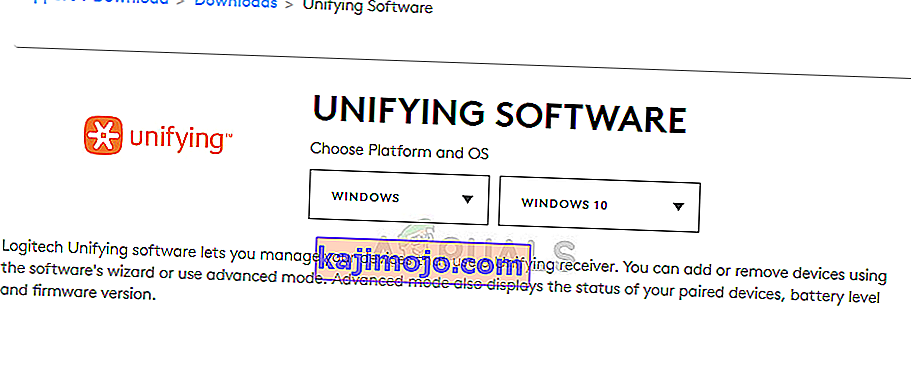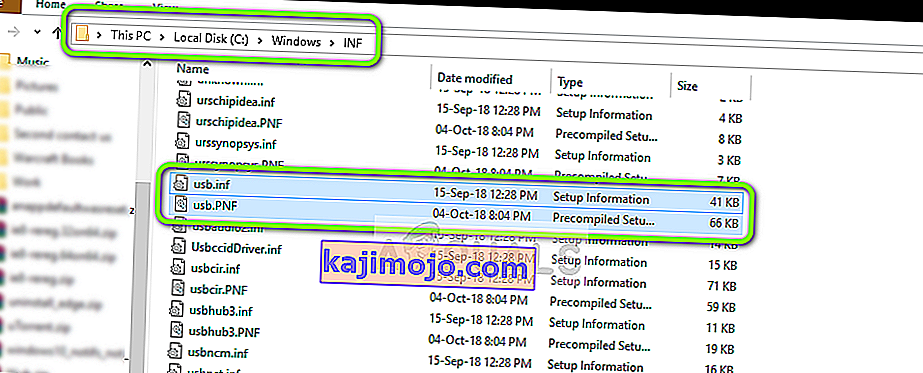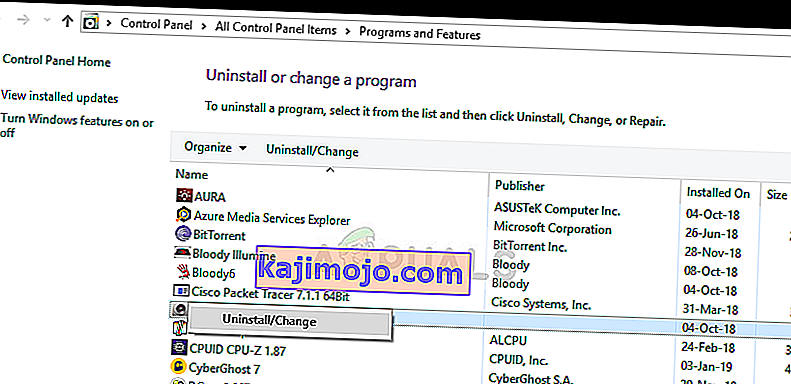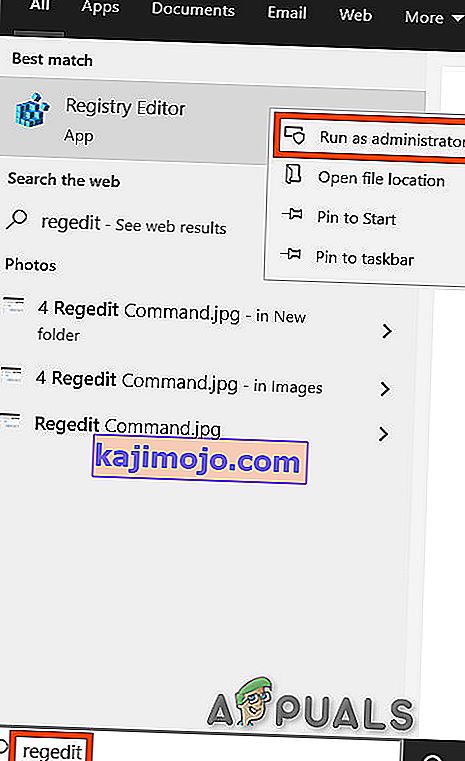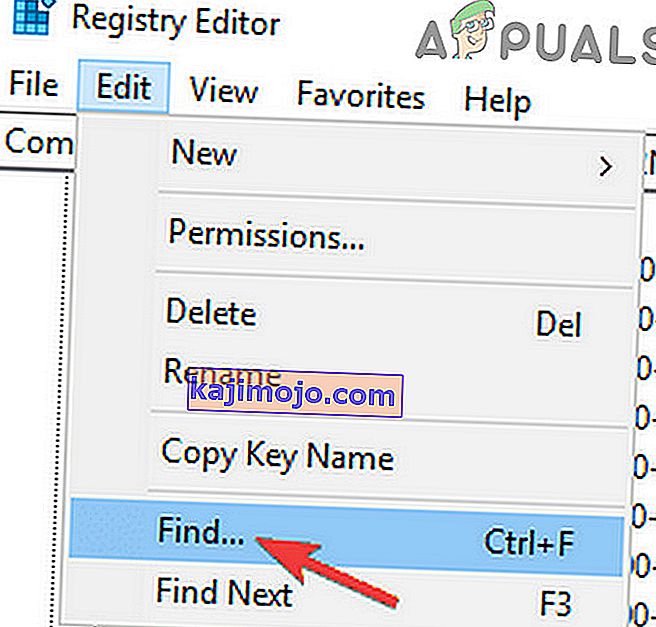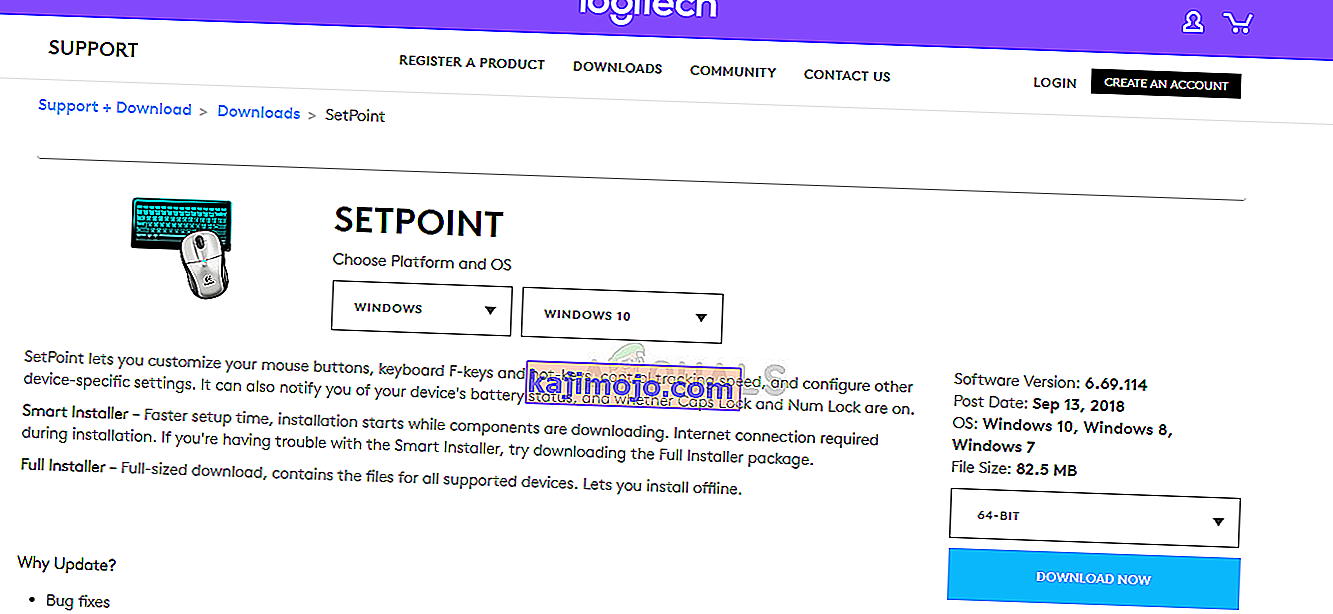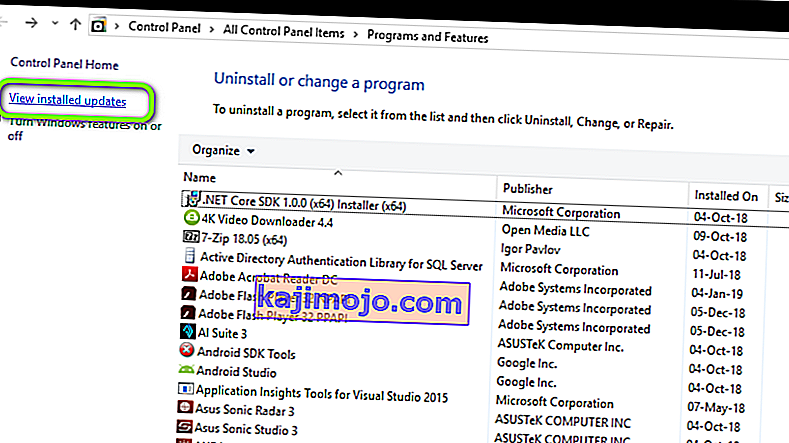Το Logitech Unifying Receiver είναι ένα κομμάτι υλικού που χρησιμοποιείται από τις συσκευές Logitech για να συγχρονίσει όλα τα προϊόντα Logitech και να τα χρησιμοποιήσει ασύρματα με τον υπολογιστή σας. Είναι σαν μια μικρή συσκευή USB που μπορεί να συνδεθεί στη θύρα USB και συνήθως είναι μια λύση plug and play για τις συσκευές σας.

Ειδικά μετά από μια ενημέρωση των Windows (KB4074588), αρκετοί χρήστες ανέφεραν ότι ο Logitech Unifying Receiver σταμάτησε να λειτουργεί και δεν μπόρεσαν να το χρησιμοποιήσουν για να συνδεθούν με τα περιφερειακά Logitech που είναι συνδεδεμένα στον υπολογιστή.
Τι προκαλεί το Logitech Unifying Receiver να μην λειτουργεί;
Μαζί με μια πιθανή ενημέρωση των Windows, υπάρχουν επίσης αρκετοί άλλοι λόγοι για τους οποίους ο δέκτης σας ενδέχεται να μην λειτουργεί. Μερικοί από τους λόγους για τους οποίους το Logitech Unifying Receiver δεν λειτουργεί, αλλά δεν περιορίζονται σε:
- Ενημέρωση των Windows: Η καθολική έξαρση ξεκίνησε αφού ένα Windows Update έσπασε τον δέκτη και δεν μπόρεσε να συγχρονίσει τις συσκευές. Μια απλή λύση είναι να απεγκαταστήσετε την ενημέρωση.
- Ενοποίηση λογισμικού: Ο υπολογιστής σας ενδέχεται να χρειαστεί το λογισμικό ενοποίησης που κυκλοφόρησε η Logitech για να λειτουργήσει σωστά η ενότητα.
- Αρχείο προγράμματος οδήγησης: Ο υπολογιστής σας ενδέχεται να μην έχει εγκαταστήσει το αρχείο προγράμματος οδήγησης που ενδέχεται να έχει ως αποτέλεσμα ο δέκτης να μην λειτουργεί.
- Εφαρμογές σε διένεξη: Πολλές εφαρμογές τρίτων ενδέχεται να έρχονται σε διένεξη με τον δέκτη.
- Λανθασμένη διαμόρφωση: Ο δέκτης μπορεί να βρίσκεται σε λανθασμένη διαμόρφωση που μπορεί να τον προκαλέσει να μην λειτουργεί. Μπορούμε να πραγματοποιήσουμε μια επαναφορά σκληρού δίσκου και να δούμε αν αυτό κάνει το κόλπο.
Πριν ξεκινήσουμε με τις λύσεις, βεβαιωθείτε ότι έχετε πρόσβαση διαχειριστή στον υπολογιστή σας και ότι ο δέκτης ενοποίησης δεν είναι σπασμένος φυσικά. Επιπλέον, βεβαιωθείτε ότι έχετε εγκαταστήσει όλα τα προγράμματα οδήγησης chipset. Επίσης, ελέγξτε εάν το υλικολογισμικό / BIOS του συστήματός σας έχει ενημερωθεί στην πιο πρόσφατη έκδοση.
Επίσης, ελέγξτε εάν οι συνδέσεις του dongle σας δεν είναι χαλαρές. Τα βήματα μπορούν να συνοψιστούν ως:
- Βγάλτε το μαύρο καπάκι του dongle.
- Τώρα κάντε τα σημεία επαφής πιο κοντά είτε κολλώντας ένα κομμάτι χαρτί μέσα είτε πατώντας τα σημεία
- Στη συνέχεια, κολλήστε ξανά το καπάκι στο dongle.
Λύση 1: Εγκατάσταση λογισμικού ενοποίησης
Το πρώτο και κύριο βήμα που πρέπει να δοκιμάσετε είναι η εγκατάσταση του λογισμικού ενοποίησης στον υπολογιστή σας. Για να διασφαλιστεί η ομαλή λειτουργία, η Logitech συγκεκριμένα ένα λογισμικό που διασφαλίζει ότι υπάρχουν σωστά προγράμματα οδήγησης, καθώς και ότι η συσκευή συγχρονίζεται σωστά.
- Μεταβείτε στον επίσημο ιστότοπο του Logitech Unifying Software και πραγματοποιήστε λήψη της εφαρμογής για Windows σε μια προσβάσιμη τοποθεσία.
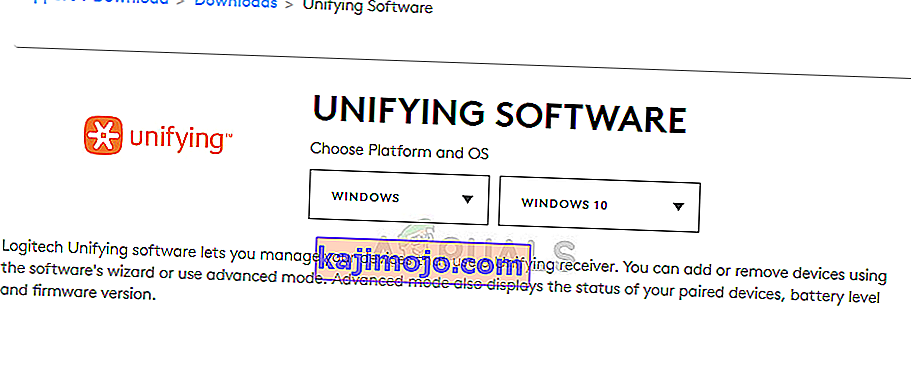
- Μετά τη λήψη του εκτελέσιμου, εγκαταστήστε το στον υπολογιστή σας.
- Μετά την εγκατάσταση της εφαρμογής, επανεκκινήστε τον υπολογιστή σας. Μετά την επανεκκίνηση, κάντε δεξί κλικ στην εφαρμογή και επιλέξτε Εκτέλεση ως διαχειριστής .
Τώρα δοκιμάστε να συνδέσετε τα περιφερειακά Logitech και ελέγξτε αν το πρόβλημα έχει επιλυθεί.
Λύση 2: Αντιγράψτε το αρχείο προγράμματος οδήγησης
Εάν ο δέκτης ενοποίησης δεν λειτουργεί, θα πρέπει να ελέγξετε εάν έχετε εγκαταστήσει το αρχείο προγράμματος οδήγησης στον υπολογιστή σας. Κάθε έκδοση των Windows διαθέτει ένα κατάλληλο πρόγραμμα οδήγησης USB που επιτρέπει σε συσκευές επικοινωνίας όπως το Logitech Unifying Receiver να λειτουργούν στον υπολογιστή σας. Εάν λείπουν αυτά τα προγράμματα οδήγησης, δεν θα μπορείτε να χειριστείτε τη συσκευή.
- Πατήστε Windows + E και μεταβείτε στην ακόλουθη διαδρομή αρχείου:
C: \ Windows \ INF
- Τώρα αναζητήστε τα ακόλουθα δύο προγράμματα οδήγησης στον υπολογιστή σας:
usb.inf usb.PNF
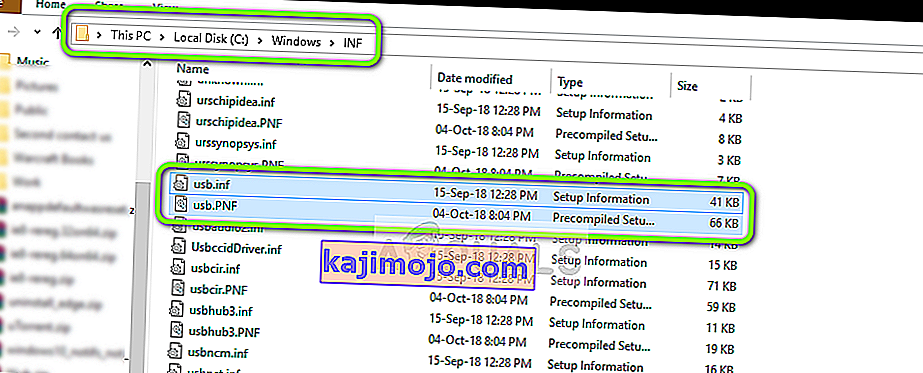
Εάν αυτά τα αρχεία υπάρχουν ήδη, μπορείτε να συνεχίσετε την αντιμετώπιση προβλημάτων.
Εάν δεν είναι παρόντα ή υποψιάζεστε ότι είναι κατεστραμμένα, μπορείτε να τα κόψετε / επικολλήσετε σε μια προσβάσιμη τοποθεσία (σε περίπτωση που χρειαστεί να τα αντικαταστήσουμε) και να κατεβάσετε νέα προγράμματα οδήγησης από (εδώ).
- Επανεκκινήστε τον υπολογιστή σας μετά την εγκατάσταση και ελέγξτε αν το πρόβλημα έχει επιλυθεί.
Λύση 3: Απεγκατάσταση προβληματικού λογισμικού
Υπήρξαν επίσης αρκετές περιπτώσεις όπου οι χρήστες ανέφεραν ότι άλλες εφαρμογές τρίτων μερών διέθεταν τη μονάδα δέκτη και την ανάγκασαν να μην λειτουργήσει. Αυτό μπορεί να περιλαμβάνει εφαρμογές παρόμοιες με το λογισμικό ενοποίησης.
Μια αξιοσημείωτη εφαρμογή ήταν το MotioninJoy . Μπορείτε επίσης να αντιμετωπίσετε προβλήματα με την απεγκατάσταση άλλων παρόμοιων εφαρμογών από τον υπολογιστή σας.
- Πατήστε Windows + R, πληκτρολογήστε " appwiz.cpl " στο πλαίσιο διαλόγου και πατήστε Enter.
- Μόλις στο διαχειριστή εφαρμογή, κάντε δεξί κλικ στο λογισμικό που νομίζετε ότι είναι αντικρουόμενες και επιλέξτε Κατάργηση εγκατάστασης .
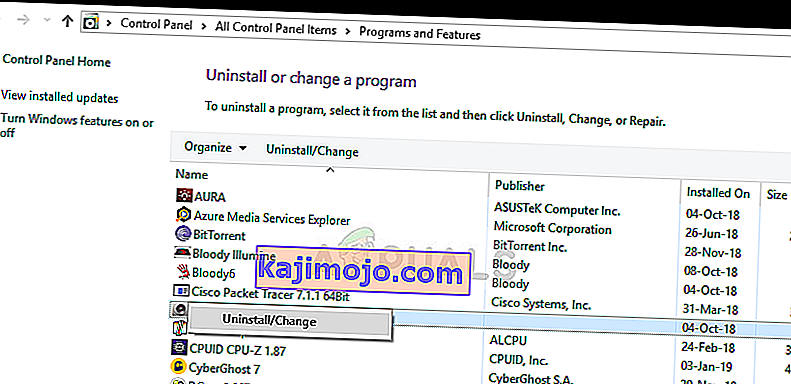
- Επανεκκινήστε σωστά τον υπολογιστή σας και ελέγξτε αν το πρόβλημα έχει επιλυθεί.
- Εάν όχι, θα πρέπει να διαγράψετε τα αρχεία προγραμμάτων οδήγησης των εφαρμογών σε διένεξη. Μπορείτε να ακολουθήσετε τις οδηγίες σύμφωνα με την εφαρμογή σε διένεξη, θα σας καθοδηγήσουμε στην απεγκατάσταση προγραμμάτων οδήγησης που έχουν εγκατασταθεί από την εφαρμογή MotionInJoy.
- Πατήστε το πλήκτρο Windows και πληκτρολογήστε Διαχείριση συσκευών . Στη συνέχεια, στα αποτελέσματα που εμφανίζονται, κάντε κλικ στο Device Manager .
- Τώρα βρείτε όλες τις συσκευές που σχετίζονται με το MotioninJoy, κάντε δεξί κλικ στις συσκευές μία προς μία και, στη συνέχεια, απεγκαταστήστε τις.
- Κατά την απεγκατάσταση, κάντε κλικ στο πλαίσιο ελέγχου των Διαγραφή του λογισμικού προγράμματος οδήγησης για αυτήν τη συσκευή και, στη συνέχεια, κάντε κλικ στο Κατάργηση εγκατάστασης .

- Τώρα πατήστε το πλήκτρο Windows και πληκτρολογήστε Regedit . Τώρα στα αποτελέσματα, κάντε δεξί κλικ στο Registry Editor και επιλέξτε Run as Administrator .
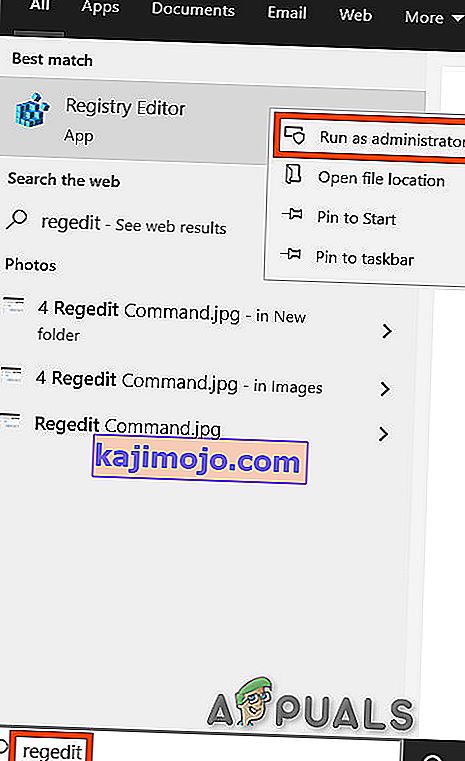
- Στον επεξεργαστή μητρώου, κάντε κλικ στο μενού Επεξεργασία και, στη συνέχεια, κάντε κλικ στο Εύρεση .
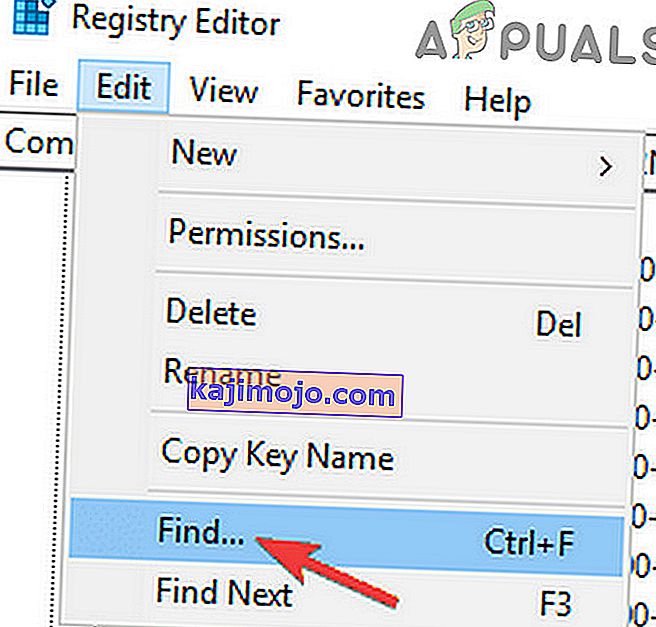
- Στην αναζήτηση του προγράμματος επεξεργασίας μητρώου, πληκτρολογήστε DS3 και πατήστε Enter .
- Τώρα κάντε δεξί κλικ σε όλα τα αρχεία DS3 ένα προς ένα και στη συνέχεια κάντε κλικ στο Διαγραφή .
- Τώρα αποσυνδέστε το Logitech dongle και επανεκκινήστε το σύστημά σας.
- Μετά την επανεκκίνηση του συστήματος, συνδέστε το Logitech dongle και ελέγξτε αν λειτουργεί καλά.
Λύση 4: Χρησιμοποιήστε το SetPoint
Μια άλλη λύση που λειτουργεί για ορισμένους χρήστες ήταν η χρήση του λογισμικού SetPoint από τη Logitech. Το SetPoint είναι μια εφαρμογή που επιτρέπει στους χρήστες να προσαρμόζουν τα κουμπιά του ποντικιού και τα πλήκτρα πληκτρολογίου εκτός από τη διαμόρφωση άλλων ρυθμίσεων συσκευής. Σύμφωνα με αυτούς, η εγκατάσταση του SetPoint εντόπισε αυτόματα τα συνδεδεμένα περιφερειακά.
- Μεταβείτε στον επίσημο ιστότοπο του Logitech SetPoint και πραγματοποιήστε λήψη της εφαρμογής.
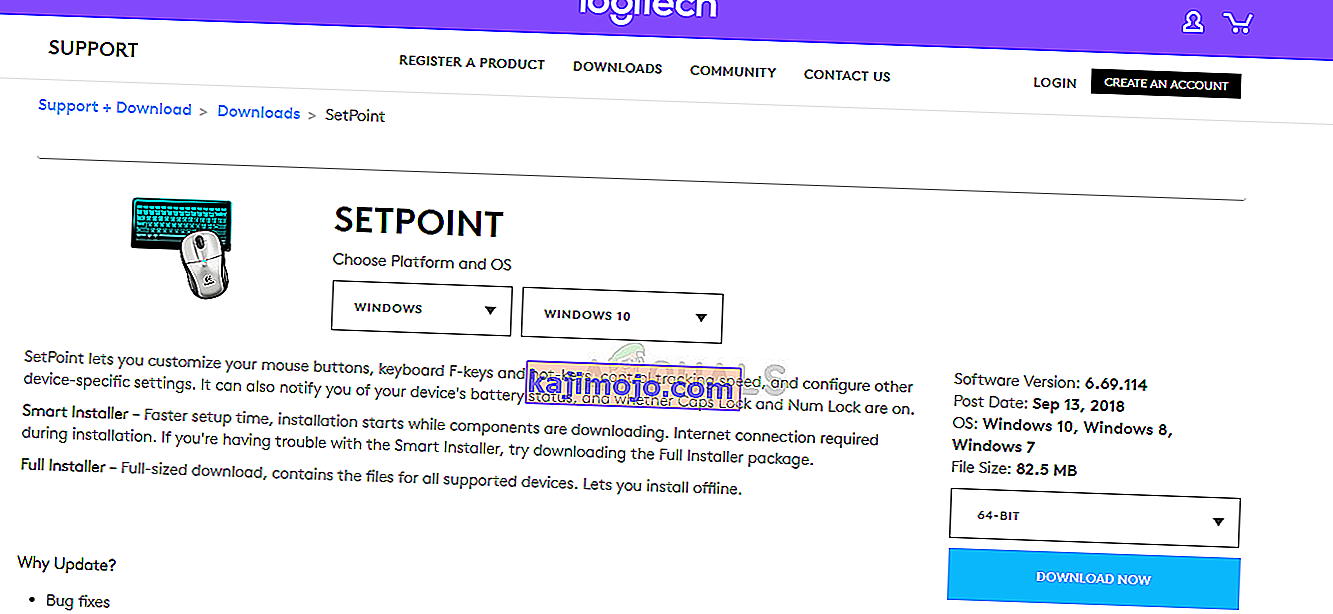
- Μετά την εγκατάσταση, επανεκκινήστε τον υπολογιστή σας. Τώρα κάντε δεξί κλικ στην εφαρμογή και κάντε κλικ στο Εκτέλεση ως διαχειριστής . Ας ελπίσουμε ότι θα ακούσετε έναν ήχο που συνδέονται νέες συσκευές. Στη συνέχεια, θα σας ζητηθεί να χρησιμοποιήσετε οδηγίες στην οθόνη για να ενεργοποιήσετε και να απενεργοποιήσετε το ποντίκι.
Λύση 5: Ενεργοποιήστε τον υπολογιστή σας
Εάν δεν λειτουργούν όλες οι παραπάνω μέθοδοι, μπορούμε να δοκιμάσουμε σωστά τον κύκλο ισχύος του υπολογιστή σας. Το Power Cycling είναι μια πράξη εξαντλήσεως της ισχύος του υπολογιστή σας, έτσι ώστε όλες οι προσωρινές διαμορφώσεις να μπορούν να επαναφερθούν. Αυτό θα λύσει το πρόβλημα εάν ο υπολογιστής σας βρίσκεται σε κατάσταση σφάλματος.
- Απενεργοποιήστε τον υπολογιστή σας κανονικά χρησιμοποιώντας το Shut down.
- Τώρα αφαιρέστε όλα τα περιφερειακά που είναι συνδεδεμένα στο σύστημά σας. Αυτό περιλαμβάνει επίσης κόμβους USB.
- Τώρα βγάλτε το καλώδιο τροφοδοσίας του υπολογιστή και συνεχίστε να πατάτε το κουμπί λειτουργίας για τουλάχιστον 30 δευτερόλεπτα. Εάν χρησιμοποιείτε φορητό υπολογιστή, αποσυνδέστε την μπαταρία για 30 δευτερόλεπτα.
- Τώρα, περιμένετε 5 - 10 λεπτά πριν συνδέσετε ξανά τα πάντα. Ελέγξτε αν το πρόβλημα έχει επιλυθεί.
Λύση 6: Απεγκατάσταση προβληματικού Windows Update
Εάν έχετε εξαντλήσει όλες τις πιθανές λύσεις για το Logitech Unifying Receiver, μπορούμε να προχωρήσουμε και να απεγκαταστήσουμε το προβληματικό Windows Update. Υπήρχαν πολλοί χρήστες που παραπονέθηκαν ότι η συσκευή τους έγινε άχρηστη μετά την εγκατάσταση του Windows Update στον υπολογιστή.
- Πατήστε Windows + R, πληκτρολογήστε " appwiz.cpl " στο πλαίσιο διαλόγου και πατήστε Enter.

- Μόλις μεταβείτε στη διαχείριση εφαρμογών, κάντε κλικ στην επιλογή Προβολή εγκατεστημένων ενημερώσεων που υπάρχουν στην αριστερή πλευρά της οθόνης.
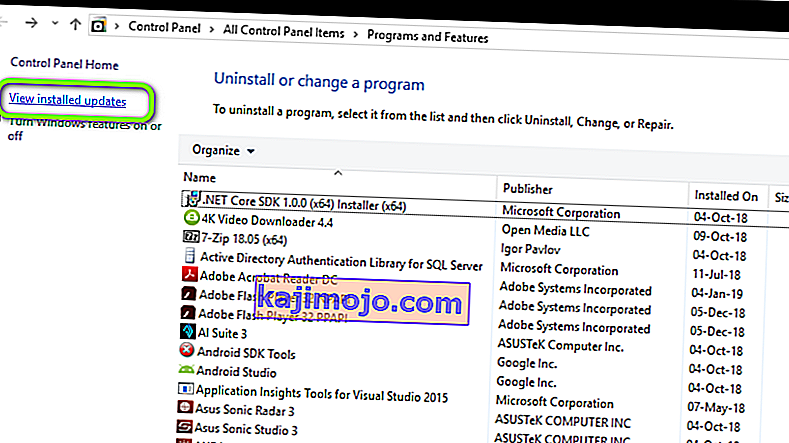
- Τώρα αναζητήστε την ακόλουθη ενημέρωση στη λίστα που έχετε εγκαταστήσει.
KB4074588
Εάν δείτε την ενημέρωση, κάντε δεξί κλικ πάνω της και επιλέξτε Κατάργηση εγκατάστασης .

Μετά την απεγκατάσταση της ενημέρωσης, επανεκκινήστε σωστά τον υπολογιστή σας. Ελέγξτε εάν μπορείτε να χρησιμοποιήσετε σωστά τη συσκευή ενοποίησης. Εάν μπορείτε, μπορείτε να μεταβείτε στον επίσημο ιστότοπο της Microsoft και να κατεβάσετε μια επείγουσα επιδιόρθωση για να αποτρέψετε την επανεγκατάσταση των ενημερώσεων προγραμμάτων οδήγησης.
Βεβαιωθείτε ότι εκτελείτε την επείγουσα επιδιόρθωση χρησιμοποιώντας δικαιώματα διαχειριστή.