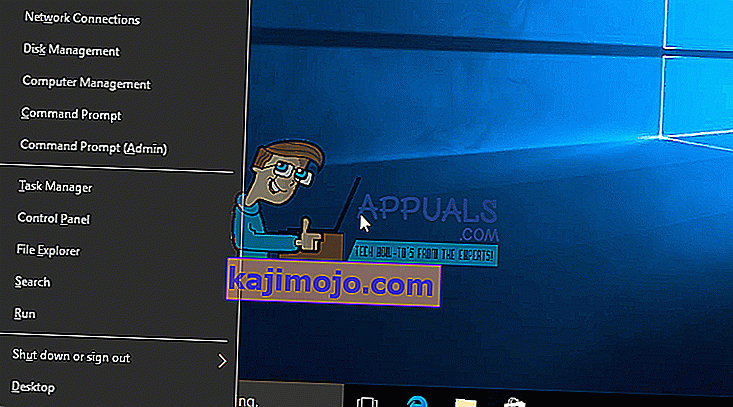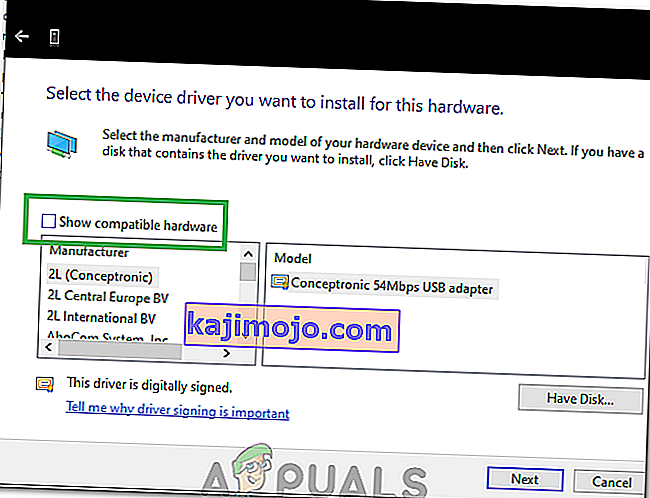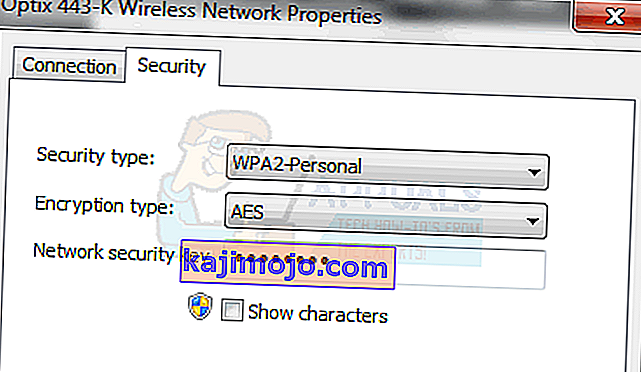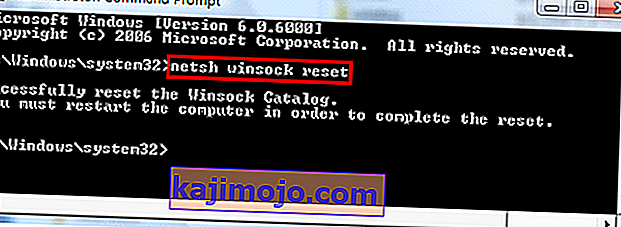Το « δεν μπορεί να συνδεθεί σε αυτό το δίκτυο » μπορεί να θεωρηθεί ως ένα από τα μεγαλύτερα προβλήματα που αντιμετωπίζουν οι χρήστες των Windows. Το Διαδίκτυο έχει καταστεί θεμελιώδης αναγκαιότητα και όταν σας απαγορεύεται η πρόσβαση στο δικό σας χωρίς προφανείς λόγους. Οι μέθοδοι που αναφέρονται σε αυτόν τον οδηγό είναι οι πιο πιθανές αιτίες αυτού του ζητήματος.
Προσέξτε προσεκτικά και σημειώστε τυχόν αλλαγές που μπορεί να έχετε πραγματοποιήσει, όπως ενημέρωση ή αντικατάσταση του δρομολογητή ή αλλαγή του κλειδιού ασφαλείας του ασύρματου δικτύου σας ή οτιδήποτε άλλο πριν από το ζήτημα. Ανάλογα με το τι ακριβώς συνέβη, μπορείτε να επιλέξετε μία από τις παρακάτω μεθόδους ή αν δεν γνωρίζετε καθόλου για την αλλαγή οτιδήποτε, απλώς ξεκινήστε από τη Μέθοδο 1 έως το τέλος μέχρι να επιλυθεί το ζήτημα.
Μέθοδος 1: Προγράμματα οδήγησης προσαρμογέα ασύρματου δικτύου Tweak
Στην πρώτη μέθοδο, θα σας δείξουμε πώς μπορείτε να ενημερώσετε με μη αυτόματο τρόπο τα προγράμματα οδήγησης προσαρμογέα δικτύου για να επιλύσετε αυτό το ζήτημα. Τις περισσότερες φορές, αυτό το πρόβλημα προκαλείται από ξεπερασμένα προγράμματα οδήγησης προσαρμογέα δικτύου και αυτή πρέπει να είναι η πρώτη λύση που πρέπει να δοκιμάσετε:
- Πατήστε το πλήκτρο Windows + X για να καλέσετε το μενού πάνω από το κουμπί έναρξης.
- Επιλέξτε Διαχείριση συσκευών από τη λίστα.
- Από τη λίστα, επιλέξτε Προσαρμογείς δικτύου και μετά τον προσαρμογέα δικτύου σας (Τα ονόματα μπορεί να διαφέρουν ανάλογα με τη μάρκα του υπολογιστή σας).
- Κάντε δεξί κλικ στον προσαρμογέα και επιλέξτε "Ενημέρωση λογισμικού προγράμματος οδήγησης".
- Επιλέξτε "Αυτόματη αναζήτηση για ενημερωμένο λογισμικό προγράμματος οδήγησης" από τη λίστα.
- Στη συνέχεια, το ενημερωμένο πρόγραμμα οδήγησης θα ξεκινήσει τη λήψη και θα εγκατασταθεί. Κάντε κλικ στο "Κλείσιμο" όταν τελειώσετε.
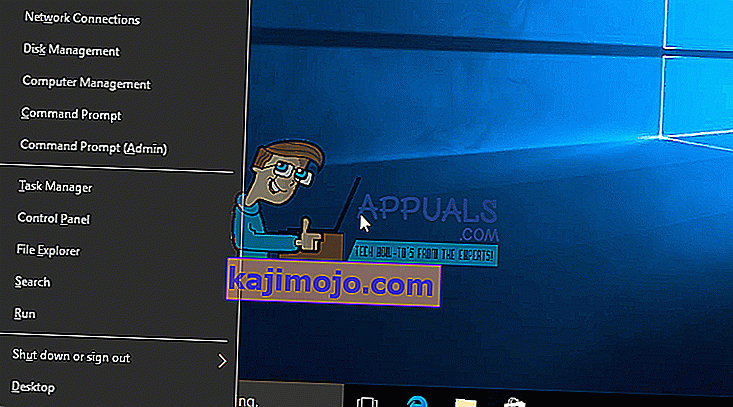
- Επανεκκινήστε τον υπολογιστή σας. Εάν δεν μπορεί να βρει το πρόγραμμα οδήγησης ή να το ενημερώσετε, μπορείτε επίσης να εγκαταστήσετε ξανά το πρόγραμμα οδήγησης συνδέοντας τον υπολογιστή σας μέσω Ethernet στο δρομολογητή και, στη συνέχεια, μεταβείτε στην τοποθεσία του κατασκευαστή για να πραγματοποιήσετε λήψη του προγράμματος οδήγησης.
- Εάν αυτό δεν λειτουργεί, επαναλάβετε τη διαδικασία μέχρι το τέταρτο βήμα και επιλέξτε το « Browser my Computer for Driver Software » και μετά επιλέξτε το « Επιτρέψτε μου να επιλέξω από μια λίστα συσκευών ».
- Καταργήστε την επιλογή " Εμφάνιση συμβατού υλικού " και, στη συνέχεια, επιλέξτε το κατάλληλο πρόγραμμα οδήγησης από τη λίστα.
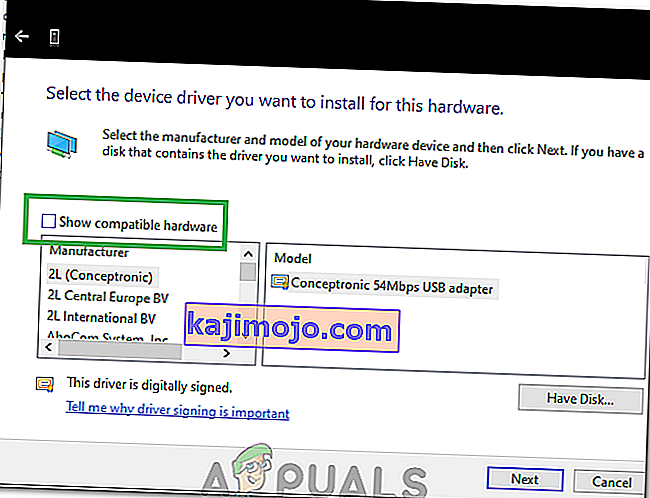
- Ελέγξτε αν το πρόβλημα παραμένει
- Εάν το πρόβλημα παραμένει, προσπαθήστε να επαναφέρετε τα προγράμματα οδήγησης σας επαναλαμβάνοντας τη διαδικασία μέχρι το βήμα 3 και, στη συνέχεια, επιλέγοντας "Ιδιότητες" αφού κάνετε δεξί κλικ στο πρόγραμμα οδήγησης.
- Κάντε κλικ στην καρτέλα "Πρόγραμμα οδήγησης" και, στη συνέχεια, επιλέξτε "Rollback Driver" .

- Ακολουθήστε τις οδηγίες στην οθόνη για να επαναφέρετε το πρόγραμμα οδήγησης και ελέγξτε για να δείτε εάν το πρόβλημα παραμένει.
Μέθοδος 2: Ενεργοποιήστε το Router ή το μόντεμ σας
Ως δεύτερη μέθοδος, θα σας δείξουμε πώς μπορείτε να προσπαθήσετε να διορθώσετε το πρόβλημα απενεργοποιώντας τον δρομολογητή σας για κάποιο χρονικό διάστημα και στη συνέχεια προσπαθώντας να συνδεθείτε ξανά:
- Πατήστε το κουμπί λειτουργίας στο πίσω μέρος του δρομολογητή σας για να τον απενεργοποιήσετε.
- Περιμένετε 30 λεπτά προτού το ενεργοποιήσετε ξανά.
- Όταν το δίκτυο αρχίσει να εμφανίζεται στη λίστα αναζήτησης σύνδεσης Wi-Fi, δοκιμάστε να συνδεθείτε ξανά με αυτό για να δείτε εάν το πρόβλημα παραμένει.
Αυτό δεν έλυσε το πρόβλημα ούτε για εσάς; Δοκιμάστε την επόμενη μέθοδο.
Μέθοδος 3: Εκτελέστε την Αντιμετώπιση προβλημάτων των Windows
Ακολουθήστε αυτά τα βήματα:
- Πατήστε το πλήκτρο Windows + R και γράψτε τον Πίνακα Ελέγχου στο παράθυρο διαλόγου Εκτέλεση. Πατήστε Enter.
- Στη γραμμή " Πίνακας ελέγχου αναζήτησης" που βρίσκεται στην επάνω δεξιά πλευρά του παραθύρου, πληκτρολογήστε "Αντιμετώπιση προβλημάτων" και πατήστε enter.
- Από τα αποτελέσματα αναζήτησης, επιλέξτε " Αντιμετώπιση προβλημάτων"
- Τώρα μεταβείτε στο Υλικό και στον πίνακα ήχου κάνοντας κλικ πάνω του.
- Κάντε κλικ στο Υλικό και συσκευές.
- Από την καρτέλα Υλικό και ήχος , κάντε κλικ στο "Διαμόρφωση συσκευής" και ακολουθήστε για να δείτε εάν διαθέτετε προγράμματα οδήγησης συμβατά με Windows 1o. Εάν όχι, συνεχίστε στο επόμενο βήμα.
- Κατεβάστε τα προγράμματα οδήγησης δικτύου από τον ιστότοπο του κατασκευαστή σας και αποθηκεύστε τα στην επιφάνεια εργασίας σας.
- Πατήστε το πλήκτρο Windows + R και πληκτρολογήστε " devmgmt.msc" στο παράθυρο διαλόγου Εκτέλεση.

- Βρείτε τον προσαρμογέα δικτύου σας στην ενότητα Προσαρμογείς δικτύου και κάντε δεξί κλικ πάνω του.
- Επιλέξτε ιδιότητες από τη λίστα και μετά μεταβείτε στην καρτέλα προγράμματος οδήγησης και επιλέξτε Ακολουθήστε τις οδηγίες στην οθόνη για να ολοκληρώσετε την κατάργηση της εγκατάστασης.
- Μεταβείτε στο πρόγραμμα οδήγησης που έχετε κατεβάσει. Κάντε δεξί κλικ πάνω του και επιλέξτε
- Μεταβείτε στη συμβατότητα
- Βρείτε το πλαίσιο ελέγχου πίσω από την επιλογή " Εκτέλεση αυτού του προγράμματος σε λειτουργία συμβατότητας για" και επιλέξτε " Windows 7" από τη λίστα.

- Τώρα κάντε δεξί κλικ στο ληφθέν αρχείο προγράμματος οδήγησης. Επιλέξτε "Εκτέλεση ως διαχειριστής" από την αναπτυσσόμενη λίστα και όταν σας ζητηθεί, πείτε " Εντάξει".
- Ολοκληρώστε την εγκατάσταση και μετά κάντε επανεκκίνηση.
Εάν αυτό εξακολουθεί να μην επιλύει το πρόβλημα, συνεχίστε να διαβάζετε.
Μέθοδος 4: Αλλαγή κλειδιού δικτύου (Ασφάλεια / Κρυπτογράφηση) από WPA-PSK / WPA2-PSK σε WPA2-PSK με TKIP / AES για τον ασύρματο προσαρμογέα σας
Το Wired Equivalent Privacy ή το WEP είναι ο αλγόριθμος που υποστηρίχθηκε από τα περισσότερα λειτουργικά συστήματα πριν από τα Windows 8. Από τα Windows 8 και μετά, η Microsoft κατάργησε την υποστήριξη για WEP και WPA-PSK. Επομένως, εάν η σύνδεση δικτύου σας χρησιμοποιεί ακόμα WEP (ή WPA-PSK), δεν θα μπορείτε να συνδεθείτε σε αυτό. Για να το επιβεβαιώσετε, ακολουθήστε τα εξής βήματα: (Σημείωση: Για να το μάθετε αυτό, πρέπει να είστε συνδεδεμένοι στο δίκτυο που σας δίνει προβλήματα. Για το σκοπό αυτό, μπορείτε είτε να χρησιμοποιήσετε καλώδιο LAN είτε απλώς να συνδεθείτε από υπολογιστή που δεν Έχω αυτό το ζήτημα. Επίσης, αυτά τα βήματα ισχύουν για τα Windows 10. Ακολουθήστε παρόμοια στα Windows 8 ή σε άλλες εκδόσεις.)
- Πατήστε το πλήκτρο Windows + A για να καλέσετε το κέντρο δράσης.
- Επιλέξτε Ρυθμίσεις από τη λίστα.
- Στη συνέχεια, κάντε κλικ στο Δίκτυο και στο Διαδίκτυο.
- Τώρα κάντε κλικ στις επιλογές για προχωρημένους.
- Εδώ, στην ενότητα ιδιοτήτων και στον τύπο Ασφάλεια θα δείτε αυτό που χρησιμοποιεί το δίκτυό σας.
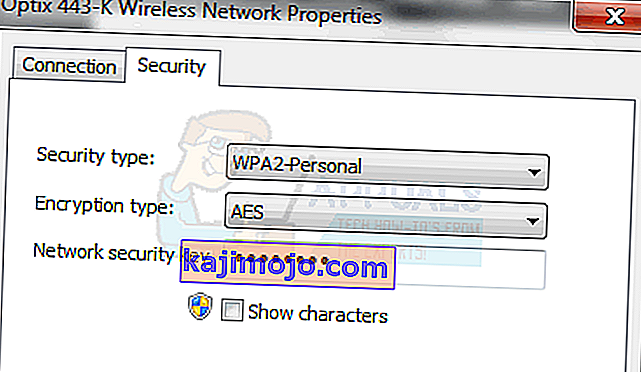
Εάν η τρέχουσα είναι WEP, ζητήστε από τον πάροχο του δικτύου σας να το αλλάξει σε WPA-personal και χρησιμοποιήστε τον αλγόριθμο TKIP για σκοπούς κρυπτογράφησης. που θα σας επιτρέψει να συνδεθείτε στο δίκτυο. Οι προχωρημένοι χρήστες μπορούν επίσης να δοκιμάσουν οι ίδιοι αυτήν τη μέθοδο συνδέοντας τον υπολογιστή μέσω καλωδίου LAN και μετά μεταβαίνοντας στην καρτέλα ασύρματης ασφάλειας του δρομολογητή σας για να αλλάξετε το WEP ή WPA-PSK σε WPA2-PSK με κρυπτογράφηση TKIP / AES. Ο ευκολότερος τρόπος για να αποκτήσετε πρόσβαση στις ρυθμίσεις του δρομολογητή είναι να εντοπίσετε την προεπιλεγμένη πύλη IP και, στη συνέχεια, πληκτρολογώντας αυτήν τη διεύθυνση IP στη γραμμή διευθύνσεων του προγράμματος περιήγησης. Μπορείτε να λάβετε το IP από τη γραμμή εντολών, κάνοντας κλικ στο Έναρξη -> πληκτρολογώντας cmd και στη γραμμή εντολών πληκτρολογήστε ipconfig / all.
Go through the list of the information until you see Default Gateway IP
Method 5: Forgetting Network
In some cases, the network might not have been working properly due to the wrong configuration by the computer. Therefore, in this step, we will be forgetting the network and then reconnecting to fix this issue. For that:
- Right-click on the “Wifi” icon in the system tray and select “Open Network and Internet Settings” option.
- Click on the “Wifi” button in the left column.
- Select the “Manage Known Networks” button and then click on your current Wifi network.

- Select the “Forget” button and then close the settings.
- Connect to your internet connection again and then check to see if the issue is fixed.
Method 6: Network Reset
In some cases, the issue can be triggered if there are bugs/glitches in the Windows 10 network settings. Therefore, in this step, we will be resetting our network configurations. For that:
- Press “Windows” + “I” to open settings.
- Click on the “Network& Internet” option and then select “Network Reset” from the list.

- Click on the “Reset Now” button and wait for it to be reset.
- Check to see if the issue persists.
Method 7: Changing Transmission Mode
In some cases, the transmission channel that you might have selected in the transmission settings might not be supported by your router. Therefore, in this step, we will be changing the transmission mode and then check if that fixes this issue. For that:
- Press “Windows” + “R” to open Run prompt.
- Type in “Devmgmt.msc” and press “Enter”.

- Expand the “Network Adapters” list and right-click on your “Network Adapter”.

- Click on “Properties” and then select the “Advanced” tab.
- Select the “802.11n” mode from the list and select “Disabled” from the “Value” dropdown.

- Check to see if the issue persists.
Method 8: Re-Enabling Wireless Adapter
In certain situations, the issue is simply fixed by first disabling the network adapter and then enabling it back up. This reportedly gets rids of the glitch with the network adapter and causes it to load right up. In order to do this, follow the guide below.
- Press “Windows” + “R” to open Run prompt.
- Type in “Devmgmt.msc” and press “Enter”.

- Expand the “Network Adapters” list and right-click on your “Network Adapter”.

- Right-click on your adapter and select “Disable Device”.
- After waiting for 10 seconds, right-click on it again and select “Enable Device”.
- Also, try to disable all other Network adapters inside and only keep the one used by the PC enabled.
- Check to see if the issue persists.
Method 9: Changing Network Name
In a weird turn of events, this issue was fixed for some people by simply changing their network name from the router. This can be done by logging on to the router page and then navigating to network settings. Under which, you can change your network name. This differs from router to router and ISP to ISP so consult your router manual for detailed instructions.
Method 10: Network Reset
This error can also be fixed by performing a Network Reset. In order to do so, we have to open up an elevated command prompt and then type in the reset command into it. For that:
- Press “Windows” + “R” to open the Run prompt.
- Πληκτρολογήστε "cmd" και πατήστε "Shift" + "Ctrl" + "Enter" για να παραχωρήσετε δικαιώματα διαχειριστή.
- Πληκτρολογήστε τις ακόλουθες εντολές και πατήστε "Enter" για να τις εκτελέσετε.
netsh winsock reset netsh int ip reset reset.log netsh advfirewall reset ipconfig / flushdns ipconfig / registerdns route / f
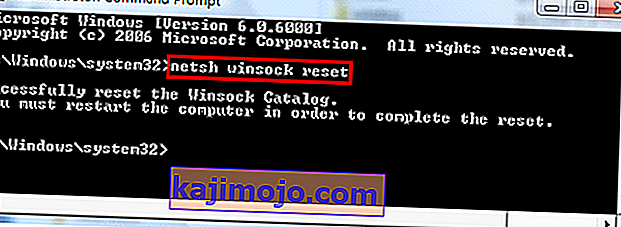
- Περιμένετε να εκτελεστούν οι εντολές και επανεκκινήστε τον υπολογιστή σας.
- Ελέγξτε αν το πρόβλημα παραμένει.
Σημείωση: Επίσης, δοκιμάστε να επανεκκινήσετε το δρομολογητή αποσυνδέοντας τον από την τροφοδοσία και έπειτα συνδέοντας μετά από 30 δευτερόλεπτα. Επιπλέον, αποσυνδέστε προσωρινά όλα τα περιφερειακά σας από τον υπολογιστή, όπως πληκτρολόγιο, ποντίκι, ακουστικά και οθόνη και ελέγξτε αν αυτό διορθώνει αυτό το ζήτημα.