Ο κωδικός σφάλματος 0 xc1900200 εμφανίζεται όταν ο χρήστης προσπαθεί να πραγματοποιήσει αναβάθμιση από παλαιότερη έκδοση των Windows σε Windows 10 χρησιμοποιώντας το βοηθητικό πρόγραμμα Windows Update Assistant. Αυτό μπορεί να συμβεί κατά την προσπάθεια αναβάθμισης από Windows 7 ή Windows 8.1 σε Windows 10. Σε όλες τις περιπτώσεις, το πρόγραμμα εγκατάστασης υποδεικνύει ότι πληρούται κάθε απαίτηση, αλλά για κάποιο λόγο, η διαδικασία αναβάθμισης τελικά αποτυγχάνει με αυτόν τον κωδικό σφάλματος.
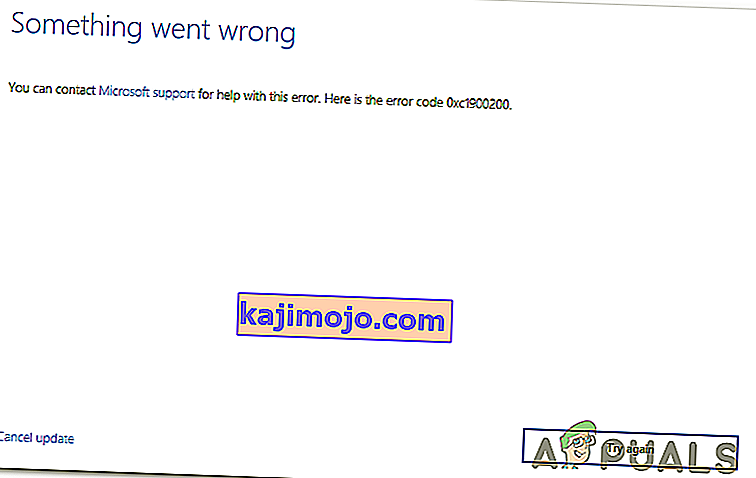
Τι προκαλεί το σφάλμα Windows Update 0xc1900200;
Ακολουθεί μια σύντομη λίστα με πράγματα που ενδέχεται να προκαλέσουν τελικά το σφάλμα:
- Δεν πληρούνται οι ελάχιστες προδιαγραφές - τα Windows 10 δεν μπορούν να εγκατασταθούν σε κάθε διαμόρφωση. Εάν διαθέτετε υπολογιστή με χαμηλές προδιαγραφές, είναι πιθανό αυτός να είναι ο λόγος για τον οποίο η εγκατάσταση αποτυγχάνει τελικά με αυτόν τον κωδικό σφάλματος.
- Glitched WU στοιχείο - Όπως αποδεικνύεται, μία από τις πιο κοινές αιτίες που θα προκαλέσουν αυτόν τον συγκεκριμένο κωδικό σφάλματος είναι μια ασυνέπεια με ένα ή περισσότερα στοιχεία του Windows Update. Εάν αυτό το σενάριο ισχύει, θα πρέπει να μπορείτε να διορθώσετε το πρόβλημα επαναφέροντας την προσωρινή μνήμη του Windows Update (είτε χειροκίνητα είτε χρησιμοποιώντας τον αυτοματοποιημένο πράκτορα).
- Ανεπαρκής αποθηκευμένος χώρος διαμερισμάτων - Ένας άλλος κοινός ένοχος που θα οδηγήσει στην εμφάνιση αυτού του ζητήματος είναι ο ανεπαρκής χώρος στο δεσμευμένο διαμέρισμα. Ο πράκτορας αναβάθμισης θα βασιστεί σε μεγάλο βαθμό σε αυτό το διαμέρισμα και θα αποτύχει εκτός εάν έχει αρκετό χώρο για να ανταλλάξει δεδομένα ελεύθερα. Σε αυτήν την περίπτωση, μπορείτε να διορθώσετε το πρόβλημα με τη διεύρυνση του διαχωρισμένου συστήματος συστήματος χρησιμοποιώντας ένα βοηθητικό πρόγραμμα τρίτου μέρους.
- Διαφθορά αρχείου συστήματος - Σε σπάνιες περιπτώσεις, αυτό το πρόβλημα μπορεί επίσης να προκύψει λόγω κάποιου τύπου κατεστραμμένων δεδομένων που είναι απαραίτητο για το λειτουργικό σας σύστημα. Εάν αυτό το σενάριο ισχύει, μπορείτε να επιλύσετε το πρόβλημα ανανεώνοντας κάθε στοιχείο λειτουργικού συστήματος με μια διαδικασία επιδιόρθωσης εγκατάστασης (επιτόπου επισκευή).
Επιδιόρθωση κατεστραμμένων αρχείων συστήματος
Πραγματοποιήστε λήψη και εκτελέστε το Restoro για σάρωση κατεστραμμένων αρχείων από εδώ , εάν βρεθούν αρχεία που είναι κατεστραμμένα και λείπουν επιδιορθώστε τα χρησιμοποιώντας το Restoro εκτός από την εκτέλεση των παρακάτω μεθόδων.
Μέθοδος 1: Επαλήθευση της ελάχιστης απαίτησης
Όπως αποδεικνύεται, αυτός ο κωδικός σφάλματος εμφανίζεται συχνά εάν τα Windows 10 δεν είναι συμβατά με τις προδιαγραφές του συστήματός σας.
Κάντε κλικ εδώ για να επισκεφθείτε τον επίσημο ιστότοπο της Microsoft. Κάντε κλικ στο κουμπί "Λήψη της ενημέρωσης επετείου τώρα" και θα ξεκινήσει η λήψη ενός αρχείου.
Μόλις τελειώσει, εκτελέστε το και θα ξεκινήσει ο Βοηθός ενημέρωσης. Θα ανοίξει ένα παράθυρο με το κουμπί "Ενημέρωση τώρα". Κάντε κλικ σε αυτό και σύντομα θα λάβετε μια αναφορά συμβατότητας.
Εάν υπάρχει κάποιο πρόβλημα, θα σας πει ποιο μέρος του μηχανήματός σας δεν είναι συμβατό με τα Windows 10. Διαφορετικά, εάν όλα έχουν πράσινα σημάδια ελέγχου, το πρόβλημα ενδέχεται να οφείλεται σε ζητήματα στοιχείων του Windows Update.
Σε αυτήν την περίπτωση, προχωρήστε στην επόμενη μέθοδο παρακάτω.
Μέθοδος 2: Επαναφορά της προσωρινής μνήμης του Windows Update
Όπως έχει αναφερθεί από πολλούς επηρεαζόμενους χρήστες, η νούμερο ένα αιτία που θα προκαλέσει το σφάλμα 0xc1900200 είναι ένα ή περισσότερα στοιχεία του Windows Update που έχουν κολλήσει σε κατάσταση αδράνειας και δεν μπορούν να χειριστούν τη διαδικασία αναβάθμισης.
Εάν αυτό το σενάριο ισχύει, η επαναφορά όλων των σχετικών στοιχείων του Windows Update θα σας βοηθήσει να επιλύσετε γρήγορα το πρόβλημα. Δεκάδες επηρεαζόμενοι χρήστες επιβεβαίωσαν ότι η αναβάθμιση των Windows ολοκληρώθηκε με επιτυχία αφού ακολούθησαν μία από τις δύο διαδικασίες που εξηγήθηκαν παραπάνω.
Όσον αφορά την επαναφορά όλων των σχετικών στοιχείων WU, υπάρχουν δύο διαφορετικοί οδηγοί που μπορείτε να ακολουθήσετε - Μπορείτε είτε να πάτε για τη μη αυτόματη διαδρομή και να βασιστείτε σε μια αυξημένη προτροπή CMD ή μπορείτε να χρησιμοποιήσετε τον αυτοματοποιημένο πράκτορα WU εάν θέλετε να προωθήσετε γρήγορα ολόκληρη η λειτουργία.
Ακολουθήστε όποιον οδηγό αισθάνεστε πιο άνετα με:
Επαναφορά του στοιχείου WU μέσω του αυτοματοποιημένου πράκτορα
- Επισκεφθείτε τη σελίδα του Microsoft TechNet ( εδώ ) από το προεπιλεγμένο πρόγραμμα περιήγησης και να κατεβάσετε το Reset σενάριο του Windows Update Agent .

- Περιμένετε υπομονετικά έως ότου ολοκληρωθεί η αρχική λήψη και, στη συνέχεια, εξαγάγετε το αρχείο zip με ένα βοηθητικό πρόγραμμα όπως WinRar, WinZip ή 7zip.
- Μόλις εξαχθούν τα περιεχόμενα του αρχείου, κάντε διπλό κλικ στο ResetWUENG.exe και, στη συνέχεια, ακολουθήστε τις οδηγίες στην οθόνη για να εκτελέσετε το σενάριο στον υπολογιστή σας.
Σημείωση: Λάβετε υπόψη ότι κατά τη διάρκεια αυτής της διαδικασίας, όλα τα στοιχεία του Windows Update θα επαναφερθούν αυτόματα, οπότε βεβαιωθείτε ότι δεν εκτελείτε λειτουργίες που ενδέχεται να επηρεαστούν.
- Αφού ολοκληρωθεί η λειτουργία, επανεκκινήστε τον υπολογιστή σας και περιμένετε να ολοκληρωθεί η επόμενη εκκίνηση. Στη συνέχεια, δοκιμάστε ξανά τη διαδικασία ενημέρωσης και δείτε εάν το πρόβλημα έχει επιλυθεί.
Εάν εξακολουθείτε να αντιμετωπίζετε το ίδιο σφάλμα 0 xc1900200 κατά τη διαδικασία αναβάθμισης, μεταβείτε στην επόμενη μέθοδο παρακάτω.
Επαναφορά όλων των στοιχείων WU μέσω ενός αυξημένου παραθύρου CMD
- Πατήστε το πλήκτρο Windows + R για να ανοίξετε ένα παράθυρο διαλόγου Εκτέλεση . Στη συνέχεια, πληκτρολογήστε 'cmd' μέσα στο πλαίσιο Run που άνοιξε πρόσφατα, στη συνέχεια πληκτρολογήστε 'cmd' μέσα στο πλαίσιο κειμένου και πατήστε Ctrl + Shift + Enter για να ανοίξετε μια αυξημένη γραμμή εντολών Μόλις δείτε την προτροπή UAC (Έλεγχος λογαριασμού χρήστη) , κάντε κλικ στο Ναι για να εκχωρήσετε δικαιώματα διαχειριστή.

- Μόλις βρίσκεστε εντός της αυξημένης προτροπής CMD, πληκτρολογήστε τις ακόλουθες εντολές με τη σειρά και πατήστε Enter μετά από κάθε μία για να σταματήσετε την εκτέλεση όλων των βασικών διεργασιών WU:
net stop wuauserv net stop crypt Svcnet stop bits net stop msiserver
Σημείωση: Για να γνωρίζετε τι αλλαγές κάνετε, αυτές οι εντολές θα σταματήσουν αποτελεσματικά την υπηρεσία Windows Update, το MSI Installer, την υπηρεσία Cryptographic και την υπηρεσία BITS.
- Μόλις σταματήσει κάθε σχετικό στοιχείο, εκτελέστε τις ακόλουθες εντολές με τη σειρά και πατήστε Enter μετά από κάθε μία για να μετονομάσετε τους φακέλους SoftwareDistribution και Catroot2 για να εξαλείψετε την πιθανότητα ενός κατεστραμμένου λειτουργικού στοιχείου που εμπλέκεται σε αυτήν τη λειτουργία:
ren C: \ Windows \ SoftwareDistribution SoftwareDistribution.old ren C: \ Windows \ System32 \ catroot2 Catroot2.old
Σημείωση: Αυτοί οι δύο φάκελοι είναι υπεύθυνοι για τη διατήρηση προσωρινών αρχείων ενημέρωσης που χρησιμοποιούνται από το στοιχείο ενημέρωσης των Windows.
- Μόλις καταφέρετε να ανανεώσετε τους φακέλους Catroot2 και SoftwareDistribution , εκτελέστε τις ακόλουθες εντολές με σειρά και πατήστε Enter μετά από κάθε εντολή για να ενεργοποιήσετε ξανά τις υπηρεσίες που προηγουμένως απενεργοποιήσατε:
net start wuauserv net start cryptSvc net start bits net start msiserver
- Επανεκκινήστε τον υπολογιστή σας και περιμένετε να ολοκληρωθεί η επόμενη ακολουθία εκκίνησης. Μόλις ολοκληρωθεί η επόμενη διαδικασία εκκίνησης, προσπαθήστε να ξεκινήσετε ξανά τη διαδικασία αναβάθμισης και δείτε εάν η εγκατάσταση καταφέρει να ολοκληρωθεί χωρίς την εμφάνιση του σφάλματος 0xc1900200 .
Εάν το ίδιο πρόβλημα εξακολουθεί να συμβαίνει, προχωρήστε στην επόμενη μέθοδο παρακάτω.
Μέθοδος 3: Επέκταση του δεσμευμένου διαμερίσματος
Όπως αποδεικνύεται, αυτό το συγκεκριμένο ζήτημα μπορεί επίσης να προκύψει λόγω του γεγονότος ότι δεν υπάρχει αρκετός χώρος στο διαμέρισμα που δεσμεύεται από το σύστημα για να ολοκληρώσει τη λειτουργία. Εάν αυτό το σενάριο είναι εφαρμόσιμο, η λειτουργία θα αποτύχει με το σφάλμα 0xc1900200 λόγω ζητημάτων που σχετίζονται με το διάστημα.
Αρκετοί χρήστες των Windows που αντιμετώπισαν επίσης αυτό το πρόβλημα ανέφεραν ότι τελικά κατάφεραν να φτάσουν στο κάτω μέρος αυτού του ζητήματος χρησιμοποιώντας ένα εργαλείο τρίτου μέρους που είναι ικανό να επεκτείνει το διαμέρισμα που δεσμεύτηκε από το σύστημα σε 350 MB. Οι περισσότεροι χρήστες που επηρεάστηκαν επιβεβαίωσαν ότι το πρόβλημα σταμάτησε να εμφανίζεται μετά την ολοκλήρωση αυτής της λειτουργίας.
Υπάρχουν δύο διαφορετικές καταστάσεις που θα σας επιτρέψουν να το κάνετε αυτό.
Χρήση της Διαχείρισης συσκευών
- Κρατήστε το πλήκτρο Windows και Τύπου Ε . Στη συνέχεια, πληκτρολογήστε diskmgmt.msc και κάντε κλικ στο OK για να ανοίξετε τη Διαχείριση συσκευών .

- Κάντε κλικ στο C: \ Drive και αναζητήστε κάτω από το χάρτη διαμερισμάτων . Το πρώτο διαμέρισμα θα είναι 100MB κατανομής (System, Active, Δημοτικό διαμέρισμα) Κάντε δεξί κλικ πάνω του και επιλέξτε να αλλάξετε το δίσκο Γραμμάτων και Μονοπάτια (Κάντε κλικ Προσθέστε και επιλέξτε Y: )

- Όταν τελειώσετε, κάντε κλικ στο κουμπί Έναρξη -> Πληκτρολογήστε cmd δεξί κλικ cmd και επιλέξτε Εκτέλεση ως διαχειριστής . Μόλις εμφανιστεί η γραμμή εντολών, πληκτρολογήστε τα εξής:
απορρόφηση / στ. / r / dy icacls. / διαχειριστές χορηγήσεων: F / t attrib -h -s -r bootmgr
Σημείωση: Για την εντολή icacls, χρησιμοποιήστε το όνομα χρήστη που μπορείτε να μάθετε πληκτρολογώντας το Whoami στο παράθυρο της γραμμής εντολών. Μόλις γίνει αυτό, κρατήστε πατημένο το πλήκτρο Windows και πατήστε και ανοίξτε τη μονάδα δίσκου Y: βεβαιωθείτε ότι τα κρυφά αρχεία και οι φάκελοι έχουν ρυθμιστεί σε Εμφάνιση. Μεταβείτε στο φάκελο Boot και διαγράψτε όλες τις γλώσσες εκτός από το en-US χρησιμοποιώντας το SHIFT + DELETE και μετά αδειάστε τον κάδο ανακύκλωσης.
- Τώρα στο ίδιο παράθυρο γραμμής εντολών, πληκτρολογήστε:
στα Windows 8 και νεότερα: chkdsk Y: / F / X / sdcleanup / L: 5000 στα Windows 7: chkdsk Y: / F / X / L: 5000
Αυτό θα περικόψει το αρχείο καταγραφής NTFS σε 5MB και θα αφήσει άφθονο χώρο για την επεξεργασία της εγκατάστασης. Στη συνέχεια, μπορείτε να προχωρήσετε στην εγκατάσταση αφού ολοκληρωθεί η εγκατάσταση, μπορείτε να επιστρέψετε στο diskmgmt.msc και να αφαιρέσετε το γράμμα της μονάδας δίσκου για το διαμέρισμα εκκίνησης.
Χρήση εργαλείου τρίτου μέρους
Ακολουθεί ένας γρήγορος οδηγός για τη χρήση της δωρεάν έκδοσης του Οδηγού διαμερισμάτων για την επέκταση του διαμερίσματος που δεσμεύεται από το σύστημα:
- Επισκεφθείτε αυτόν τον σύνδεσμο ( εδώ ) και κάντε κλικ στο Λήψη δωρεάν λογισμικού για να ξεκινήσετε τη λήψη της δωρεάν έκδοσης του Partition Wizard.

- Περιμένετε έως ότου ολοκληρωθεί η λήψη και, στη συνέχεια, κάντε διπλό κλικ στο εκτελέσιμο Partition Wizard και ακολουθήστε τις οδηγίες στην οθόνη για να ολοκληρώσετε την εγκατάσταση του λογισμικού τρίτου μέρους.

- Πηγαίνετε στις οθόνες εγκατάστασης και επανεκκινήστε τον υπολογιστή σας μόλις ολοκληρωθεί η εγκατάσταση. Μπορείτε να αποφύγετε την εγκατάσταση περιττών PuPs εμποδίζοντας την εγκατάσταση πρόσθετων προϊόντων λογισμικού.

- Μόλις ολοκληρωθεί η εγκατάσταση, επανεκκινήστε τον υπολογιστή σας και ανοίξτε τον Οδηγό διαμερισμάτων μόλις ολοκληρωθεί η επόμενη ακολουθία εκκίνησης.
- Όταν φτάσετε στην αρχική οθόνη Partition Wizard , κάντε κλικ στο Disk & Partition Management από τη λίστα των διαθέσιμων επιλογών.

- Μόλις βρεθείτε στη σωστή ενότητα, μεταβείτε στην δεξιά ενότητα και κάντε δεξί κλικ στο διαμέρισμα Διατηρούμενο σύστημα . Από το μενού περιβάλλοντος που εμφανίστηκε πρόσφατα, επιλέξτε Επέκταση από τη λίστα των διαθέσιμων επιλογών.

- Στην οθόνη Επέκταση διαμερίσματος, ξεκινήστε επιλέγοντας τη μονάδα δίσκου από την οποία θέλετε να καταλάβετε χώρο επιλέγοντας την κατάλληλη μονάδα δίσκου από το αναπτυσσόμενο μενού που σχετίζεται με το Λήψη ελεύθερου χώρου από. Μόλις επιλεγεί η σωστή μονάδα δίσκου, χρησιμοποιήστε το ρυθμιστικό παρακάτω για να μεγεθύνετε το διαμέρισμα Reserved System σε τουλάχιστον 1 GB και , στη συνέχεια, κάντε κλικ στο Ok για να αποθηκεύσετε τις αλλαγές και να ξεκινήσετε τη λειτουργία.

- Περιμένετε να ολοκληρωθεί η λειτουργία και, στη συνέχεια, κάντε επανεκκίνηση του υπολογιστή σας και δείτε εάν το πρόβλημα επιλύθηκε κατά την επόμενη εκκίνηση του συστήματος.
- Μόλις ολοκληρωθεί η επόμενη ακολουθία εκκίνησης, επαναλάβετε τη λειτουργία αναβάθμισης και δείτε εάν η διαδικασία ολοκληρώθηκε με επιτυχία.
Εάν εξακολουθείτε να αντιμετωπίζετε τον ίδιο κωδικό σφάλματος 0xc1900200 , μεταβείτε στην τελική μέθοδο παρακάτω.
Μέθοδος 3: Εκτελέστε μια εγκατάσταση επιδιόρθωσης
Εάν οι δύο πρώτες μέθοδοι δεν σας επέτρεψαν να επιλύσετε τον κωδικό σφάλματος 0xc1900200 κατά τη διάρκεια της προσπάθειας αναβάθμισης με τον βοηθό αναβάθμισης των Windows, πιθανότατα αντιμετωπίζετε κάποιο πρόβλημα διαφθοράς συστήματος που δεν μπορεί να επιλυθεί συμβατικά.
Σε περίπτωση που αυτό το σενάριο ισχύει, θα πρέπει να μπορείτε να διορθώσετε το πρόβλημα επαναφέροντας κάθε στοιχείο των Windows που ενδέχεται να προκαλεί αυτό το μήνυμα σφάλματος. Όταν το κάνετε αυτό, η πιο αποτελεσματική προσέγγιση είναι να εκτελέσετε μια εγκατάσταση επισκευής (επιτόπια αναβάθμιση) .
Μια εγκατάσταση επιδιόρθωσης θα σας επιτρέψει να επιδιορθώσετε τις περισσότερες περιπτώσεις καταστροφής αρχείων συστήματος αντικαθιστώντας κάθε στοιχείο των Windows, συμπεριλαμβανομένων των διαδικασιών που σχετίζονται με την εκκίνηση. Το κύριο πλεονέκτημα είναι ότι θα το κάνει αυτό χωρίς να επηρεάζει τα προσωπικά σας αρχεία. Έτσι θα μπορείτε να ολοκληρώσετε τη λειτουργία διατηρώντας ταυτόχρονα τις εφαρμογές, τα παιχνίδια, τα προσωπικά σας μέσα και ακόμη και κάποιες προτιμήσεις χρήστη.
Για οδηγίες βήμα προς βήμα για την εκτέλεση μιας εγκατάστασης επισκευής, ακολουθήστε τις αναλυτικές οδηγίες που περιλαμβάνονται σε αυτό το άρθρο ( ΕΔΩ ). Αφού ολοκληρωθεί η λειτουργία, δοκιμάστε ξανά τη διαδικασία αναβάθμισης και δείτε εάν η λειτουργία ολοκληρώνεται χωρίς τον κωδικό σφάλματος 0xc1900200 .










