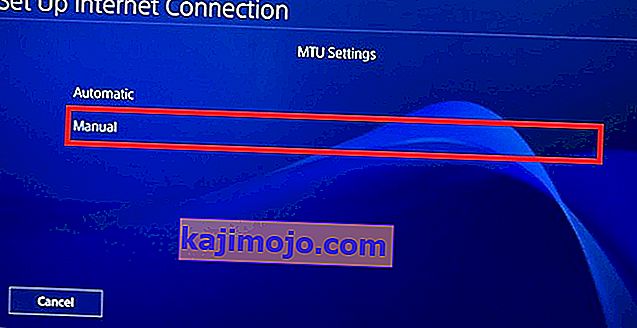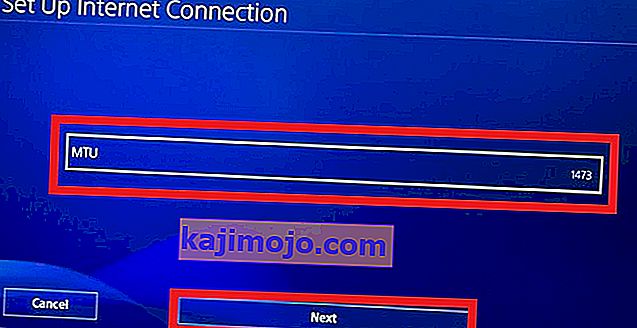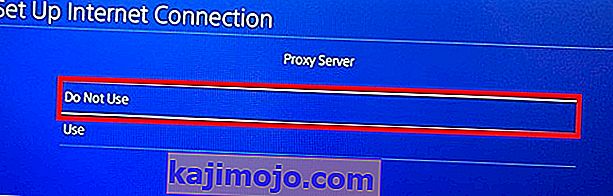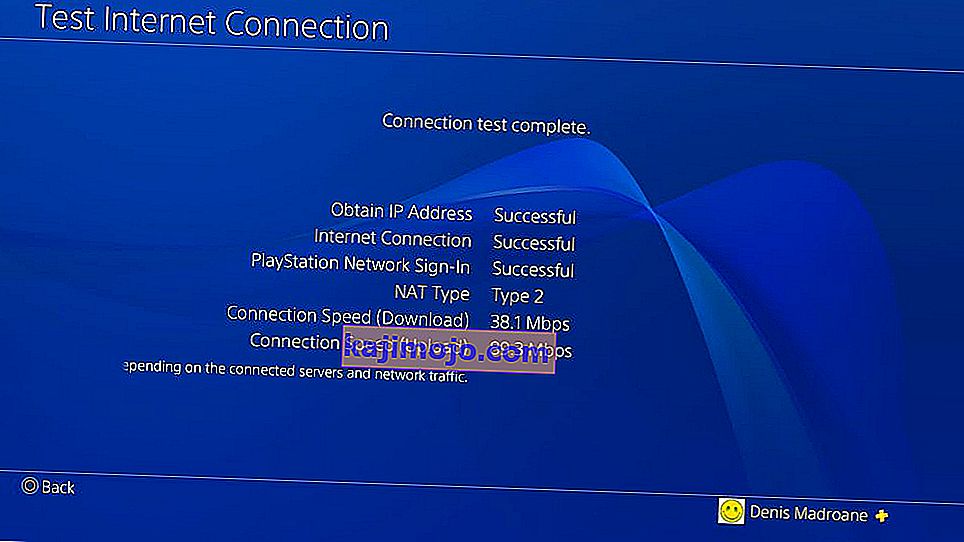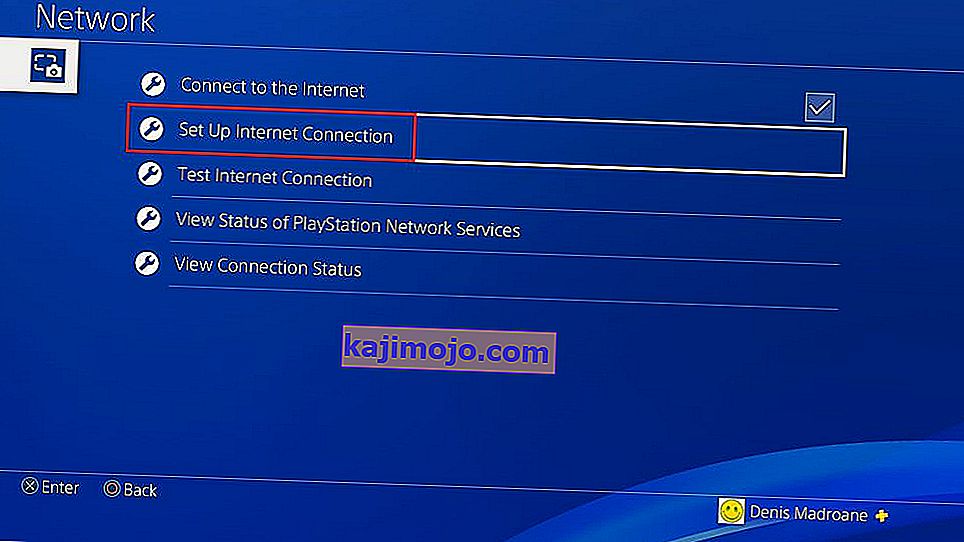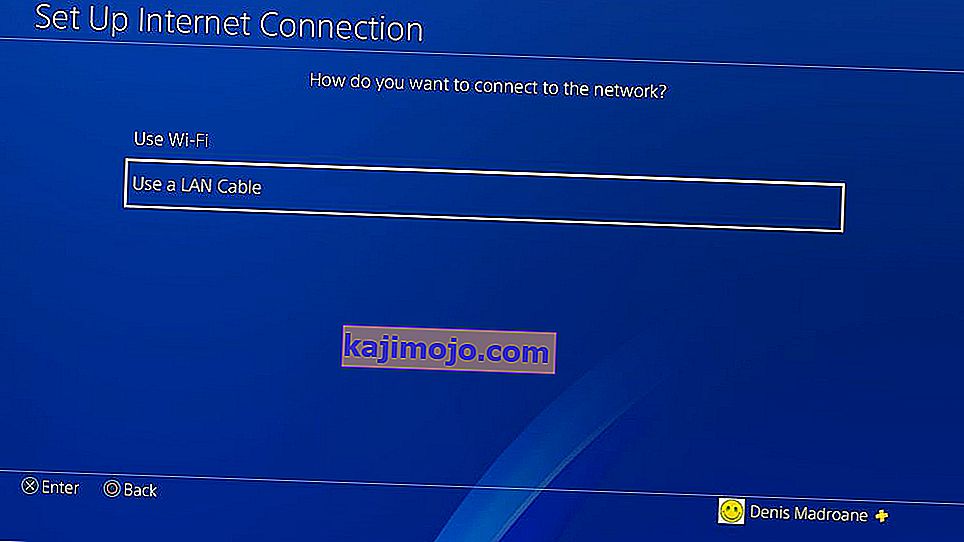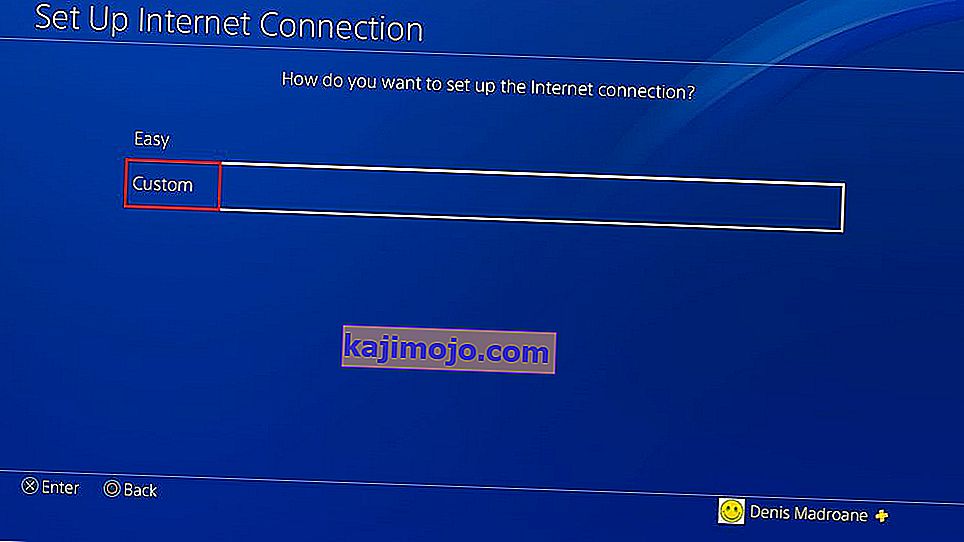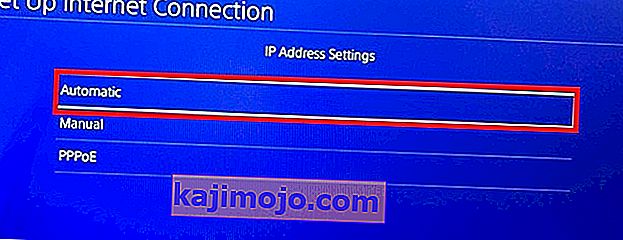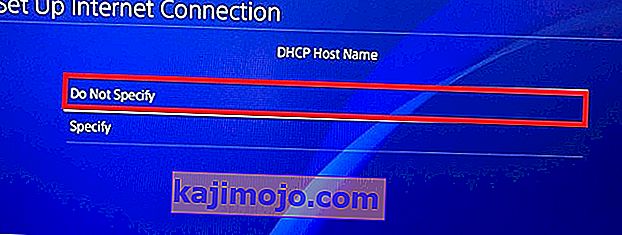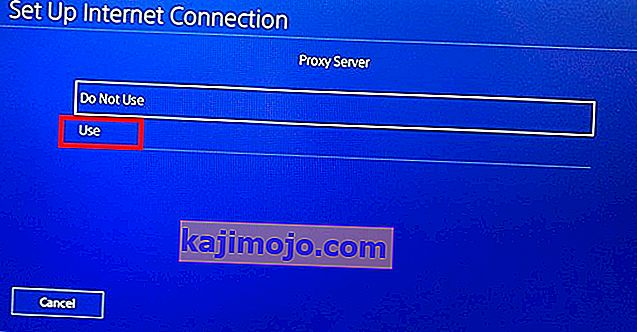Όσον αφορά την επιλογή μιας πλευράς στους πολέμους της κονσόλας, πάντα υποστήριζα τη Sony. Αλλά δεν μπορώ παρά να παραδεχτώ ότι οι αργές ταχύτητες λήψεων μαστίζουν την κονσόλα PlayStation για όσο διάστημα θυμάμαι.
Τα παιχνίδια έγιναν πολύ μεγαλύτερα τα τελευταία δύο χρόνια. Είναι πλέον κοινή πρακτική τα παιχνίδια τριπλού Α να καταλαμβάνουν περισσότερο από 40 GB χώρου. Αυτό δεν αποτελεί μεγάλο πρόβλημα εάν παίζετε τα παιχνίδια σας από φυσικούς δίσκους. Αν όμως αγοράσετε τα παιχνίδια σας ψηφιακά, κάντε τον εαυτό σας άνετο και περιμένετε. Ανεξάρτητα από τον πάροχο υπηρεσιών Διαδικτύου, είναι πιθανό να χρειαστεί για πάντα για τη λήψη του νέου παιχνιδιού που αγοράσατε πρόσφατα από το PSN. Ευτυχώς, υπάρχουν τρόποι βελτίωσης της ταχύτητας λήψης του PS4 σας. Μερικές από τις λύσεις θα αυξήσουν προσωρινά την ταχύτητα λήψης, ενώ άλλες προσφέρουν μόνιμη βελτίωση.
Χωρίς άλλη παραλλαγή, παρακάτω έχετε μια συλλογή μεθόδων που βοήθησαν πολλούς χρήστες να βελτιώσουν τις ταχύτητες λήψης στο PS4 τους. Λάβετε υπόψη ότι δεν θα λειτουργήσει κάθε σας λύση για εσάς. Σας προτείνω να ακολουθήσετε κάθε μέθοδο προκειμένου να βρείτε μια λύση που πραγματικά βοηθά.
Μέθοδος 1: Ενημέρωση στο πιο πρόσφατο υλικολογισμικό
Δεν μπορείτε να κατηγορήσετε τη Sony ότι δεν προσπαθεί να αντιμετωπίσει το ζήτημα της ταχύτητας λήψης. Τα τελευταία δύο χρόνια, έχω δει τουλάχιστον 4 ενημερώσεις ταμπλό που ισχυρίστηκαν ότι επιδιορθώνουν αυτό το ζήτημα. Παρόλο που δεν θα σας δώσει μια δραματική αύξηση της ταχύτητας, μπορεί ακόμα να κάνει τη διαφορά.
Ένας γρήγορος τρόπος για να ελέγξετε αν η κονσόλα PS4 εκτελείται στο πιο πρόσφατο υλικολογισμικό είναι να το συνδέσετε στο Διαδίκτυο και να ανοίξετε τη γραμμή ειδοποιήσεων. Εάν δεν σας ζητηθεί να ενημερώσετε αμέσως, μετακινηθείτε προς τα κάτω μέχρι να δείτε μια καταχώριση με το Λογισμικό συστήματος.

Μέθοδος 2: Χρήση ενσύρματης σύνδεσης ethernet
Ενώ το PS4 Pro διαθέτει έναν πιο ισχυρό δέκτη Wi-Fi, οι εκδόσεις phat και slim δεν έχουν τις ίδιες δυνατότητες. Αλλά ακόμη και στο PS4 Pro, οι ταχύτητες λήψης στο Wi-Fi θα είναι σημαντικά μικρότερες από ότι σε μια σύνδεση ethernet.
Αν θέλετε ανώτερες ταχύτητες λήψης, πρέπει απολύτως να συνδέσετε το PS4 σας στο Διαδίκτυο με καλώδιο. Λάβετε υπόψη ότι τα άκρα του καλωδίου Ethernet είναι εναλλάξιμα, οπότε δεν έχει σημασία ποια πλευρά συνδέετε στο δρομολογητή.
Μέθοδος 3: Βεβαιωθείτε ότι το μόντεμ σας έχει αρκετό εύρος ζώνης
Η ταχύτητα λήψης στο PS4 σας θα μπορούσε επίσης να περιορίζεται από το εύρος ζώνης του μόντεμ (router). Αυτό είναι ακόμη πιο πιθανό εάν εργάζεστε με ένα παλιό ή φθηνό μόντεμ ή δρομολογητή.
Παρόλο που ο ISP σας εγγυάται ένα ορισμένο ποσό megabyte ανά δευτερόλεπτο, αυτό δεν σημαίνει απαραίτητα ότι το μόντεμ σας μπορεί να τα χειριστεί όλα. Προτού συνεχίσετε με τις παρακάτω διορθώσεις, βεβαιωθείτε ότι το μόντεμ σας είναι αρκετά ισχυρό ώστε να υποστηρίζει τις ταχύτητες λήψης που εγγυάται ο Πάροχος υπηρεσιών Διαδικτύου. Μπορείτε να το κάνετε αυτό ελέγχοντας το εύρος ζώνης και βεβαιωθείτε ότι παίρνετε αρκετά σύμφωνα με το σχέδιό σας.
Ένα άλλο πράγμα που πρέπει να κάνετε είναι να βεβαιωθείτε ότι το δίκτυό σας δεν είναι πολύ γεμάτο. Λαμβάνετε υπόψη ότι η ταχύτητα λήψης του PS4 σας μπορεί να βλάψει σοβαρά εάν έχετε άλλες συσκευές που εισέρχονται σε αυτό το δίκτυο Διαδικτύου.
Μέθοδος 3: Παύση και συνέχιση μίας λήψης
Η ακόλουθη επιδιόρθωση είναι προσωρινή. Αλλά με έχει εξυπηρετήσει πάρα πολλές φορές, γι 'αυτό αποφάσισα να το εμφανίσω. Αυτό ισοδυναμεί με την επανεκκίνηση του PS4 σας, αλλά είναι απείρως πιο γρήγορο.
Σπουδαίος! - Η λήψη πολλαπλών παιχνιδιών / ενημερώσεων θα μεταφράζεται σε χαμηλότερες ταχύτητες. Εάν θέλετε την καλύτερη δυνατή ταχύτητα, κατεβάστε κάθε αρχείο ξεχωριστά.
Σε περίπτωση που οι λήψεις σας ξεκινούν πλήρως, αλλά η ταχύτητα μειώνεται σταδιακά, ακολουθήστε τα παρακάτω βήματα:
- Στον πίνακα ελέγχου του PS4, μεταβείτε στην καρτέλα Λήψεις .
- Επιλέξτε το παιχνίδι που κατεβάζετε αυτήν τη στιγμή και πατήστε το κουμπί X.
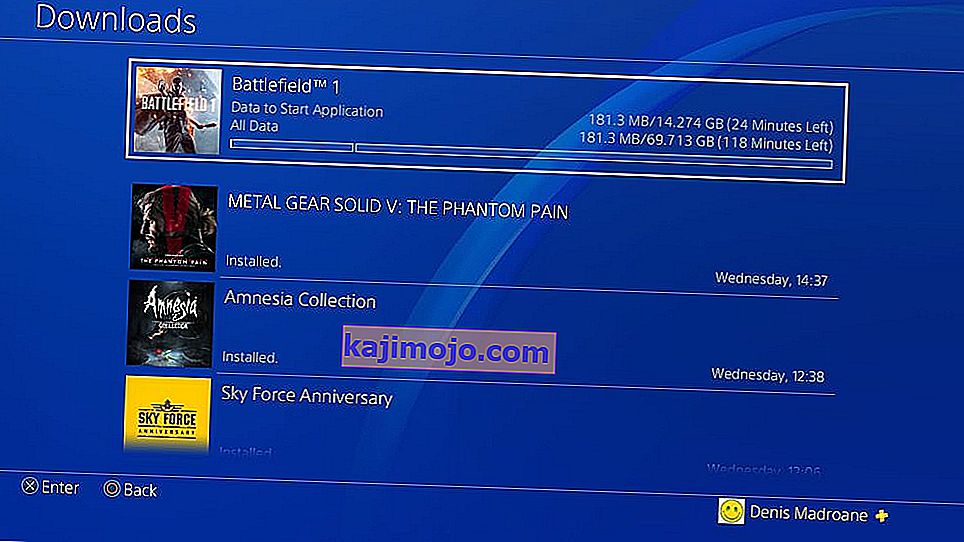
- Επιλέξτε Παύση από το αναπτυσσόμενο μενού.
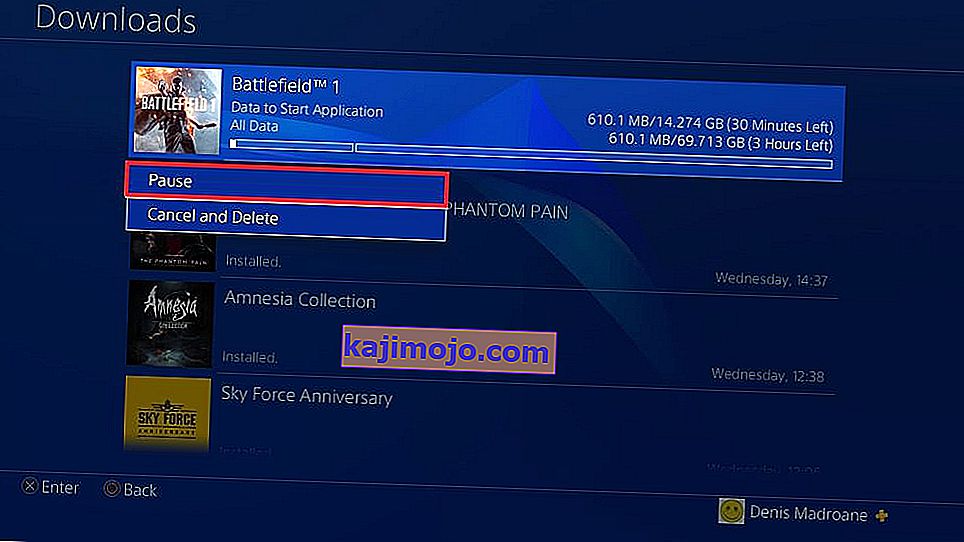
- Με τη λήψη σε παύση, περιμένετε 5 έως 10 δευτερόλεπτα.
- Επιλέξτε Συνέχιση και παρακολουθήστε τη βελτίωση της ταχύτητας λήψης.
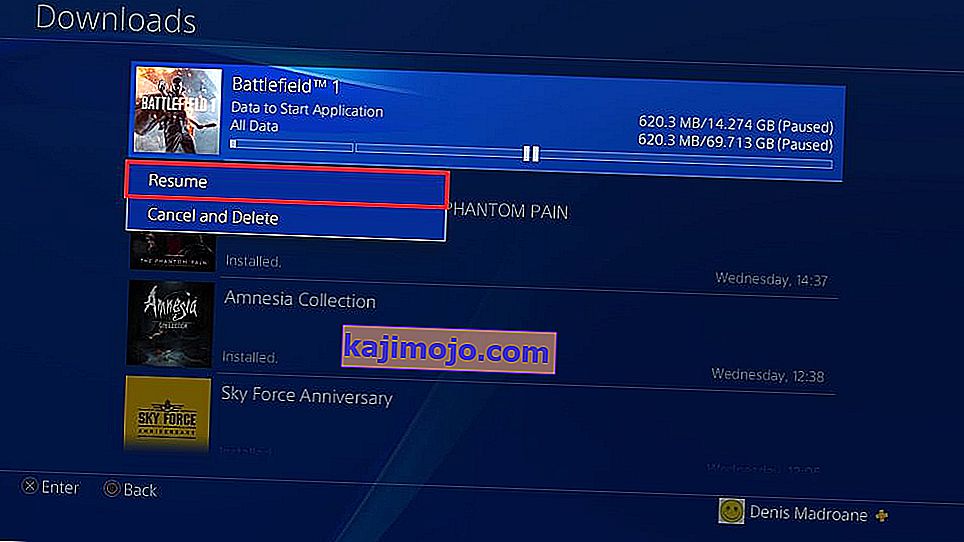
Μέθοδος 4: Αλλαγή των ρυθμίσεων DNS και MTU
Αυτή είναι μια μόνιμη επιδιόρθωση που μπορώ να επιβεβαιώσω ότι είναι αποτελεσματική. Από προεπιλογή, το DNS και το MTU θα ρυθμιστούν αυτόματα από το PS4 σας όταν συνδέεστε στο Διαδίκτυο μέσω της λειτουργίας Easy . Αλλά μπορείτε πραγματικά να βελτιώσετε τις ταχύτητες λήψης περνώντας κάποιο επιπλέον πρόβλημα. Να τι πρέπει να κάνετε:
- Στον πίνακα ελέγχου του PS4, μεταβείτε στις Ρυθμίσεις (εικονίδιο χαρτοφύλακα).
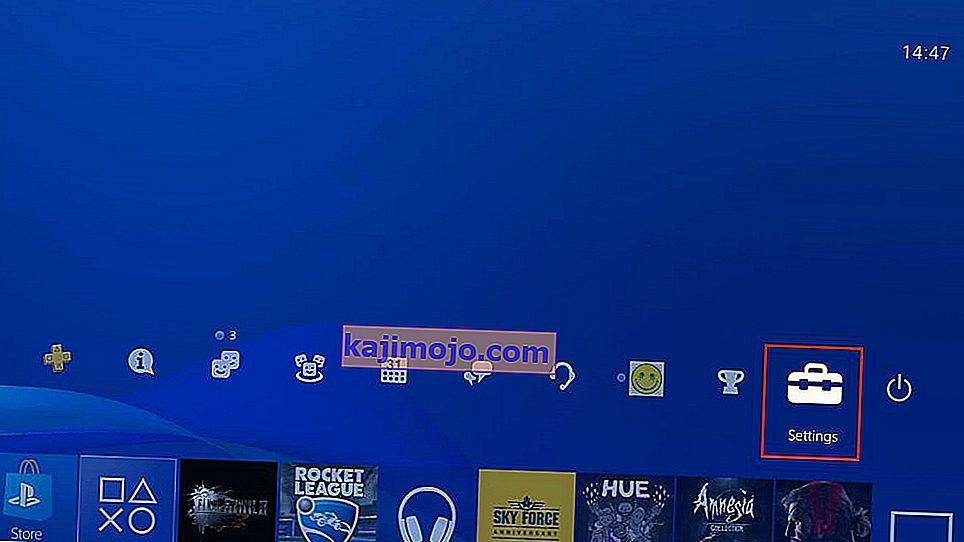
- Από εκεί, μεταβείτε στο Δίκτυο και επιλέξτε Ρύθμιση σύνδεσης στο Διαδίκτυο. Τώρα όλα εξαρτώνται από τον τύπο σύνδεσης που θέλετε να δημιουργήσετε. Εάν θέλετε να πάτε με καλώδιο, επιλέξτε Χρήση καλωδίου LAN , διαφορετικά επιλέξτε Χρήση Wi-Fi.
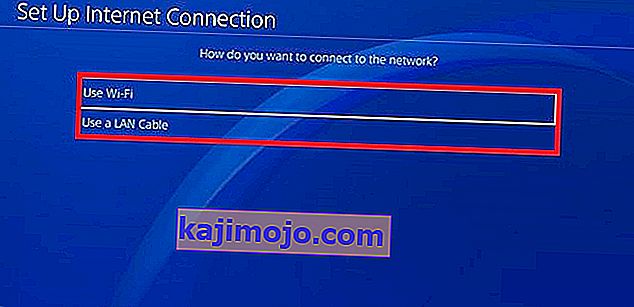 Σημείωση: Για την καλύτερη ταχύτητα λήψης, συνιστάται ιδιαίτερα να δημιουργήσετε μια σύνδεση καλωδίου LAN .
Σημείωση: Για την καλύτερη ταχύτητα λήψης, συνιστάται ιδιαίτερα να δημιουργήσετε μια σύνδεση καλωδίου LAN . - Βεβαιωθείτε ότι έχετε επιλέξει τη λειτουργία δημιουργίας προσαρμοσμένου δικτύου. Διαφορετικά, η μέθοδος δεν θα είναι δυνατή.
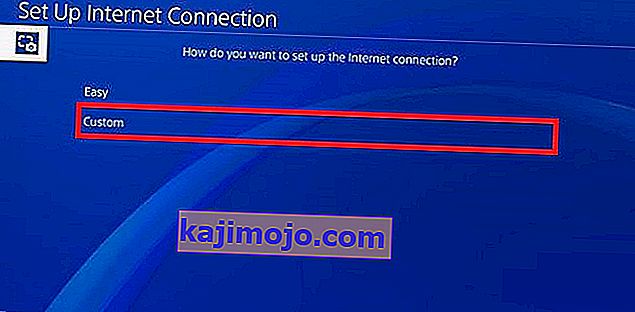
- Στην περιοχή IP Adress Settings , επιλέξτε Automatic.
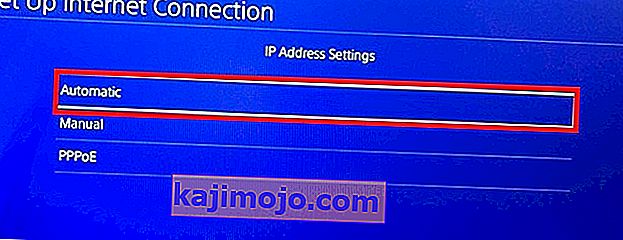
- Τώρα, στην περιοχή DHCP Host Name , βεβαιωθείτε ότι έχετε επιλέξει Να μην προσδιορίζεται .
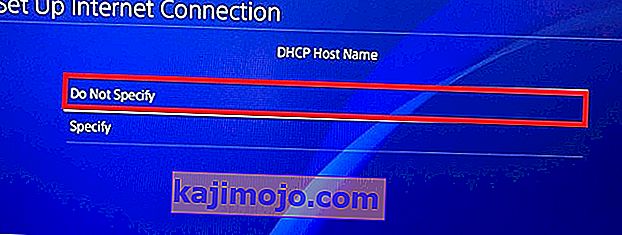
- Στην ενότητα Ρυθμίσεις DNS , επιλέξτε Μη αυτόματη .
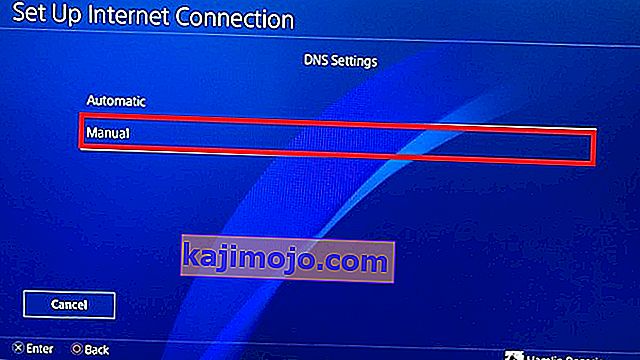
- Τώρα θα σας ζητηθεί να εισαγάγετε το πρωτεύον και το δευτερεύον DNS . Υπάρχουν δύο πιθανοί αριθμοί DNS που μπορείτε να εισαγάγετε:
Google DNS: Primary DNS – 8.8.8.8 Secondary DNS – 8.8.4.4OpenDNS: Primary DNS – 208.67.222.22 Secondary DNS – 208.67.220.220
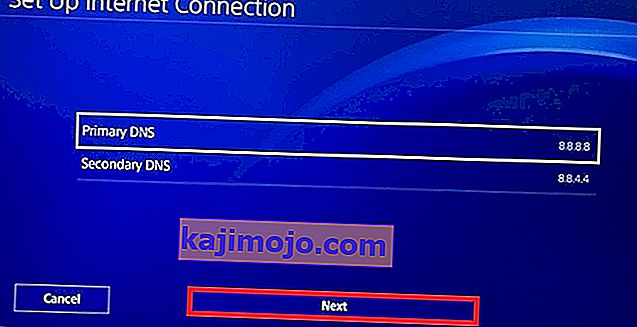 Both Google DNS and Open DNS work just fine. You can test them both and see which one achieves a superior speed. Once you’ve decided upon a DNS, type it down and hit Next.
Both Google DNS and Open DNS work just fine. You can test them both and see which one achieves a superior speed. Once you’ve decided upon a DNS, type it down and hit Next. - Under MTU Settings, select Manual.
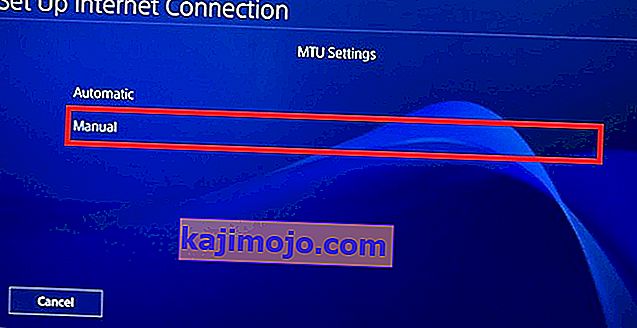
- In the MTU menu, insert 1473. If that doesn’t work on your console, try 1450. Hit Next once you’re done.
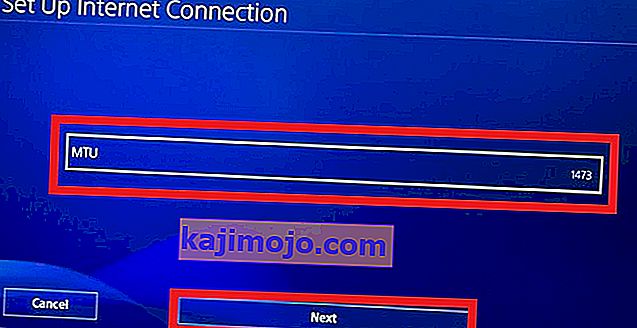
- Once you reach the Proxy Server, select Do Not Use .
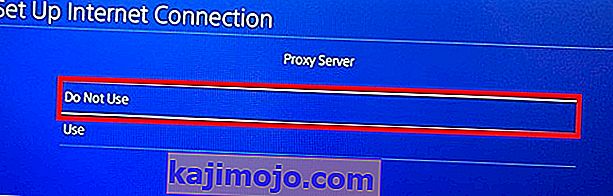
- Once you’re done, measure your internet connection by selecting Test Internet Connection. If you don’t see an improvement, don’t be discouraged. Try downloading a game and see how it goes.
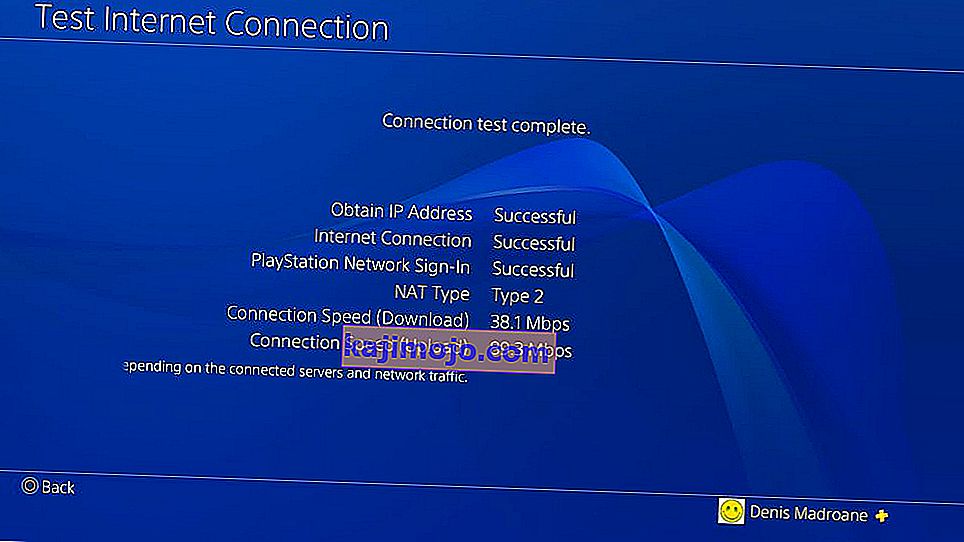
Method 5: Using a Proxy to improve download speeds
I know it might seem odd to use a proxy to improve the download speed, but there’s actually a plausible explanation behind it. By default, the PS4 doesn’t fetch a lot of data at once. But if we tunnel the data through a proxy, we will force the console to grab little amounts of data faster.
Now before you go on with it, you’ll need a computer at the ready. Furthermore, both your computer and your PS4 need to be connected to the same network. Without further explanations, here’s what you need to do:
- Download and install CCProxy on your computer. It’s completely free. If you’re on mac, download and install Squidman.
- Open up the proxy software and hit Start to create your proxy server.

- Once you got that going, head over to the Options menu and copy the IP and Port number of your proxy on a sheet of paper.
- Head over to your PS4, go to Settings and select Set Up a New Internet Connection.
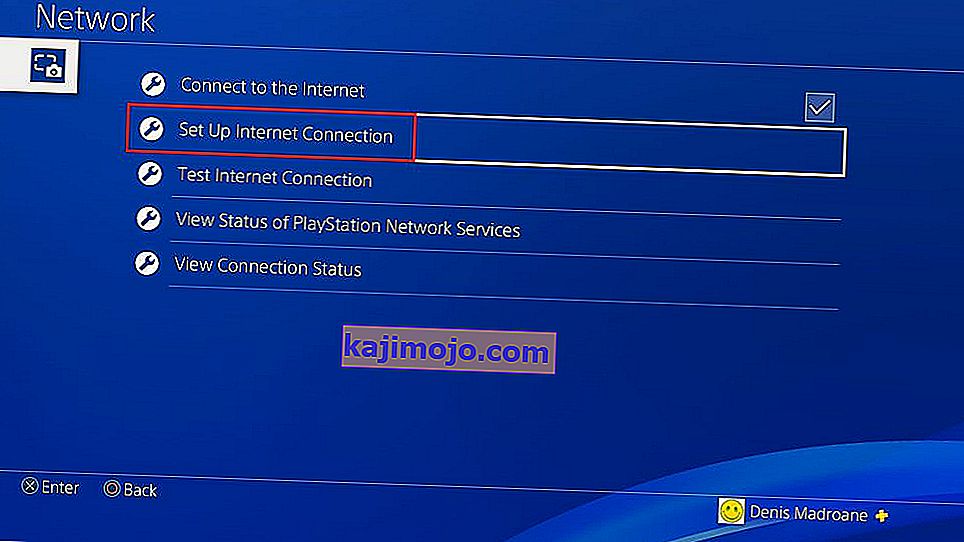
- Choose between LAN Cable and Wi-Fi. I recommend a LAN connection for the best results.
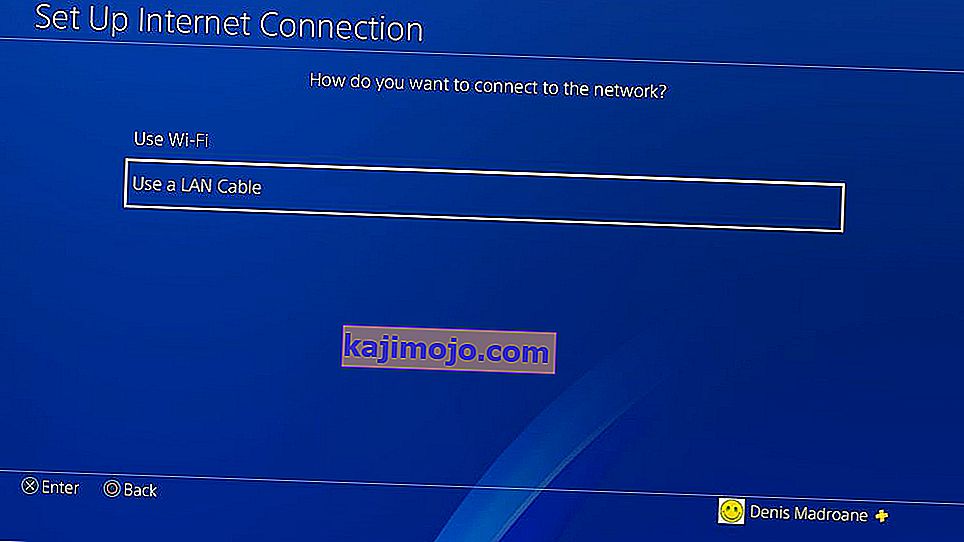
- Opt for the Custom setup.
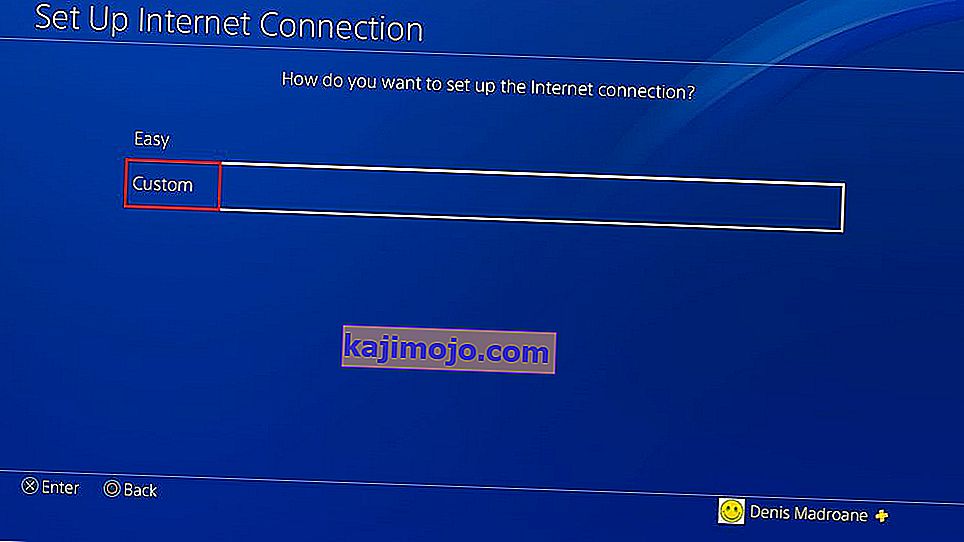
- Under IP Adress Settings, choose Automatic.
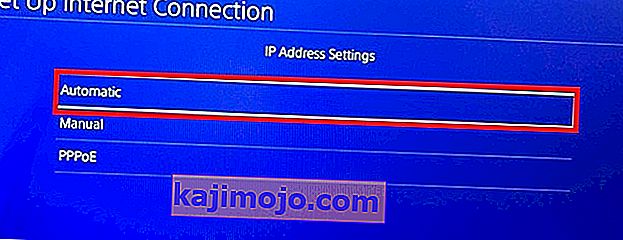
- Now, under DHCP Hostname, select Do Not Specify.
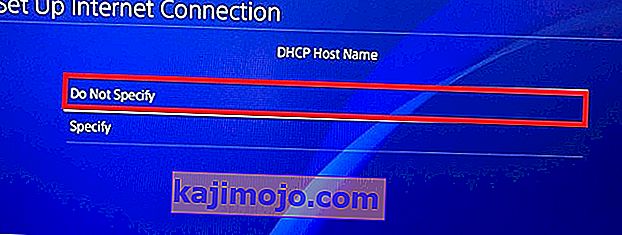
- Leave the DNS Settings to Automatic.
- Set the MTU Settings to Automatic.
- Under Proxy Server, select Use.
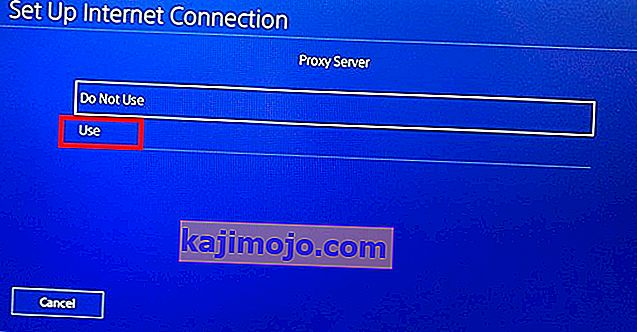
- Insert the Adress and Port Number that you’ve just written down. If the default port (8080) of CCProxy doesn’t work, try with 808.
- That’s about it. Hit save and enjoy your superior speed.
Warning! For as long as the connection is set up like this, the PSN may malfunction with some online game features. I only recommend using this trick when you need to download something really fast. After the download is complete, I advise you to close the proxy server and revert back to a regular internet connection. It is also advised to put the PS4 in rest mode while the downloading process is being completed because it allows for more resources to the downloading process.
Wrap Up
I surely hope that one of the procedures above has helped you in improving the download speeds of your PS4. All the methods above should work just as well on Ps4 Pro, Ps4 Slim, and Ps4 Phat. If nothing helped, you should seriously consider upgrading your ISP plan or even changing the old router. Game on!

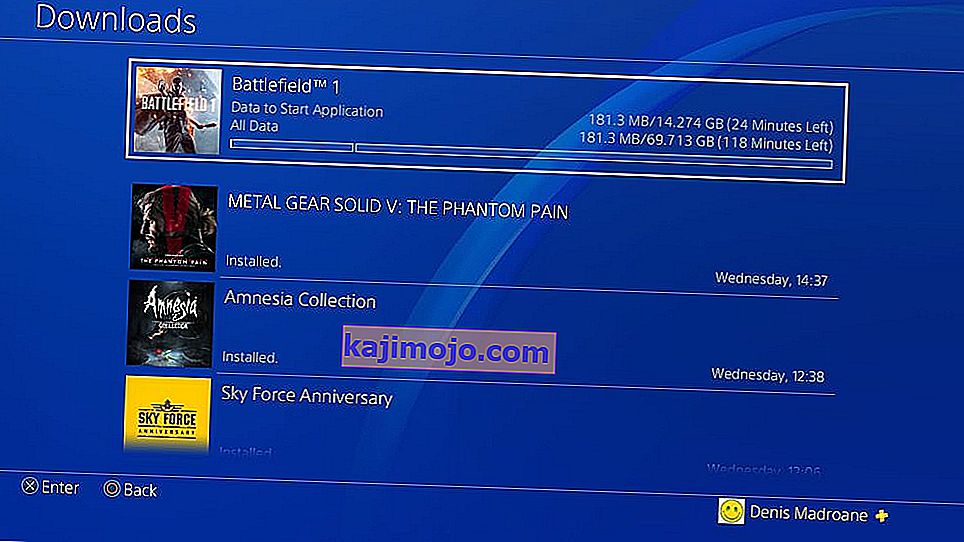
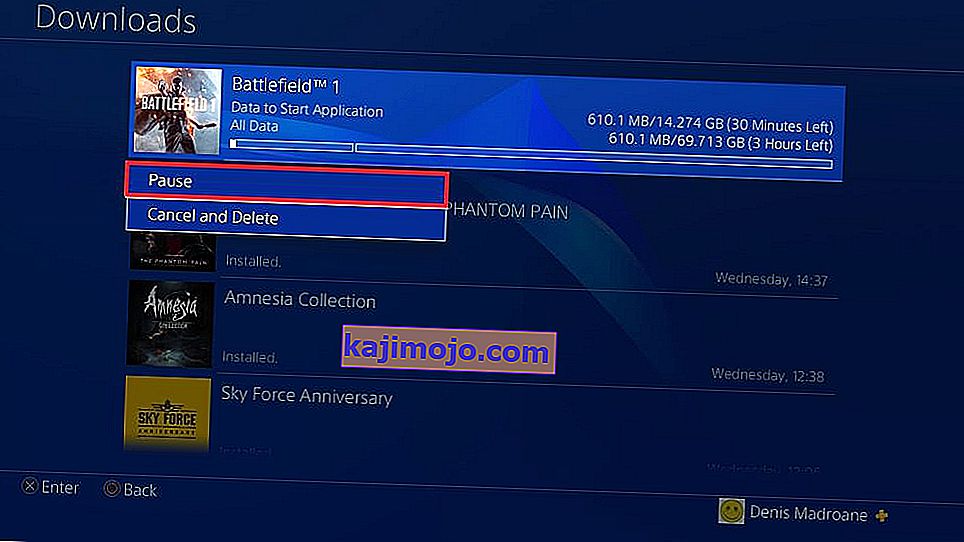
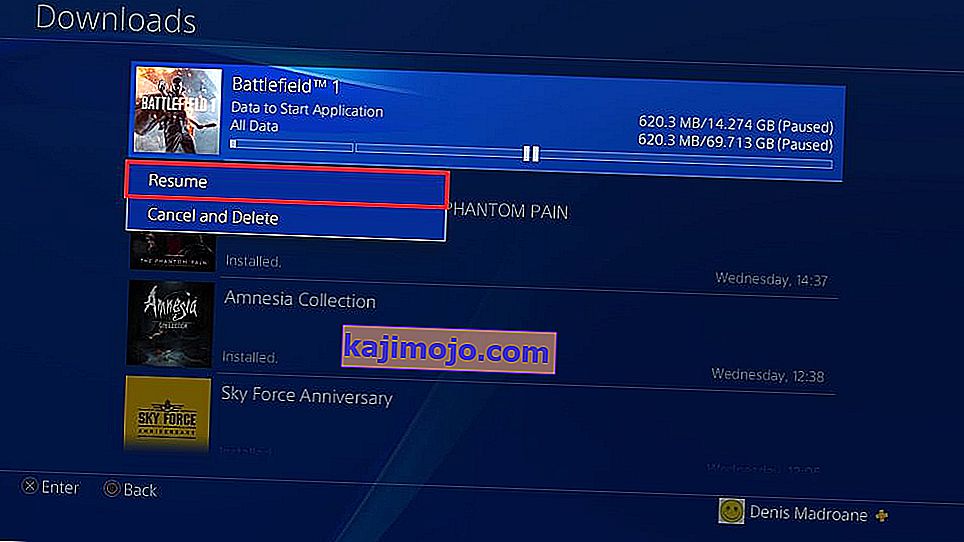
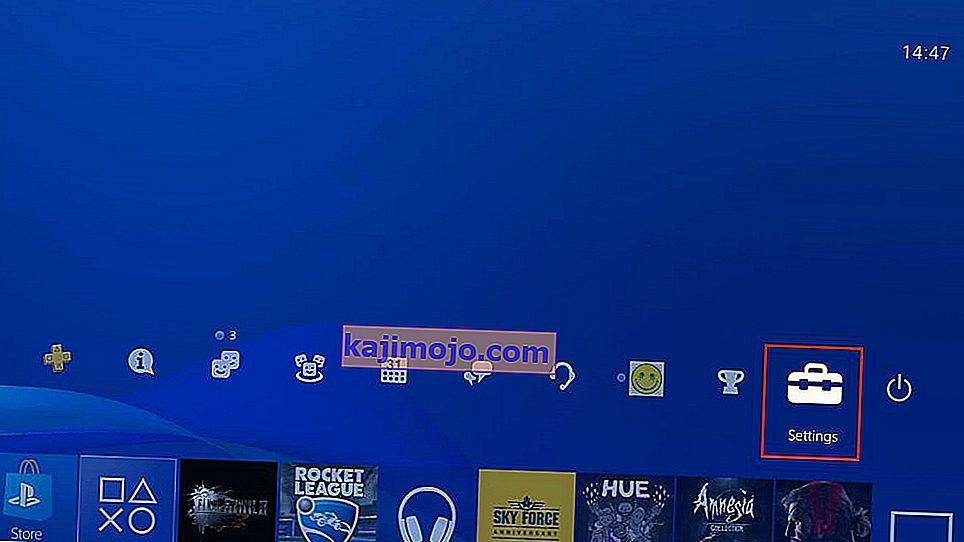
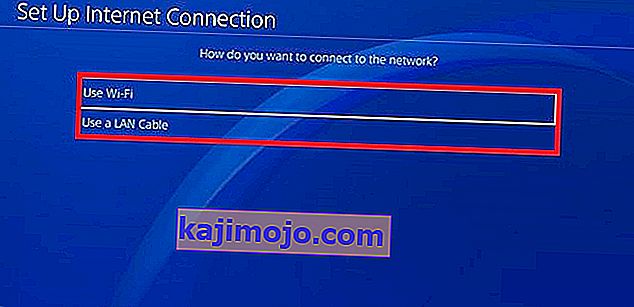 Σημείωση: Για την καλύτερη ταχύτητα λήψης, συνιστάται ιδιαίτερα να δημιουργήσετε μια σύνδεση καλωδίου LAN .
Σημείωση: Για την καλύτερη ταχύτητα λήψης, συνιστάται ιδιαίτερα να δημιουργήσετε μια σύνδεση καλωδίου LAN .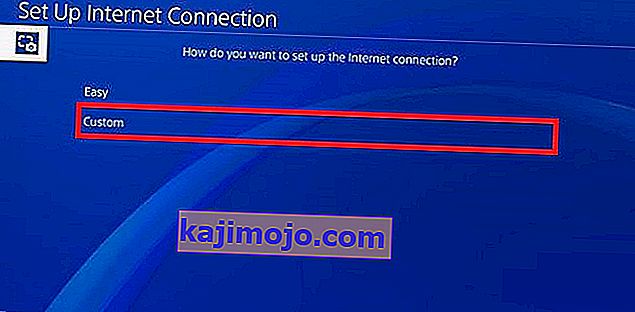
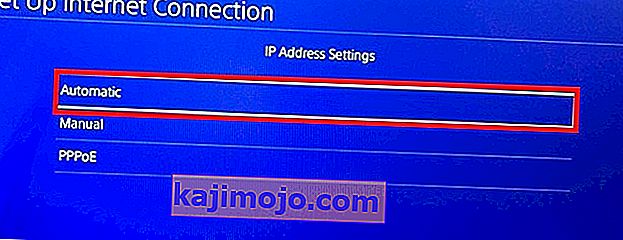
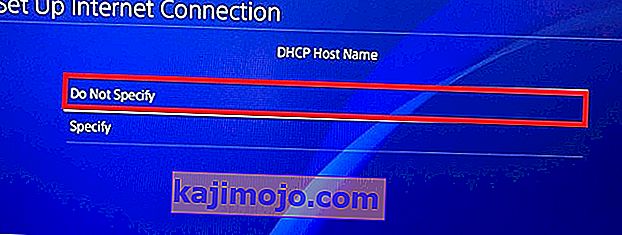
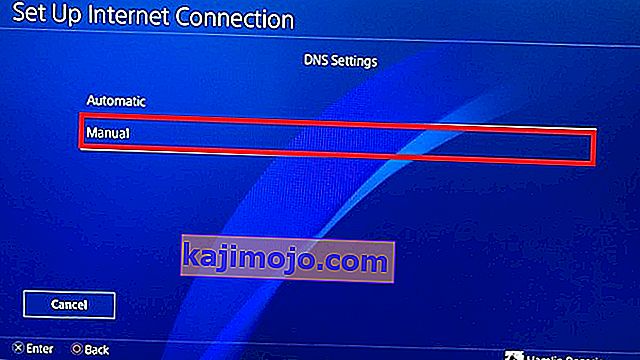
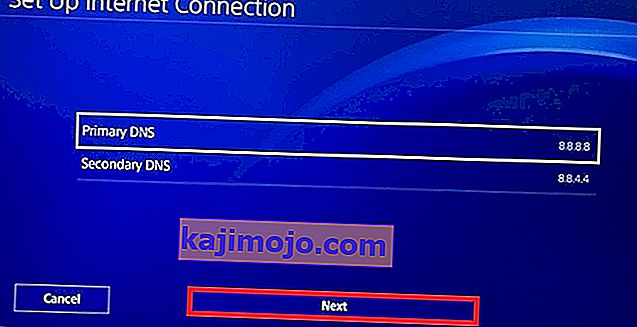 Both Google DNS and Open DNS work just fine. You can test them both and see which one achieves a superior speed. Once you’ve decided upon a DNS, type it down and hit Next.
Both Google DNS and Open DNS work just fine. You can test them both and see which one achieves a superior speed. Once you’ve decided upon a DNS, type it down and hit Next.