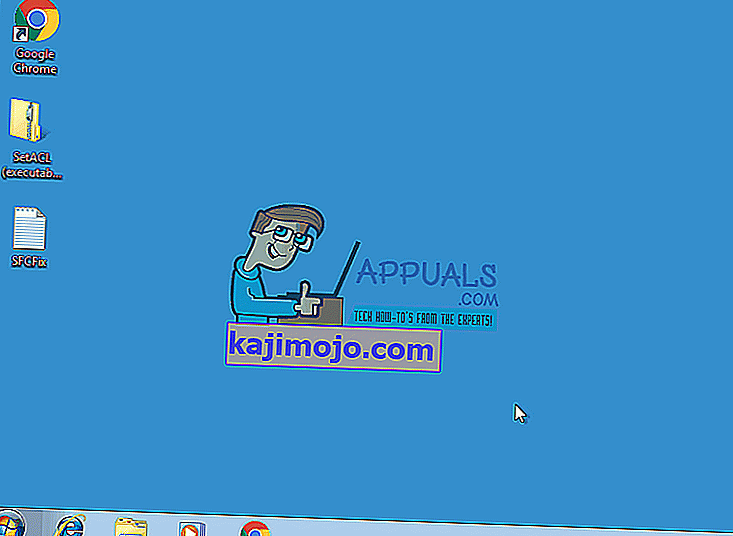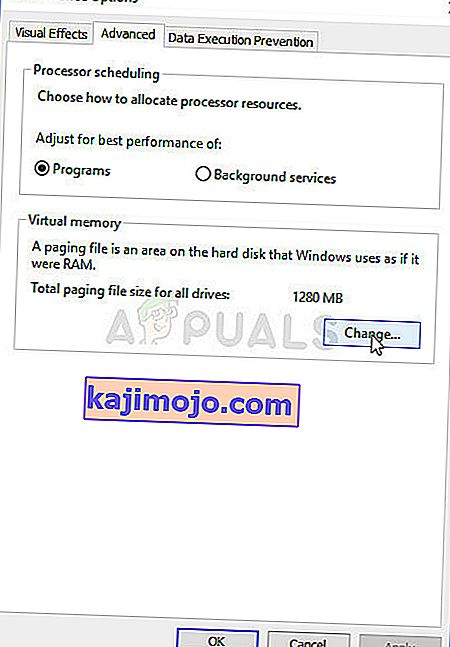Τα Windows 7 μπορούν να θεωρηθούν ένα από τα καλύτερα λειτουργικά συστήματα της Microsoft από την έναρξη των θρυλικών Windows XP. Οι ανεπιτυχείς αξιολογήσεις του Vista είχαν ως στόχο τη Microsoft να δημιουργήσει ένα λειτουργικό σύστημα που είχε και τα δύο, την οπτική γοητεία της νεότερης έκδοσης και τη λειτουργικότητα των παλαιότερων, πολλών αποδοτικών. Υπήρξαν ακόμη ορισμένα ζητήματα σχετικά με τα Windows 7 και ένα από τα πιο συχνά αναφερόμενα είναι η οθόνη τερματισμού που κολλάει.
Ο πιο πιθανός λόγος που συμβαίνει αυτό οφείλεται σε ορισμένα προγράμματα παρασκηνίου που δεν εξέρχονται πολύ εύκολα όταν ξεκινά η ακολουθία τερματισμού λειτουργίας, γεγονός που αναγκάζει τον υπολογιστή σας να περιμένει μέχρι να ανταποκριθεί και στη συνέχεια να συνεχίσει να απενεργοποιείται. Η λύση που φαίνεται να είναι πολύ δημοφιλής μεταξύ των ανθρώπων είναι να κρατήσετε πατημένο το κουμπί λειτουργίας και να το απενεργοποιήσετε χειροκίνητα, αλλά είναι σαν να αγνοείτε το πραγματικό πρόβλημα. Ακολουθούν ορισμένες μέθοδοι που μπορείτε να εφαρμόσετε και δείτε εάν το πρόβλημα έχει επιλυθεί ή όχι.

Λύση 1: Ελέγξτε το κακόβουλο λογισμικό και το λογισμικό προστασίας από ιούς
Προγράμματα προστασίας από ιούς όπως το Norton και το McAfee μπορούν να καταναλώσουν πολύ τη μνήμη RAM και ενδέχεται να προκαλέσουν προβλήματα όταν έρθει η ώρα να τερματιστεί η λειτουργία τους.
Αντικαταστήστε το λογισμικό με άλλο ελαφρύτερο και πιο αποτελεσματικό λογισμικό, όπως Kaspersky, NOD32 ή Avast.
Για τους περισσότερους ανθρώπους, το τείχος προστασίας των Windows λειτουργεί καλά και δεν χρειάζεται να φράξετε τη μνήμη του υπολογιστή σας εγκαθιστώντας περιττό λογισμικό.
Λύσεις 2: Καταργήστε τον ιό / το κακόβουλο λογισμικό
Εκτελέστε έλεγχο κακόβουλου λογισμικού / ιού στον υπολογιστή σας και, στη συνέχεια, δοκιμάστε να τερματίσετε τη λειτουργία. Υπάρχει πιθανότητα ορισμένα προγράμματα κακόβουλου λογισμικού να χρησιμοποιούν τη μνήμη RAM στο παρασκήνιο.
Λύση 3: Βρείτε συγκεκριμένα προβλήματα
Η οθόνη τερματισμού δεν δείχνει το συγκεκριμένο πρόβλημα που προκαλεί τη διακοπή της ακολουθίας τερματισμού. Εάν ενεργοποιήσετε τον εντοπισμό σφαλμάτων κάνοντας τις ακόλουθες αλλαγές στο μητρώο, θα πρέπει να μπορείτε να δείτε τι εμποδίζει το κλείσιμο του συστήματός σας. Μόλις εντοπίσετε την αιτία, μπορείτε είτε να απενεργοποιήσετε την "υπηρεσία" είτε το "πρόγραμμα" ή να την επισκευάσετε / να την απεγκαταστήσετε (εάν πρόκειται για πρόγραμμα).
Ανοίξτε το πρόγραμμα επεξεργασίας μητρώου πατώντας " Κλειδί Windows" και "R" και πληκτρολογήστε "regedit".
- Ακολουθήστε τη διεύθυνση:
HKEY_LOCAL_MACHINE \ ΛΟΓΙΣΜΙΚΟ \ Microsoft \ Windows \ CurrentVersion \ Policies \ System
- Κάντε δεξί κλικ στην καταχώριση "VerboseStatus" και μετά κάντε κλικ στην τροποποίηση. Αλλάξτε την τιμή του σε 1.
- Εάν η καταχώριση δεν εμφανίζεται, κάντε δεξί κλικ οπουδήποτε στον λευκό χώρο στο παράθυρο,
- Επιλέξτε " Νέο " και στη συνέχεια " Τιμή DWORD (32-bit) ."
- Δημιουργήστε την καταχώριση " VerboseStatus " και αλλάξτε την τιμή σε 1.
- Η οθόνη τερματισμού θα εμφανίζει τώρα μηνύματα που δείχνουν ποιο πρόγραμμα σταματά τη στιγμή αυτή.
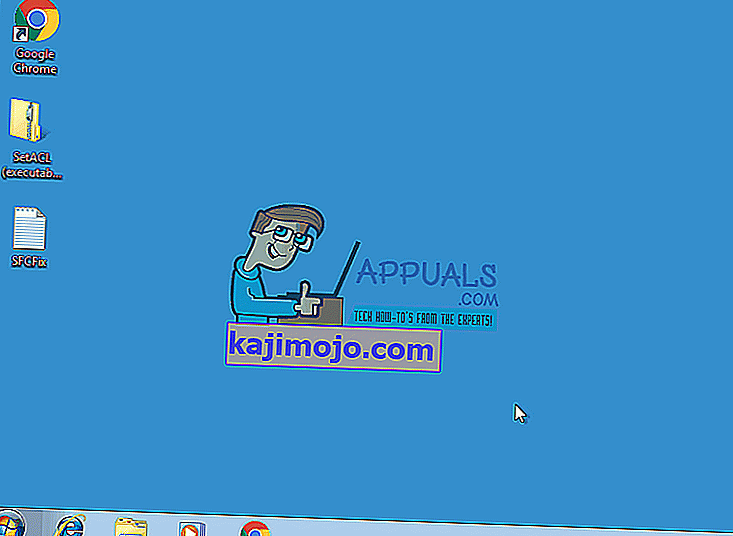
- Εάν ένα πρόγραμμα διαρκεί πολύ, ελέγξτε το στην επόμενη εκκίνηση.
Λύση 4: Ενημέρωση προγραμμάτων οδήγησης
Η ακολουθία τερματισμού λειτουργίας μπορεί μερικές φορές να αποκλειστεί λόγω ξεπερασμένων προγραμμάτων οδήγησης.
- Πατήστε το "πλήκτρο Windows" και στη συνέχεια "R", πληκτρολογήστε "hdwwiz.cpl" και πατήστε enter.
- Κάντε δεξί κλικ σε οποιοδήποτε στοιχείο υλικού όπως "DVD-DR" και κάντε κλικ στο "Ιδιότητες".
- Μεταβείτε στην καρτέλα Πρόγραμμα οδήγησης και κάντε κλικ στην ενημέρωση του προγράμματος οδήγησης, εάν χρειάζεται.

Κάντε αυτό για τις περισσότερες συσκευές υλικού στον υπολογιστή σας. Τα προγράμματα οδήγησης λογισμικού συνήθως ενημερώνονται από τα ίδια τα παράθυρα, αλλά μπορείτε ακόμα να ελέγξετε τα προγράμματα οδήγησης λογισμικού για να βεβαιωθείτε ότι δεν προκαλούν προβλήματα.
Λύση 5: Ελέγξτε το υλικό για σφάλματα
Η καταστροφή του υλικού μπορεί επίσης να προκαλέσει την επιβράδυνση των παραθύρων σας και τελικά να οδηγήσει στο πρόβλημα του παγώματος τερματισμού.
- Πατήστε τα πλήκτρα "Window Key" και "E" για να ανοίξετε το παράθυρο του υπολογιστή σας.
- Κάντε δεξί κλικ στη μονάδα C: \ και επιλέξτε Properties.
- Μεταβείτε στην καρτέλα "Εργαλεία" και χρησιμοποιήστε τη λειτουργία ελέγχου σφαλμάτων για να προσδιορίσετε την υγεία του σκληρού σας δίσκου. Μόλις κάνετε κλικ στο Check Now, θα μπορείτε να προγραμματίσετε τη σάρωση κατά την επανεκκίνηση. Αφού προγραμματιστεί η σάρωση, επανεκκινήστε τον υπολογιστή σας, αφήστε το chkdsk να πραγματοποιήσει σάρωση για σφάλματα. Μετά την επιδιόρθωση των σφαλμάτων, ελέγξτε για να δείτε αν το πρόβλημα έχει επιλυθεί, εάν όχι, κάντε λήψη του σκληρού δίσκου Sentinel και χρησιμοποιήστε το για σάρωση για σφάλματα.
- Η διόρθωση σφαλμάτων και η απομάκρυνση του σκληρού δίσκου από περιττά αρχεία και λογισμικό μπορεί επίσης να κάνει τον υπολογιστή σας πιο γρήγορο.

Λύση 6: Εάν κάνετε overclocking - σταματήστε
Τα άτομα που κάνουν overclocking της CPU τους, ή της GPU ή της RAM, το γνωρίζουν πλήρως, οπότε αν δεν το κάνετε, παραλείψτε αυτήν τη μέθοδο, καθώς πιθανώς δεν σας αφορά. Ωστόσο, για όσους είναι, μπορείτε να δοκιμάσετε να επιστρέψετε το υλικό σας στις συχνότητες λειτουργίας του αποθέματος και να προσπαθήσετε να κλείσετε. Εάν αυτό ήταν το πρόβλημα, τα Windows 7 θα πρέπει να τερματιστούν χωρίς καθυστερήσεις.
Λύση 7 : Κλείστε τις κολλώδεις σημειώσεις
Ακόμα κι αν δεν το σκέφτεστε, αφήνοντας μια ανοιχτή σημείωση στην επιφάνεια εργασίας, η οποία είναι φτιαγμένη με κολλώδεις σημειώσεις, μπορεί να κάνει τα Windows να κολλήσουν. Δοκιμάστε να κλείσετε όλες τις σημειώσεις που έχετε ανοίξει στην επιφάνεια εργασίας και μπορείτε να κλείσετε ξανά τον υπολογιστή σας γρήγορα.
Λύση 8 : Ελέγξτε για ένα κατεστραμμένο αρχείο σελίδας
Ένα κατεστραμμένο αρχείο σελίδας μπορεί να προκαλέσει την αναστολή των Windows και αυτό επιλύεται εύκολα απενεργοποιώντας και ενεργοποιώντας ξανά τη σελιδοποίηση.
- Κάντε δεξί κλικ στον υπολογιστή μου και επιλέξτε Ιδιότητες από το αναπτυσσόμενο μενού. Κάντε κλικ στο σύνδεσμο Advanced System Properties στο αριστερό παράθυρο πλοήγησης.

- Από την κεφαλίδα Απόδοση , επιλέξτε Ρυθμίσεις.
- Στην κεφαλίδα της Εικονικής μνήμης , πατήστε Αλλαγή.
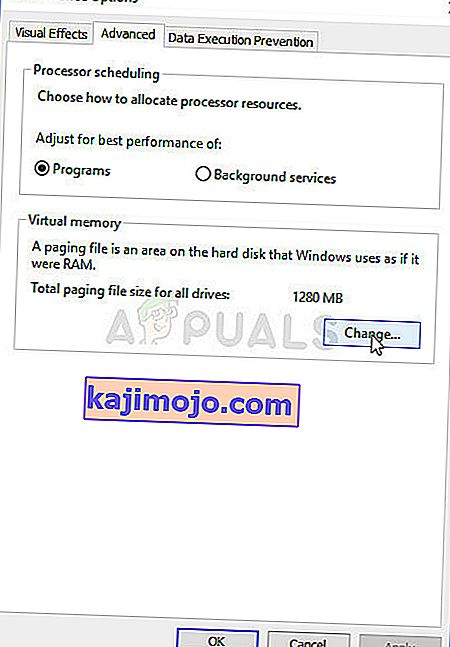
- Επιλέξτε Χωρίς αρχείο σελιδοποίησης και πατήστε Ορισμός. Εάν η επιλογή είναι γκριζαρισμένη, καταργήστε την επιλογή Αυτόματη διαχείριση του μεγέθους αρχείου σελιδοποίησης για όλες τις μονάδες δίσκου. Στη συνέχεια, ενεργοποιήστε ξανά τη σελιδοποίηση επιλέγοντας το μέγεθος του συστήματος . Η επανεκκίνηση και τα Windows θα μπορούν να τερματιστούν σωστά τώρα.
Λύση 9: Εκτελέστε το sfc / scannow από μια γραμμή εντολών Elevated
Η εκτέλεση πλήρους σάρωσης συστήματος μπορεί να υποδείξει εάν υπάρχει πρόβλημα με το λειτουργικό σας σύστημα και να το διορθώσετε εάν υπάρχει. Εάν οι προηγούμενες μέθοδοι δεν λειτούργησαν, δοκιμάστε αυτήν καθώς θα δείξει επίσης εάν υπάρχει άλλο πρόβλημα με το λειτουργικό σας σύστημα.
- Ανοίξτε το μενού Έναρξη πατώντας το πλήκτρο Windows στο πληκτρολόγιό σας και πληκτρολογήστε cmd. Κάντε δεξί κλικ στο αποτέλεσμα και επιλέξτε Εκτέλεση ως διαχειριστής για να ανοίξετε μια γραμμή εντολών με αυξημένα δικαιώματα .

- Στη γραμμή εντολών Elevated, πληκτρολογήστε sfc / scannow και πατήστε Enter. Περιμένετε να ολοκληρωθεί η σάρωση, μην την διακόψετε. Επανεκκινήστε τη συσκευή σας όταν τελειώσει.
Λύση 10: Εάν πρόκειται για φορητό υπολογιστή, αδειάστε το φυσικά
Αυτό μπορεί να γίνει εύκολα και μπορεί να διορθώσει το πρόβλημά σας.
- Γυρίστε τον υπολογιστή σας. Περιμένετε να κλείσει , μην το βιάζετε και δώστε το όσο χρόνο χρειάζεται.
- Αφαιρέστε την μπαταρία . Οι μπαταρίες συνοδεύονται από κουμπιά που μπορείτε να πατήσετε για να τα απελευθερώσετε - αφαιρέστε τα.
- Κρατήστε πατημένο το διακόπτη on / off για περίπου ένα λεπτό. Αυτό θα εξαντλήσει τον υπολογιστή. Τώρα μπορείτε να επιστρέψετε την μπαταρία και να την ενεργοποιήσετε ξανά, θα λειτουργεί.
Λάβετε υπόψη ότι αυτό μπορεί να γίνει μόνο με φορητούς υπολογιστές με αφαιρούμενες μπαταρίες και δεν πρέπει να αποσυναρμολογήσετε φυσικά τον φορητό υπολογιστή σας για να το κάνετε αυτό.
Λύση 11: Δείτε αν έχετε πραγματοποιήσει σημαντικές αλλαγές
Κάνοντας πράγματα όπως η εγκατάσταση νέου λογισμικού ή η σύνδεση μιας συσκευής υλικού μπορεί να επηρεάσει σημαντικά τη συσκευή σας. Δείτε εάν έχετε εγκαταστήσει κάτι ή έχετε συνδέσει μια συσκευή με αυτήν που ενδέχεται να προκάλεσε αυτό το ζήτημα και δοκιμάστε να την απεγκαταστήσετε ή να την αφαιρέσετε, για να δείτε αν αυτό βοηθά. Εάν συμβαίνει αυτό, μπορείτε να κατηγορήσετε τη συσκευή ή το λογισμικό και όχι το λειτουργικό σας σύστημα.
Ακόμα κι αν κάποιοι μπορεί να μην το βρουν ακόμη και αν δεν βιάζονται, είναι κάτι που δεν πρέπει να συμβαίνει με το λειτουργικό σας σύστημα. Υπάρχουν, ευτυχώς, πολλές πιθανές λύσεις και όλες περιγράφονται παραπάνω, οπότε δοκιμάστε και δείτε ποια λειτουργεί για εσάς.
Ωστόσο, εάν το πρόβλημα παραμένει ακόμη και αφού εφαρμόσετε όλες αυτές τις πιθανές λύσεις, υπάρχει πιθανότητα το υλικό σας να χρειαστεί αντικατάσταση.
Λύση 12: Ρυθμίσεις ισχύος Tweaking
Σε ορισμένες περιπτώσεις, εάν χρησιμοποιείτε φορητό υπολογιστή, το σύστημα μπορεί να προσπαθήσει να εξοικονομήσει ενέργεια μπαταρίας μειώνοντας την απόδοση και μειώνοντας τη χρήση πόρων. Επομένως, σε αυτό το βήμα, θα τροποποιήσουμε ορισμένες ρυθμίσεις ισχύος για να επιτρέψουμε μια πιο ομαλή εμπειρία κατά τη χρήση των Windows 7. Για αυτό:
- Πατήστε "Windows" + "R" για να ανοίξετε το μήνυμα "Εκτέλεση" .
- Πληκτρολογήστε "Control Panel" και πατήστε "Enter".

- Ορίστε το "Προβολή κατά:" σε "Μεγάλα εικονίδια".

- Επιλέξτε το κουμπί "Επιλογές τροφοδοσίας" από τη λίστα των διαθέσιμων επιλογών.
- Κάντε κλικ στο κουμπί "Αλλαγή ρυθμίσεων σχεδίου" και επιλέξτε το κουμπί " Αλλαγή ρυθμίσεων ισχύος για προχωρημένους ".

- Κάντε κλικ στο αναπτυσσόμενο μενού " ATI Graphics Power Settings " και στη συνέχεια στο " ATI Powerplay Settings ".
- Αλλάξτε και τις δύο τιμές σε " Μέγιστη απόδοση ".
- Τώρα, κάντε κλικ στο αναπτυσσόμενο μενού " PCI Express " και επιλέξτε " Μέγιστη απόδοση " για αυτό.
- Κάντε κλικ στο «Εφαρμογή» και μετά στο «ΟΚ».
- Ελέγξτε αν το πρόβλημα παραμένει.
Σημείωση: Επίσης, όταν σε αυτές τις ρυθμίσεις προσπαθήστε να αλλάξετε το κύριο αναπτυσσόμενο μενού από "Balanced" σε "High Performance" και ελέγξτε αν αυτό κάνει κάτι για εσάς.