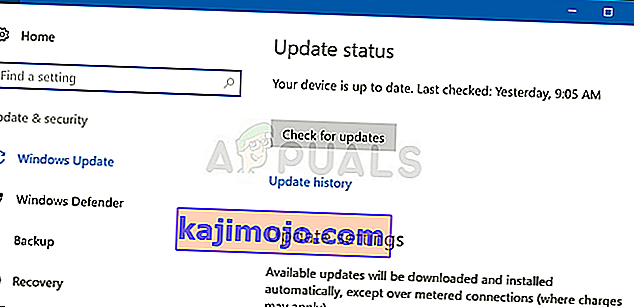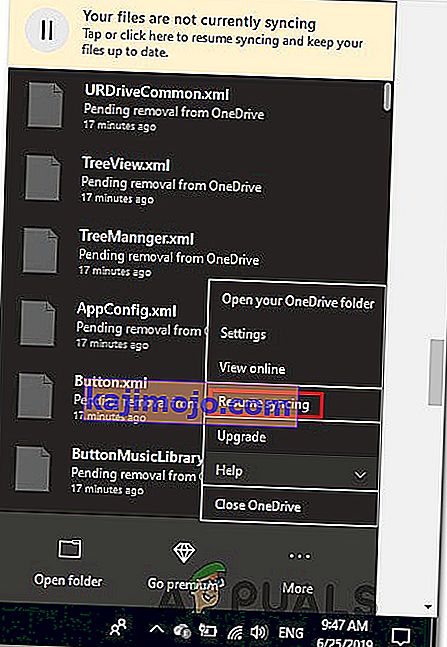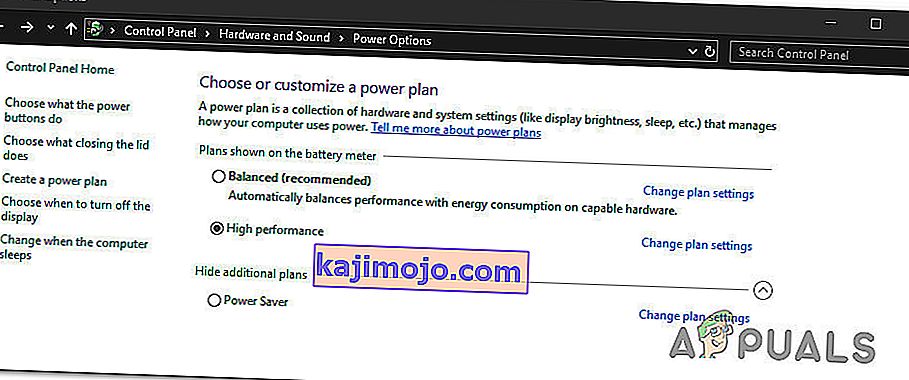Αρκετοί χρήστες των Windows αντιμετώπισαν το σφάλμα 0x8007016A κατά την προσπάθεια διαγραφής ή μετακίνησης φακέλων ή αρχείων που βρίσκονται μέσα στο φάκελο OneDrive. Ο κωδικός σφάλματος συνοδεύεται από το μήνυμα "Το Cloud File Provider δεν λειτουργεί" . Οι περισσότεροι χρήστες που έχουν επηρεαστεί ανέφεραν ότι αυτό το μήνυμα σφάλματος εμφανίζεται με μια ενημερωμένη έκδοση του OneDrive. Στις περισσότερες περιπτώσεις, το ζήτημα αναφέρεται ότι παρουσιάζεται στα Windows 10.
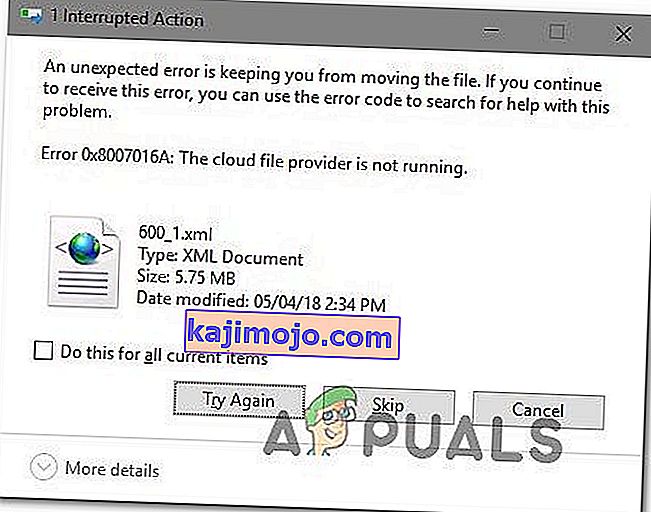
Τι προκαλεί το σφάλμα 0x8007016A: Ο πάροχος αρχείων Cloud δεν εκτελείται;
Διερευνήσαμε αυτό το συγκεκριμένο ζήτημα εξετάζοντας διάφορες αναφορές χρηστών και τις στρατηγικές επιδιόρθωσης που χρησιμοποιούνται πιο συχνά για την επίλυση αυτού του συγκεκριμένου ζητήματος. Όπως αποδεικνύεται, υπάρχουν διάφοροι ένοχοι που μπορεί να οδηγήσουν στην εμφάνιση αυτού του ζητήματος:
- Κακή ενημέρωση των Windows 10 (KB4457128) - Όπως αποδεικνύεται, μια κακή ενημέρωση των Windows 10 μπορεί επίσης να είναι υπεύθυνη για αυτό το συγκεκριμένο σφάλμα. Για ορισμένους χρήστες, η ενημερωμένη έκδοση ασφαλείας KB4457128 κατέληξε τελείως σπάζοντας πλήρως τη δυνατότητα αυτόματου συγχρονισμού του OneDrive. Εάν αυτό το σενάριο ισχύει, θα πρέπει να μπορείτε να επιλύσετε το ζήτημα εγκαθιστώντας την επείγουσα επιδιόρθωση για το σφάλμα.
- Το αρχείο κατ 'απαίτηση είναι ενεργοποιημένο - Σε ορισμένες περιπτώσεις, το ζήτημα φαίνεται να εμφανίζεται μόνο όταν το χαρακτηριστικό του OnDrive είναι ενεργοποιημένο από το μενού Ρυθμίσεις. Αρκετοί επηρεαζόμενοι χρήστες κατάφεραν να επιλύσουν το ζήτημα, μεταβαίνοντας στις επιλογές Ρυθμίσεις και απενεργοποιώντας το File on Demand.
- Ο συγχρονισμός είναι απενεργοποιημένος για το OneDrive - Η μη αυτόματη παρέμβαση χρήστη ή ένα βοηθητικό πρόγραμμα τρίτου μέρους που προσπαθεί να εξοικονομήσει ενέργεια ενδέχεται επίσης να ευθύνεται για αυτό το σφάλμα σε περίπτωση που καταλήξει να απενεργοποιήσει τη δυνατότητα συγχρονισμού του OneDrive. Σε αυτήν την περίπτωση, θα είστε σε θέση να επιλύσετε το πρόβλημα, μεταβαίνοντας στις ρυθμίσεις του OneDrive και ενεργοποιώντας ξανά τη δυνατότητα συγχρονισμού.
- Το PowerPlan περιορίζει τη δυνατότητα συγχρονισμού - Ένα συντηρητικό σχέδιο ισχύος μπορεί επίσης να είναι υπεύθυνο για αυτό το πρόβλημα σε φορητό υπολογιστή, φορητό υπολογιστή ή ultrabook, καθώς έχει τη δυνατότητα να απενεργοποιήσει πλήρως τη δυνατότητα συγχρονισμού. Εάν αυτό το σενάριο ισχύει, θα πρέπει να μπορείτε να επιλύσετε το ζήτημα μεταβαίνοντας σε ένα σχέδιο ισχύος ισορροπημένου ή υψηλής απόδοσης.
- Κατεστραμμένα αρχεία OneDrive - Η καταστροφή αρχείων στο φάκελο εγκατάστασης του OneDrive μπορεί επίσης να είναι υπεύθυνη για την εμφάνιση αυτού του κωδικού σφάλματος. Σε αυτήν την περίπτωση, το σφάλμα θα επιλυθεί μετά την επαναφορά της εφαρμογής OneDrive εκτελώντας μια εντολή CMD.
- Glitched OneDrive φάκελος - Μια άλλη πιθανή αιτία για αυτό το σφάλμα είναι ο φάκελος Onedrive να κολλήσει σε μια ημι-συγχρονισμένη κατάσταση. Οι περισσότεροι επηρεαζόμενοι χρήστες που αντιμετώπισαν αυτό το συγκεκριμένο σενάριο κατάφεραν να επιλύσουν το πρόβλημα είτε χρησιμοποιώντας μια εντολή POwershell για να αφαιρέσετε τον φάκελο βίαια είτε εκτελώντας μια εγκατάσταση επιδιόρθωσης.
Εάν αυτήν τη στιγμή αναζητάτε μια ενημέρωση κώδικα για το Σφάλμα 0x8007016A: Ο πάροχος αρχείων Cloud δεν εκτελείται , αυτό το άρθρο θα σας παράσχει πολλά διαφορετικά βήματα αντιμετώπισης προβλημάτων. Παρακάτω, θα βρείτε μια συλλογή πιθανών επιδιορθώσεων που άλλοι χρήστες σε παρόμοια κατάσταση έχουν χρησιμοποιήσει με επιτυχία για να επιλύσουν αυτό το ζήτημα και να συνεχίσουν την κανονική λειτουργικότητα του OneDrive.
Για να διασφαλιστεί ότι θα παραμείνετε όσο το δυνατόν πιο αποτελεσματικοί, σας συνιστούμε να ακολουθήσετε τις μεθόδους με τη σειρά που παρουσιάζονται και να αγνοήσετε αυτές τις πιθανές διορθώσεις που δεν ισχύουν για την τρέχουσα κατάστασή σας. Μία από τις παρακάτω μεθόδους είναι υποχρεωμένη να επιλύσει το πρόβλημα ανεξάρτητα από τον ένοχο που το προκαλεί.
Μέθοδος 1: Ενημέρωση των Windows 10 στην πιο πρόσφατη έκδοση (εάν υπάρχει)
Όπως αποδεικνύεται, εάν χρησιμοποιείτε Windows 10, πιθανότατα το πρόβλημα οφείλεται σε μια κακή ενημέρωση που κυκλοφόρησε στις 12 Οκτωβρίου. Αυτή η ενημέρωση κατέληξε ουσιαστικά στη διακοπή της δυνατότητας συγχρονισμού του Onedrive για πολλούς χρήστες. Ευτυχώς, η Microsoft ήταν αρκετά γρήγορη στην κυκλοφορία μιας επείγουσας επιδιόρθωσης για το ζήτημα και το κατέστησε διαθέσιμο σε όλους μέσω της WU (Windows Update).
Ωστόσο, εάν εγκαταστήσατε την κακή ενημέρωση (KB4457128), αλλά δεν εγκαταστήσατε την επείγουσα επιδιόρθωση για αυτήν, ενδέχεται να αντιμετωπίσετε αυτό το ζήτημα ως αποτέλεσμα. Εάν αυτή η συγκεκριμένη περίπτωση ισχύει για την τρέχουσα κατάστασή σας, θα πρέπει να μπορείτε να επιλύσετε το ζήτημα εγκαθιστώντας την επείγουσα επιδιόρθωση. Ο απλούστερος τρόπος να το κάνετε αυτό είναι να αφήσετε την WU να εγκαταστήσει κάθε διαθέσιμη ενημέρωση που εκκρεμεί.
Ακολουθεί ένας γρήγορος οδηγός για να αναγκάσετε την WU να εγκαταστήσει κάθε εκκρεμή ενημέρωση στα Windows 10:
- Πατήστε το πλήκτρο Windows + R για να ανοίξετε ένα παράθυρο διαλόγου Εκτέλεση . Στη συνέχεια, πληκτρολογήστε «ms-settings: windowsupdate» μέσα στο πλαίσιο κειμένου και πατήστε Enter για να ανοίξετε την καρτέλα Windows Update της εφαρμογής Ρυθμίσεις .

- Μόλις μπείτε στην καρτέλα Windows Update, μετακινηθείτε προς τα δεξιά και κάντε κλικ στο Έλεγχος για ενημερώσεις για να ελέγξετε εάν υπάρχουν διαθέσιμες ενημερώσεις σε εκκρεμότητα.
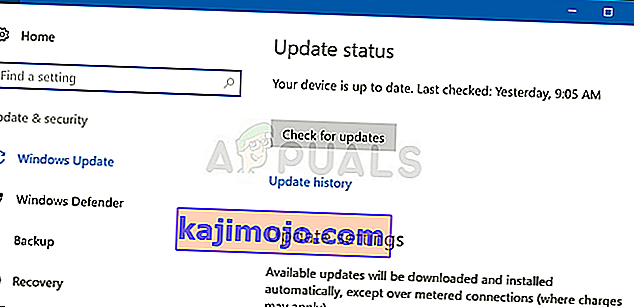
- Εάν εντοπιστούν νέες ενημερώσεις, ακολουθήστε τις οδηγίες στην οθόνη για να εγκαταστήσετε κάθε εκκρεμή ενημέρωση.
Σημείωση: Εάν σας ζητηθεί να κάνετε επανεκκίνηση κατά τη διάρκεια αυτής της διαδικασίας, κάντε όμως την επιστροφή σε αυτήν την οθόνη μετά την επόμενη ακολουθία επανεκκίνησης και συνεχίστε με την εγκατάσταση των υπόλοιπων ενημερώσεων των Windows.
- Μόλις εγκατασταθεί κάθε διαθέσιμη ενημέρωση, επανεκκινήστε τον υπολογιστή σας ξανά και δείτε αν το πρόβλημα έχει επιλυθεί μόλις ολοκληρωθεί η επόμενη ακολουθία εκκίνησης.
Εάν εξακολουθείτε να αντιμετωπίζετε το σφάλμα 0x8007016A: Ο πάροχος αρχείων Cloud δεν λειτουργεί με συγκεκριμένα αρχεία ή φακέλους που βρίσκονται στην υπηρεσία OneDrive, μεταβείτε στην επόμενη μέθοδο παρακάτω.
Μέθοδος 2: Απενεργοποίηση της ζήτησης αρχείων
Οι περισσότεροι χρήστες που έχουν επηρεαστεί ανέφεραν ότι κατάφεραν να επιλύσουν το πρόβλημα απενεργοποιώντας το Files On-Demand από το μενού Ρυθμίσεις του OneDrive και στη συνέχεια διαγράφοντας το ημι-συγχρονισμένο αρχείο από το OneDrive. Αυτή η διαδικασία είναι αποτελεσματική σε περιπτώσεις όπου ένα αρχείο δεν έχει συγχρονιστεί πλήρως - έχει μια μικρογραφία, αλλά το μέγεθος του αρχείου διαβάζει 0 KB.
Μετά από αυτήν την ενέργεια και την επανεκκίνηση του υπολογιστή τους, οι περισσότεροι χρήστες που έχουν επηρεαστεί ανέφεραν ότι το σφάλμα 0x8007016A: Ο πάροχος αρχείων Cloud που δεν λειτουργεί δεν συνέβη πλέον όταν προσπάθησαν να ανοίξουν ή να διαγράψουν ένα αρχείο ή φάκελο που βρίσκεται στο OneDrive. Αυτό ήταν ένα επαναλαμβανόμενο σφάλμα με το OneDrive εδώ και μερικά χρόνια και εξακολουθεί να παραμένει αναλλοίωτο κατά τη στιγμή της σύνταξης αυτού.
Ακολουθεί ένας γρήγορος οδηγός για την απαιτούμενη ζήτηση File-On από τις ρυθμίσεις του OneDrive και τη διαγραφή του ημι-συγχρονισμένου αρχείου από τον κοινόχρηστο φάκελο:
- Βεβαιωθείτε ότι εκτελείται η κύρια υπηρεσία του OneDrive. Εάν δεν είναι, κάντε επανεκκίνηση του υπολογιστή σας ή πατήστε το πλήκτρο Windows + R για να ανοίξετε ένα παράθυρο διαλόγου Εκτέλεση . Στη συνέχεια, πληκτρολογήστε 'cmd' και πατήστε Enter για να ανοίξετε ένα παράθυρο γραμμής εντολών .
- Μέσα στην αυξημένη γραμμή εντολών, πληκτρολογήστε την ακόλουθη εντολή για να ξεκινήσετε αυτόματα την κύρια υπηρεσία OneDrive:
εκκίνηση% LOCALAPPDATA% \ Microsoft \ OneDrive \ OneDrive.exe / client = Προσωπικό
Σημείωση: Εάν η υπηρεσία OneDrive είναι ήδη ενεργοποιημένη, παραλείψτε τα πρώτα δύο βήματα και μεταβείτε κατευθείαν στο βήμα 3.
- Αφού βεβαιωθείτε ότι η υπηρεσία OneDrive είναι ενεργοποιημένη, μεταβείτε στην κάτω δεξιά ενότητα της οθόνης και βρείτε το εικονίδιο OneDrive. Όταν το δείτε, κάντε δεξί κλικ πάνω του και, στη συνέχεια, κάντε κλικ στο εικονίδιο Περισσότερα και, στη συνέχεια, κάντε κλικ στο Ρυθμίσεις από το μενού περιβάλλοντος.
Σημείωση: Εάν δεν μπορείτε να δείτε το εικονίδιο του OnDrive από την αρχή, κάντε κλικ στο βέλος Εμφάνιση κρυφών εικονιδίων στη γραμμή εργασιών για να κάνετε το εικονίδιο του OneDrive ορατό.
- Μόλις μπείτε στις ιδιότητες του Microsoft OneDrive, επιλέξτε την καρτέλα Ρυθμίσεις και, στη συνέχεια, κάντε κύλιση προς τα κάτω στην ενότητα Αρχεία κατ 'απαίτηση και επιλέξτε το πλαίσιο που σχετίζεται με την εξοικονόμηση χώρου και κάντε λήψη αρχείων καθώς τις χρησιμοποιείτε .
- Κάντε κλικ στο Ok για να αποθηκεύσετε τις αλλαγές και περιμένετε να γίνει επανεκκίνηση της υπηρεσίας OneDrive.
- Κάντε κλικ στο εικονίδιο της γραμμής εργασιών OneDrive και, στη συνέχεια, κάντε κλικ στο Άνοιγμα φακέλου από το μενού που εμφανίστηκε πρόσφατα.
- Εντοπίστε το φάκελο με τον οποίο αντιμετωπίζετε το πρόβλημα (με αυτόν που προκαλεί το σφάλμα 0x8007016A ). Όταν το δείτε, κάντε δεξί κλικ πάνω του και επιλέξτε Διαγραφή.
- Όταν διαγραφεί ο ημι-συγχρονισμένος φάκελος, κάντε επανεκκίνηση του υπολογιστή σας για να αναγκάσετε το λειτουργικό σας σύστημα να επανεκκινήσει πλήρως τις υπηρεσίες και τις εξαρτήσεις του OneDrive
- Μόλις ολοκληρωθεί η επόμενη εκκίνηση, δείτε εάν το πρόβλημα έχει επιλυθεί προσπαθώντας να μετακινήσετε, να διαγράψετε ή να μετονομάσετε αρχεία μέσα στο φάκελο OneDrive.
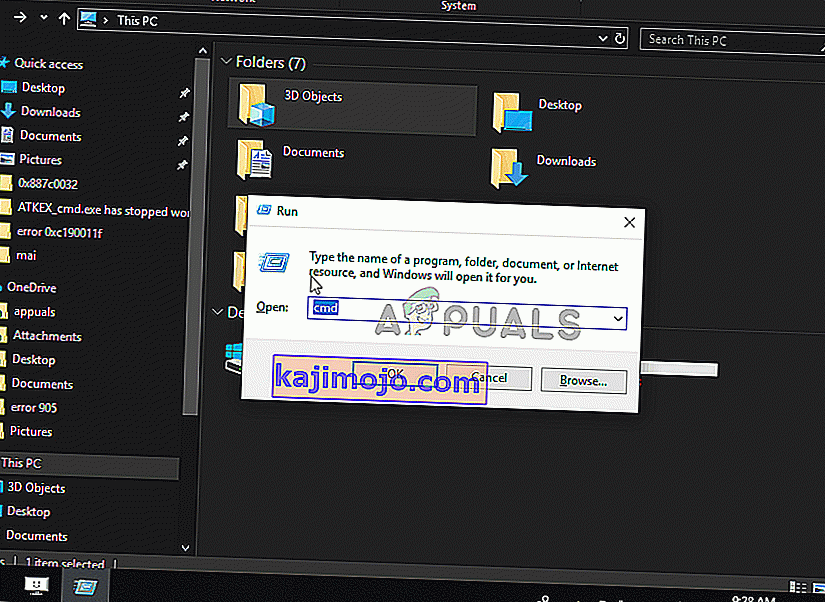
Εάν εξακολουθείτε να αντιμετωπίζετε το ίδιο μήνυμα σφάλματος ακόμα και αφού ακολουθήσετε τις παραπάνω οδηγίες, μεταβείτε στην επόμενη μέθοδο παρακάτω.
Μέθοδος 3: Συνέχιση συγχρονισμού
Είναι επίσης πιθανό ότι αντιμετωπίζετε αυτό το ζήτημα λόγω του γεγονότος ότι ο συγχρονισμός του OneDrive είναι προσωρινά απενεργοποιημένος στο μενού ρυθμίσεων. Αυτό μπορεί να συμβεί ως αποτέλεσμα της μη αυτόματης παρέμβασης του χρήστη ή αφού ένα σχέδιο ισχύος ή άλλη εφαρμογή τρίτου μέρους απενεργοποιήσει τη διαδικασία συγχρονισμού προκειμένου να εξοικονομήσει ενέργεια.
Αρκετοί επηρεαζόμενοι χρήστες κατάφεραν να επιλύσουν το ζήτημα μεταβαίνοντας στις ρυθμίσεις του OneDrive και συνεχίζοντας τη διαδικασία συγχρονισμού. Αφού το έκανε και επανεκκινήθηκε η υπηρεσία, οι περισσότεροι χρήστες που έχουν επηρεαστεί ανέφεραν ότι το πρόβλημα έχει επιλυθεί.
Ακολουθεί ένας γρήγορος οδηγός για την συνέχιση του συγχρονισμού του OneDrive στα Windows 10:
- Πατήστε το πλήκτρο Windows + R για να ανοίξετε ένα παράθυρο διαλόγου Εκτέλεση. Στη συνέχεια, πληκτρολογήστε "cmd" και πατήστε Enter για να ανοίξετε μια γραμμή εντολών.

- Μέσα στο παράθυρο της γραμμής εντολών, πληκτρολογήστε την ακόλουθη εντολή και πατήστε Enter για να βεβαιωθείτε ότι εκτελείται η υπηρεσία OneDrive:
εκκίνηση% LOCALAPPDATA% \ Microsoft \ OneDrive \ OneDrive.exe / client = Προσωπικό
- Μόλις ξεκινήσει η διαδικασία, κάντε κλικ στο εικονίδιο της γραμμής εργασιών Onedrive και, στη συνέχεια, κάντε κλικ στο Περισσότερα από το μενού που εμφανίστηκε πρόσφατα.
- Από το μενού περιβάλλοντος που εμφανίστηκε πρόσφατα, κάντε κλικ στο Συνέχιση συγχρονισμού για να συνεχίσετε την κανονική λειτουργικότητα του OneDrive και αφήστε το να συγχρονίσει ελεύθερα το αρχείο.
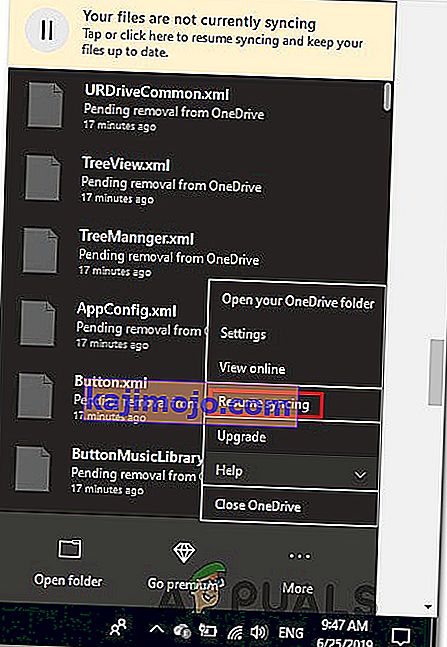
- Αφού το κάνετε αυτό, ανοίξτε το φάκελο που προκαλούσε προηγουμένως το σφάλμα 0x8007016A και προσπαθήστε να επαναλάβετε το ζήτημα.
Εάν το ίδιο μήνυμα σφάλματος εξακολουθεί να εμφανίζεται ακόμη και αφού βεβαιωθείτε ότι είναι ενεργοποιημένος ο συγχρονισμός, μεταβείτε στην επόμενη μέθοδο παρακάτω.
Μέθοδος 4: Τροποποίηση του σχεδίου ισχύος (εάν υπάρχει)
Όπως έχουν αναφέρει αρκετοί διαφορετικοί χρήστες, αυτό το συγκεκριμένο ζήτημα μπορεί επίσης να προκύψει εάν χρησιμοποιείτε ένα περιοριστικό σχέδιο ισχύος που σταματά στην πραγματικότητα τη δυνατότητα συγχρονισμού για να εξοικονομήσετε ενέργεια μπαταρίας. Προφανώς, αυτό μπορεί να συμβεί μόνο σε φορητούς υπολογιστές και άλλους φορητούς υπολογιστές.
Αρκετοί επηρεαζόμενοι χρήστες ανέφεραν ότι κατάφεραν να επιλύσουν το ζήτημα μεταβαίνοντας στο μενού Επιλογές ενέργειας και μεταβαίνοντας σε ένα σχέδιο ενέργειας που δεν περιλαμβάνει τη διακοπή του συγχρονισμού αρχείων.
Ακολουθεί ένας γρήγορος οδηγός για την τροποποίηση του σχεδίου ισχύος στον υπολογιστή σας με Windows για να διασφαλιστεί ότι το λειτουργικό σας σύστημα δεν εμποδίζει τη δυνατότητα συγχρονισμού του OneDrive:
- Πατήστε το πλήκτρο Windows + R για να ανοίξετε ένα παράθυρο διαλόγου Εκτέλεση . Στη συνέχεια, πληκτρολογήστε " powercfg.cpl " μέσα στο πλαίσιο κειμένου και πατήστε Enter για να ανοίξετε το μενού Επιλογές ενέργειας .

- Μόλις μπείτε στο σχέδιο επιλογών ενέργειας , μεταβείτε στο δεξιό τμήμα του παραθύρου και αλλάξτε το ενεργό σχέδιο ενέργειας από εξοικονόμηση ενέργειας σε ισορροπημένη ή υψηλή απόδοση.
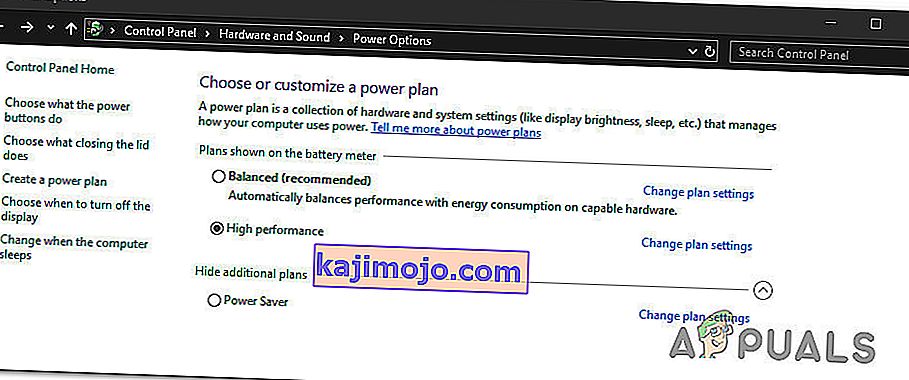
- Μόλις αλλάξει το ενεργό σχέδιο ενέργειας, επανεκκινήστε τον υπολογιστή σας και δείτε εάν το ζήτημα έχει επιλυθεί μόλις ολοκληρωθεί η επόμενη ακολουθία εκκίνησης.
Εάν εξακολουθεί να εμφανίζεται το ίδιο σφάλμα 0x8007016A , μεταβείτε στην επόμενη μέθοδο παρακάτω.
Μέθοδος 5: Επαναφορά του OneDrive
Μια άλλη μέθοδος, αλλά μια που μπορεί να σας κάνει να χάσετε κάποιες προτιμήσεις χρήστη είναι να επαναφέρετε το Onedrive στις εργοστασιακές ρυθμίσεις. Αυτό μπορεί να γίνει εύκολα από ένα παράθυρο διαλόγου Εκτέλεση, αλλά λάβετε υπόψη ότι μετά από αυτήν την ενέργεια θα χάσετε τα αποθηκευμένα διαπιστευτήρια σύνδεσης και οποιαδήποτε άλλα δεδομένα που αποθηκεύονται τοπικά χρησιμοποιείται για την αποθήκευση των προτιμήσεων ρύθμισης χρήστη.
Αρκετοί επηρεαζόμενοι χρήστες ανέφεραν ότι κατάφεραν να επιλύσουν το ζήτημα χρησιμοποιώντας μια σειρά εντολών για επαναφορά και επανεκκίνηση της υπηρεσίας OneDriver. Ωστόσο, λάβετε υπόψη ότι αυτή η διαδικασία θα συγχρονίσει ξανά όλα τα αρχεία σας στο OneDrive.
Εάν αποφασίσετε να ακολουθήσετε αυτήν τη διαδρομή, ακολουθεί ένας γρήγορος οδηγός για την εκτέλεση μιας επαναφοράς του OneDrive:
- Πατήστε το πλήκτρο Windows + R για να ανοίξετε ένα παράθυρο διαλόγου Εκτέλεση . Στη συνέχεια, πληκτρολογήστε την ακόλουθη εντολή και πατήστε Enter για να επαναφέρετε την υπηρεσία OneDrive:
% localappdata% \ Microsoft \ OneDrive \ onedrive.exe / reset
- Μετά από μερικά δευτερόλεπτα, το OneDrive θα γίνει επαναφορά. Σε περίπτωση που η υπηρεσία δεν επανεκκινηθεί αυτόματα, εκκινήστε την χειροκίνητα ανοίγοντας ένα άλλο παράθυρο διαλόγου Εκτέλεση και εκτελέστε την ακόλουθη εντολή:
% localappdata% \ Microsoft \ OneDrive \ onedrive.exe
- Με την επανεκκίνηση της υπηρεσίας, προσπαθήστε να διαγράψετε, να μετακινήσετε ή να επεξεργαστείτε το αρχείο που προηγουμένως έφερε το σφάλμα 0x8007016A: Ο πάροχος αρχείων Cloud και δείτε εάν το πρόβλημα έχει επιλυθεί.
Εάν το ίδιο σφάλμα εξακολουθεί να εμφανίζεται, μεταβείτε στην επόμενη μέθοδο παρακάτω.
Μέθοδος 6: Αφαίρεση του δυσλειτουργικού φακέλου με το Powershell
Εάν είστε χρήστης με γνώσεις τεχνολογίας και καμία από τις παραπάνω μεθόδους δεν σας βοήθησε να απαλλαγείτε από το σφάλμα 0x8007016A , αυτή η μέθοδος θα σας επιτρέψει να αφαιρέσετε βίαια το φάκελο που καταλήγει να προκαλεί το σφάλμα στο φάκελο OneDrive.
Αρκετοί επηρεαζόμενοι χρήστες επιβεβαίωσαν ότι αυτή η μέθοδος ήταν αποτελεσματική για να τους επιτρέψει να καθαρίσουν το φάκελο OneDrive από λάθος φακέλους που παράγουμε τον πάροχο Σφάλμα 0x8007016A: Το Cloud File κάθε φορά που προσπαθούσαν να τα διαγράψουν, να τα μετακινήσουν ή να τα μετονομάσουν.
Ακολουθεί ένας γρήγορος οδηγός για την αφαίρεση ενός βλαβερού φακέλου με ένα ανυψωμένο παράθυρο Powershell
- Πατήστε το πλήκτρο Windows + R για να ανοίξετε ένα παράθυρο διαλόγου Εκτέλεση . Στη συνέχεια, πληκτρολογήστε "PowerShell" μέσα στο πλαίσιο κειμένου και πατήστε Ctrl + Shift + Enter για να ανοίξετε ένα ανυψωμένο παράθυρο Powershell . Όταν σας ζητηθεί από το μήνυμα UAC (Έλεγχος λογαριασμού χρήστη) , κάντε κλικ στο κουμπί Ναι για να εκχωρήσετε δικαιώματα διαχειριστή στο παράθυρο Powershell.

- Μόλις μπείτε στο ανυψωμένο παράθυρο του Powershell, πληκτρολογήστε την ακόλουθη εντολή και πατήστε Enter για να απαλλαγείτε από το φάκελο Onedrive που προκαλεί το πρόβλημα:
Κατάργηση-Στοιχείο "Όνομα φακέλου OneDrive" -Recurse -Force
Σημείωση: Λάβετε υπόψη ότι το "Όνομα φακέλου OneDrive" είναι απλώς ένα σύμβολο κράτησης θέσης για το ακριβές όνομα του φακέλου που προσπαθείτε να διαγράψετε. Πραγματοποιήστε τις αλλαγές ανάλογα πριν εκτελέσετε αυτήν την εντολή.
- Μόλις ολοκληρωθεί με επιτυχία η εντολή, επανεκκινήστε τον υπολογιστή σας και δείτε εάν το πρόβλημα έχει επιλυθεί κατά την επόμενη εκκίνηση του συστήματος.
Εάν το ίδιο σφάλμα 0x8007016A: Ο πάροχος αρχείων Cloud εξακολουθεί να εμφανίζεται, μεταβείτε στην τελική μέθοδο παρακάτω.
Μέθοδος 7: Εκτέλεση εγκατάστασης επισκευής
Εάν καμία από τις παραπάνω μεθόδους δεν σας βοήθησε να επιλύσετε το ζήτημα, η τελική μέθοδος θα πρέπει να επιλύσει κάθε πιθανή περίπτωση κατά την οποία το σφάλμα θα προκύψει ως αποτέλεσμα σφάλματος, σφάλματος ή καταστροφής του συστήματος. Μερικοί χρήστες επιβεβαίωσαν ότι η εκτέλεση μιας εγκατάστασης επιδιόρθωσης στον υπολογιστή τους με Windows 10 τους βοήθησε να επιλύσουν το σφάλμα Error 0x8007016A: The Cloud File provider.
Αυτή η διαδικασία θα ανανεώσει όλα τα στοιχεία των Windows, συμπεριλαμβανομένου του OneDrive, χωρίς να αγγίξει κανένα από τα προσωπικά σας αρχεία (προσωπικά δεδομένα, εφαρμογές, παιχνίδια, προτιμήσεις χρηστών και οτιδήποτε άλλο). Είναι ανώτερο από μια καθαρή εγκατάσταση, αλλά τελικά έχει τον ίδιο βαθμό αποτελεσματικότητας όσον αφορά την επίλυση κατεστραμμένων αρχείων που ενδέχεται να προκαλούν τέτοια σφάλματα.
Για να πραγματοποιήσετε μια εγκατάσταση επιδιόρθωσης στον υπολογιστή σας Windows 10, ακολουθήστε τα βήματα σε αυτό το άρθρο (εδώ) .