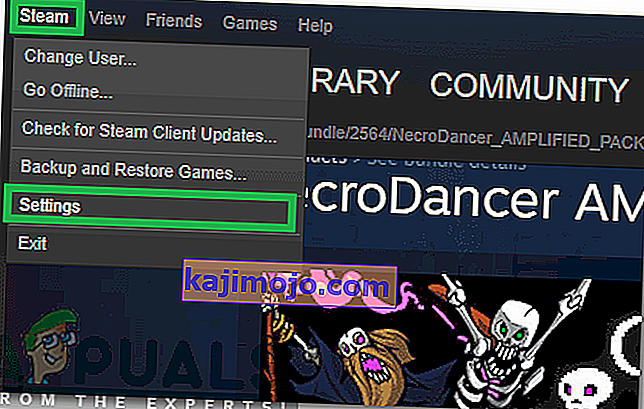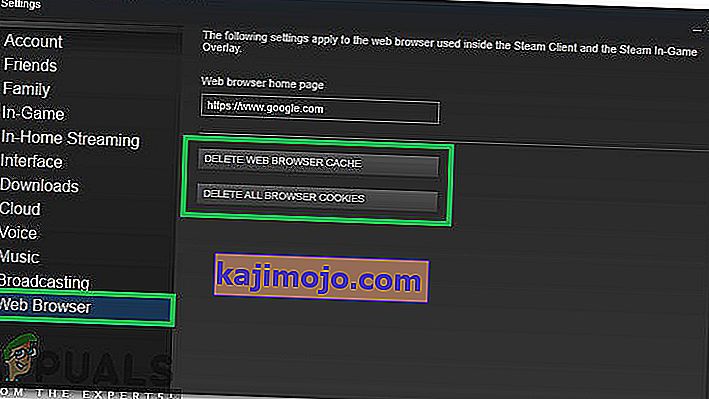Μετά την ενημέρωση του Steam, οι χρήστες ενδέχεται να αντιμετωπίσουν το πρόγραμμα περιήγησης στο παιχνίδι του Steam ή το κατάστημα να μην λειτουργεί σωστά ή να λείπουν βασικά στοιχεία. Μπορεί να υπάρχουν πολλοί λόγοι πίσω από αυτό, όπως η σύνδεσή σας στο Διαδίκτυο να είναι αργή ή μπορεί να υπάρχει πρόβλημα με την προσωρινή μνήμη HTML. Ένας αποτελεσματικός τρόπος είναι να διαγράψετε το Steam και να το εγκαταστήσετε ξανά. Ωστόσο, προτού καταφύγουμε σε πιο τεχνικές και κουραστικές μεθόδους, θα δοκιμάσουμε την αντιμετώπιση προβλημάτων για μικρότερα προβλήματα.
Επιδιόρθωση κατεστραμμένων αρχείων συστήματος
Πραγματοποιήστε λήψη και εκτελέστε το Restoro για σάρωση για κατεστραμμένα αρχεία από εδώ , εάν διαπιστωθεί ότι τα αρχεία είναι κατεστραμμένα και λείπουν επιδιορθώστε τα και, στη συνέχεια, ελέγξτε αν επιλύει το πρόβλημα, εάν όχι, συνεχίστε με τις Λύσεις που αναφέρονται παρακάτω.
Λύση 1: Εκκαθάριση της προσωρινής μνήμης HTML
Ο πιο συνηθισμένος λόγος για ένα αργό πρόγραμμα περιήγησης στο παιχνίδι είναι λόγω της προσωρινής μνήμης HTML. Κατ 'αρχήν, πρέπει να το εκκαθαρίζετε μία φορά κάθε 2 ή 3 εβδομάδες, ώστε να μην έρχεται σε διένεξη με το πρόγραμμα περιήγησής σας.
- Έξοδος πελάτη Steam.
- Πατήστε το κουμπί ⊞ Win + R. Αυτό θα πρέπει να εμφανιστεί το Run
- Πληκτρολογήστε στο πλαίσιο διαλόγου γράψτε " έλεγχος ". Αυτό θα πρέπει να εμφανίσει τον πίνακα ελέγχου μπροστά σας.
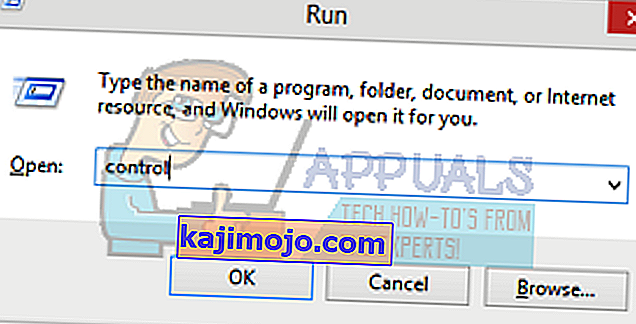
- Στον πίνακα ελέγχου, αναζητήστε " Επιλογές φακέλων " στο πλαίσιο διαλόγου που βρίσκεται στην επάνω δεξιά γωνία.
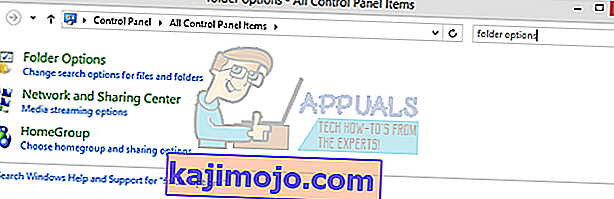
- Κάντε κλικ στο " Επιλογές φακέλων " που επέστρεψε στην αναζήτηση. Στη συνέχεια, κάντε κλικ στην καρτέλα " Προβολή " και εδώ θα ελέγξετε μια γραμμή με την ένδειξη " Εμφάνιση κρυφών αρχείων, φακέλων και μονάδων δίσκου ". Σημειώστε το, εφαρμόστε τις αλλαγές και κλείστε το παράθυρο.
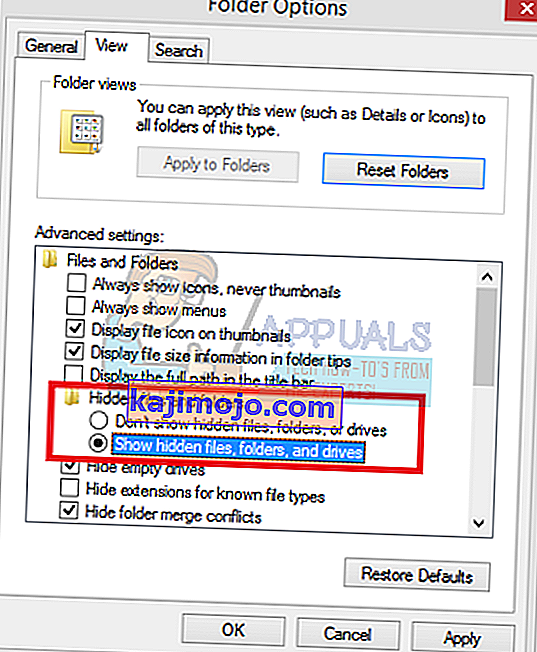
- Για άλλη μια φορά πατήστε το κουμπί ⊞ Win + R. Αυτό θα πρέπει να εμφανιστεί η εφαρμογή Εκτέλεση.
- Στο πλαίσιο διαλόγου γράψτε " C: \ Users \\ AppData \ Local \ Steam \ htmlcache ". Εδώ είναι το όνομα χρήστη του λογαριασμού σας windows.
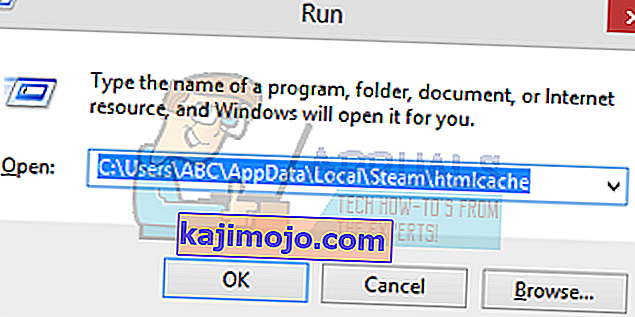
Εάν δεν γνωρίζετε το όνομα χρήστη του λογαριασμού windows, μπορείτε να περιηγηθείτε στην τοποθεσία του αρχείου ανοίγοντας το windows explorer
Ανοίξτε τη μονάδα δίσκου C και αναζητήστε ένα φάκελο με το όνομα " Χρήστες ".
Αργότερα, θα δείτε ένα παράθυρο που αποτελείται από όλα τα ονόματα των χρηστών που χρησιμοποιούν αυτόν τον υπολογιστή. Κάντε κλικ στο όνομα χρήστη και προχωρήστε για να βρείτε ένα φάκελο με το όνομα " AppData ". Εδώ θα βρείτε ένα φάκελο με το όνομα " Τοπικό ". Εντοπίστε ένα φάκελο με το όνομα " Steam ". Τέλος, θα δείτε ένα φάκελο με το όνομα " htmlcache ".
Μόλις βρεθείτε στο φάκελο cache, επιλέξτε όλα τα στοιχεία και διαγράψτε τα.
- Αφού τελειώσετε με τη διαγραφή, πατήστε ξανά το κουμπί ⊞ Win + R για να εμφανιστεί η εφαρμογή Εκτέλεση.
- Στο πλαίσιο διαλόγου πληκτρολογήστε " steam: // flushconfig ".
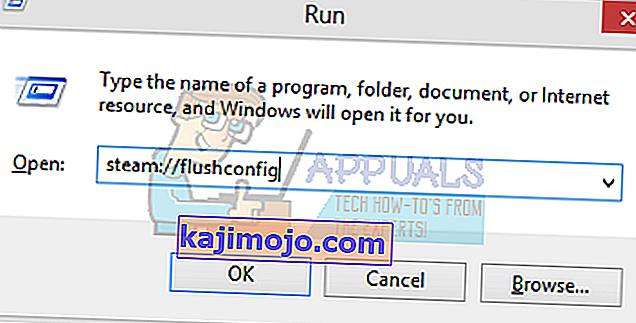
- Αφού πατήσετε " Ok ", θα εμφανιστεί ένα παράθυρο για να επιβεβαιώσετε την ενέργειά σας. Λάβετε υπόψη ότι μετά την εκκαθάριση της προσωρινής μνήμης, το Steam θα σας ζητήσει να συνδεθείτε ξανά χρησιμοποιώντας τα διαπιστευτήριά σας. Εκτελέστε αυτήν την ενέργεια μόνο εάν έχετε το όνομα χρήστη και τον κωδικό πρόσβασής σας στο Steam.
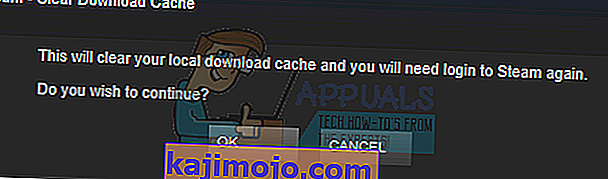
- Εκκινήστε το Steam χρησιμοποιώντας τον πελάτη και ελπίζουμε ότι το πρόγραμμα περιήγησης και το κατάστημα εντός του παιχνιδιού θα λειτουργήσει όπως αναμενόταν.
Λύση 2: Προσθήκη "–no-cef-sandbox" στη συντόμευση Steam
Αυτή η μέθοδος περιλαμβάνει τη δημιουργία μιας συντόμευσης στον κατάλογο Steam και τη μετονομασία της. Ακολουθήστε τα παρακάτω βήματα και βεβαιωθείτε ότι έχετε γράψει την ακριβή διεύθυνση που αναφέρεται.
- Δημιουργήστε μια συντόμευση ατμού στο φάκελο ατμού σας.
Η προεπιλεγμένη θέση για το φάκελο ατμού θα πρέπει να είναι " C: \ Program Files (x86) \ Steam ".
Πατήστε το κουμπί ⊞ Win + R. Αυτό θα πρέπει να εμφανιστεί η εφαρμογή Εκτέλεση.
Στο πλαίσιο διαλόγου γράψτε «C: \ Program Files (x86) \ Steam».
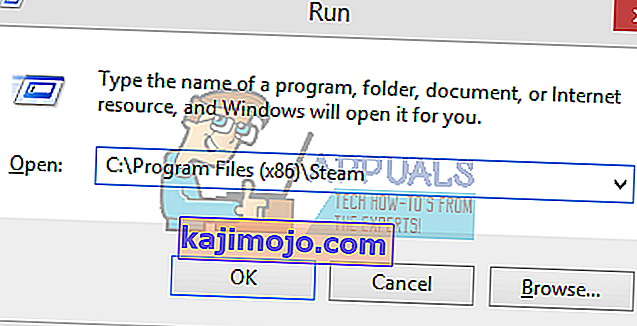
Ή εάν εγκαταστήσατε το Steam σε έναν άλλο κατάλογο, μπορείτε να περιηγηθείτε σε αυτόν τον κατάλογο και θα είναι καλό να πάτε.

- Τώρα για να διασφαλίσουμε ότι δεν θα συμβεί τίποτα κακό στο προεπιλεγμένο αρχείο Steam.exe, θα κάνουμε μια συντόμευση του αρχείου steam.exe και θα το επικολλήσουμε στο φάκελο ατμού σας. Θα πρέπει να μοιάζει με αυτό:
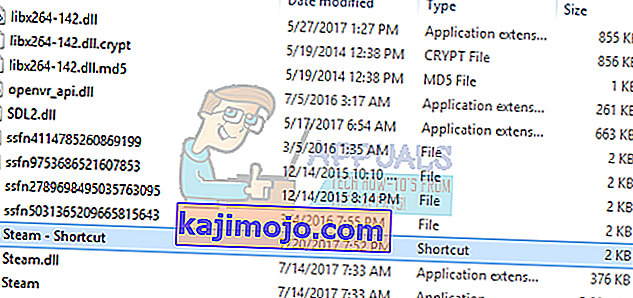
- Τώρα που έχετε ρυθμίσει τη συντόμευσή σας, θα κάνετε δεξί κλικ , μεταβείτε στις ιδιότητες και θα το βλέπετε αυτό.
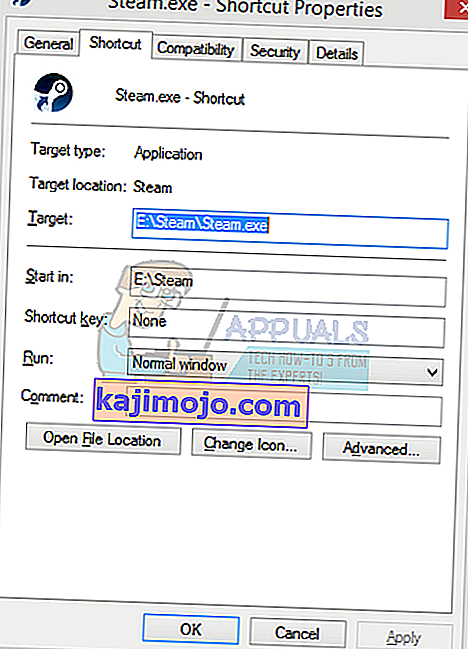
- Στο πλαίσιο κειμένου προορισμού, προσθέστε:
-καμπού-άμμο
Στο τέλος της διαδρομής αρχείου
Έτσι γίνεται:
"C: \ Program Files (x86) \ Steam \ Steam.exe" -no-cef-sandbox
Το μονοπάτι θα μπορούσε να είναι διαφορετικό εάν έχετε διαφορετική τοποθεσία όπου είναι εγκατεστημένο το Steam.
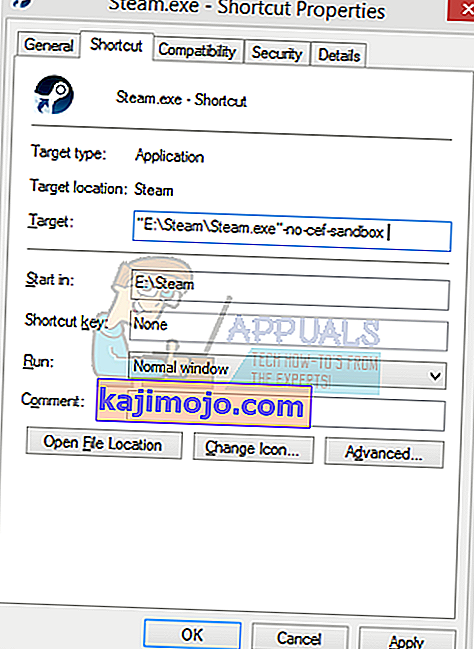
- Πατήστε OK για να αποθηκεύσετε τις ιδιότητες και εκτελέστε τη συντόμευση που μόλις δημιουργήσατε.
Εάν ακολουθήσατε σωστά όλα τα βήματα, θα πρέπει τώρα να έχετε δύο εφαρμογές ατμού που μπορούν να χρησιμοποιηθούν για πρόσβαση στο Steam. Ένα από αυτά θα λειτουργήσει για αυτό το συγκεκριμένο, ενώ το αρχικό αρχείο ατμού θα παραμείνει αμετάβλητο.
Λύση 3: Διαγραφή της προσωρινής μνήμης του προγράμματος περιήγησης Web Steam
Είναι πιθανό η κρυφή μνήμη του προγράμματος περιήγησης ιστού ατμού να έχει καταστραφεί. Εάν η προσωρινή μνήμη του προγράμματος περιήγησης ιστού είναι κατεστραμμένη, το κατάστημα ενδέχεται να μην φορτωθεί σωστά. Επομένως, σε αυτό το βήμα, θα διαγράψουμε την προσωρινή μνήμη από το πρόγραμμα περιήγησης ιστού που χρησιμοποιείται από το steam. Γι'αυτό:
- Ανοίξτε τον ατμό και κάντε κλικ στην καρτέλα " Steam " πάνω αριστερά.
- Κάντε κλικ στην επιλογή " Ρυθμίσεις " από τη λίστα.
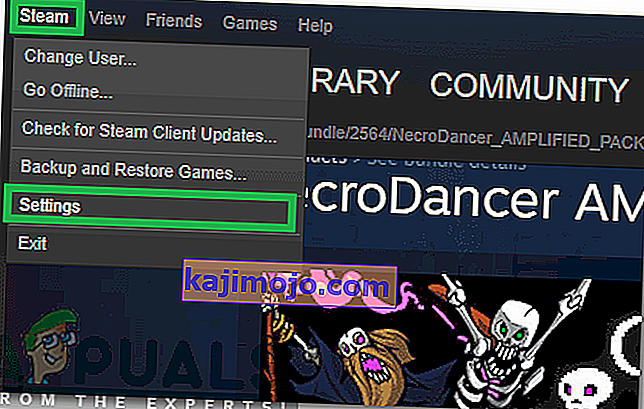
- Κάντε κλικ στην επιλογή " Web Browser " στο αριστερό παράθυρο.
- Κάντε κλικ στις επιλογές " Διαγραφή προσωρινής μνήμης προγράμματος περιήγησης ιστού " και " Διαγραφή cookie προγράμματος περιήγησης ιστού ".
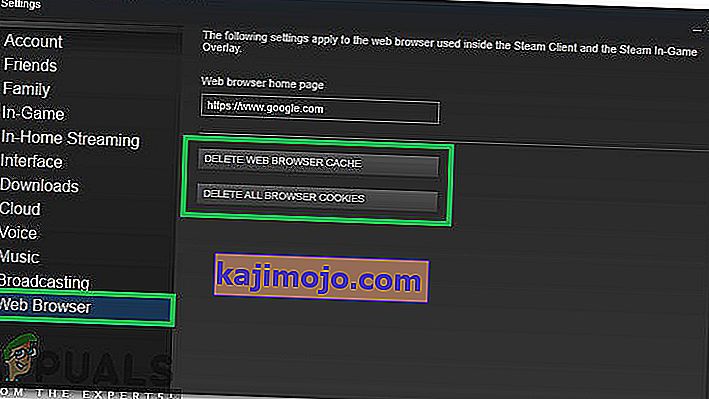
- Επανεκκινήστε το Steam και ελέγξτε αν το πρόβλημα παραμένει.
Λύση 3: Επανεγκατάσταση του Steam μετά τη διαγραφή των αρχείων του
Κλείστε όλες τις εφαρμογές Steam πριν ξεκινήσετε αυτήν τη λύση. Λάβετε υπόψη ότι αυτό δεν θα διαγράψει τα δεδομένα του παιχνιδιού σας.
- Ξεκινήστε τη Διαχείριση εργασιών πατώντας το κουμπί ⊞ Win + R. Αυτό θα πρέπει να εμφανιστεί το Run
Στο πλαίσιο διαλόγου γράψτε « taskmgr ». Αυτό θα ανοίξει τον διαχειριστή εργασιών.
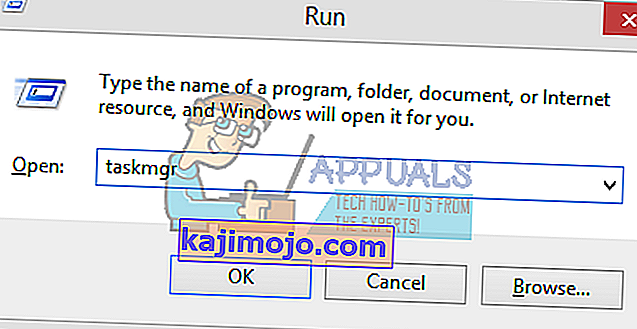
- Τερματίστε όλες τις διαδικασίες που σχετίζονται με το Steam ξεκινώντας από τη διαδικασία « Steam Client Bootstrapper ».
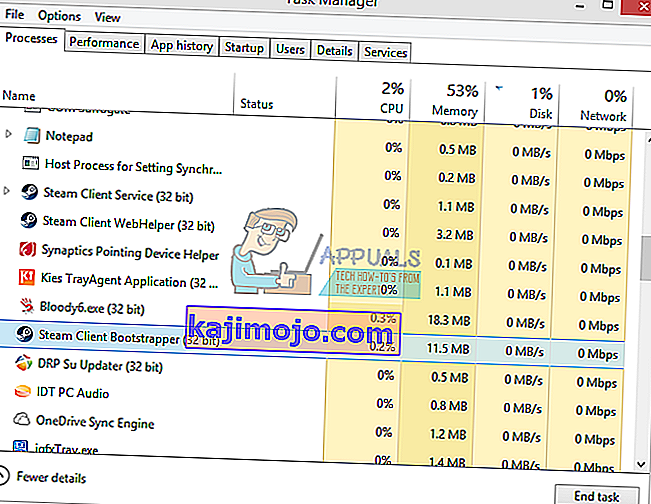
- Πατήστε το κουμπί ⊞ Win + R.
Στο πλαίσιο διαλόγου γράψτε « C: \ Program Files (x86) \ Steam ».
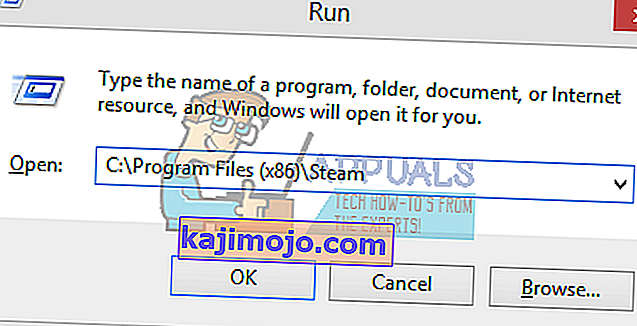
Ή εάν εγκαταστήσατε το Steam σε έναν άλλο κατάλογο, μπορείτε να περιηγηθείτε σε αυτόν τον κατάλογο και θα είναι καλό να πάτε.

- Εντοπίστε τα ακόλουθα αρχεία και φακέλους:
- Φάκελος Steamapps (Εδώ βρίσκονται όλα τα παιχνίδια σας)
- UserData φακέλων (Αυτό είναι όπου η πρόοδος των παιχνιδιών σας αποθηκεύεται)
- Δέρματα φακέλων (Αυτό είναι όπου τα δέρματα ατμού σας βρίσκεται)
- Εφαρμογή Steam.exe (Αυτό είναι το πρόγραμμα εκκίνησης για το Steam)
- Αρχεία Ssfn Μπορεί να είναι περισσότερα από ένα και το καθένα μπορεί να έχει έναν αριθμό μπροστά του (Κρατήστε το έτσι ώστε να μην χρειάζεται να περιμένετε 7 ημέρες για επαναφόρτιση).
- Διαγράψτε όλα τα άλλα αρχεία εκτός από αυτά που αναφέρονται παραπάνω και εκκινήστε τον ατμό από τον εκκινητή. Το Steam θα κατεβάσει ορισμένα αρχεία και θα ενημερώσει τον εαυτό του. Μετά την ολοκλήρωση της εγκατάστασης, θα σας ζητήσει να εισαγάγετε τα διαπιστευτήριά σας. Αφού συνδεθείτε με επιτυχία, το πρόγραμμα περιήγησης στο παιχνίδι θα λειτουργεί όπως αναμένεται.