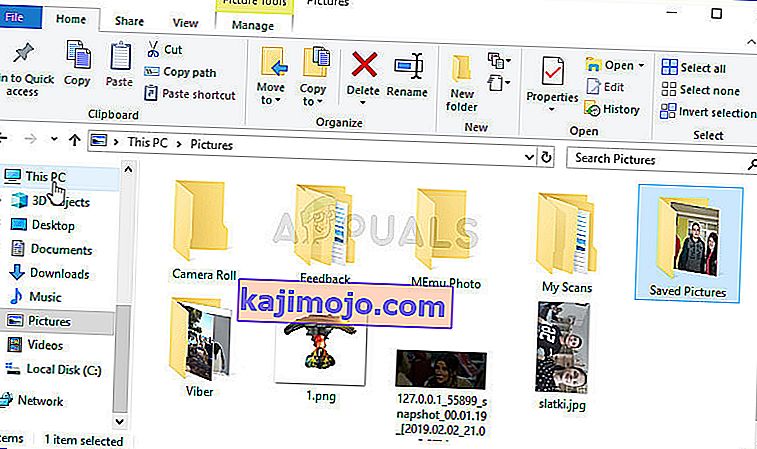Το σφάλμα "Η σάρωση απέτυχε" που εμφανίζεται όταν το GeForce Experience προσπαθεί να σαρώσει τον υπολογιστή σας για εγκατεστημένα παιχνίδια είναι αρκετά ενοχλητικό, καθώς το πρόγραμμα είναι σχεδόν άχρηστο εάν δεν είναι σε θέση να εντοπίσει τα παιχνίδια που έχετε εγκαταστήσει.
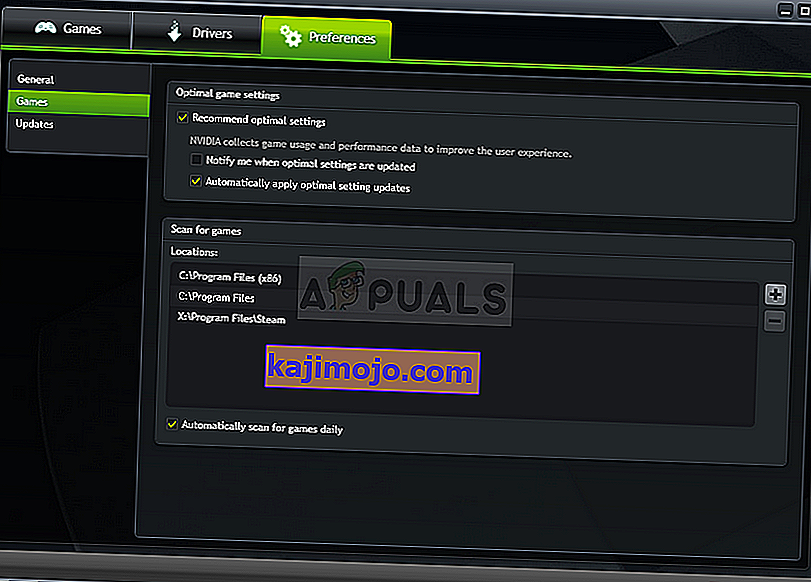
Πρέπει να σημειωθεί ότι η εμπειρία GeForce δεν υποστηρίζει όλα τα παιχνίδια. Για να ελέγξετε εάν το παιχνίδι που δεν μπορεί να βρεθεί υποστηρίζεται, αναζητήστε το σε αυτήν τη λίστα. Εάν το παιχνίδι υποστηρίζεται, ελέγξτε τις μεθόδους που έχουμε προετοιμάσει παρακάτω για να προσπαθήσετε να λύσετε αυτό το πρόβλημα!
Τι προκαλεί την αποτυχία της σάρωσης της εμπειρίας GeForce στα Windows;
Τα παιχνίδια που δεν μπορούν να εντοπιστούν από τις σαρώσεις GeForce Experience μπορεί να μην υποστηρίζονται και θα πρέπει να ελέγξετε την πλήρη λίστα. Ωστόσο, είναι επίσης δυνατές και άλλες αιτίες και αποφασίσαμε να δημιουργήσουμε μια λίστα για να δείτε και ενδεχομένως να αναγνωρίσετε το δικό σας σενάριο!
- Παλαιά ή ελαττωματικά προγράμματα οδήγησης - Η εγκατάσταση των κατάλληλων προγραμμάτων οδήγησης για την κάρτα γραφικών σας είναι ένας επιβεβαιωμένος και ένας εύκολος τρόπος επίλυσης του προβλήματος, σύμφωνα με το NVIDIA και τους χρήστες του προγράμματος.
- Έλλειψη δικαιωμάτων ιδιοκτησίας ή διαχειριστή - Εάν ο φάκελος στον οποίο βρίσκεται το παιχνίδι δεν είναι προσβάσιμος από έναν συνηθισμένο λογαριασμό ή εάν ο κάτοχος του φακέλου είναι άλλος λογαριασμός, πρέπει να ενεργήσετε ανάλογα και να βεβαιωθείτε ότι το GeForce Experience έχει την κατάλληλη πρόσβαση σε κάθε έναν ντοσιέ.
Λύση 1: Εκτελέστε καθαρή εγκατάσταση του προγράμματος οδήγησης NVIDIA
Αυτή η μέθοδος προτάθηκε από έναν υπάλληλο της NVIDIA όταν οι χρήστες τους αντιμετώπισαν σχετικά με το σφάλμα και η μέθοδος λειτούργησε πραγματικά για πολλούς χρήστες. Είναι αρκετά εύκολο να το εκτελέσετε και θα σας αφήσει με το νεότερο διαθέσιμο πρόγραμμα οδήγησης εγκατεστημένο από το μηδέν, το οποίο θα πρέπει επίσης να αποτρέψει την εμφάνιση περαιτέρω προβλημάτων που σχετίζονται με γραφικά. Δείτε τα παρακάτω βήματα!
- Κάντε κλικ στο κουμπί μενού Έναρξη, πληκτρολογήστε " Διαχείριση συσκευών " στη συνέχεια και επιλέξτε το από τη λίστα των διαθέσιμων αποτελεσμάτων κάνοντας απλώς κλικ στο πρώτο. Μπορείτε επίσης να πατήσετε το πλήκτρο Windows Key + R για να εμφανιστεί το παράθυρο διαλόγου Εκτέλεση. Πληκτρολογήστε " devmgmt.msc " στο παράθυρο διαλόγου και κάντε κλικ στο OK για να το εκτελέσετε.
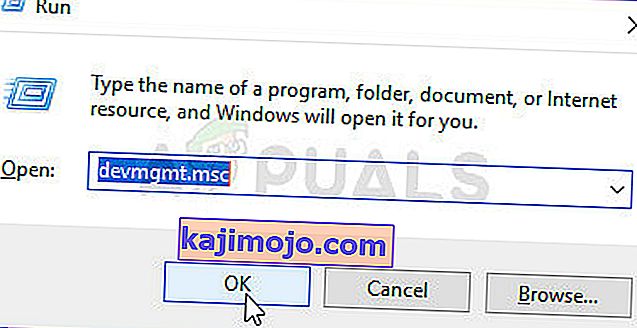
- Επειδή είναι το πρόγραμμα οδήγησης κάρτας βίντεο που θέλετε να ενημερώσετε στον υπολογιστή σας, αναπτύξτε την ενότητα Προσαρμογείς οθόνης , κάντε δεξί κλικ στην κάρτα γραφικών σας και επιλέξτε την Κατάργηση εγκατάστασης συσκευής.
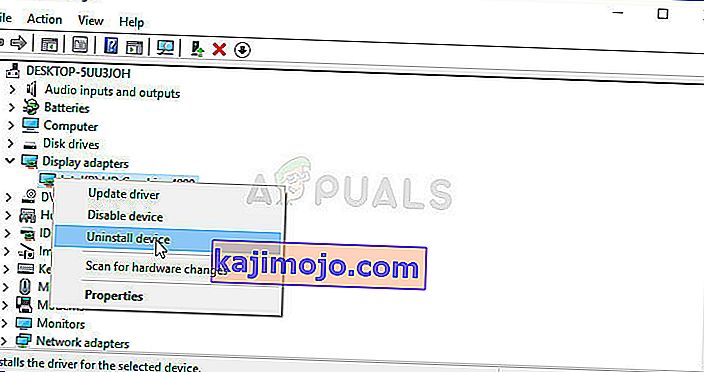
- Επιβεβαιώστε τυχόν διαλόγους ή μηνύματα που ενδέχεται να σας ζητήσουν να επιβεβαιώσετε την κατάργηση εγκατάστασης του τρέχοντος προγράμματος οδήγησης συσκευής γραφικών και περιμένετε να ολοκληρωθεί η διαδικασία.
- Αναζητήστε το πρόγραμμα οδήγησης της κάρτας γραφικών σας στο NVIDIA's Input τις απαιτούμενες πληροφορίες σχετικά με την κάρτα και το λειτουργικό σας σύστημα και κάντε κλικ στην Αναζήτηση .
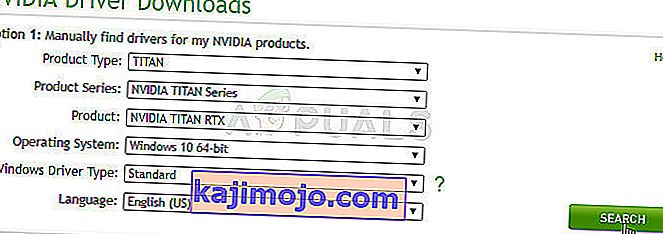
- Θα εμφανιστεί μια λίστα με όλα τα διαθέσιμα προγράμματα οδήγησης. Βεβαιωθείτε ότι μετακινηθείτε προς τα κάτω μέχρι να φτάσετε στην απαιτούμενη καταχώριση, κάντε κλικ στο όνομά της και μετά το κουμπί Λήψη . Αποθηκεύστε τον στον υπολογιστή σας, ανοίξτε τον και ακολουθήστε τις οδηγίες που εμφανίζονται στην οθόνη .
- Όταν φτάσετε στην οθόνη Επιλογές εγκατάστασης , επιλέξτε την επιλογή Προσαρμοσμένη (Για προχωρημένους) πριν κάνετε κλικ στο Επόμενο . Θα εμφανιστεί μια λίστα με στοιχεία που θα εγκατασταθούν. Επιλέξτε το πλαίσιο δίπλα στο πλαίσιο Εκτέλεση καθαρής εγκατάστασης και κάντε κλικ στο Επόμενο και εγκαταστήστε το πρόγραμμα οδήγησης.
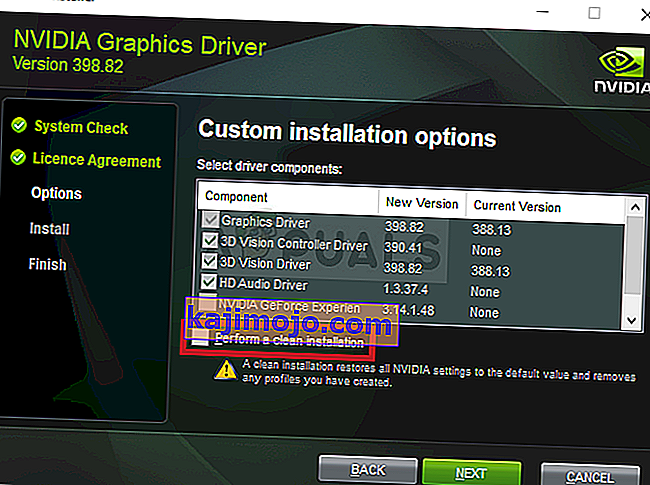
- Ελέγξτε αν το πρόβλημα έχει επιλυθεί και αν το πρόβλημα σάρωσης GeForce Experience εξακολουθεί να εμφανίζεται!
Λύση 2: Εκτελέστε την εμπειρία GeForce ως διαχειριστής
Η εκτέλεση της εμπειρίας GeForce με δικαιώματα διαχειριστή ήταν πάντα σε θέση να επιλύσει το πρόβλημα για πολλούς χρήστες. Το πρόβλημα εμφανίζεται εάν τα παιχνίδια είναι εγκατεστημένα σε φακέλους στους οποίους μπορείτε να έχετε πλήρη πρόσβαση μόνο με λογαριασμό διαχειριστή. Η εκχώρηση εκτελεστικών δικαιωμάτων διαχειριστή GeForce Experience θα πρέπει να απαλλαγεί εντελώς από το πρόβλημα!
- Εντοπίστε τη συντόμευση GeForce Experience ή εκτελέσιμη στον υπολογιστή σας και ανοίξτε τις ιδιότητές της κάνοντας δεξί κλικ στην είσοδό της είτε στην επιφάνεια εργασίας ή στο μενού Έναρξη ή στο παράθυρο αποτελεσμάτων αναζήτησης και επιλέξτε Ιδιότητες από το αναδυόμενο μενού περιβάλλοντος.
- Μεταβείτε στην καρτέλα Συμβατότητα στο παράθυρο Ιδιότητες και επιλέξτε το πλαίσιο δίπλα στην επιλογή Εκτέλεση αυτού του προγράμματος ως διαχειριστής πριν αποθηκεύσετε τις αλλαγές κάνοντας κλικ στο OK ή Εφαρμογή.
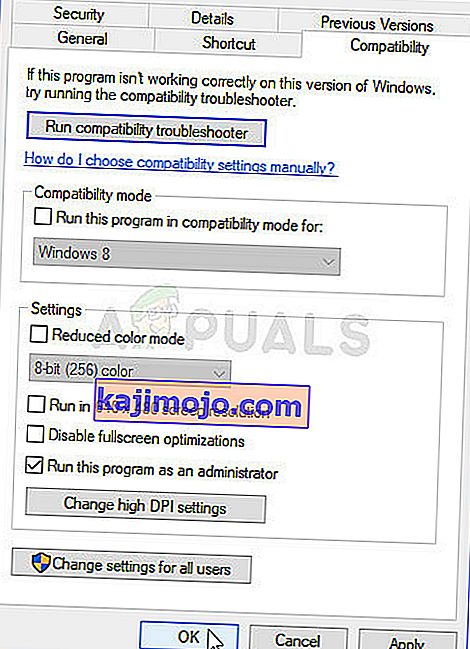
- Βεβαιωθείτε ότι έχετε επιβεβαιώσει τυχόν διαλόγους που ενδέχεται να εμφανιστούν, οι οποίοι θα σας ζητήσουν να επιβεβαιώσετε την επιλογή με δικαιώματα διαχειριστή και το GeForce Experience θα ξεκινήσει με δικαιώματα διαχειριστή από την επόμενη εκκίνηση.
Λύση 3: Αποκτήστε την κυριότητα των φακέλων εγκατάστασης παιχνιδιού
Εάν αυτό το πρόβλημα εμφανίζεται μόνο με παιχνίδια που είναι εγκατεστημένα σε συγκεκριμένους φακέλους, θα πρέπει να δοκιμάσετε να αποκτήσετε την κυριότητα του φακέλου όπου είναι εγκατεστημένα τα παιχνίδια. Αυτό θα εκχωρήσει επιπλέον δικαιώματα στην GeForce Experience και θα επιλύσει το πρόβλημα ακόμα και αν η χορήγηση αδειών διαχειριστή έχει αποτύχει. Ακολουθήστε τα παρακάτω βήματα για να αποκτήσετε την κυριότητα των φακέλων.
- Ανοίξτε την καταχώριση βιβλιοθηκών στον υπολογιστή σας ή ανοίξτε οποιοδήποτε φάκελο στον υπολογιστή σας και κάντε κλικ στην επιλογή Αυτός ο υπολογιστής από το αριστερό μενού.
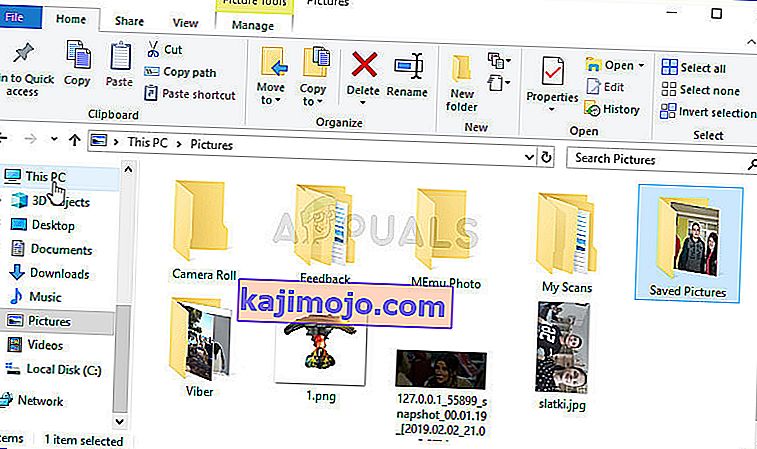
- Μεταβείτε στο φάκελο όπου βρίσκονται τα παιχνίδια που δεν μπορούν να σαρωθούν από το GeForce Experience. Βεβαιωθείτε ότι έχετε επιλέξει έναν κοινό γονικό φάκελο.
- Θα πρέπει να αποκτήσετε την κυριότητα του φακέλου . Κάντε δεξί κλικ στο φάκελο, κάντε κλικ στο κουμπί Ιδιότητες και, στη συνέχεια, κάντε κλικ στο κουμπί ασφαλείας Κάντε κλικ στο κουμπί Για προχωρημένους . Θα εμφανιστεί το παράθυρο "Advanced Security Settings". Εδώ πρέπει να αλλάξετε τον Κάτοχο του κλειδιού.
- Κάντε κλικ στο σύνδεσμο Αλλαγή δίπλα στην ετικέτα " Κάτοχος: " Θα εμφανιστεί το παράθυρο Επιλογή χρήστη ή ομάδας.
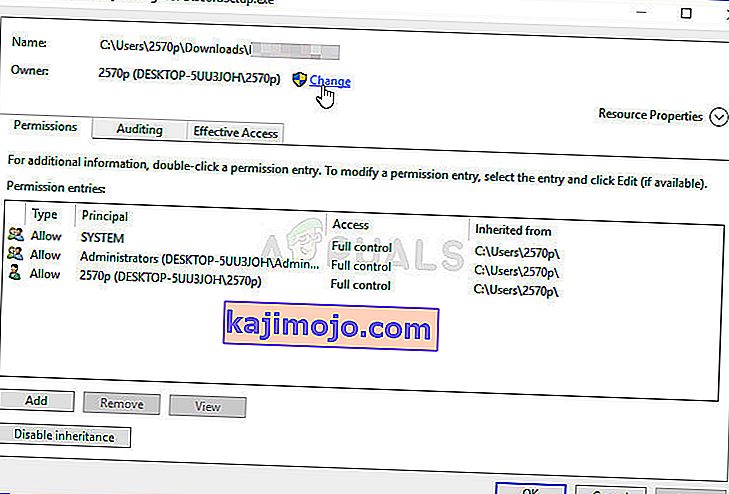
- Επιλέξτε τον λογαριασμό χρήστη μέσω του κουμπιού για προχωρημένους ή απλά πληκτρολογήστε τον λογαριασμό χρήστη σας στην περιοχή με την ένδειξη "Εισαγάγετε το όνομα αντικειμένου για επιλογή" και κάντε κλικ στο OK Προσθέστε όλους
- Προαιρετικά, για να αλλάξετε τον κάτοχο όλων των υποφακέλων και των αρχείων μέσα στο φάκελο, επιλέξτε το πλαίσιο ελέγχου " Αντικατάσταση κατόχου σε υπο-κοντέινερ και αντικείμενα " στο παράθυρο " Ρυθμίσεις ασφαλείας για προχωρημένους ". Κάντε κλικ στο OK για να αλλάξετε την ιδιοκτησία.
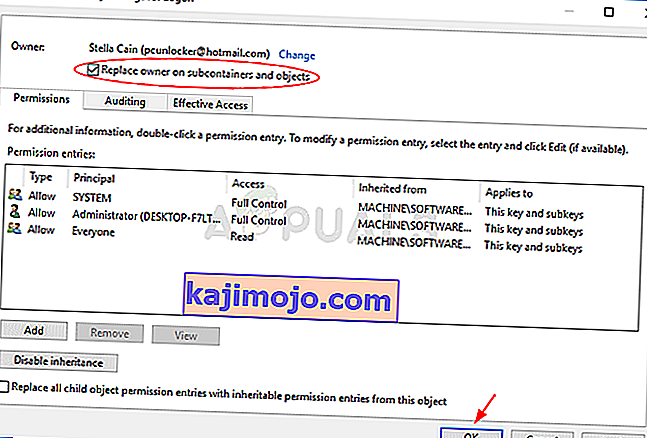
- Τώρα που έχετε τον πλήρη έλεγχο του φακέλου, ελέγξτε αν το GeForce Experience μπορεί τώρα να σαρώσει τα παιχνίδια που βρίσκονται μέσα σε αυτόν το φάκελο!
Λύση 4: Επανεγκαταστήστε το GeForce Experience
Φαίνεται ότι το πρόβλημα είναι αρκετά συγκεκριμένο για την έκδοση του GeForce Experience που είναι εγκατεστημένη στον υπολογιστή σας. Η εκτέλεση των παρακάτω βημάτων θα διασφαλίσει ότι έχετε εγκαταστήσει την πιο πρόσφατη έκδοση και ότι το πρόβλημα θα πάψει να εμφανίζεται εάν οι παραπάνω μέθοδοι απέτυχαν.
- Κάντε κλικ στο μενού Έναρξη και ανοίξτε τον Πίνακα Ελέγχου αναζητώντας το. Εναλλακτικά, μπορείτε να κάνετε κλικ στο εικονίδιο με το γρανάζι για να ανοίξετε τις Ρυθμίσεις εάν χρησιμοποιείτε Windows 10.
- Στον Πίνακα Ελέγχου, επιλέξτε Προβολή ως - Κατηγορία στην επάνω δεξιά γωνία και κάντε κλικ στο Κατάργηση εγκατάστασης προγράμματος στην ενότητα Προγράμματα.
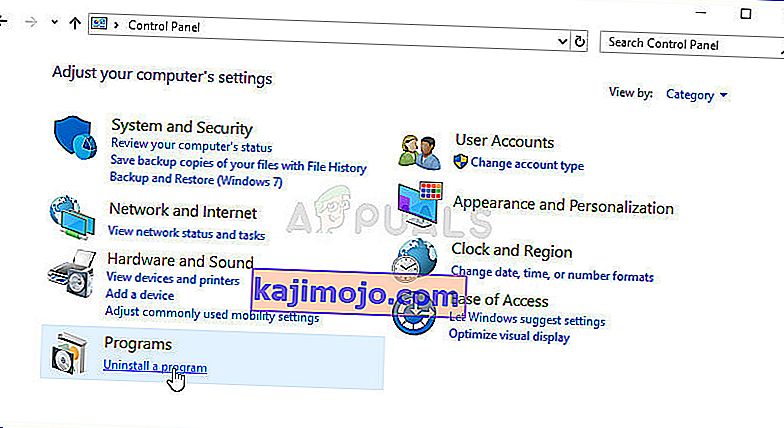
- Εάν χρησιμοποιείτε την εφαρμογή Ρυθμίσεις, κάνοντας κλικ στο Εφαρμογές θα ανοίξει αμέσως μια λίστα με όλα τα εγκατεστημένα προγράμματα στον υπολογιστή σας.
- Εντοπίστε το εργαλείο GeForce Experience στον Πίνακα Ελέγχου ή τις Ρυθμίσεις και κάντε κλικ στο Κατάργηση εγκατάστασης .
- Ο οδηγός απεγκατάστασης θα πρέπει να ανοίξει, οπότε ακολουθήστε τις οδηγίες για την κατάργησή του.
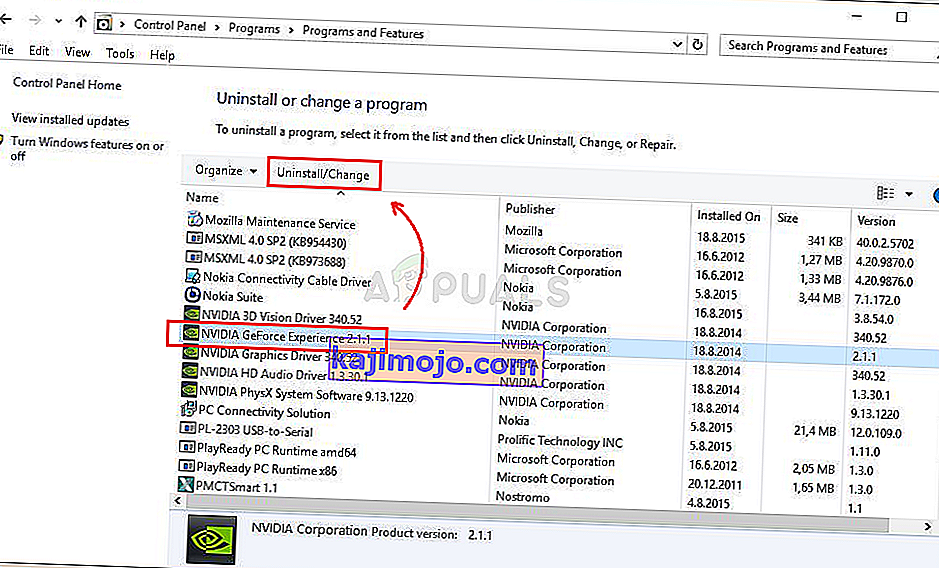
- Κάντε κλικ στο κουμπί Τέλος όταν το πρόγραμμα απεγκατάστασης ολοκληρώσει τη διαδικασία και επανεκκινήστε τον υπολογιστή σας για να δείτε εάν θα εξακολουθούν να εμφανίζονται ζητήματα σύνδεσης. Βεβαιωθείτε ότι έχετε κατεβάσει την τελευταία έκδοση από αυτόν τον σύνδεσμο. Εκτελέστε το εκτελέσιμο και ακολουθήστε τις οδηγίες που εμφανίζονται στην οθόνη για να το εγκαταστήσετε.