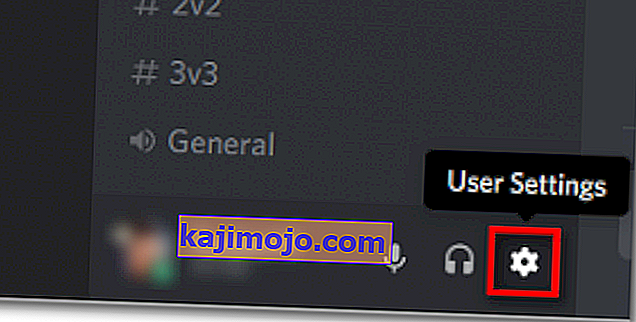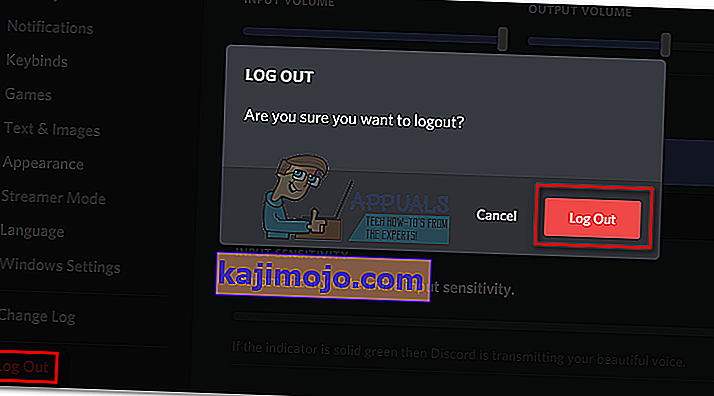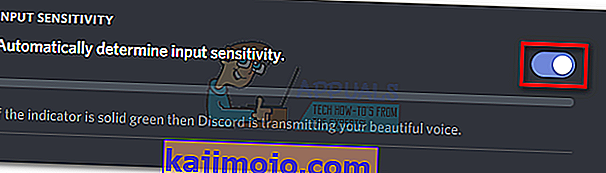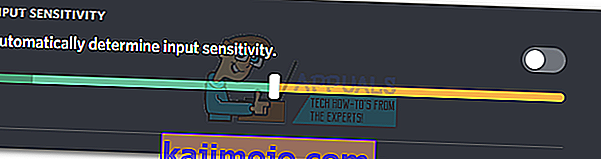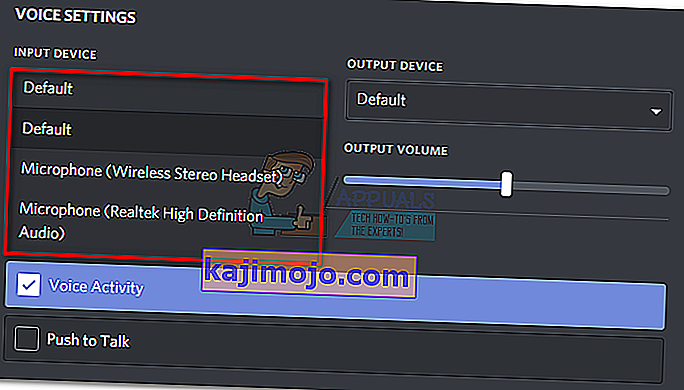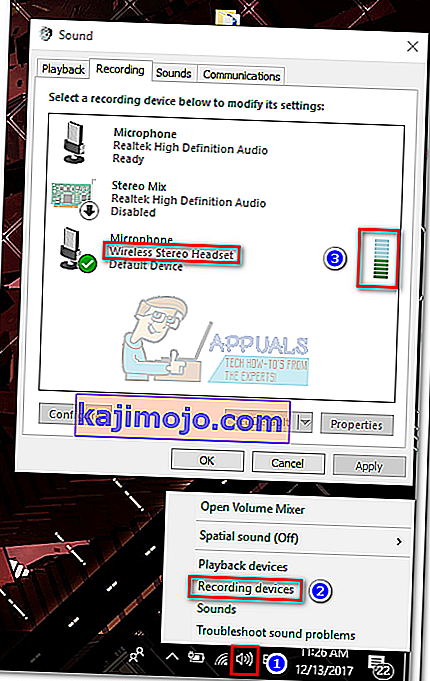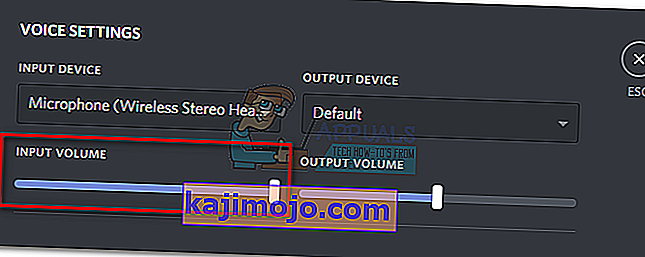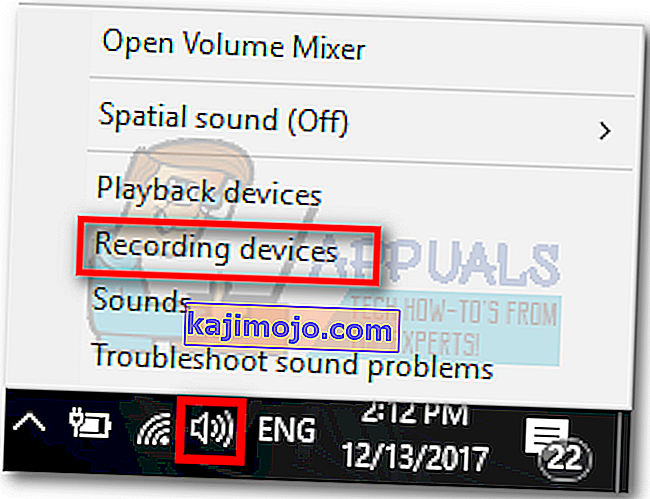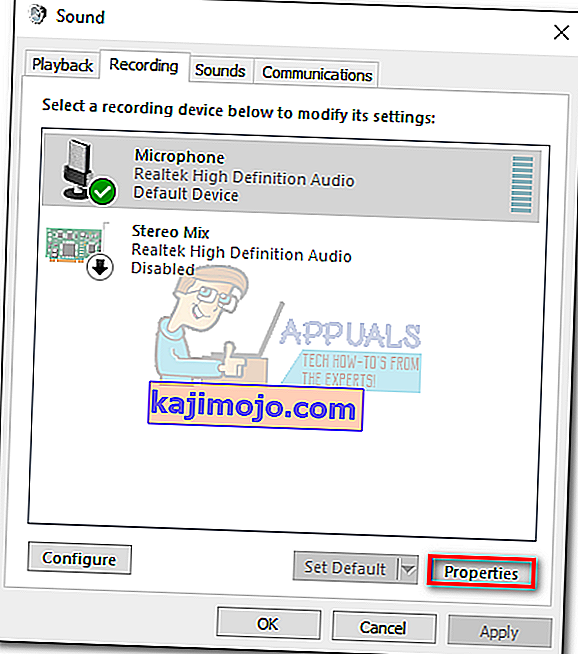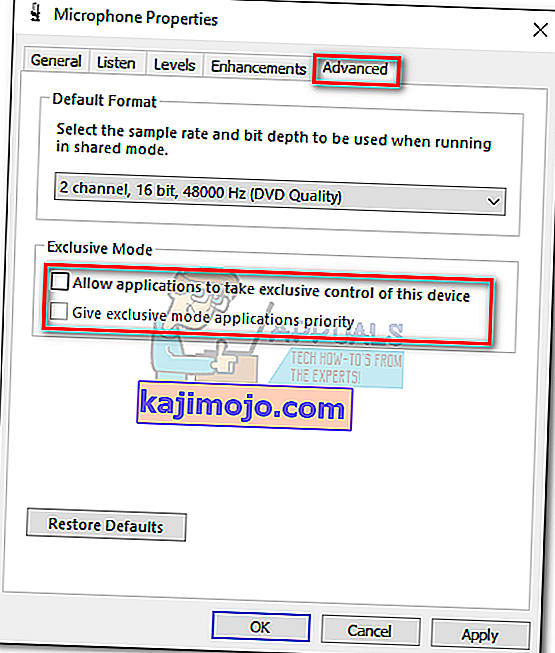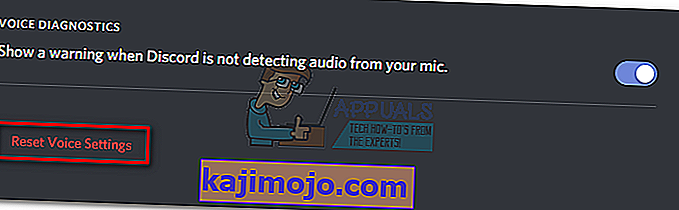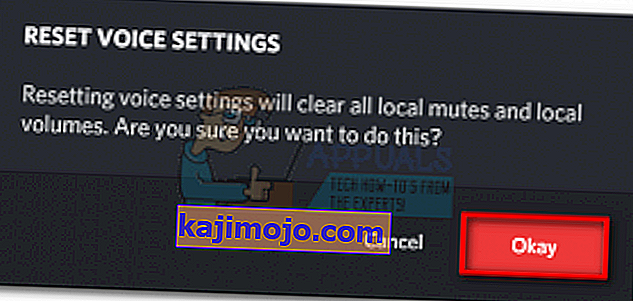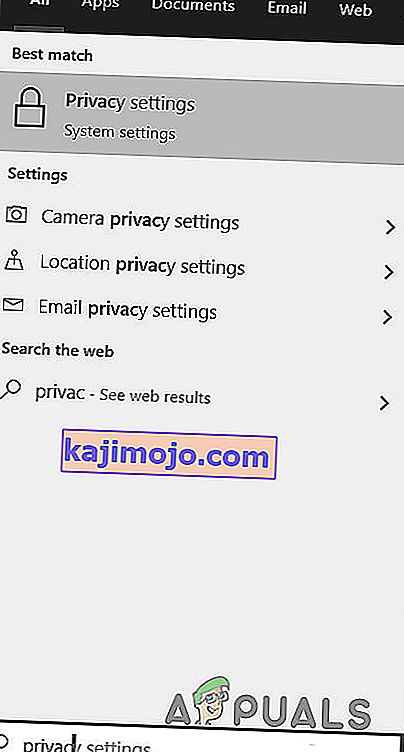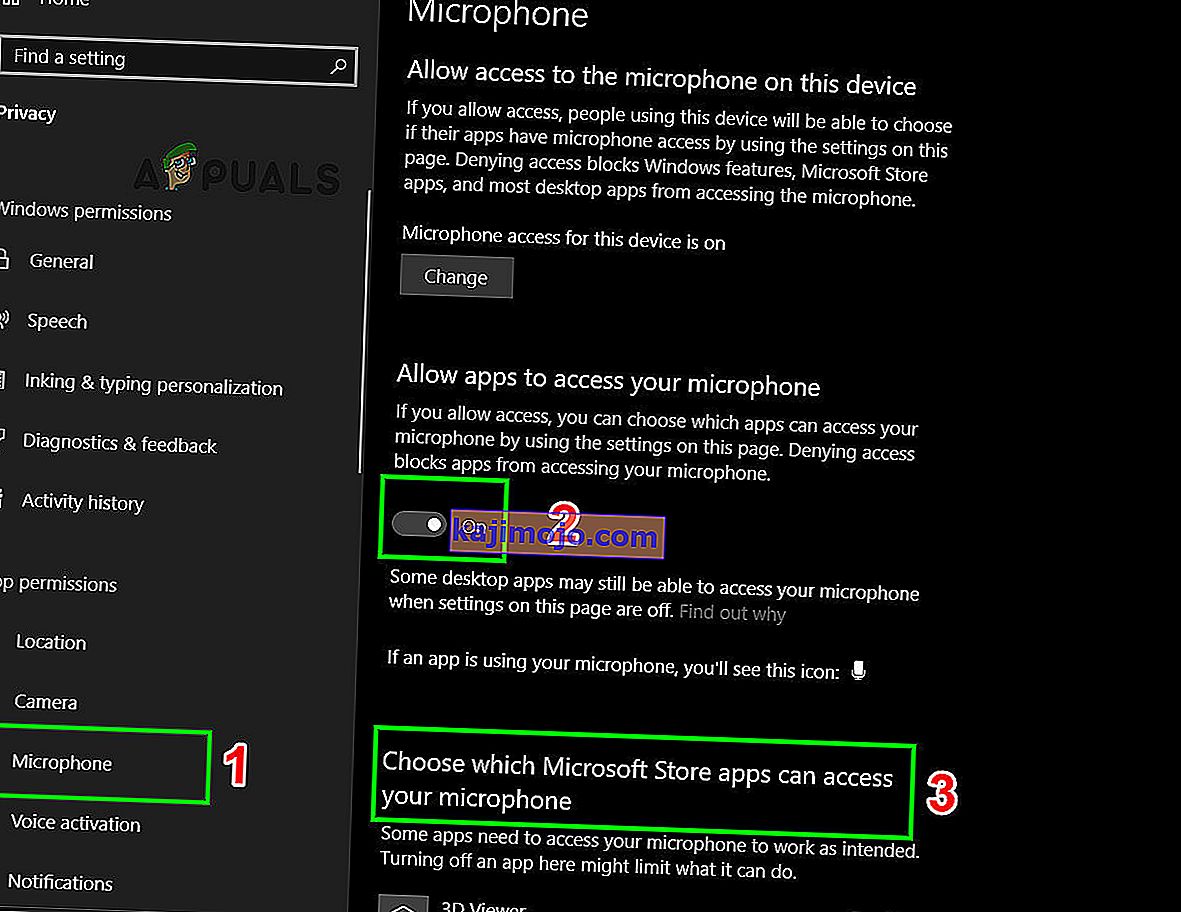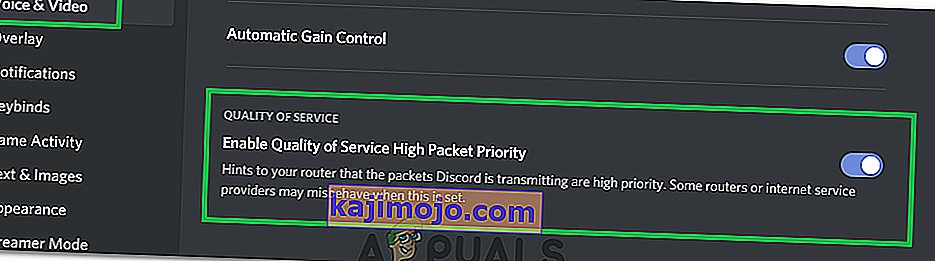Υπάρχει μια δυσλειτουργία μικροφώνου στο Discord, όπου ο χρήστης μπορεί να ακούσει τα άλλα μέλη του καναλιού, αλλά δεν παίρνει τον ήχο του μικροφώνου. Το ζήτημα φαίνεται να συνδέεται με την έκδοση του Discord για υπολογιστές, καθώς πολλοί χρήστες ανέφεραν ότι τα μικρόφωνά τους λειτουργούν καλά ενώ χρησιμοποιούν την εφαρμογή ιστού.
Όλο και περισσότεροι παίκτες εγκαταλείπουν το Skype και αρχίζουν να χρησιμοποιούν το Discord ως το κύριο εργαλείο επικοινωνίας τους για τις ανάγκες τους σε παιχνίδια. Ως επί το πλείστον, οι εφαρμογές λειτουργούν άψογα με ελάχιστα προβλήματα. Η ομάδα ανάπτυξης πίσω από το Discord είναι συνήθως γρήγορη στη διόρθωση σφαλμάτων που έχουν αναφερθεί, αλλά αυτό φαίνεται να τα έχει αποφύγει για αρκετούς μήνες. Δυστυχώς, δεν υπάρχει επιδιόρθωση "λειτουργεί για όλους" που θα κάνει την εφαρμογή Discord να πάρει μαγικά ξανά το μικρόφωνό σας. Φαίνεται ότι το πρόβλημα μπορεί να προέρχεται από διαφορετικά μέρη, οπότε ενδέχεται να σας ζητηθεί να δοκιμάσετε πολλές διορθώσεις προτού ανακαλύψετε μια λύση που λειτουργεί στην περίπτωσή σας.
Για να σας εξοικονομήσουμε από την αναζήτηση σε ολόκληρο το Διαδίκτυο για όλες τις αποτελεσματικές διορθώσεις για το μικρόφωνο Discord, αποφασίσαμε να δημιουργήσουμε μια επιμελημένη λίστα με μόνο τις διορθώσεις που έχουν βοηθήσει τους χρήστες να ξαναρχίσουν τις επικοινωνίες με τις ομάδες τους.
Σημείωση: Πριν ξεκινήσετε την αντιμετώπιση του προβλήματος του Discord mic με τους παρακάτω οδηγούς, βεβαιωθείτε ότι το ακουστικό σας δεν λειτουργεί. Εάν έχετε ένα εφεδρικό ακουστικό, συνδέστε το στον υπολογιστή σας και δείτε εάν αυτό λειτουργεί κανονικά στο Discord. Επιπλέον, μπορείτε να ακολουθήσετε αυτόν τον οδηγό μικρόφωνο Windows 10 που δεν λειτουργεί για την αντιμετώπιση κοινών προβλημάτων μικροφώνου στα Windows 10.
Εάν αντιμετωπίζετε το ίδιο πρόβλημα στο Discord με διαφορετικό ακουστικό, ξεκινήστε να ακολουθείτε τις παρακάτω μεθόδους. Μία από τις παρακάτω λύσεις αναμένεται να λειτουργήσει στην αποκατάσταση του ήχου του μικροφώνου σας. Ακολουθήστε τις μεθόδους με τη σειρά, μέχρι να αντιμετωπίσετε μια επιδιόρθωση που να ταιριάζει στην περίπτωσή σας. Αλλά προτού προχωρήσετε με τις λύσεις, προσπαθήστε να επανεκκινήσετε το σύστημά σας και το Discord. Επίσης, προσπαθήστε να απενεργοποιήσετε την επικάλυψη Discord (σκεφτείτε να την απενεργοποιήσετε για το υπόλοιπο της διαδικασίας αντιμετώπισης προβλημάτων).
Μέθοδος 1: Αποσύνδεση από το Discord
Αν ψάχνετε για μια γρήγορη επιδιόρθωση που θα επιτρέψει στους φίλους σας να σας ακούσουν, η αποσύνδεση και ξανά θα κάνει συνήθως το κόλπο. Ωστόσο, λάβετε υπόψη ότι αυτή η επιδιόρθωση είναι προσωρινή. Αν ψάχνετε για μια λύση που θα διαρκέσει, συνεχίστε να ακολουθείτε τις παρακάτω μεθόδους.
- Για να αποσυνδεθείτε από την έκδοση Desord της επιφάνειας εργασίας, κάντε κλικ στο εικονίδιο Ρυθμίσεις χρήστη στην κάτω αριστερή γωνία.
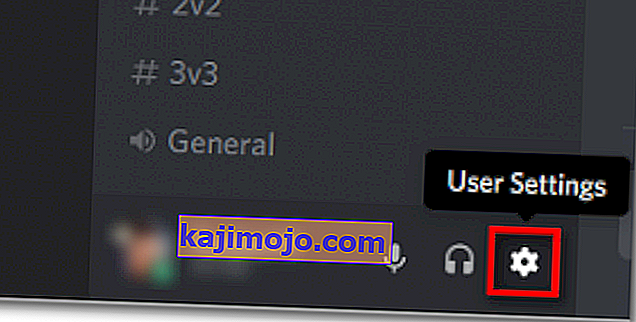
- Τώρα επιβεβαιώστε για έξοδο.
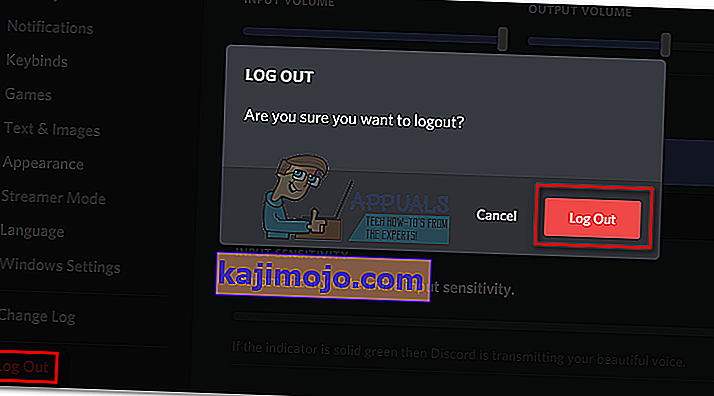
- Στη συνέχεια, κάντε κύλιση προς τα κάτω, κάντε κλικ στο Έξοδος και , στη συνέχεια, κάντε κλικ ξανά στο κουμπί Αποσύνδεση για επιβεβαίωση. Λάβετε υπόψη ότι ίσως χρειαστεί να επαναλάβετε τη διαδικασία μερικές φορές έως ότου εγγραφεί.
- Αφού αποσυνδεθείτε με επιτυχία, εισαγάγετε ξανά τα διαπιστευτήριά σας για να συνδεθείτε ξανά και να δείτε αν οι φίλοι σας μπορούν να σας ακούσουν. Εάν εξακολουθείτε να αντιμετωπίζετε το ίδιο πρόβλημα, μεταβείτε στη Μέθοδο 2 .
Μέθοδος 2: Εκτέλεση Discord ως διαχειριστής
Δεδομένου ότι η Discord χρησιμοποίησε το UDP για την αποστολή δεδομένων στους φίλους σας, η εφαρμογή Discord ενδέχεται να μην έχει τα κατάλληλα δικαιώματα για τη μετάδοση της φωνής σας μέσω του Διαδικτύου. Για να βεβαιωθείτε ότι δεν συμβαίνει αυτό, δοκιμάστε να εκτελέσετε το Discord με δικαιώματα διαχειριστή. Αυτή η λύση είναι ένα από τα πρώτα πράγματα που προτείνει η υποστήριξη πελατών της Discord.
- Για να εκτελέσετε το Discord ως διαχειριστής, απλώς κάντε δεξί κλικ στο εικονίδιο της επιφάνειας εργασίας και κάντε κλικ στο Εκτέλεση ως διαχειριστής .
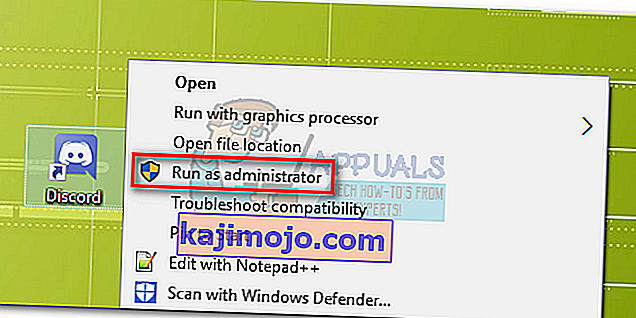
Μέθοδος 3: Αλλαγή των ρυθμίσεων της Αυτόματης Ευαισθησίας Εισόδου
Ένα άλλο κοινό σενάριο που θα αποτρέψει τη σωστή λειτουργία του μικροφώνου σας είναι όταν η Αυτόματη Ευαισθησία Εισόδου απενεργοποιείται από τον χρήστη στις ρυθμίσεις του Discord. Εάν έχετε τροποποιήσει τις ρυθμίσεις φωνής σας στο παρελθόν, πιθανότατα δεν έχετε επιλέξει το πλαίσιο δίπλα στον Αυτόματο προσδιορισμό ευαισθησίας εισόδου.
Όταν απενεργοποιήσετε αυτήν την επιλογή, η χειροκίνητη γραμμή ευαισθησίας τείνει να στείλει το ρυθμιστικό προς τα αριστερά. Αυτό θα κάνει την εφαρμογή Discord να σταματήσει να επιλέγει ήχους από το μικρόφωνό σας. Ωστόσο, αυτή η αυτοματοποιημένη ευαισθησία εισόδου είναι γνωστό ότι είναι λάθη, οπότε βρίσκεστε σε αυτόματη και η γραμμή ενδείξεων δεν ανάβει όταν μιλάτε, αξίζει να δοκιμάσετε να πάτε χειροκίνητα. Εδώ είναι ένας γρήγορος οδηγός για το όλο θέμα:
- Κάντε κλικ στο εικονίδιο Ρυθμίσεις χρήστη στην κάτω αριστερή γωνία των παραθύρων Discord.

- Στη συνέχεια, κάντε κλικ στο Voice & Video (στην ενότητα Ρυθμίσεις εφαρμογής ).

- Μεταβείτε με κύλιση προς τα κάτω στην Ευαισθησία εισόδου και ενεργοποιήστε την εναλλαγή δίπλα στην επιλογή Αυτόματος προσδιορισμός ευαισθησίας εισόδου, εάν δεν είναι ήδη ενεργοποιημένη. Στη συνέχεια, μιλήστε στο ακουστικό σας και δείτε αν η κάτω μπάρα ανάβει με συμπαγές πράσινο χρώμα. Εάν ανάβει πράσινο όταν μιλάτε, προχωρήστε στο επόμενο βήμα.
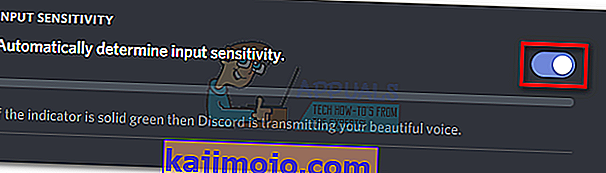
- Απενεργοποιήστε την εναλλαγή και βεβαιωθείτε ότι το χειροκίνητο ρυθμιστικό είναι τοποθετημένο κάπου στη μέση. Εάν η χειροκίνητη μπάρα είναι παλμική όταν μιλάτε, θα πρέπει να είστε καλά.
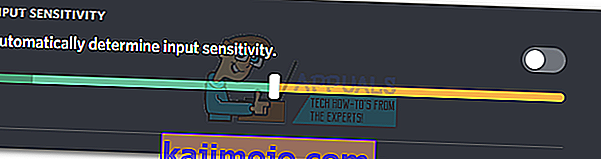
Μέθοδος 4: Επιλογή του μικροφώνου των ακουστικών στην ενότητα Συσκευή εισόδου
Εάν μια επαναφορά φωνής δεν έχει παράγει αποτελέσματα, ας δούμε αν το Discord χρησιμοποιεί το κατάλληλο μικρόφωνο. Το Discord έχει τη συνήθεια να κάνει περίεργες επιλογές η συσκευή εισόδου παραμένει ως προεπιλογή. Αυτό το πρόβλημα συμβαίνει συνήθως με φορητούς υπολογιστές ή υπολογιστές παιχνιδιών που διαθέτουν ήδη ενσωματωμένο μικρόφωνο.
Εάν δεν καθορίσετε ποιο μικρόφωνο πρέπει να χρησιμοποιηθεί από το Discord, είναι πιθανό η εφαρμογή να χρησιμοποιήσει το εσωτερικό ακόμα και αν το ακουστικό σας είναι συνδεδεμένο. Συχνά, το ενσωματωμένο μικρόφωνο δεν θα έχει τα απαιτούμενα προγράμματα οδήγησης για λειτουργία με μια υπηρεσία VoIP όπως το Discord.
Ακολουθεί ένας γρήγορος οδηγός για να βεβαιωθείτε ότι το Discord χρησιμοποιεί το σωστό μικρόφωνο:
- Κάντε κλικ στο εικονίδιο Ρυθμίσεις χρήστη στην κάτω αριστερή γωνία των παραθύρων Discord.

- Στη συνέχεια, κάντε κλικ στο Voice & Video (στην ενότητα Ρυθμίσεις εφαρμογής ).

- Χρησιμοποιήστε το αναπτυσσόμενο μενού στην ενότητα Συσκευή εισόδου για να επιλέξετε το μικρόφωνο από το ακουστικό σας.
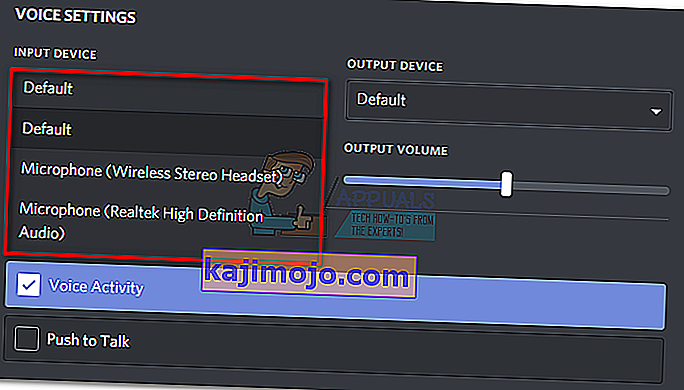
Σημείωση: Εάν δεν είστε σίγουροι για το μικρόφωνο που θα επιλέξετε ως συσκευή εισόδου, βεβαιωθείτε ότι το ακουστικό σας είναι συνδεδεμένο στον υπολογιστή σας. Στη συνέχεια, κάντε δεξί κλικ στο εικονίδιο ήχου (κάτω δεξιά γωνία) και κάντε κλικ στο Συσκευές εγγραφής. Στη συνέχεια, απλώς μιλήστε στο μικρόφωνο των ακουστικών σας και δείτε το εικονίδιο του επιπέδου που ανάβει. Στη συνέχεια, μπορείτε να βρείτε το όνομα του μικροφώνου των ακουστικών στην αριστερή γωνία του εικονιδίου στάθμης.
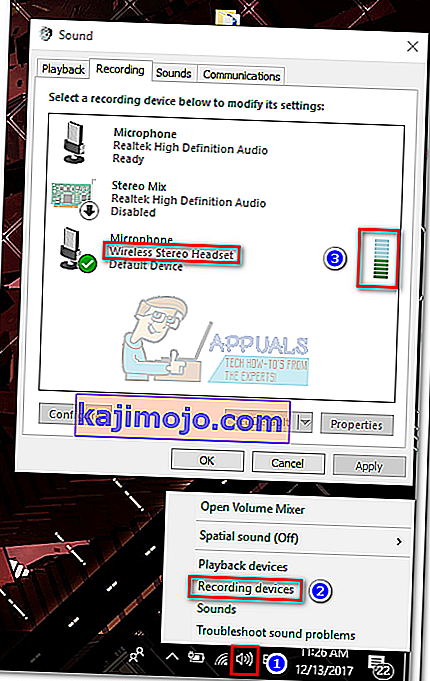
- Τέλος, βεβαιωθείτε ότι το ρυθμιστικό έντασης εισόδου για το μικρόφωνό σας έχει μεγιστοποιηθεί.
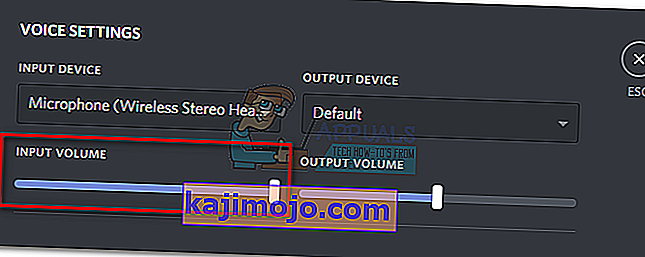
Μέθοδος 5: Απενεργοποίηση αποκλειστικής λειτουργίας στα Windows
Στα Windows, ορισμένες εφαρμογές έχουν ρυθμιστεί ώστε να αποκτούν αποκλειστικό έλεγχο του προγράμματος οδήγησης συσκευής ήχου. Αν το επιτρέψετε, μπορεί να προκαλέσει προβλήματα στο Discord. Με ορισμένα ακουστικά, το μικρόφωνο στο Discord θα ηρεμήσει πλήρως αν είναι ενεργοποιημένες ορισμένες ρυθμίσεις που σχετίζονται με την αποκλειστική λειτουργία . Ακολουθεί ένας γρήγορος οδηγός για τον τρόπο απενεργοποίησής τους:
- Κάντε δεξί κλικ στο εικονίδιο ήχου / έντασης στην κάτω δεξιά γωνία και επιλέξτε Συσκευές εγγραφής.
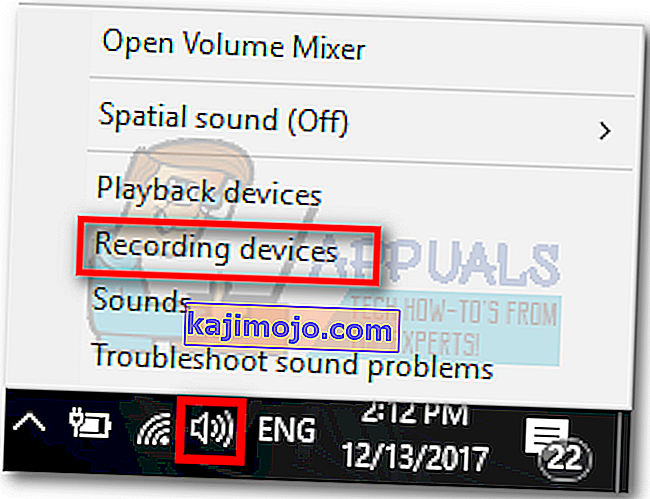
- Επιλέξτε το μικρόφωνο από το ακουστικό σας και κάντε κλικ στο Ιδιότητες.
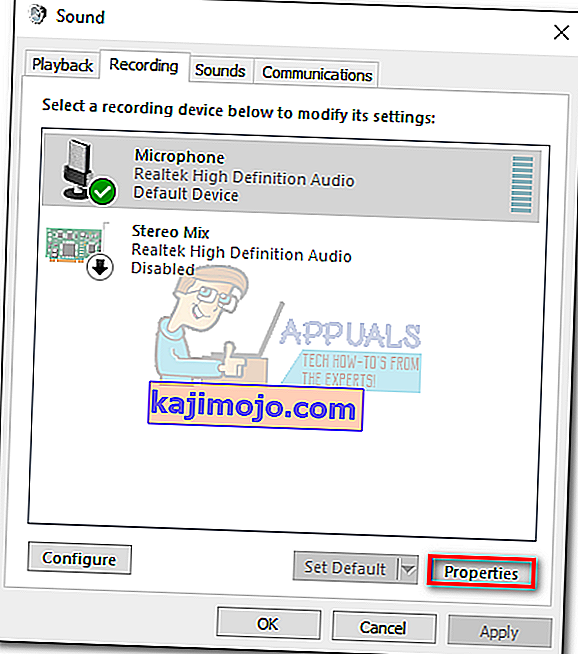
- Επιλέξτε την καρτέλα Για προχωρημένους και αποεπιλέξτε τα πλαίσια ελέγχου στην Αποκλειστική λειτουργία . Μην ξεχάσετε να πατήσετε Εφαρμογή για επιβεβαίωση.
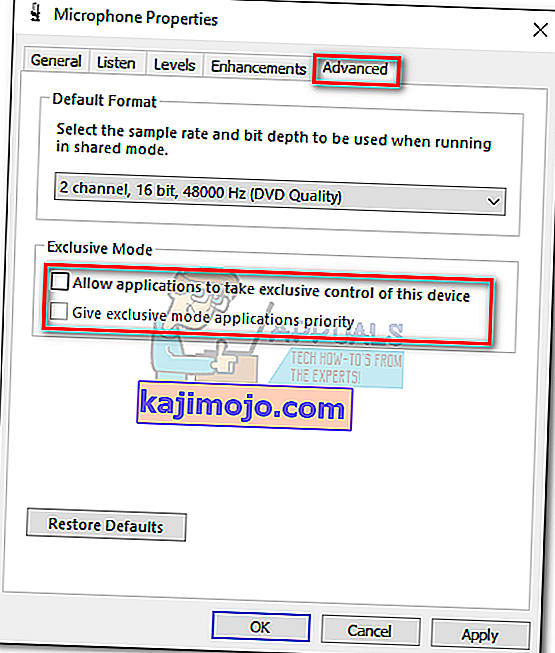
- Επανεκκινήστε το σύστημά σας και δείτε εάν το μικρόφωνό σας λειτουργεί στο Discord.
Μέθοδος 6: Επαναφορά φωνητικών ρυθμίσεων
Αυτή η ακόλουθη επιδιόρθωση φαίνεται να έχει το υψηλότερο ποσοστό επιτυχίας. Εάν αντιμετωπίσετε αυτό το ζήτημα αποκλειστικά στην εφαρμογή Discord για επιτραπέζιους υπολογιστές, αυτό πιθανότατα θα συνεχίσει την κανονική λειτουργικότητα του Discord. Τα παρακάτω βήματα θα σας βοηθήσουν επίσης εάν εμφανιστεί το πρόβλημα αφού αντικαταστήσετε το παλιό σας ακουστικό με ένα νέο. Δείτε πώς μπορείτε να επαναφέρετε τις ρυθμίσεις φωνής στο Discord:
- Κάντε κλικ στο εικονίδιο Ρυθμίσεις χρήστη στην κάτω αριστερή γωνία των παραθύρων Discord.

- Στη συνέχεια, κάντε κλικ στο Voice & Video (στην ενότητα Ρυθμίσεις εφαρμογής ).

- Κάντε κύλιση προς τα κάτω μέχρι το τέλος και κάντε κλικ στο Επαναφορά ρυθμίσεων φωνής.
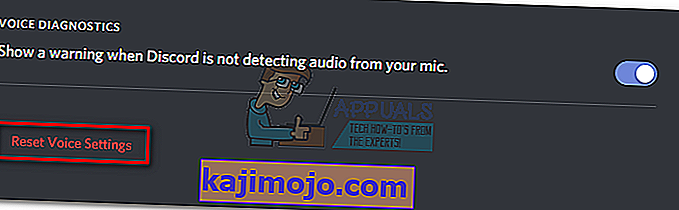
- Στη συνέχεια, πατήστε Εντάξει για να επιβεβαιώσετε την επιλογή σας και περιμένετε να ξαναρχίσει το Discord
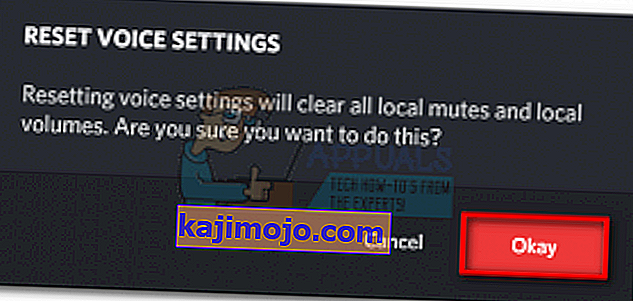
- Επανασυνδέστε το ακουστικό σας και δείτε αν έχει αφαιρεθεί το πρόβλημα.
Μέθοδος 7: Αλλαγή της λειτουργίας εισαγωγής σε Push to Talk
Εάν όλες οι παραπάνω μέθοδοι σας έχουν αποτύχει, ας προσπαθήσουμε να αλλάξουμε τη λειτουργία εισόδου από τη φωνητική δραστηριότητα σε Push to talk . Ορισμένοι χρήστες ανέφεραν ότι μετά την αλλαγή της λειτουργίας εισαγωγής , το μικρόφωνό τους άρχισε να λειτουργεί ξανά. Ωστόσο, αυτή η λειτουργία θα σας ζητήσει να πατήσετε ένα κουμπί όποτε θέλετε να πείτε κάτι στους φίλους σας.
Είναι μια μικρή ταλαιπωρία, αλλά μπορεί να σας επιτρέψει να συνεχίσετε τις επικοινωνίες με την ομάδα σας. Εδώ είναι ένας γρήγορος οδηγός discord push to talk σχετικά με την ενεργοποίηση και τη χρήση του Push to Talk in discord.
Μέθοδος 8: Αλλαγή ρυθμίσεων απορρήτου
Μετά από μια ενημέρωση από τη Microsoft, ανακλήθηκαν όλες οι εφαρμογές η πρόσβαση του μικροφώνου και άλλων στοιχείων υλικού αυτόματα. Αυτό ισχύει μόνο για εφαρμογές τρίτων που περιλαμβάνουν το Discord. Αυτό οφειλόταν στην αλλαγή της πολιτικής δικαιωμάτων που παραχωρήθηκε σε αυτές τις εφαρμογές. Εάν έχετε ένα απενεργοποιημένο μικρόφωνο στις Ρυθμίσεις απορρήτου των Windows λόγω αυτής της ενημέρωσης, τότε μπορεί να προκαλέσει το μικρόφωνο να μην λειτουργεί στο Discord. Σε αυτήν την περίπτωση, η ενεργοποίηση της πρόσβασης μικροφώνου για το Discord ενδέχεται να λύσει το πρόβλημα.
- Πατήστε το πλήκτρο Windows , πληκτρολογήστε Ρυθμίσεις απορρήτου και στα αποτελέσματα, κάντε κλικ στο Ρυθμίσεις απορρήτου .
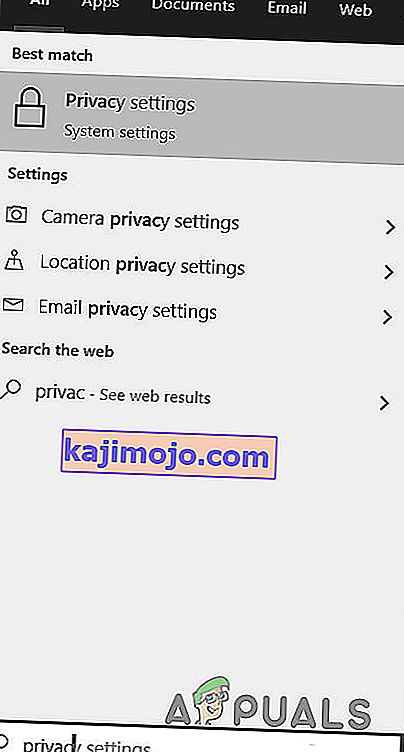
- Τώρα στο αριστερό παράθυρο των παραθύρων, κάντε κύλιση προς τα κάτω και κάντε κλικ στο Μικρόφωνο .
- Στο δεξιό τμήμα του παραθύρου, κάντε εναλλαγή του διακόπτη " Εφαρμογές για πρόσβαση στο μικρόφωνό σας " σε Ενεργοποίηση .
- Τώρα στο δεξιό τμήμα του παραθύρου μετακινηθείτε προς τα κάτω και ελέγξτε εάν είναι ενεργοποιημένη η άδεια μικροφώνου για το Discord. Εάν το Discord δεν υπάρχει, αναζητήστε το Win32WebViewHost.
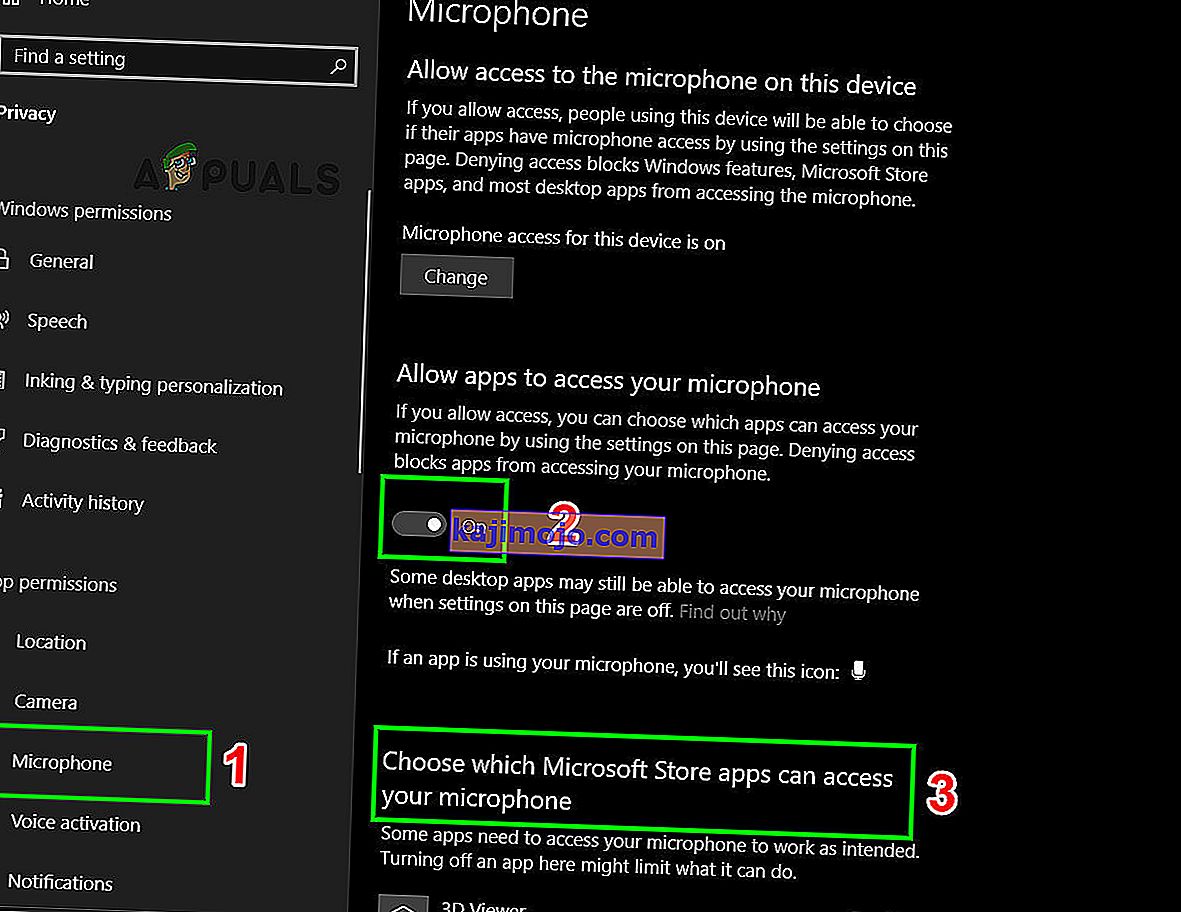
- Τώρα επανεκκινήστε το σύστημά σας και ελέγξτε αν μπορείτε να χρησιμοποιήσετε μικρόφωνο στο Discord.
Μέθοδος 9: Απενεργοποίηση QoS στο Discord
Σε ορισμένες περιπτώσεις, η ρύθμιση QoS στο Discord ενδέχεται να παρεμβαίνει σε ορισμένες σημαντικές λειτουργίες του συστήματος λόγω των οποίων ενδέχεται να προκληθεί αυτό το σφάλμα. Επομένως, σε αυτό το βήμα, θα το απενεργοποιήσουμε εντελώς. Γι'αυτό:
- Εκκινήστε το Discord και κάντε κλικ στην επιλογή "Ρυθμίσεις χρήστη" .
- Στις ρυθμίσεις χρήστη, κάντε κλικ στην επιλογή "Φωνή και βίντεο" στην αριστερή καρτέλα.
- Εδώ, καταργήστε την επιλογή της εναλλαγής " Ενεργοποίηση ποιότητας υπηρεσίας High Packet Priority " για να την απενεργοποιήσετε.
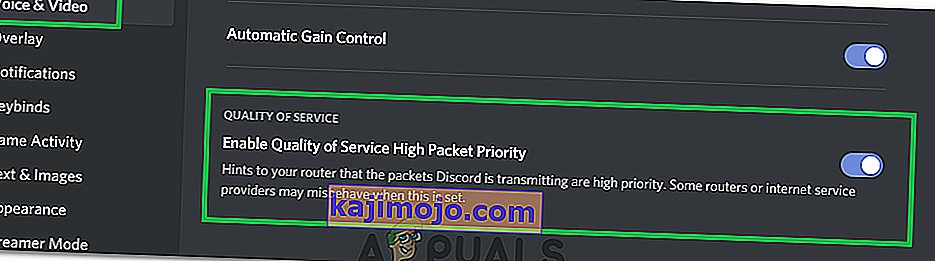
- Ελέγξτε αν το πρόβλημα παραμένει.
Εάν όλες οι παραπάνω λύσεις έχουν αποδειχθεί αναποτελεσματικές, δοκιμάστε να εγκαταστήσετε ξανά την εφαρμογή Discord και να δείτε εάν το πρόβλημα παραμένει. Εάν όχι, μπορείτε επίσης να λάβετε επίσημη υποστήριξη σε αυτόν τον σύνδεσμο (εδώ). Η ομάδα ανάπτυξης πίσω από το Discord επιβεβαίωσε ότι πιέζει για μια μόνιμη επείγουσα επιδιόρθωση σε αυτό το ζήτημα μικροφώνου. Μπορείτε επίσης να χρησιμοποιήσετε την έκδοση Discord Browser.