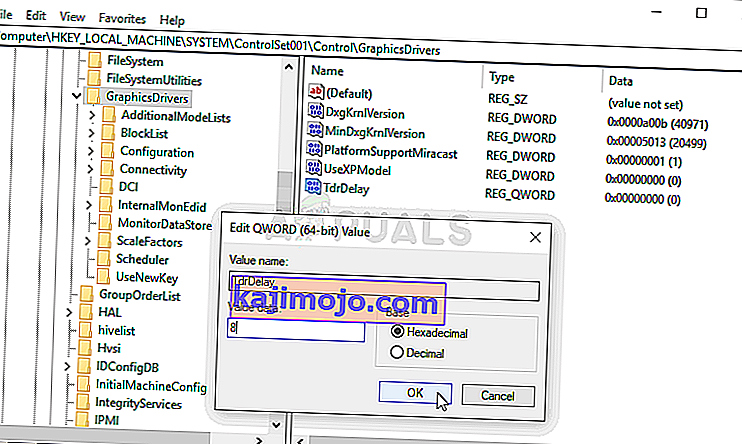NieR: Το Automata είναι ένα παιχνίδι ρόλων δράσης που κυκλοφόρησε το 2017 και μια συνέχεια του βιντεοπαιχνιδιού 2010 που ονομάζεται NieR. Ασχολείται με έναν πληρεξούσιο πόλεμο μεταξύ της ανθρωπότητας και των μηχανών που δημιουργήθηκαν από τους Γη εισβολείς. Το παιχνίδι ήταν επιτυχές, αλλά πολλοί χρήστες υπολογιστών παραπονέθηκαν για την «Λευκή οθόνη του θανάτου», όπου η οθόνη του παιχνιδιού γίνεται λευκή και τίποτα δεν συμβαίνει εκτός από το ότι η μουσική υπόκρουση συνεχίζει να παίζει.

Το πρόβλημα εμφανίστηκε συχνά στους χρήστες του AMD Radeon, αλλά και σε άλλα άτομα. Ευτυχώς, άλλοι παίκτες που αντιμετώπισαν το πρόβλημα κατάφεραν να βρουν τις μεθόδους τους για να επιλύσουν το πρόβλημα, οπότε φροντίστε να τους ελέγξετε παρακάτω!
Τι προκαλεί τη λευκή οθόνη κατά την αναπαραγωγή του NieR: Automata σε Windows;
Υπάρχουν μερικές αιτίες για αυτό το πρόβλημα. Ο προσδιορισμός της αιτίας που προκάλεσε το σφάλμα στο σενάριό σας μπορεί να είναι εξαιρετικά χρήσιμος, καθώς μπορείτε εύκολα να επιλέξετε τη μέθοδο που θα σας ταιριάζει καλύτερα. Αυτό θα σας εξοικονομήσει χρόνο και νεύρα! Δείτε την παρακάτω λίστα:
- Προγράμματα οδήγησης γραφικών - Τόσο η NVIDIA όσο και η AMD έχουν παραδεχτεί σφάλματα στα προγράμματα οδήγησης τους, τα οποία εμφανίζονται ενώ παίζουν NieR: Automata και έχουν κυκλοφορήσει νέες εκδόσεις. Βεβαιωθείτε ότι τα εγκαταστήσατε για να επιλύσετε το πρόβλημά σας!
- Αλλαγές στις ρυθμίσεις - Εάν θέλετε να τροποποιήσετε τα αρχεία ρυθμίσεων για να βελτιώσετε την απόδοση του παιχνιδιού, είναι πολύ πιθανό ότι ο συνδυασμός των αλλαγών σας οδήγησε σε αυτό το πρόβλημα. Η διαγραφή των αρχείων που έχετε τροποποιήσει θα κάνει το παιχνίδι να τα αναδημιουργήσει από το μηδέν!
- Ο χρόνος ανάκτησης της κάρτας γραφικών είναι μικρός - Η παράταση του επιτρεπόμενου χρόνου για την απόκριση της κάρτας γραφικών χωρίς διακοπή λειτουργίας του προγράμματος οδήγησης μπορεί να αποτρέψει το πρόβλημα της λευκής οθόνης και να μειώσει τις διακοπές λειτουργίας του παιχνιδιού.
- Ρυθμίσεις γραφικών - Ορισμένες ρυθμίσεις γραφικών όπως οι AA και FXAA έχουν αποδειχθεί ότι προκαλούν αυτό το πρόβλημα, οπότε καλό θα ήταν να τις απενεργοποιήσετε για το παιχνίδι.
Λύση 1: Ενημερώστε τα προγράμματα οδήγησης της κάρτας γραφικών σας
Η εγκατάσταση των πιο πρόσφατων προγραμμάτων οδήγησης στον υπολογιστή σας είναι απαραίτητη, ειδικά αν είστε παίκτης που απολαμβάνει να παίζει τα πιο πρόσφατα παιχνίδια που θεωρούν δεδομένα τα πιο πρόσφατα προγράμματα οδήγησης. Αυτό το σφάλμα ήταν επίσης διαβόητο τόσο για τους χρήστες NVIDIA όσο και για τους χρήστες AMD, καθώς και οι δύο εταιρείες κυκλοφόρησαν ενημερώσεις κώδικα αποκλειστικά για αυτό το παιχνίδι. Κατεβάστε τα πιο πρόσφατα προγράμματα οδήγησης ακολουθώντας τις παρακάτω οδηγίες!
- Ανοίξτε το μενού Έναρξη, πληκτρολογήστε στη συνέχεια " Διαχείριση συσκευών " και επιλέξτε το από τη λίστα των διαθέσιμων αποτελεσμάτων αναζήτησης απλά κάνοντας κλικ στο όνομά του στην κορυφή. Μπορείτε επίσης να χρησιμοποιήσετε το σύνθετο πλήκτρο Windows Key + R για να εμφανιστεί ο τύπος εκτέλεσης στο " devmgmt.msc " στο πλαίσιο κειμένου και κάντε κλικ στο OK για να το εκτελέσετε.

- Για να εγκαταστήσετε το πρόγραμμα οδήγησης κάρτας βίντεο για την κάρτα που έχετε μέσα στον υπολογιστή σας, αναπτύξτε την ενότητα Προσαρμογείς οθόνης , κάντε δεξί κλικ στην κάρτα γραφικών σας και επιλέξτε Κατάργηση εγκατάστασης συσκευής.

- Επιβεβαιώστε τυχόν αναδυόμενα παράθυρα διαλόγου που ενδέχεται να σας ζητήσουν να επιβεβαιώσετε την κατάργηση εγκατάστασης του τρέχοντος προγράμματος οδήγησης συσκευής γραφικών και περιμένετε να ολοκληρωθεί η διαδικασία.
- Αναζητήστε το πρόγραμμα οδήγησης της κάρτας γραφικών σας στο NVIDIA's ή στο AMD's Input τις απαιτούμενες πληροφορίες σχετικά με την κάρτα σας και το λειτουργικό σας σύστημα και κάντε κλικ στο Αναζήτηση ή Υποβολή.

- Θα εμφανιστεί μια λίστα με όλα τα διαθέσιμα προγράμματα οδήγησης. Βεβαιωθείτε ότι μετακινηθείτε προς τα κάτω μέχρι να φτάσετε στο πιο πρόσφατο πρόγραμμα οδήγησης, κάντε κλικ στο όνομά του και μετά το κουμπί Λήψη . Αποθηκεύστε τον στον υπολογιστή σας, ανοίξτε τον και ακολουθήστε τις οδηγίες που εμφανίζονται στην οθόνη .
- Ελέγξτε αν το πρόβλημα έχει επιλυθεί και αν η λευκή οθόνη εξακολουθεί να εμφανίζεται κατά την αναπαραγωγή NieR: Automata!
Λύση 2: Διαγράψτε το αρχείο Config
Επειδή πολλοί χρήστες επιθυμούν να αλλάξουν ρυθμίσεις ή να κατεβάσουν το αρχείο διαμόρφωσης κάποιου άλλου για να κάνουν το παιχνίδι να λειτουργεί καλύτερα, ορισμένες από τις ρυθμίσεις που μπορεί να έχετε αλλάξει μπορεί να έχουν οδηγήσει στο πρόβλημα της λευκής οθόνης. Η απλή διαγραφή του αρχείου διαμόρφωσης θα κάνει το παιχνίδι να δημιουργήσει ένα άλλο, το οποίο θα επαναφέρει αποτελεσματικά όλες τις ρυθμίσεις που σχετίζονται με το παιχνίδι και ελπίζουμε ότι θα επιλύσει αυτό το ζήτημα.
- Μεταβείτε στην τοποθεσία του φακέλου διαμόρφωσης στην Εξερεύνηση αρχείων απλά ανοίγοντας ένα φάκελο και κάνοντας κλικ σε αυτόν τον υπολογιστή ή τον υπολογιστή μου από το αριστερό παράθυρο πλοήγησης ή αναζητώντας αυτήν την καταχώρηση στο μενού Έναρξη.

- Τέλος πάντων, σε αυτόν τον υπολογιστή ή στον υπολογιστή μου, κάντε διπλό κλικ για να ανοίξετε τον Τοπικό δίσκο και μεταβείτε στους Χρήστες >> Όνομα του λογαριασμού σας >> Έγγραφα >> Τα παιχνίδια μου >> NieR_Automata . Οι χρήστες των Windows 10 μπορούν απλά να πλοηγηθούν στα Έγγραφα αφού ανοίξουν την Εξερεύνηση αρχείων από το μενού πλοήγησης στη δεξιά πλευρά.
- Κάντε δεξί κλικ στο αρχείο με την ονομασία « Γραφικά. ini »και επιλέξτε Διαγραφή από το μενού που θα εμφανιστεί. Επιβεβαιώστε το παράθυρο διαλόγου που θα εμφανιστεί. Επαναλάβετε την ίδια διαδικασία για το αρχείο με το όνομα SystemData.dat .

- Δοκιμάστε να εκτελέσετε ξανά το παιχνίδι για να ελέγξετε εάν το πρόβλημα της λευκής οθόνης εξακολουθεί να εμφανίζεται στο παιχνίδι!
Λύση 3: Απενεργοποίηση χρονοδιακόπτη απόδοσης κάρτας γραφικών
Υπάρχει μια περίοδος για την οποία το σύστημά σας περιμένει πριν συντρίψει το πρόγραμμα οδήγησης της κάρτας γραφικών. Εάν περάσει αυτός ο χρόνος χωρίς απάντηση από την κάρτα γραφικών σας, ο οδηγός θα καταρρεύσει και το παιχνίδι πιθανότατα θα εμφανίσει σφάλμα ή πρόβλημα με τα γραφικά. Η αύξηση αυτού του χρόνου ή η απενεργοποίησή του εντελώς μπορεί να σας βοηθήσει να επιλύσετε αυτό το πρόβλημα. Ωστόσο, αυτό μπορεί να προκαλέσει αστάθεια με άλλες εφαρμογές και παιχνίδια, οπότε φροντίστε να αναιρέσετε αυτά τα βήματα εάν παρατηρήσετε τέτοιες αλλαγές.
- Δεδομένου ότι πρόκειται να επεξεργαστείτε ένα κλειδί μητρώου, σας συνιστούμε να δείτε αυτό το άρθρο που έχουμε δημοσιεύσει για να δημιουργήσετε αντίγραφα ασφαλείας του μητρώου σας με ασφάλεια για να αποφύγετε άλλα προβλήματα. Ωστόσο, δεν θα συμβεί τίποτα λάθος αν ακολουθήσετε τα βήματα προσεκτικά και σωστά.
- Ανοίξτε το παράθυρο του Registry Editor πληκτρολογώντας "regedit" στη γραμμή αναζήτησης, στο μενού "Έναρξη" ή στο πλαίσιο διαλόγου "Εκτέλεση" στο οποίο μπορείτε να αποκτήσετε πρόσβαση με το συνδυασμό πλήκτρων Windows + R Μεταβείτε στο ακόλουθο κλειδί στο μητρώο σας μεταβαίνοντας στο αριστερό παράθυρο:
HKEY_LOCAL_MACHINE \ SYSTEM \ ControlSet002 (μερικές φορές ονομάζεται ControlSet001) \ Control \ GraphicsDrivers

- Κάντε κλικ σε αυτό το κλειδί και προσπαθήστε να εντοπίσετε μια καταχώριση με το όνομα TdrDelay . Αν δεν υπάρχει, δημιουργήστε ένα νέο DWORD (QWORD) Τιμή εισόδου ονομάζεται TdrDelay δεξί κλικ στη δεξιά πλευρά του παραθύρου και επιλέγοντας Νέα >> DWORD (32-bit) ή Νέα >> QWORD (64-bit) ανάλογα στην εγκατάσταση των Windows. Κάντε δεξί κλικ σε αυτό και επιλέξτε την επιλογή Τροποποίηση από το μενού περιβάλλοντος.

- Στο παράθυρο Επεξεργασία , στην ενότητα Δεδομένα τιμής αλλάξτε την τιμή σε 8 και εφαρμόστε τις αλλαγές που κάνατε. Βεβαιωθείτε ότι η βάση έχει οριστεί στο δεκαδικό. Επιβεβαιώστε τυχόν διαλόγους ασφαλείας που ενδέχεται να εμφανιστούν κατά τη διάρκεια αυτής της διαδικασίας.
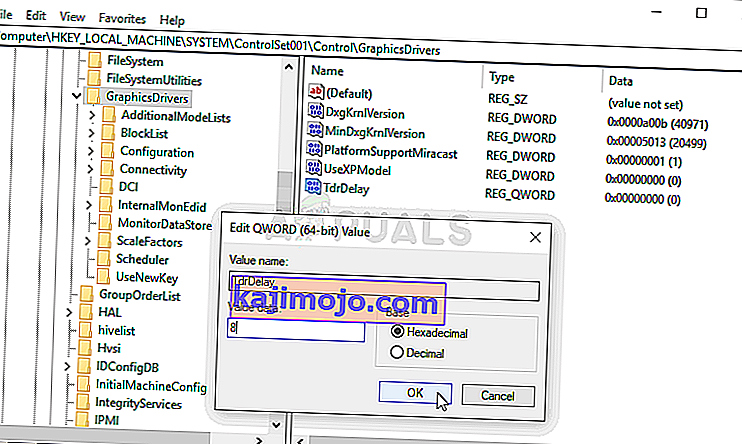
- Τώρα μπορείτε να κάνετε επανεκκίνηση με μη αυτόματο τρόπο τον υπολογιστή σας κάνοντας κλικ στο μενού Έναρξη >> Κουμπί λειτουργίας >> Επανεκκίνηση και ελέγξτε αν το πρόβλημα έχει εξαφανιστεί. Αυτό πιθανότατα θα επιλύσει το πρόβλημα αμέσως.
Λύση 4: Απενεργοποίηση AA και FXAA, Ρυθμίστε το VSync σε Adaptive
Αυτή η μέθοδος εξαρτάται ως επί το πλείστον από τη ρύθμισή σας και θα λειτουργήσει για ορισμένους χρήστες χωρίς να κάνει τη διαφορά για άλλους. Ωστόσο, η αλλαγή αυτών των ρυθμίσεων δεν θα επηρεάσει σε μεγάλο βαθμό την εμπειρία παιχνιδιού σας και δεν έχετε τίποτα να χάσετε δοκιμάζοντας τα παρακάτω βήματα!
- Κάντε δεξί κλικ στην επιφάνεια εργασίας σας στην κενή πλευρά χωρίς εικονίδια και επιλέξτε την καταχώρηση του Πίνακα Ελέγχου NVIDIA από το μενού περιβάλλοντος που θα εμφανιστεί. Μπορείτε επίσης να κάνετε διπλό κλικ στο εικονίδιο NVIDIA στο δίσκο συστήματος, εάν το δείτε. Ο Πίνακας Ελέγχου NVIDIA μπορεί επίσης να βρίσκεται στον Πίνακα Ελέγχου μεταβαίνοντας στην προβολή Μεγάλα εικονίδια και εντοπίζοντας τον.

- Στην ενότητα Ρυθμίσεις 3D στο αριστερό παράθυρο πλοήγησης, κάντε κλικ στο Διαχείριση ρυθμίσεων 3D στην αριστερή πλευρά πλοήγησης και μεταβείτε στις Ρυθμίσεις προγράμματος
- Κάντε κλικ στο Προσθήκη και βεβαιωθείτε ότι περιηγείστε στον υπολογιστή σας για το εκτελέσιμο που χρησιμοποιείται για την εκκίνηση του NieR: Automata. Βρίσκεται στο φάκελο όπου αποφασίσατε να εγκαταστήσετε το παιχνίδι.

- Στην ενότητα Καθορισμός ρυθμίσεων για αυτό το πρόγραμμα , μετακινηθείτε προς τα κάτω μέχρι να δείτε το Antialiasing - FXAA Κάντε κλικ στη στήλη Ρυθμίσεις και απενεργοποιήστε το. Επαναλάβετε το ίδιο για Antialiasing - Gama διόρθωση και Antialiasing - Mode !
- Κάντε κύλιση προς τα κάτω μέχρι το κάτω μέρος μέχρι να φτάσετε στον κατακόρυφο συγχρονισμό Κάντε κλικ σε αυτό και επιλέξτε Προσαρμογή !

- Εφαρμόστε τις αλλαγές που κάνατε και ανοίξτε ξανά το NieR: Automata για να δείτε αν εξακολουθεί να εμφανίζεται η λευκή οθόνη του θανάτου!