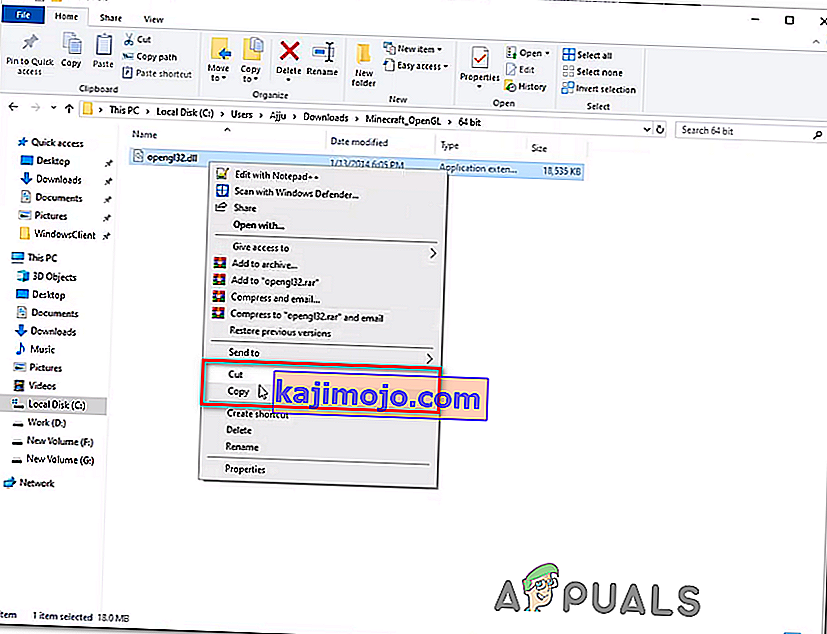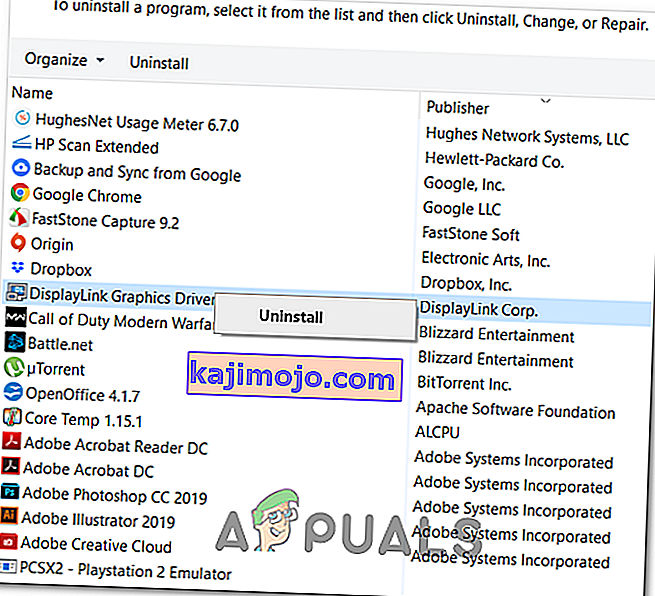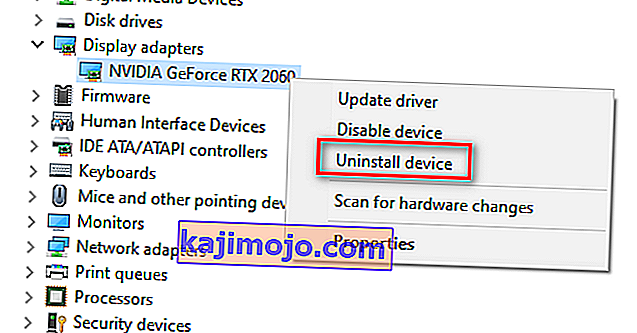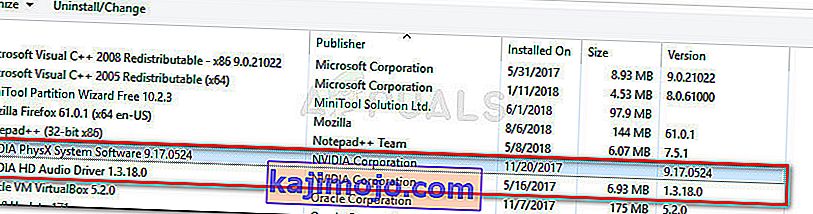Μερικοί παίκτες του Minecraft καταλήγουν να συναντούν το σφάλμα GLFW 65542 κάθε φορά που προσπαθούν να ξεκινήσουν το παιχνίδι. Αυτό το πρόβλημα αναφέρεται κυρίως ότι παρουσιάζεται στα Windows 10 με την έκδοση Minecraft που βασίζεται σε Java.

Η πλειονότητα των χρηστών που αγωνίζονται με αυτόν τον κωδικό σφάλματος μπόρεσαν να διορθώσουν το σφάλμα GLFW 65542 αντιγράφοντας το αρχείο opengl32.dll που λείπει χειροκίνητα στον JRE (κατάλογος Java). Εάν αυτό δεν λειτουργεί ή θέλετε να αποφύγετε να κάνετε μη αυτόματες τροποποιήσεις στον κατάλογο JAVA, μπορείτε επίσης να εγκαταστήσετε ξανά κάθε πρόγραμμα οδήγησης GPU προκειμένου να διασφαλίσετε ότι θα επανεγκατασταθεί το αρχείο opengl32.dll.
Ωστόσο, εάν αντιμετωπίζετε αυτό το ζήτημα με την έκδοση Java του Minecraft, αυτό το πρόβλημα μπορεί επίσης να διευκολυνθεί από μια διένεξη με ένα πρόγραμμα οδήγησης DisplayLink. Σε αυτήν την περίπτωση, μπορείτε να διορθώσετε το πρόβλημα απεγκαθιστώντας το πρόγραμμα οδήγησης που βρίσκεται σε διένεξη και επανεκκινήστε το παιχνίδι.
Μέθοδος 1: Μη αυτόματη προσθήκη του OpenGL.DLL
Παρόλο που κάθε αρχείο Dynamic Link Library που απαιτείται συνήθως περιλαμβάνεται από το πρόγραμμα οδήγησης GPU, αυτό δεν ισχύει πάντα. Ακόμα περισσότερο, ενδέχεται να έχετε διαγράψει κατά λάθος το opengl32.dll ή το opengl64.dll, το οποίο θα καταλήξει να ενεργοποιήσει το σφάλμα GLFW 65542 .
Εάν αυτό το σενάριο είναι εφαρμόσιμο, ένας τρόπος για να διορθώσετε το πρόβλημα είναι να αντιγράψετε με μη αυτόματο τρόπο το αρχείο .DLL που λείπει στο φάκελο Java και JRE για να επιτρέψετε στο Minecraft να κάνει χρήση του OpenGL. Αυτή η ενημέρωση κώδικα επιβεβαιώθηκε ότι λειτουργεί από πολλούς χρήστες που αντιμετωπίζουν αυτήν τη στιγμή το σφάλμα 65542 στο Minecraft.
Για να προσθέσετε το αρχείο OpenGL.dll μη αυτόματα στη διαδρομή Java, ακολουθήστε τις παρακάτω οδηγίες:
- Ανοίξτε αυτόν τον σύνδεσμο ( εδώ ) και κατεβάστε το αρχείο Minecraft_OpenGL.zip και περιμένετε να ολοκληρωθεί η λήψη. Μόλις ολοκληρωθεί η λήψη, εξαγάγετε τα περιεχόμενα του αρχείου με ένα βοηθητικό πρόγραμμα όπως το 7zip ή το WinZip.
- Μόλις εξαχθούν τα περιεχόμενα αυτού του βοηθητικού προγράμματος, αντιγράψτε το αρχείο που είναι συμβατό με την αρχιτεκτονική του λειτουργικού σας συστήματος στο πρόχειρο κάνοντας δεξί κλικ πάνω του και επιλέγοντας Αντιγραφή ή Αποκοπή .
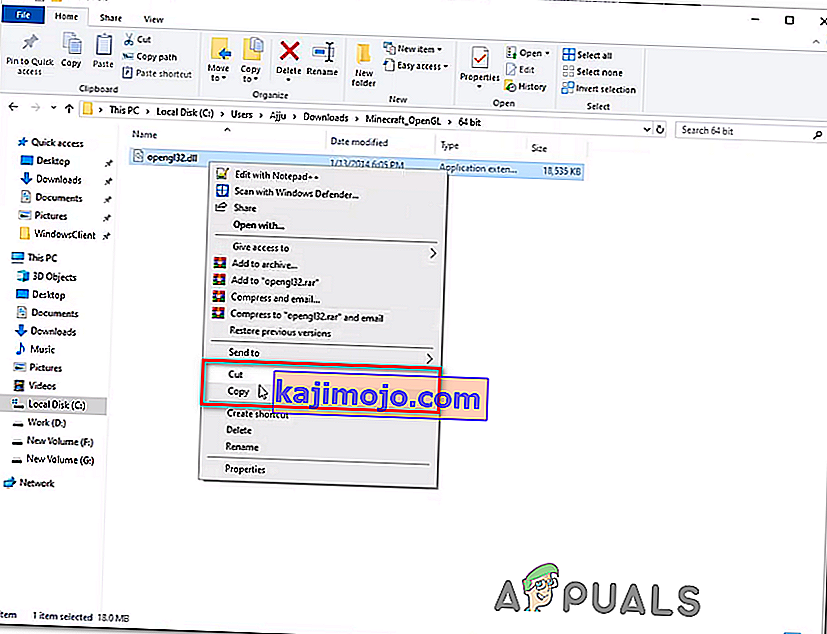
Σημείωση: Εάν δεν γνωρίζετε ποια αρχιτεκτονική OS χρησιμοποιείτε, κάντε δεξί κλικ στο My Computer (Αυτός ο υπολογιστής) και επιλέξτε Properties από το μενού περιβάλλοντος. Μέσα στην οθόνη Ιδιότητες , ελέγξτε την καταχώριση στην ενότητα Τύπος συστήματος - αυτή είναι η αρχιτεκτονική του λειτουργικού συστήματος

- Στη συνέχεια, μεταβείτε στην ακόλουθη τοποθεσία και επικολλήστε το αρχείο opengl32.dll που αντιγράψατε προηγουμένως στο πρόχειρο σας:
C: \ Program Files \ Java \ * JRE Version * \ bin
Σημείωση: Λάβετε υπόψη ότι το * JRE Version * είναι απλά ένα σύμβολο κράτησης θέσης. Θα πρέπει να το αντικαταστήσετε με την έκδοση JRE. Επίσης, εάν εγκαταστήσατε το περιβάλλον Java σε μια προσαρμοσμένη τοποθεσία, μεταβείτε εκεί.
- Όταν σας ζητηθεί από το UAC (Έλεγχος λογαριασμού χρήστη) , κάντε κλικ στο Ναι για να παραχωρήσετε πρόσβαση διαχειριστή.
- Μόλις το αρχείο opengl32.dll αντιγραφεί στο σωστό περιβάλλον, ξεκινήστε ξανά το Minecraft και δείτε εάν το πρόβλημα έχει πλέον επιλυθεί.
Σε περίπτωση που το ίδιο πρόβλημα εξακολουθεί να εμφανίζεται, μεταβείτε στην επόμενη πιθανή επιδιόρθωση παρακάτω.
Μέθοδος 2: Απεγκατάσταση DisplayLink (εάν υπάρχει)
Εάν χρησιμοποιείτε ενεργά ένα πρόγραμμα οδήγησης DisplayLink, λάβετε υπόψη ότι αυτή η τεχνολογία έχει την πιθανότητα σύγκρουσης με την έκδοση Minecraft που υποστηρίζεται από την Java. Ορισμένοι χρήστες που αντιμετωπίζουμε το ζήτημα GLFW Error 65542 κάθε φορά που προσπάθησαν να ξεκινήσουν το Minecraft επιβεβαίωσαν ότι το ζήτημά του εξαφανίστηκε αμέσως μόλις κατέληξαν στην απεγκατάσταση του DisplayLink USB Graphics Software
Εάν αυτό το σενάριο ισχύει για εσάς, ακολουθήστε τις παρακάτω οδηγίες για να καταργήσετε την εγκατάσταση του DisplayLink USB Graphics Software από τον υπολογιστή σας για να εξαλείψετε τη διένεξη με το Minecraft:
- Πατήστε το πλήκτρο Windows + R για να ανοίξετε ένα παράθυρο διαλόγου Εκτέλεση. Στη συνέχεια, πληκτρολογήστε 'appwiz.cpl' και πατήστε Enter για να ανοίξετε το μενού Προγράμματα και δυνατότητες .

- Μόλις μπείτε στο μενού Προγράμματα και αρχεία , μετακινηθείτε προς τα κάτω στη λίστα των εγκατεστημένων εφαρμογών και εντοπίστε την καταχώρηση με το όνομα DisplayLink Graphics Driver .
- Όταν καταφέρετε να το εντοπίσετε, κάντε δεξί κλικ πάνω του και επιλέξτε Κατάργηση εγκατάστασης από το μενού περιβάλλοντος για να ξεκινήσετε τη διαδικασία απεγκατάστασης.
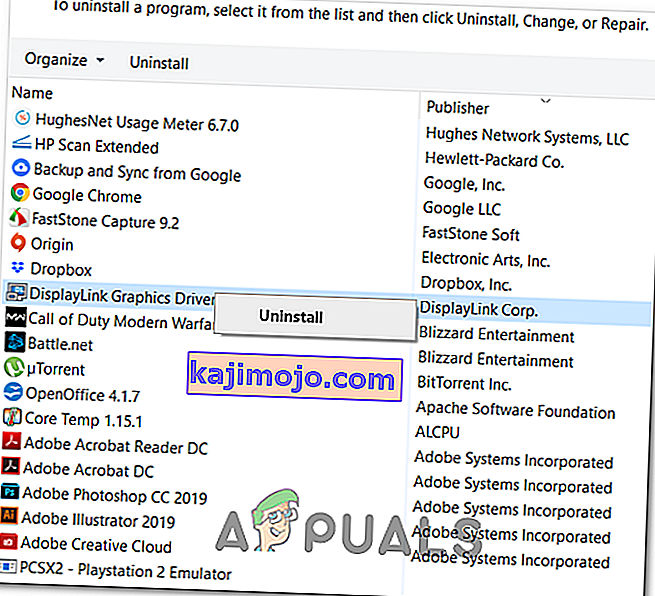
- Στην προτροπή επιβεβαίωσης, κάντε κλικ στο κουμπί Ναι και, στη συνέχεια, ακολουθήστε τις οδηγίες στην οθόνη για να ολοκληρώσετε τη διαδικασία απεγκατάστασης.
- Αφού ολοκληρωθεί η λειτουργία, επανεκκινήστε τον υπολογιστή σας και εκκινήστε ξανά το Minecraft μόλις ολοκληρωθεί η επόμενη εκκίνηση για να δείτε εάν έχει εξαλειφθεί η διένεξη.
Σε περίπτωση που αυτό το σενάριο δεν ήταν εφαρμόσιμο ή το έχετε ήδη εκτελέσει χωρίς επιτυχία, μεταβείτε στην επόμενη πιθανή επιδιόρθωση παρακάτω.
Μέθοδος 3: Επανεγκατάσταση προγραμμάτων οδήγησης κάρτας βίντεο
Όπως αποδεικνύεται, θα αντιμετωπίσετε επίσης το σφάλμα GLFW Error 65542 εάν χρησιμοποιείτε μια επιλογή από παλιά προγράμματα οδήγησης γραφικών που δεν ξέρουν πώς να συνεργάζονται με την έκδοση OpenGL που χρησιμοποιεί το Minecraft. Ωστόσο, εάν είχατε πρόσφατα προβλήματα κακόβουλου λογισμικού, αυτό το πρόβλημα μπορεί επίσης να γίνει από σάρωση ασφαλείας, εάν η λειτουργία κατέληξε σε καραντίνα ορισμένων αρχείων που απαιτούνται για την εκτέλεση του OpenGL.
Εάν δεν έχετε ενημερώσει τα προγράμματα οδήγησης GPU σας για λίγο, είναι πιθανό ότι θα μπορείτε να διορθώσετε το πρόβλημα χρησιμοποιώντας τη Διαχείριση συσκευών και Προγράμματα και δυνατότητες για να απεγκαταστήσετε οτιδήποτε σχετίζεται με την GPU σας και στη συνέχεια να τα εγκαταστήσετε ξανά από τα επίσημα κανάλια.
Σε περίπτωση που δεν είστε ακριβώς σίγουροι για το πώς να το κάνετε αυτό, ακολουθήστε τις παρακάτω οδηγίες:
- Πατήστε το πλήκτρο Windows + R για να ανοίξετε ένα παράθυρο διαλόγου Εκτέλεση . Στη συνέχεια, πληκτρολογήστε 'devmgmt.msc' και πατήστε Enter για να ανοίξετε τη Διαχείριση συσκευών. Εάν σας ζητηθεί από το UAC, κάντε κλικ στο Ναι για να παραχωρήσετε πρόσβαση διαχειριστή.

- Μόλις μπείτε στη Διαχείριση συσκευών, αναπτύξτε το αναπτυσσόμενο μενού που σχετίζεται με προσαρμογείς οθόνης και , στη συνέχεια, προχωρήστε και απεγκαταστήστε κάθε πρόγραμμα οδήγησης γραφικών κάνοντας δεξί κλικ πάνω τους και κάνοντας κλικ στην επιλογή Κατάργηση εγκατάστασης - Κάντε αυτό για κάθε καταχώριση εντός συσκευών προσαρμογέα. Εάν διαθέτετε ενσωματωμένη και αποκλειστική GPU, απεγκαταστήστε και τους δύο τύπους προγραμμάτων οδήγησης.
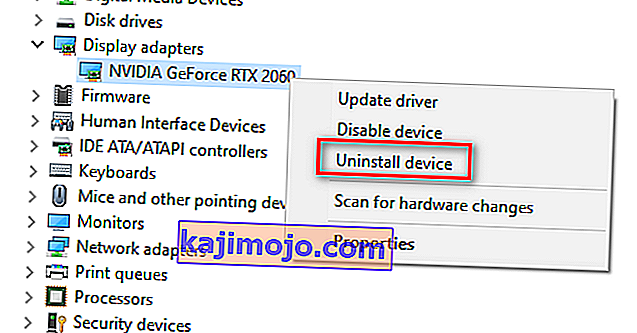
Σημείωση: Η οθόνη σας ενδέχεται να τρεμοπαίζει μετά την κατάργηση της εγκατάστασης. Αυτό συμβαίνει επειδή το λειτουργικό σας σύστημα θα επανέλθει στα γενικά προγράμματα οδήγησης.
- Μόλις καταργηθεί η εγκατάσταση κάθε προγράμματος οδήγησης GPU από τη Διαχείριση συσκευών, κλείστε το βοηθητικό πρόγραμμα Device Manager.
- Πατήστε ξανά το πλήκτρο Windows + R για να ανοίξετε άλλο παράθυρο διαλόγου Εκτέλεση . Στη συνέχεια, πληκτρολογήστε 'appwiz.cpl' και πατήστε Enter για να ανοίξετε την οθόνη Προγράμματα και δυνατότητες .

- Μόλις μπείτε στο μενού Προγράμματα και δυνατότητες , μετακινηθείτε προς τα κάτω στη λίστα των εγκατεστημένων εφαρμογών και αρχίστε να απεγκαθιστάτε οτιδήποτε σχετίζεται με τον κατασκευαστή GPU (Nvidia AMD ή Intel). Μπορείτε να βεβαιωθείτε ότι δεν αφήνετε τίποτα πίσω κάνοντας κλικ στη στήλη Publisher για να τα παραγγείλετε το ένα μετά το άλλο. Απλώς κάντε δεξί κλικ σε κάθε εργαλείο ή πρόγραμμα οδήγησης που σχετίζεται με την GPU και, στη συνέχεια, κάντε κλικ στην επιλογή Κατάργηση εγκατάστασης από το μενού περιβάλλοντος.
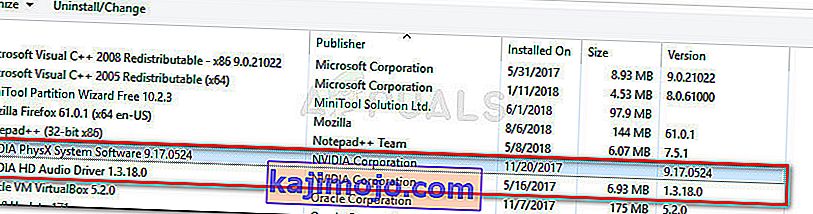
- Μέσα στην οθόνη κατάργησης εγκατάστασης, ακολουθήστε τις οδηγίες στην οθόνη για να ολοκληρώσετε τη διαδικασία. Μετά την απεγκατάσταση κάθε σχετικού προγράμματος οδήγησης, επανεκκινήστε τον υπολογιστή σας και περιμένετε να ολοκληρωθεί η επόμενη εκκίνηση.
- Αφού ολοκληρωθεί η επόμενη εκκίνηση, επισκεφθείτε τη σελίδα λήψης που σχετίζεται με τον κατασκευαστή GPU και πραγματοποιήστε λήψη της τελευταίας έκδοσης προγράμματος οδήγησης που είναι διαθέσιμη για το συγκεκριμένο μοντέλο GPU:
Σελίδα λήψης του Nvidia
Σελίδα λήψης της AMD
Σελίδα λήψης γραφικών Intel
- Πραγματοποιήστε λήψη και εγκατάσταση των προτεινόμενων προγραμμάτων οδήγησης με βάση το μοντέλο της κάρτας γραφικών και, στη συνέχεια, επανεκκινήστε τον υπολογιστή σας και εκκινήστε το Minecraft μόλις ολοκληρωθεί η επόμενη εκκίνηση για να δείτε εάν το πρόβλημα έχει επιλυθεί.