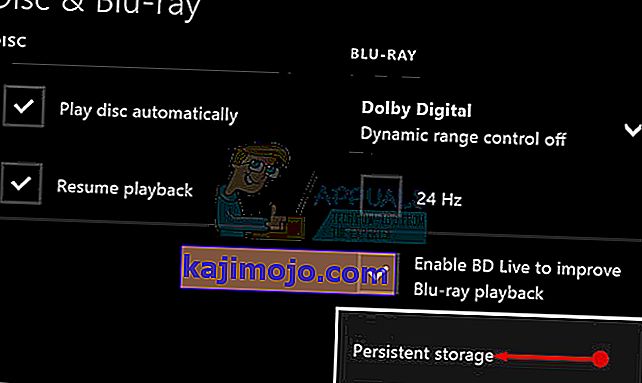Η δυνατότητα επικοινωνίας με τους συμπαίκτες σας κατά τη διάρκεια ενός διαδικτυακού παιχνιδιού είναι μια από τις πιο απολαυστικές πτυχές του διαδικτυακού παιχνιδιού για πολλούς παίκτες και αυτός είναι ένας από τους λόγους για τους οποίους η προεγκατεστημένη εφαρμογή Xbox υπάρχει στον υπολογιστή σας με Windows.
Ωστόσο, ορισμένα σφάλματα παρουσιάζονται όταν η εφαρμογή εμφανίζει ένα μήνυμα σφάλματος που περιέχει το ακόλουθο κείμενο:
"Οι ρυθμίσεις του δικτύου σας αποκλείουν τη συνομιλία με πάρτι", με τον κωδικό σφάλματος 0x89231906 να εμφανίζεται ακριβώς δίπλα του.

Αυτό το ζήτημα μπορεί να είναι πολύ σημαντικό, καθώς αποσυνδέεστε αυτόματα από τη συνομιλία με τα μέρη που κάποτε αποτελούσατε μέρος και δεν θα σας επιτρέψει να συνδεθείτε ξανά σε αυτό. Επίσης, δεν μπορείτε να χρησιμοποιήσετε καθόλου τη δυνατότητα συνομιλίας, αλλά μπορείτε να παίξετε το παιχνίδι κανονικά στο διαδίκτυο. Ακολουθήστε τις παρακάτω οδηγίες για να μάθετε πώς να διορθώσετε αυτό το πρόβλημα.
Λύση 1: Ανοίξτε μερικές από τις θύρες που απαιτούνται για τη δυνατότητα συνομιλίας
Το άνοιγμα μερικών από τις θύρες που πιθανότατα μπλοκαρίστηκαν από προεπιλογή είναι υποχρεωμένο να διορθώσει τα περισσότερα από τα ζητήματα που προέκυψαν με τη λειτουργικότητα. Η προώθηση θυρών δεν είναι μια δύσκολη διαδικασία και περιλαμβάνει την εξαίρεση για ορισμένες θύρες μέσω του τείχους προστασίας σας.
Εάν αυτές οι θύρες ήταν αποκλεισμένες από προεπιλογή, η Συνομιλία πάρτι δεν μπόρεσε να συνδεθεί σωστά στο Διαδίκτυο και αυτός είναι ο λόγος για τον οποίο λάβατε το παραπάνω μήνυμα σφάλματος. Ακολουθήστε τα παρακάτω βήματα για να το διορθώσετε!
- Μεταβείτε στον Πίνακα Ελέγχου αναζητώντας το στο μενού Έναρξη και κάντε κλικ στο Σύστημα και Ασφάλεια >> Τείχος προστασίας των Windows. Μπορείτε επίσης να αλλάξετε την προβολή σε μεγάλα ή μικρά εικονίδια και να κάνετε κλικ στο Τείχος προστασίας των Windows αμέσως.

- Επιλέξτε τις επιλογές για προχωρημένους ρυθμίσεις και επισημάνετε τους εισερχόμενους κανόνες στην αριστερή ενότητα της οθόνης.
- Κάντε δεξί κλικ στο Inbound Rules και κάντε κλικ στο New Rule. Στην ενότητα Τύπος κανόνα, επιλέξτε Θύρα. Επιλέξτε είτε TCP είτε UDP από το πρώτο σετ κουμπιών επιλογής (συνιστάται TCP) και αλλάξτε το δεύτερο κουμπί επιλογής σε "Συγκεκριμένες τοπικές θύρες. Θα χρειαστεί να προσθέσετε τις ακόλουθες θύρες για να διορθώσετε τη λειτουργικότητα του Party Chat:
- 53, 80, 88, 500, 3074, 3544, 4500
- Βεβαιωθείτε ότι τα διαχωρίζετε με κώμα δεξιά από το τελευταίο και κάντε κλικ στο Επόμενο αφού τελειώσετε.
- Επιλέξτε το κουμπί Επιτρέπεται η σύνδεση στο επόμενο παράθυρο και κάντε κλικ στο Επόμενο.

- Επιλέξτε τον τύπο δικτύου όταν θέλετε να εφαρμόσετε αυτόν τον κανόνα. Εάν αλλάζετε συχνά από μια σύνδεση δικτύου σε μια άλλη, συνιστάται να διατηρείτε όλες τις επιλογές επιλεγμένες πριν κάνετε κλικ στο Επόμενο.
- Ονομάστε τον κανόνα κάτι που σας έχει νόημα και κάντε κλικ στο Τέλος.
Λύση 2: Κατάργηση εγκατάστασης Εργαλείων και Προσαρμογέων Δικτύου Τρίτων
Τα εργαλεία δικτύου και οι προσαρμογείς τρίτων μοιάζουν μερικές φορές σαν την κορυφαία λύση για ένα πρόβλημα που αντιμετωπίζετε και μερικές φορές παρέχουν μια βελτίωση της συνολικής σας σύνδεσης στο Διαδίκτυο, καθώς φέρνουν μια νέα εκπληκτική δυνατότητα.
Ωστόσο, φαίνεται ότι αυτά τα εργαλεία μερικές φορές παρεμβαίνουν σε λειτουργίες όπως το Xbox Party Chat και οι χρήστες ανέφεραν ότι μπόρεσαν να χρησιμοποιήσουν τη δυνατότητα μετά την απεγκατάσταση αυτών των εργαλείων, όπως το Hamachi ή το Tunngle. Ακολουθήστε τα παρακάτω βήματα.
- Πρώτα απ 'όλα, βεβαιωθείτε ότι έχετε συνδεθεί με λογαριασμό διαχειριστή, καθώς δεν θα μπορείτε να διαγράψετε προγράμματα χρησιμοποιώντας άλλον λογαριασμό.
- Δημιουργήστε αντίγραφα ασφαλείας των δεδομένων που θέλετε να αποθηκεύσετε επειδή η διαγραφή του Hamachi θα τα καταργήσει.
- Κάντε κλικ στο μενού Έναρξη και ανοίξτε τον Πίνακα Ελέγχου αναζητώντας το. Εναλλακτικά, μπορείτε να κάνετε κλικ στο εικονίδιο με το γρανάζι για να ανοίξετε τις ρυθμίσεις εάν χρησιμοποιείτε Windows 10.

- Στον Πίνακα Ελέγχου, επιλέξτε για Προβολή ως: Κατηγορία στην επάνω δεξιά γωνία και κάντε κλικ στο Κατάργηση εγκατάστασης προγράμματος στην ενότητα Προγράμματα.
- Εάν χρησιμοποιείτε την εφαρμογή Ρυθμίσεις, κάνοντας κλικ στο Εφαρμογές θα ανοίξει αμέσως μια λίστα με όλα τα εγκατεστημένα προγράμματα στον υπολογιστή σας.
- Εντοπίστε το Hamachi στον Πίνακα Ελέγχου ή τις Ρυθμίσεις και κάντε κλικ στο Κατάργηση εγκατάστασης.

- Ο οδηγός απεγκατάστασης του Hamachi θα πρέπει να ανοίξει με πολλές επιλογές. Επιλέξτε ότι θέλετε να καταργήσετε την εγκατάσταση του προγράμματος και περιμένετε μερικά λεπτά.
- Θα εμφανιστεί ένα μήνυμα που θα ρωτάει "Θέλετε να καταργήσετε εντελώς το Hamachi για Windows;" Επιλέξτε Ναι.
- Κάντε κλικ στο κουμπί Τέλος όταν η απεγκατασταθεί ολοκληρώσει τη διαδικασία και επανεκκινήστε τον υπολογιστή σας για να δείτε εάν θα εξακολουθούν να εμφανίζονται σφάλματα.
Επιπλέον : Είναι σημαντικό να ελέγξετε εάν υπάρχουν υπόλοιπα προγράμματα οδήγησης δικτύου τρίτων στον υπολογιστή σας, τα οποία ενδέχεται να προκαλούν πρόβλημα τόσο με το Τείχος προστασίας των Windows όσο και με τη δυνατότητα συνομιλίας Xbox Party. Κάντε το ακολουθώντας τα παρακάτω βήματα:
- Ξεκινήστε τον Πίνακα Ελέγχου αναζητώντας τον στη γραμμή αναζήτησης που βρίσκεται στο αριστερό τμήμα της γραμμής εργασιών, κάντε κλικ στην επιλογή Υλικό και ήχος και, στη συνέχεια, κάντε κλικ στη Διαχείριση συσκευών.

- Αναπτύξτε τον κόμβο δίπλα στους Προσαρμογείς δικτύου, κάντε δεξί κλικ στην είσοδο που θα πρέπει να ονομάζεται παρόμοια με το πρόγραμμα που το εγκατέστησε (για παράδειγμα Hamachi). Εάν δεν είστε βέβαιοι, εκτελέστε μια αναζήτηση Google για καθεμία από τις συσκευές που βλέπετε στην ενότητα Προσαρμογείς δικτύου και ολοκληρώστε ακριβώς ποια θα πρέπει να απεγκαταστήσετε κάνοντας δεξί κλικ πάνω της και επιλέγοντας Κατάργηση εγκατάστασης συσκευής.

- Στο παράθυρο διαλόγου Επιβεβαίωση κατάργησης συσκευής, κάντε κλικ στο OK για να ξεκινήσει η διαδικασία απεγκατάστασης.
- Όταν ολοκληρωθεί η διαδικασία κατάργησης της εγκατάστασης, επανεκκινήστε τον υπολογιστή σας και ελέγξτε αν το ζήτημα εμφανίζεται ξανά.
Λύση 3: Αλλαγή της προεπιλεγμένης επικοινωνίας και της προεπιλεγμένης συσκευής αναπαραγωγής
Η λύση μπορεί να έγκειται στο γεγονός ότι η συσκευή σας είναι απενεργοποιημένη από προεπιλογή, ειδικά εάν χρησιμοποιείτε εξωτερικό ζεύγος ακουστικών ή παρόμοια. Μπορείτε να τροποποιήσετε αυτές τις ρυθμίσεις εύκολα, οπότε βεβαιωθείτε ότι έχετε επιλέξει τη σωστή συσκευή που θα χρησιμοποιήσετε για τη συνομιλία σας στο πάρτι.
- Κάντε δεξί κλικ στο εικονίδιο έντασης που βρίσκεται στη γραμμή εργασιών και επιλέξτε την επιλογή Συσκευές αναπαραγωγής. Εάν αυτό το εικονίδιο δεν βρίσκεται στη γραμμή εργασιών σας, μπορείτε να εντοπίσετε τις ρυθμίσεις Ήχου ανοίγοντας τον Πίνακα Ελέγχου, αλλάζοντας την προβολή σε Κατηγορία και επιλέγοντας Υλικό και Ήχος >> Ήχος.

- Ελέγξτε αν οι συσκευές σας είναι ενεργοποιημένες στις καρτέλες Αναπαραγωγή και Εγγραφή. Εάν παρατηρήσετε ότι είναι απενεργοποιημένα, κάντε δεξί κλικ πάνω τους και ορίστε την επιλογή ενεργοποίησης.

- Εάν έχετε συνδέσει πολλά μικρόφωνα ή ακουστικά, δοκιμάστε να αλλάξετε την προεπιλεγμένη συσκευή αναπαραγωγής και εγγραφής κάνοντας δεξί κλικ στη συσκευή και επιλέγοντας το στοιχείο Ορισμός ως προεπιλεγμένης συσκευής επικοινωνίας.
Λύση 4: Ενεργοποιήστε το Teredo Client χρησιμοποιώντας τη γραμμή εντολών
Σε όρους δικτύωσης υπολογιστών, το Teredo είναι ένα εργαλείο μετάβασης που παρέχει πλήρη συνδεσιμότητα IPv6 για κεντρικούς υπολογιστές με δυνατότητα IPv6 που χρησιμοποιούν το Διαδίκτυο IPv4 αλλά δεν έχουν εγγενή ικανότητα σύνδεσης σε δίκτυο IPv6. Σε αντίθεση με άλλα πρωτόκολλα, μπορεί να εκτελέσει τη λειτουργία του ακόμη και από συσκευές μετάφρασης διευθύνσεων δικτύου (NAT) όπως οικιακοί δρομολογητές κ.λπ.
Η ενεργοποίηση αυτού του πελάτη βοήθησε πολλά άτομα να αντιμετωπίσουν αυτόν τον ενοχλητικό κωδικό σφάλματος και σας συνιστούμε να το ελέγξετε.
- Ανοίξτε τη γραμμή εντολών στα Windows 10 ή τα Windows 8 πληκτρολογώντας "cmd" στο πλαίσιο αναζήτησης και ανοίγοντας το πρώτο αποτέλεσμα με δικαιώματα διαχειριστή. Μια άλλη επιλογή είναι να ανοίξετε το Run και να πληκτρολογήσετε "cmd".

- Εκτελέστε τις ακόλουθες εντολές μία προς μία. Βεβαιωθείτε ότι κάνετε κλικ στο Enter αφού αντιγράψετε το καθένα για να το εκτελέσετε.
Νετς
int teredo
απενεργοποιημένη κατάσταση
int ipv6
ορίστε πελάτη teredo
- Επανεκκινήστε τον υπολογιστή σας και δοκιμάστε να συνδεθείτε σε μια Συνομιλία πάρτι τώρα και δείτε αν μπορείτε να το κάνετε αυτό.
Λύση 5: Εκκαθαρίστε τον μόνιμο χώρο αποθήκευσης και επαναφέρετε τη διεύθυνση MAC στο Xbox ONE
Ο μόνιμος χώρος αποθήκευσης διατηρεί αρχεία που σχετίζονται με τους δίσκους Blu-ray, αλλά επειδή αυτά τα αρχεία μπορούν να προκαλέσουν προβλήματα, θα πρέπει να τα αφαιρέσετε. Αυτή η επιλογή σχετίζεται με χρήστες του Xbox One που αντιμετωπίζουν αυτό το πρόβλημα και όχι για τους χρήστες των Windows. Διορθώστε το πρόβλημα ακολουθώντας αυτά τα βήματα:
Εκκαθάριση της μόνιμης αποθήκευσης:
- Ανοίξτε τις Ρυθμίσεις στο Xbox One και μεταβείτε στο Disc & Blu-ray.
- Κάντε κλικ στο Blu-ray.
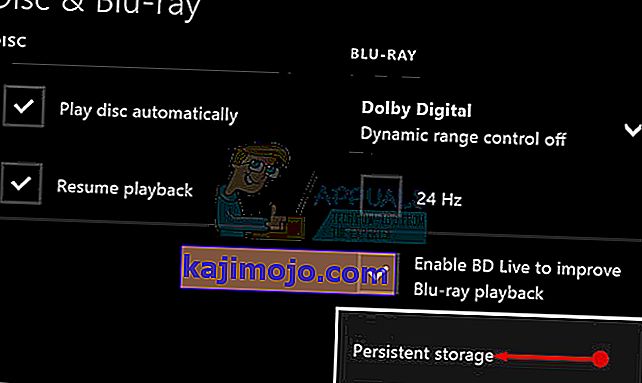
- Επιλέξτε Μόνιμος χώρος αποθήκευσης και επιλέξτε την επιλογή Εκκαθάριση μόνιμου χώρου αποθήκευσης. Ίσως χρειαστεί να επαναλάβετε αυτό το βήμα μερικές φορές για να διαγράψετε εντελώς τον μόνιμο χώρο αποθήκευσης.
Επαναφορά της διεύθυνσης MAC:
- Στην Αρχική οθόνη του Xbox One, μεταβείτε προς τα αριστερά για να ανοίξετε τον Οδηγό. Επιλέξτε Ρυθμίσεις από τις επιλογές λίστας που εμφανίζονται.

- Η ενότητα Ρυθμίσεις εμφανίζει πολλές επιλογές, κάντε κλικ στο Όλες οι ρυθμίσεις στην κορυφή για να προχωρήσετε.
- Επιλέξτε Ρυθμίσεις δικτύου. Εδώ, παρατηρούνται λίγες ενότητες, οπότε μεταβείτε στις Σύνθετες ρυθμίσεις.
- Κάντε κλικ στην Εναλλακτική διεύθυνση MAC στην οθόνη που εμφανίζεται αμέσως.

- Για να επαναφέρετε τη διεύθυνση MAC, κάντε κλικ στο κουμπί Εκκαθάριση. Η ακόλουθη οθόνη θα σας ζητήσει να κάνετε επανεκκίνηση της κονσόλας, κάντε κλικ στο Επανεκκίνηση.
- Τέλος, ελέγξτε αν εξακολουθείτε να αντιμετωπίζετε το σφάλμα Xbox 0x89231906 κατά την εκτέλεση μιας συνομιλίας στο παιχνίδι.