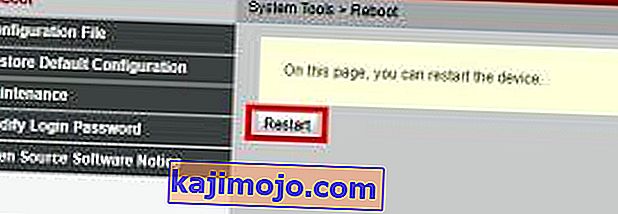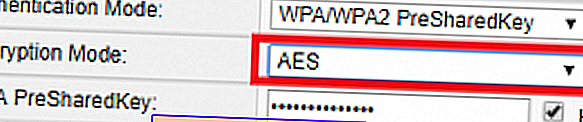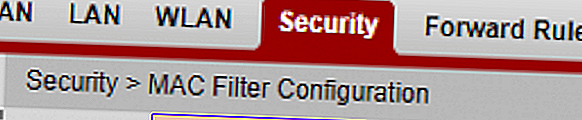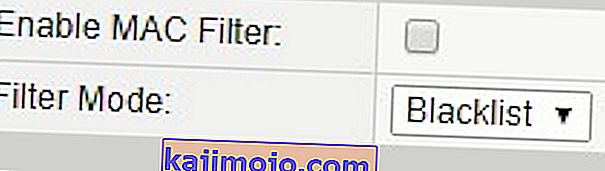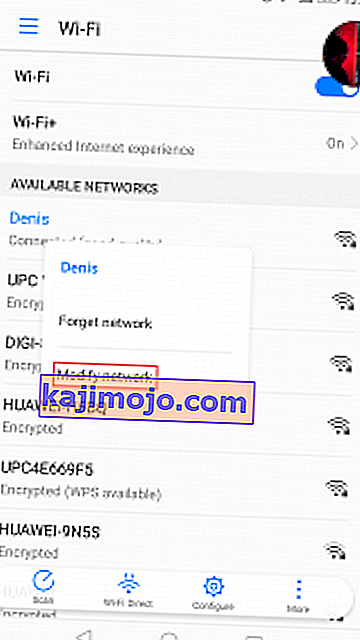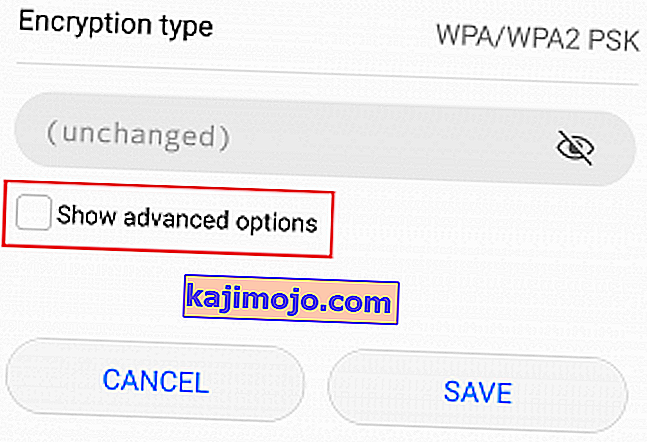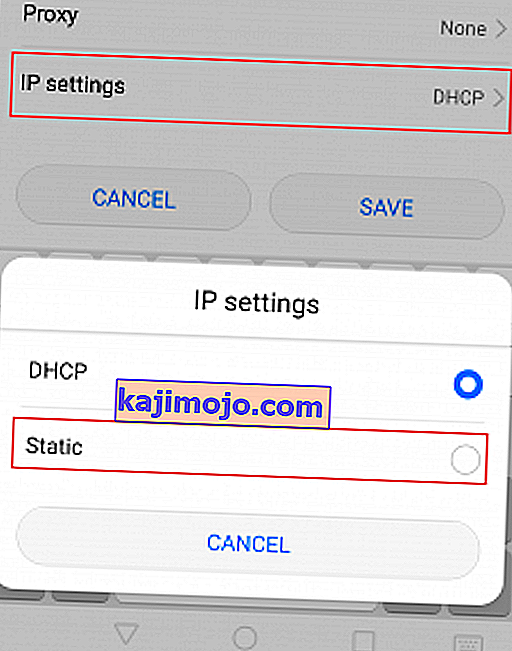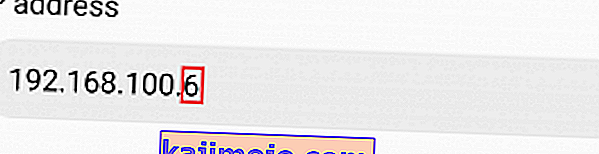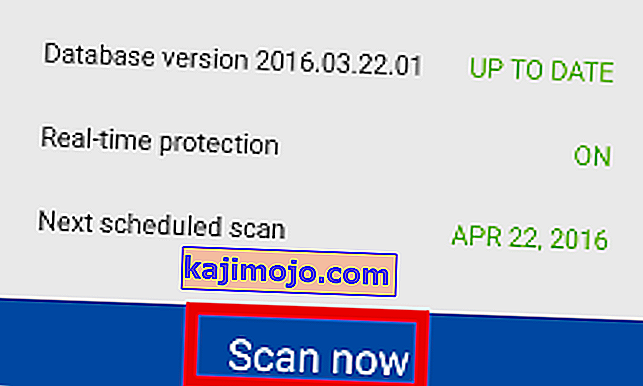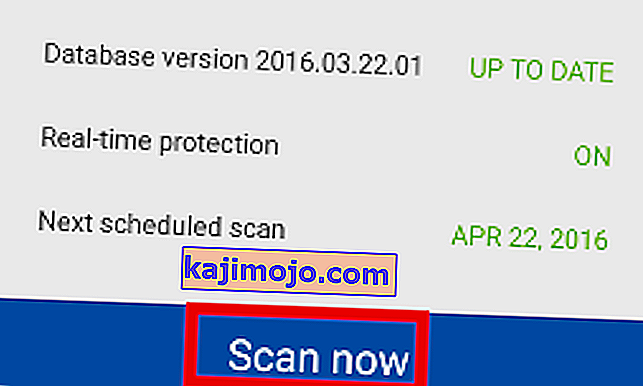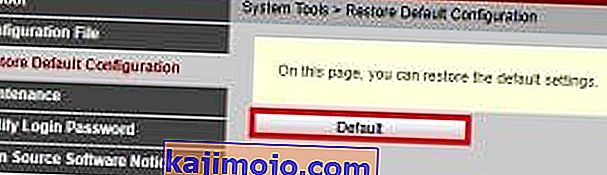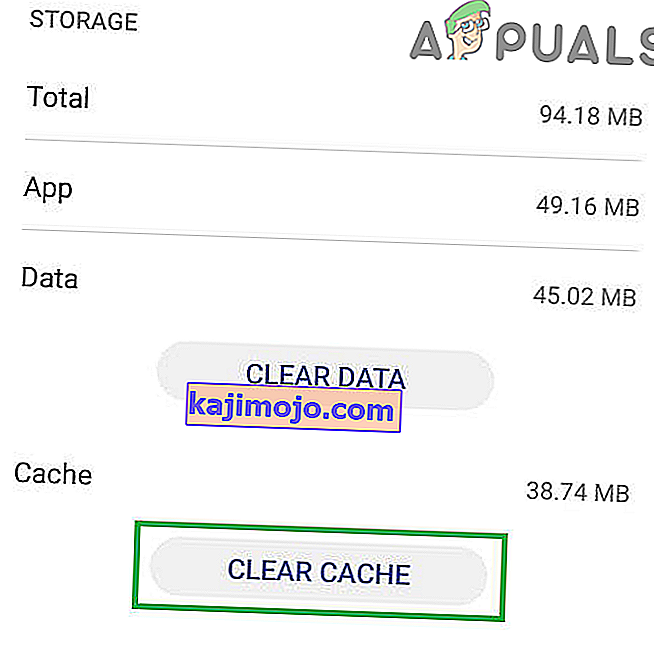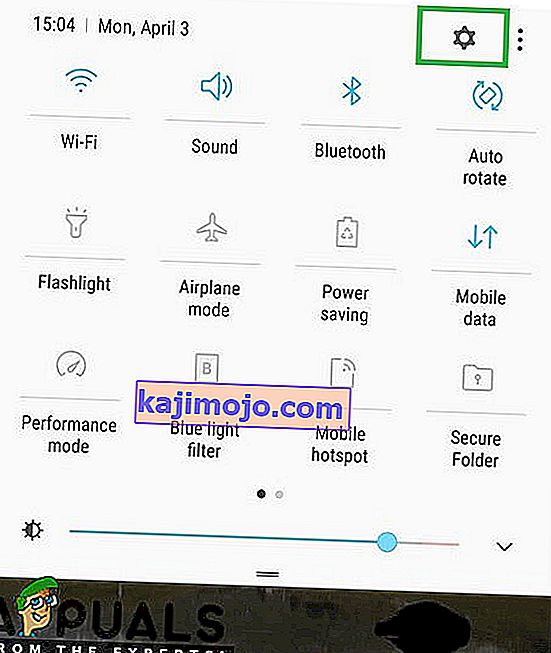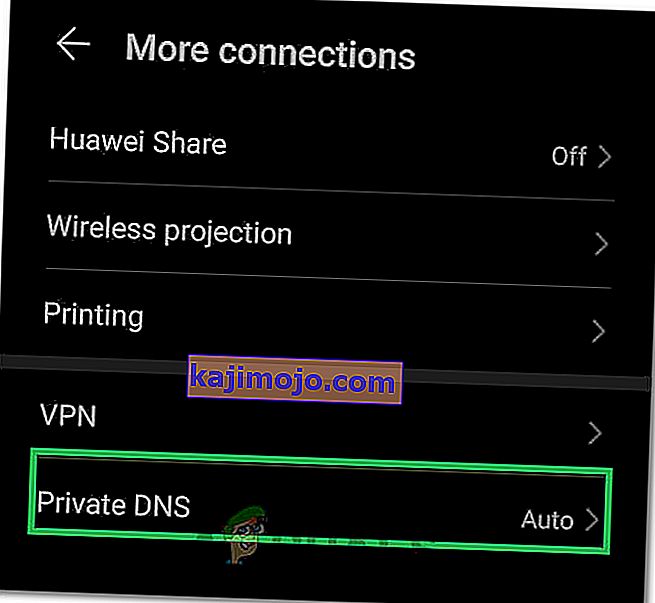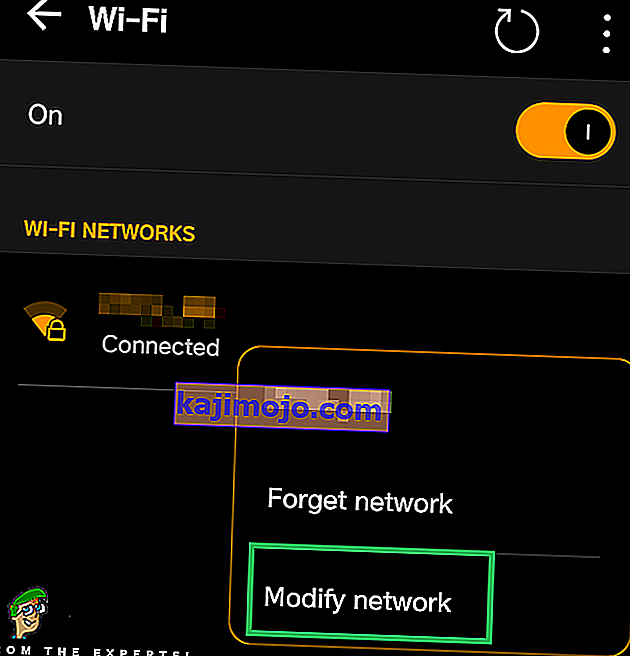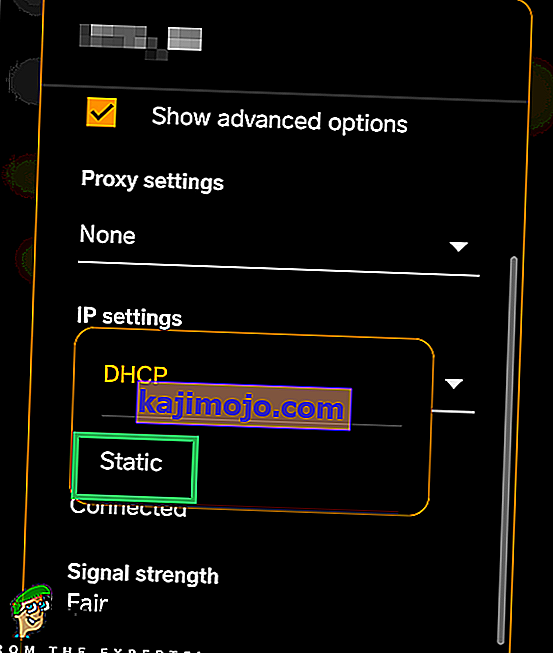Όπως γνωρίζετε, το να βασίζεστε αποκλειστικά στο πρόγραμμα δεδομένων κινητής τηλεφωνίας σας για συνδέσεις στο Διαδίκτυο μπορεί να αντισταθμίσει έναν αξέχαστο λογαριασμό τηλεφώνου. Εάν δεν έχετε απεριόριστο πρόγραμμα δεδομένων, η χρήση δικτύων Wi-Fi όποτε μπορείτε είναι πολύ πιο προσιτή και συνήθως πολύ πιο γρήγορη. Τι συμβαίνει όμως όταν το smartphone σας αρνείται να συνδεθεί ή να παραμείνει συνδεδεμένο σε δίκτυα Wi-Fi;
Πολλοί χρήστες Android ανέφεραν ότι οι συσκευές τους απέτυχαν να αποκτήσουν τη διεύθυνση IP όταν προσπαθούν να συνδεθούν σε δίκτυο WI-FI ή σε σημείο πρόσβασης. Ακόμα περισσότερο, το ζήτημα δεν περιορίζεται σε έναν συγκεκριμένο κατασκευαστή και φαίνεται ότι όλες οι εκδόσεις του Android είναι ευάλωτες σε αυτό το σφάλμα.
Συνήθως πηγαίνει έτσι: ενεργοποιείτε το WI-FI σας, προσπαθείτε να συνδεθείτε σε ένα Wi-Fi / hotspot και αφού εισαγάγετε τον κωδικό πρόσβασης θα δείτε ένα μήνυμα όπως « Σύνδεση… » ή « Λήψη διεύθυνσης Ip » ή « Λήψη Διεύθυνση IP από το * Το δίκτυό σας * . Το πρόβλημα είναι ότι συνεχίζεται σε βρόχο για λίγο έως ότου εμφανίσει ένα μήνυμα που λέει " Αποτυχία λήψης διεύθυνσης IP ". Το τελικό αποτέλεσμα είναι ότι δεν θα μπορείτε να συνδεθείτε στο Διαδίκτυο.
Ορισμένοι χρήστες έχουν αυτό το πρόβλημα με ένα μόνο δίκτυο WI-FI, ενώ άλλοι δεν μπορούν να συνδεθούν σε κανένα δίκτυο ή hotspots. Το κακό είναι ότι το πρόβλημα μπορεί να προέρχεται από πολλά διαφορετικά μέρη. Εδώ είναι μερικοί πιθανοί ένοχοι:
- ασύρματη παρέμβαση
- μια δυσλειτουργία του δρομολογητή
- ελαττωματικές ασύρματες ρυθμίσεις ασφαλείας
- ρυθμίσεις μαύρης λίστας στη διεύθυνση MAC
- μια διένεξη λογισμικού
Εάν είστε αρκετά ατυχής για να έχετε αυτό το πρόβλημα, μην ανησυχείτε. Έχουμε ετοιμάσει έναν κύριο οδηγό με τις πιο αποτελεσματικές λύσεις για το σφάλμα " απέτυχε να λάβω διεύθυνση IP ". Εξετάστε όλες τις παραγγελίες μέχρι να βρείτε μια λύση που να σας ταιριάζει.
Μέθοδος 1: Κατάργηση και επανεγκατάσταση του δικτύου
Μερικές φορές, η επίλυση αυτού του ζητήματος είναι τόσο εύκολη όσο η κατάργηση του δικτύου από τη συσκευή σας προτού το προσθέσετε ξανά. Αυτό θα αναγκάσει τον δρομολογητή να αναδιαμορφώσει αυτόματα ορισμένες ρυθμίσεις και να σας εκχωρήσει μια νέα διεύθυνση IP. Δείτε πώς:
- Μεταβείτε στις Ρυθμίσεις> Wi-Fi .
- Πατήστε παρατεταμένα στο δίκτυο που αρνείται τη σύνδεση και πατήστε στο Forget Network .
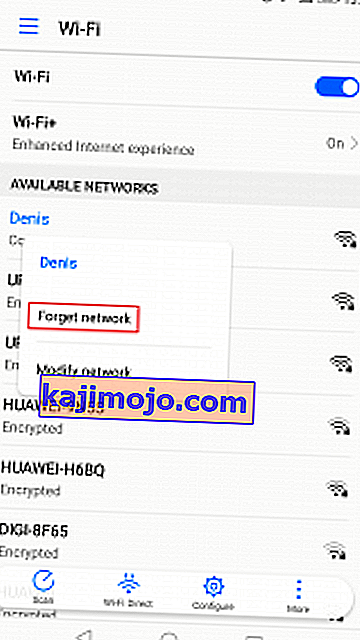
- Πατήστε ξανά στο δίκτυο, εισαγάγετε τον κωδικό πρόσβασης και επανασυνδεθείτε.
Μέθοδος 2: Ρύθμιση του τηλεφώνου σε λειτουργία πτήσης
Αυτή η επιδιόρθωση θα καταλήξει να λειτουργεί τις περισσότερες φορές, αλλά θα είναι μόνο προσωρινή. Η επιστήμη πίσω από αυτήν είναι παρόμοια με τη μέθοδο 1. Ενεργοποιώντας τη λειτουργία πτήσης, αναγκάζετε το δρομολογητή να αναδιαμορφώσει τις ρυθμίσεις δικτύου.
- Ενεργοποιήστε τη λειτουργία πτήσης / λειτουργίας πτήσης.

- Περιμένετε 10 - 15 δευτερόλεπτα.
- Απενεργοποιήστε τη λειτουργία πτήσης / πτήσης και δείτε εάν το τηλέφωνο καταφέρει να συνδεθεί στο δίκτυο Wi-Fi.
Μέθοδος 3: Επανεκκίνηση της συσκευής Android και του δρομολογητή σας
Φυσικά, αυτό ισχύει μόνο για τα οικιακά σας δίκτυα. Εάν μπορείτε να συνδεθείτε σε ένα τοπικό καφέ-μπαρ Wi-FI, δεν μπορείτε να περιμένετε να επανεκκινήσουν το δίκτυο μόνο για εσάς. Εάν βρίσκεστε στο σπίτι και το ζήτημα προκαλείται από διένεξη λογισμικού στο τηλέφωνό σας ή από ριζική δυσλειτουργία, η επανεκκίνηση και των δύο μπορεί να λύσει το πρόβλημα για πάντα.
Οι περισσότεροι δρομολογητές έχουν μια διαμόρφωση μέσω διαδικτύου στην οποία μπορείτε να έχετε πρόσβαση μέσω του προγράμματος περιήγησης ιστού, εφόσον βρίσκεστε στο ίδιο τοπικό δίκτυο με το δρομολογητή. Η προεπιλεγμένη διεύθυνση IP του δρομολογητή ( προεπιλεγμένη πύλη ) χρησιμοποιείται για τη σύνδεση με τη διαμόρφωση ιστού του δρομολογητή σας. Ακολουθήστε τα παρακάτω βήματα για να επανεκκινήσετε τη συσκευή σας Android και τον τοπικό σας δρομολογητή:
- Ανοίξτε μια γραμμή εντολών πληκτρολογώντας " cmd " στη γραμμή αναζήτησης.
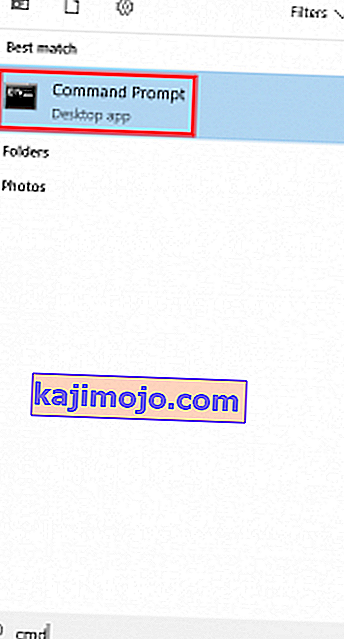
- Πληκτρολογήστε " ipconfig " μέσα στη γραμμή εντολών που άνοιξε πρόσφατα.

- Μετακινηθείτε προς τα κάτω μέχρι τον προσαρμογέα Wireless Lan Wi-FI και αντιγράψτε το Default Gateway IP .

- Επικολλήστε την προεπιλεγμένη πύλη μέσα στο πρόγραμμα περιήγησης ιστού και πατήστε Enter .

- Οι περισσότεροι δρομολογητές θα σας ζητήσουν να συνδεθείτε με το όνομα χρήστη και τον κωδικό πρόσβασής σας. Εάν δεν τα γνωρίζετε και δεν τα έχετε αλλάξει ποτέ, ο δρομολογητής πιθανότατα χρησιμοποιεί προεπιλεγμένα διαπιστευτήρια. Τις περισσότερες φορές θα περάσετε εισάγοντας " admin " και στα δύο κουτιά.
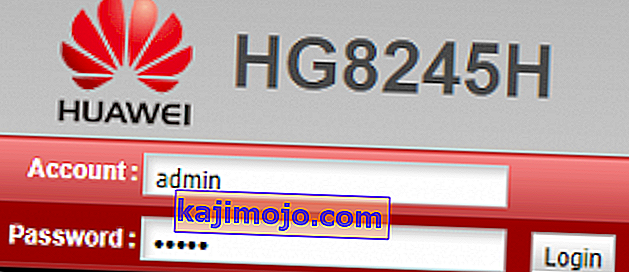 Σημείωση: Εάν ο "διαχειριστής" δεν λειτουργεί για εσάς, πραγματοποιήστε αναζήτηση στον ιστό με το * μοντέλο του δρομολογητή σας + τον προεπιλεγμένο κωδικό πρόσβασης . Θα πρέπει να μπορείτε να βρείτε τα προεπιλεγμένα διαπιστευτήρια αρκετά εύκολα. Εάν τα προεπιλεγμένα διαπιστευτήρια δεν λειτουργούν, το μόντεμ σας πιθανότατα εκτελείται σε ένα προσαρμοσμένο υλικολογισμικό που παρέχεται από την εταιρεία κινητής τηλεφωνίας σας στο Διαδίκτυο, οπότε πρέπει να επικοινωνήσετε μαζί τους και να ζητήσετε τα σωστά διαπιστευτήρια.
Σημείωση: Εάν ο "διαχειριστής" δεν λειτουργεί για εσάς, πραγματοποιήστε αναζήτηση στον ιστό με το * μοντέλο του δρομολογητή σας + τον προεπιλεγμένο κωδικό πρόσβασης . Θα πρέπει να μπορείτε να βρείτε τα προεπιλεγμένα διαπιστευτήρια αρκετά εύκολα. Εάν τα προεπιλεγμένα διαπιστευτήρια δεν λειτουργούν, το μόντεμ σας πιθανότατα εκτελείται σε ένα προσαρμοσμένο υλικολογισμικό που παρέχεται από την εταιρεία κινητής τηλεφωνίας σας στο Διαδίκτυο, οπότε πρέπει να επικοινωνήσετε μαζί τους και να ζητήσετε τα σωστά διαπιστευτήρια. - Μόλις είστε στην εφαρμογή του δρομολογητή σας μέσω διαδικτύου, αναζητήστε το κουμπί Επανεκκίνηση ή Επανεκκίνηση Ορισμένα μοντέλα δρομολογητών το διαθέτουν στα Εργαλεία συστήματος . Κάντε κλικ σε αυτό και περιμένετε να γίνει επανεκκίνηση του δρομολογητή σας.
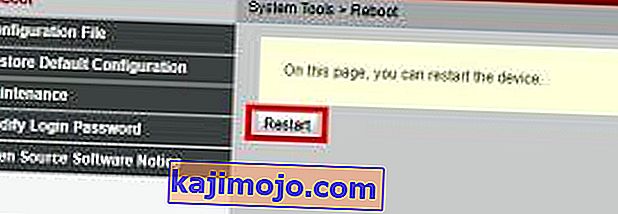
- Μεταβείτε στη συσκευή σας Android και κάντε επανεκκίνηση επίσης.
- Συνδεθείτε ξανά στο τοπικό δίκτυο Wi-Fi και δείτε αν η συσκευή σας καταφέρει να αποκτήσει μια διεύθυνση IP.
Μέθοδος 4: Ρύθμιση του WPA2 - PSK
Ορισμένες συσκευές Android δεν παίζουν καλά με ορισμένες μεθόδους κρυπτογράφησης WPA. Κάποιοι θα έχουν πρόβλημα με την κρυπτογράφηση AES , άλλοι δυσλειτουργούν όταν ο δρομολογητής έχει ρυθμιστεί σε TKIP . Δείτε πώς μπορείτε να κάνετε εναλλαγή μεταξύ τους:
- Μεταβείτε στη διεπαφή ιστού των δρομολογητών σας. Εάν δεν είστε σίγουροι πώς - απλώς ακολουθήστε τα βήματα 1 έως 5 που παρουσιάζονται στη μέθοδο τρία.
- Κοιτάξτε γύρω για τις ρυθμίσεις ασύρματης ασφάλειας. Ανάλογα με το δρομολογητή σας, μερικές φορές θα τα βρείτε στην ενότητα Ασφάλεια ή WLAN.
- Μόλις τα βρείτε, δείτε ποια κρυπτογράφηση χρησιμοποιεί ο δρομολογητής σας. Εάν έχει ρυθμιστεί σε AES, αλλάξτε το σε TKIP . Εάν είναι TKIP , αλλάξτε το σε AES.
- Αναζητήστε το κουμπί Αποθήκευση και κάντε κλικ σε αυτό.
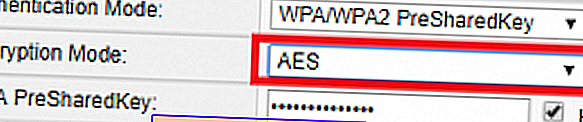
- Μεταβείτε στο τηλέφωνό σας, μεταβείτε στις Ρυθμίσεις> Wi-Fi και πατήστε παρατεταμένα το δίκτυο του δρομολογητή σας.
- Πατήστε στο Forget network και, στη συνέχεια, επανασυνδεθείτε σε αυτό εισάγοντας τον κωδικό πρόσβασης.
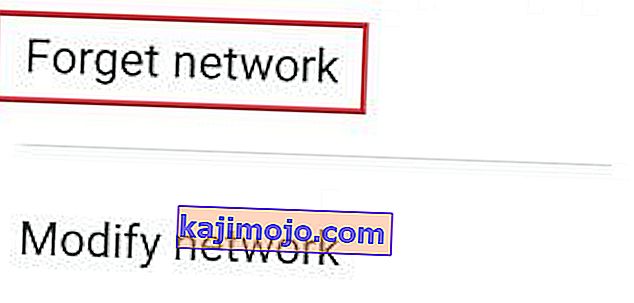
Μέθοδος 5: Απενεργοποίηση του φίλτρου MAC
Εάν η παραπάνω μέθοδος δεν σας βοήθησε, ο δρομολογητής σας ενδέχεται να αρνηθεί να επιτρέψει τη συσκευή σας Android με βάση τη διεύθυνση MAC. Εάν το φίλτρο MAC είναι ΕΝΕΡΓΟ και η συσκευή σας Android δεν βρίσκεται στη λευκή λίστα, θα κολλήσετε με το σφάλμα " λήψη διεύθυνσης IP ".
Υπάρχει επίσης η πιθανότητα ότι η συσκευή σας Android κατάφερε να βρεθεί στη μαύρη λίστα - το Android μπορεί να επηρεαστεί από έναν ιό που το κάνει. Σε κάθε περίπτωση, αυτό μπορεί να επιδιορθωθεί με πρόσβαση στις ρυθμίσεις του δρομολογητή σας και διασφαλίζοντας ότι η συσκευή σας Android δεν επηρεάζεται από το φιλτράρισμα MAC . Μπορείτε επίσης να προσπαθήσετε να αναζητήσετε και να αλλάξετε τη διεύθυνση MAC σας. Για λόγους απλοποίησης των βημάτων, θα δείξω πώς να απενεργοποιήσω πρώτα το φιλτράρισμα MAC , ώστε να μπορείτε να εντοπίσετε εάν αυτή είναι η αιτία του προβλήματός σας. Δείτε πώς:
- Συνδεθείτε στη διεπαφή ιστού του δρομολογητή σας. Συμβουλευτείτε τη μέθοδο 3 εάν δεν είστε σίγουροι πώς.
- Αναζητήστε μια καρτέλα ασφαλείας και αναπτύξτε την.
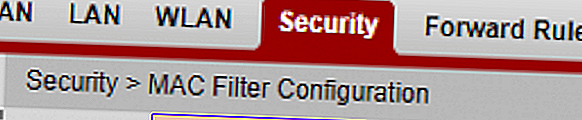
- Βεβαιωθείτε ότι το Enable MAC Filter είναι απενεργοποιημένο. Εάν ήταν ενεργοποιημένο, αποεπιλέξτε το πλαίσιο και μην ξεχάσετε να πατήσετε Αποθήκευση.
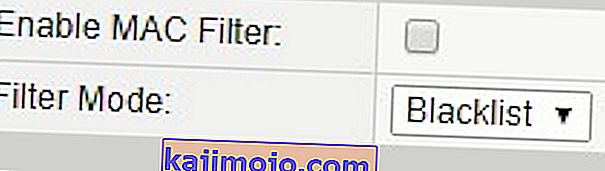
- Μεταβείτε στο τηλέφωνό σας, μεταβείτε στις Ρυθμίσεις> Wi-Fi και πατήστε παρατεταμένα στο δίκτυο του δρομολογητή σας.
- Πατήστε στο Forget network και, στη συνέχεια, επανασυνδεθείτε σε αυτό εισάγοντας τον κωδικό πρόσβασης.
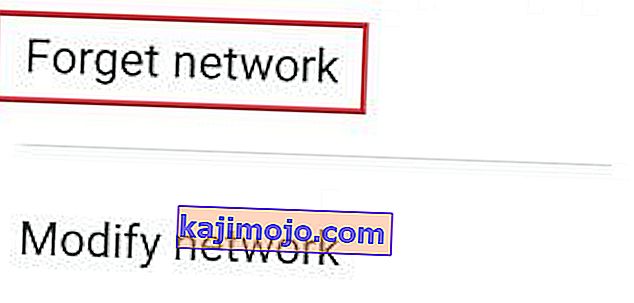
- Εάν αυτό επιλύσει το πρόβλημά σας, επιστρέψτε στην καρτέλα Ασφάλεια του δρομολογητή σας, ενεργοποιήστε ξανά το Φίλτρο MAC και εξετάστε το. Εάν η λειτουργία φίλτρου έχει οριστεί σε μαύρη λίστα και μπορείτε να δείτε τη συσκευή σας Android, αφαιρέστε την και πατήστε Αποθήκευση .
Σημείωση: Εάν το φίλτρο MAC λειτουργεί με λίστα επιτρεπόμενων και δεν μπορείτε να δείτε τη συσκευή σας εκεί, προσθέστε τη διεύθυνση MAC της συσκευής σας Android και πατήστε Αποθήκευση .
Μέθοδος 6: Εκχώρηση στατικής διεύθυνσης IP
Εάν οι παραπάνω λύσεις δεν έχουν αποφέρει αποτελέσματα, ας προσπαθήσουμε να αντιστοιχίσουμε μια στατική διεύθυνση IP. Εάν η συσκευή σας δεν μπορεί να αποκτήσει αυτόματα τη διεύθυνση IP, μπορείτε να την αντιστοιχίσετε χειροκίνητα. Ωστόσο, λάβετε υπόψη ότι αυτή η επιδιόρθωση είναι επίσης προσωρινή και θα απαιτήσει να επαναδιαμορφώσετε τις ρυθμίσεις δικτύου κάθε φορά που αλλάζετε δίκτυα Wi-Fi, απενεργοποιείτε το WI-FI ή επανεκκινήστε τη συσκευή σας Android.
- Μεταβείτε στις Ρυθμίσεις> Wi-Fi και πατήστε παρατεταμένα στο δίκτυο που αρνείται τη σύνδεση.
- Πατήστε Τροποποίηση δικτύου.
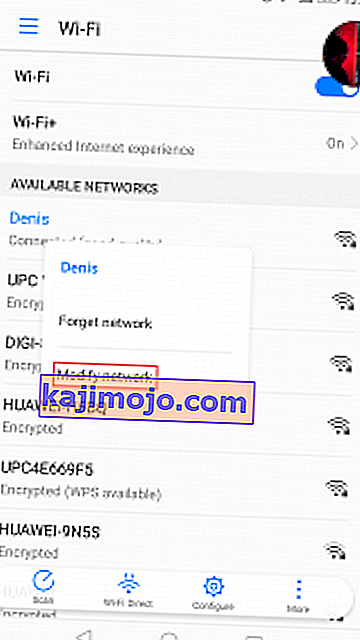
- Κάντε κύλιση προς τα κάτω και βεβαιωθείτε ότι είναι επιλεγμένο το πλαίσιο Εμφάνιση σύνθετων επιλογών .
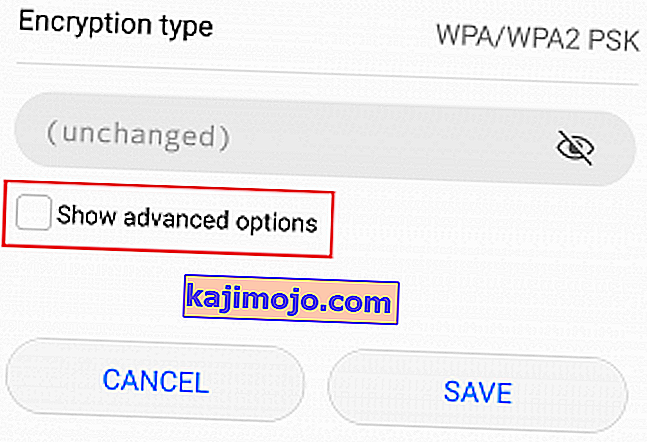
- Αλλάξτε τις ρυθμίσεις IP σε Static .
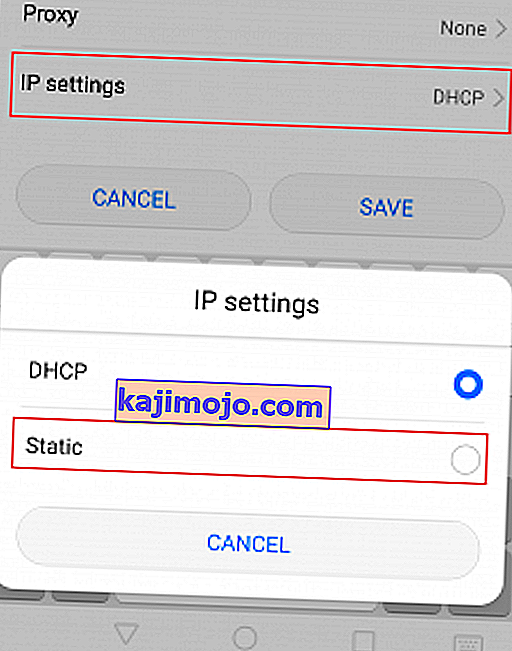
- Στο πεδίο διεύθυνσης IP , αλλάξτε την τελευταία οκτάδα με οποιονδήποτε αριθμό από 10 σε 255. Βεβαιωθείτε ότι είναι διαφορετική από αυτήν που έχετε ήδη.
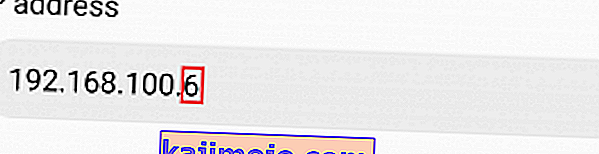
- Πατήστε Αποθήκευση και δείτε αν το Android σας καταφέρει να συνδεθεί στο δίκτυο Wi-Fi.
Σημείωση: Υπάρχει μια μικρή πιθανότητα ο αριθμός που επιλέγετε να έρχεται σε διένεξη με άλλη συσκευή που είναι συνδεδεμένη σε αυτό το δίκτυο στην οποία δόθηκε η ίδια διεύθυνση IP. Για να βεβαιωθείτε ότι αυτό δεν ισχύει, δοκιμάστε να αντιστοιχίσετε 2-3 διαφορετικούς αριθμούς πριν προχωρήσετε στην επόμενη μέθοδο.
Μέθοδος 7: Εκτέλεση διαγραφής κακόβουλου λογισμικού
Εάν έχετε ακολουθήσει όλες τις παραπάνω μεθόδους αλλά δεν άλλαξε τίποτα, αυτό μπορεί να είναι αποτέλεσμα παρεμβολών κακόβουλου λογισμικού. Το κακόβουλο λογισμικό που μπορεί να κάνει μπορεί εύκολα να βρει το δρόμο του στη συσκευή σας Android, αλλά υπάρχει επίσης η πιθανότητα ότι ο ιός βρέθηκε στο δρομολογητή σας. Ορισμένοι trojans είναι σε θέση να αποφύγουν την επαναφορά εργοστασιακών ρυθμίσεων, οπότε είναι καλύτερο να σαρώσετε τη συσκευή σας προτού το κάνετε αυτό. Να τι πρέπει να κάνετε:
- Πραγματοποιήστε λήψη και εγκατάσταση εφαρμογής anti-malware στη συσκευή σας Android. Το Malwarebytes Anti-Malware είναι ένα σταθερό εργαλείο αφαίρεσης κακόβουλου λογισμικού.
- Ανοίξτε την εφαρμογή και πατήστε Σάρωση τώρα .
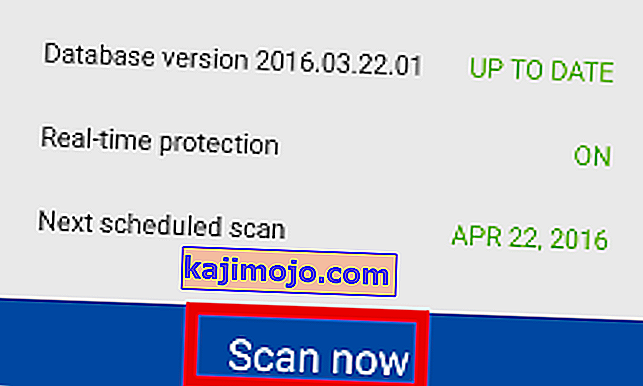
- Περιμένετε να ολοκληρωθεί η διαδικασία και μεταβείτε στις Εφαρμογές> Ρυθμίσεις> Δημιουργία αντιγράφων ασφαλείας και επαναφορά .
- Εφόσον η επαναφορά των εργοστασιακών ρυθμίσεων θα διαγραφούν όλα τα προσωπικά σας δεδομένα, είναι ίσως καλύτερο να δημιουργήσετε ένα αντίγραφο ασφαλείας πατώντας στο Δημιουργία αντιγράφων ασφαλείας των δεδομένων μου .
- Πατήστε Επαναφορά εργοστασιακών δεδομένων και πατήστε Επαναφορά συσκευής .
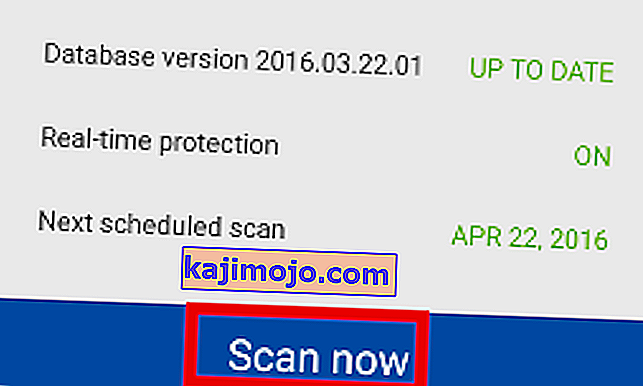
- Πατήστε Διαγραφή όλων . Θα χρειαστεί λίγη ώρα και η συσκευή σας θα επανεκκινήσει στο τέλος.
- Ελέγξτε αν η συσκευή μπορεί να συνδεθεί στο δίκτυο Wi-Fi. Εάν εξακολουθείτε να έχετε το ίδιο πρόβλημα συνεχίστε με τα παρακάτω βήματα.
- Συνδεθείτε στη διεπαφή ιστού του δρομολογητή σας και αποκτήστε πρόσβαση στα Εργαλεία συστήματος και αναζητήστε μια καταχώριση παρόμοια με την " Επαναφορά προεπιλεγμένης διαμόρφωσης ". Κάντε κλικ σε αυτό και περιμένετε μέχρι να γίνει επανεκκίνηση του δρομολογητή σας.
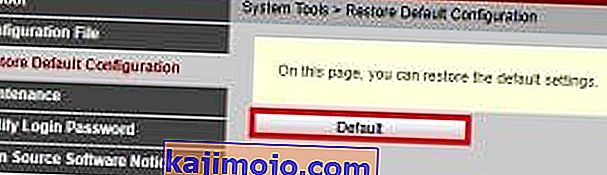
Μέθοδος 8: Εκκαθάριση της προσωρινής μνήμης των Υπηρεσιών Google Play
Είναι πιθανό η εφαρμογή Υπηρεσίες Google Play στον υπολογιστή σας να έχει αποκτήσει κάποια κατεστραμμένη προσωρινή μνήμη λόγω της οποίας αυτό το ζήτημα προκαλείται κατά την προσπάθεια σύνδεσης στο δίκτυο. Επομένως, σε αυτό το βήμα, θα περιηγηθούμε στις ρυθμίσεις αποθήκευσης του κινητού και θα διαγράψουμε την προσωρινή μνήμη με μη αυτόματο τρόπο. Για να γίνει αυτό:
- Ξεκλειδώστε το τηλέφωνό σας, σύρετε προς τα κάτω τον πίνακα ειδοποιήσεων και κάντε κλικ στο εικονίδιο "Ρυθμίσεις" .
- Στις ρυθμίσεις, κάντε κλικ στο "Εφαρμογές" και μετά πατήστε την επιλογή "Εφαρμογές" .
- Κάντε κλικ στο "Three Dots" στη δεξιά γωνία και επιλέξτε "Εμφάνιση εφαρμογών συστήματος" από το μενού.

- Κάντε κλικ στην επιλογή "Υπηρεσίες Google Play" και στη συνέχεια κάντε κλικ στο κουμπί "Αποθήκευση".
- Κάντε κλικ στο "Εκκαθάριση προσωρινής μνήμης" και στη συνέχεια στο κουμπί "Εκκαθάριση δεδομένων" για να διαγράψετε τα προσωρινά αποθηκευμένα δεδομένα από την εφαρμογή.
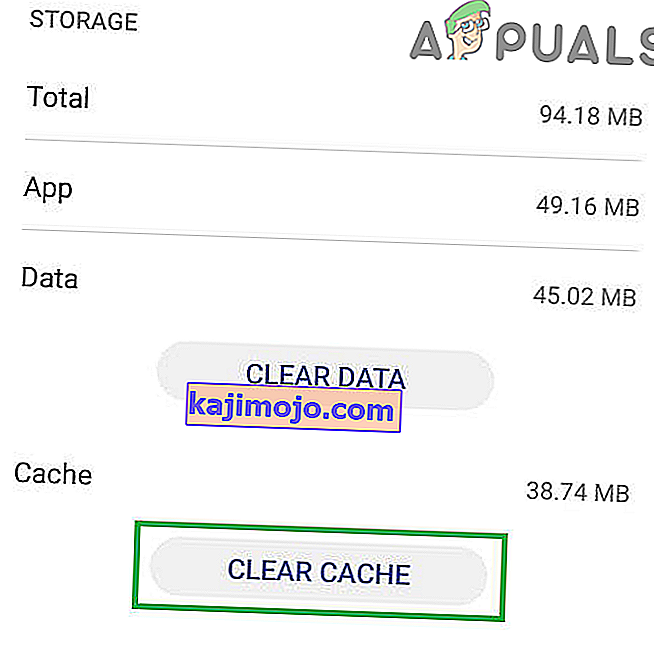
- Προσπαθήστε να συνδεθείτε στο δίκτυο Wifi και ελέγξτε αν το πρόβλημα παραμένει.
Μέθοδος 9: Αλλαγή ονόματος συσκευής
Είναι πιθανό το όνομα της συσκευής που έχετε ορίσει για το κινητό σας τηλέφωνο να έχει αποκλειστεί ή να προστεθεί στη μαύρη λίστα από το δρομολογητή λόγω του οποίου αυτό το ζήτημα σύνδεσης ενεργοποιείται κατά την προσπάθεια σύνδεσης. Επομένως, σε αυτό το βήμα, θα αλλάξουμε το όνομα του κινητού μας και, στη συνέχεια, θα ελέγξουμε εάν το πρόβλημα επιλύθηκε κάνοντας αυτό. Γι'αυτό:
- Ξεκλειδώστε το τηλέφωνό σας, σύρετε προς τα κάτω το πλαίσιο ειδοποιήσεων και πατήστε στην επιλογή "Ρυθμίσεις" .
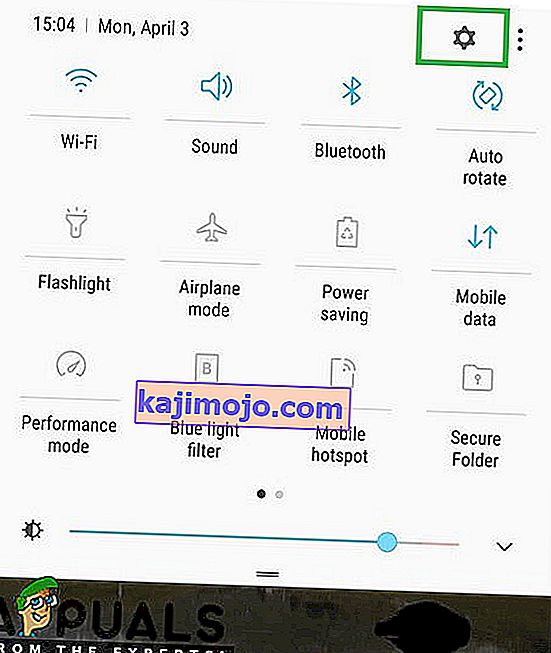
- Στις ρυθμίσεις, μετακινηθείτε προς τα κάτω και πατήστε την επιλογή "Σχετικά" .
- Στην επιλογή σχετικά με τη συσκευή, κάντε κλικ στο κουμπί "Όνομα συσκευής" .
- Εισαγάγετε ένα νέο όνομα συσκευής για το κινητό σας και βγείτε πίσω στην αρχική οθόνη.
- Προσπαθήστε να συνδεθείτε στο δίκτυο Wifi και ελέγξτε αν μπορείτε να το κάνετε.
Μέθοδος 10: Απενεργοποίηση ιδιωτικής λειτουργίας DNS
Σε ορισμένες περιπτώσεις, η λειτουργία Private DNS στο κινητό σας τηλέφωνο μπορεί να είναι ο λόγος για τον οποίο ενεργοποιείται αυτό το σφάλμα. Εάν η λειτουργία έχει ενεργοποιηθεί στο κινητό σας, αλλά δεν έχετε ρυθμίσει σωστά τις ρυθμίσεις της, θα εμφανιστεί το μήνυμα σφάλματος κατά την προσπάθεια σύνδεσης σε δίκτυο Wifi. Επομένως, σε αυτό το βήμα, θα απενεργοποιήσουμε αυτήν τη λειτουργία. Γι'αυτό:
- Ξεκλειδώστε το τηλέφωνό σας, σύρετε προς τα κάτω τον πίνακα ειδοποιήσεων και κάντε κλικ στο εικονίδιο "Ρυθμίσεις" .
- Στις ρυθμίσεις, κάντε κλικ στην επιλογή "Περισσότερες συνδέσεις" και στη συνέχεια κάντε κλικ στο κουμπί "Ιδιωτικό DNS" .
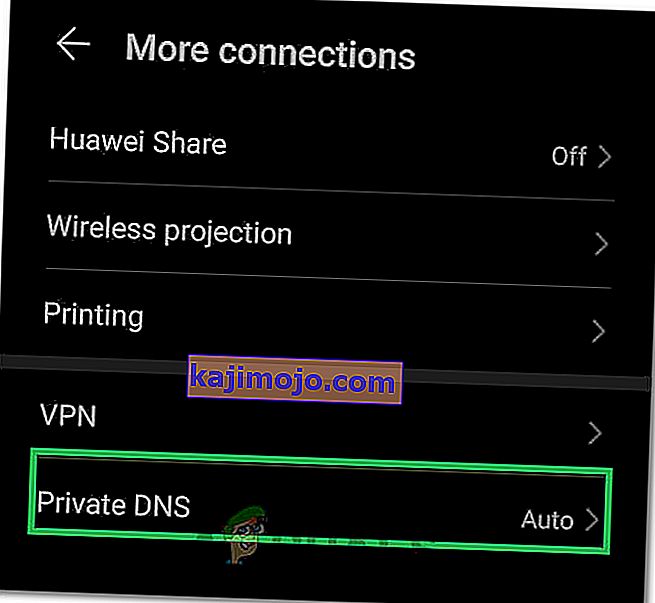
- Ορίστε την επιλογή σε "Απενεργοποίηση" και επιστρέψτε στην αρχική οθόνη.
- Προσπαθήστε να συνδεθείτε στο δίκτυο Wifi και ελέγξτε αν το πρόβλημα παραμένει.
Μέθοδος 11: Καθορισμός ρυθμίσεων
Είναι πιθανό μερικές φορές το κινητό σας τηλέφωνο να μην μπορεί να εντοπίσει αυτόματα τις κατάλληλες ρυθμίσεις για τη σύνδεση Wi-Fi λόγω των οποίων αυτό το ζήτημα προκαλείται κατά την προσπάθεια σύνδεσης στο δίκτυο. Επομένως, σε αυτό το βήμα, θα εισέλθουμε σε εμάς για να διορθώσουμε αυτό το ζήτημα. Για να γίνει αυτό:
- Σύρετε προς τα κάτω τον πίνακα ειδοποιήσεων και κάντε κλικ στο γρανάζι "Ρυθμίσεις" .
- Στις ρυθμίσεις, κάντε κλικ στην επιλογή "Wifi" και μετά πατήστε παρατεταμένα το δίκτυο Wifi στο οποίο προσπαθείτε να συνδεθείτε.
- Επιλέξτε την επιλογή "Τροποποίηση δικτύου" και, στη συνέχεια, ελέγξτε το κουμπί "Εμφάνιση σύνθετων ρυθμίσεων" .
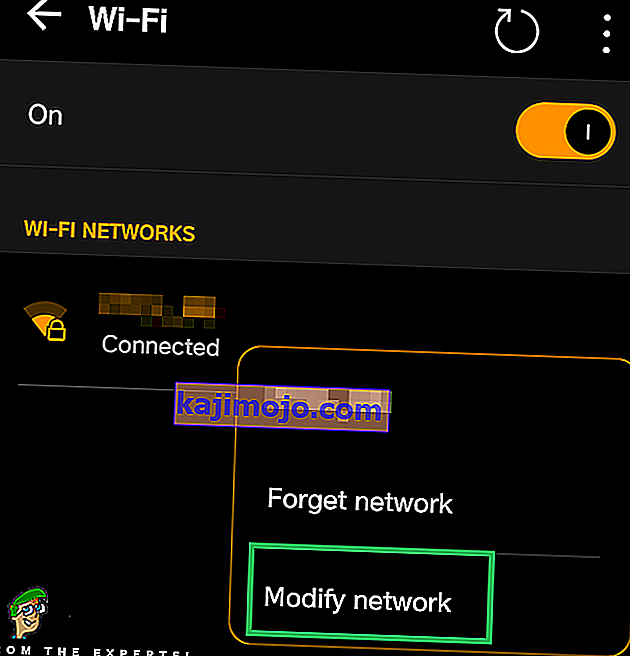
- Βεβαιωθείτε ότι έχετε ορίσει τις ρυθμίσεις IP σε Static για να ξεκλειδώσετε περαιτέρω έλεγχο.
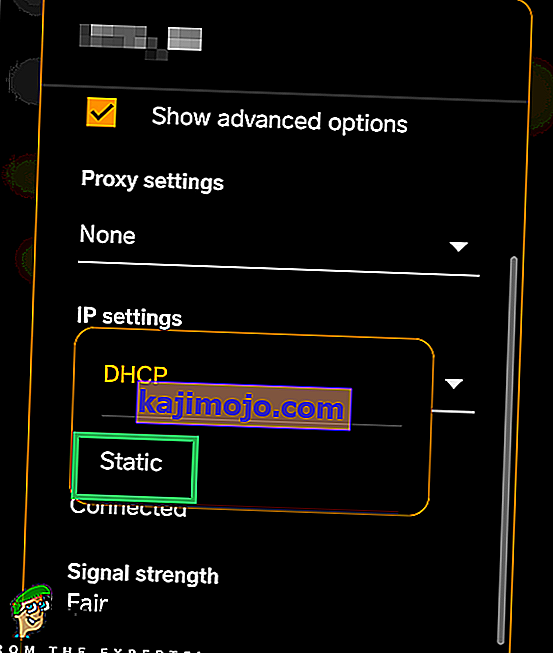
- Στις ρυθμίσεις εκ των προτέρων, βεβαιωθείτε ότι έχετε εισαγάγει μόνοι σας τη διεύθυνση IP και εισαγάγετε "8.8.8.8" ως τον κύριο διακομιστή DNS και "8.8.4.4" ως δευτερεύοντα διακομιστή DNS
- Αποθηκεύστε τις αλλαγές σας και συνδεθείτε στο δίκτυο.
- Ελέγξτε αν το διορθώνει το πρόβλημα για το κινητό σας τηλέφωνο.

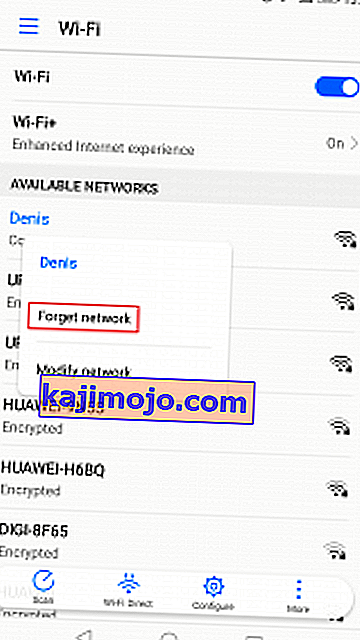

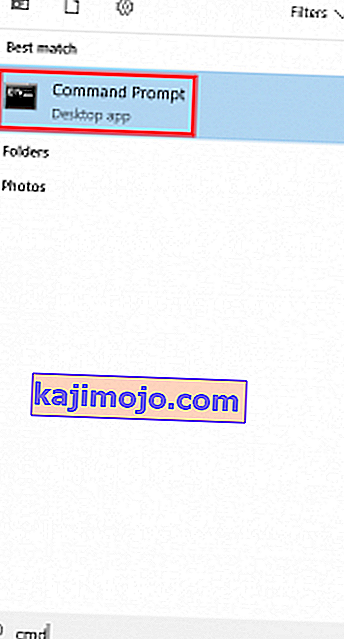



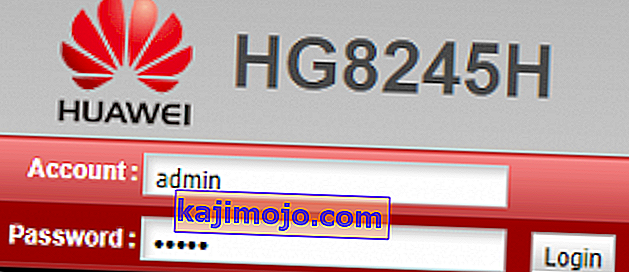 Σημείωση: Εάν ο "διαχειριστής" δεν λειτουργεί για εσάς, πραγματοποιήστε αναζήτηση στον ιστό με το * μοντέλο του δρομολογητή σας + τον προεπιλεγμένο κωδικό πρόσβασης . Θα πρέπει να μπορείτε να βρείτε τα προεπιλεγμένα διαπιστευτήρια αρκετά εύκολα. Εάν τα προεπιλεγμένα διαπιστευτήρια δεν λειτουργούν, το μόντεμ σας πιθανότατα εκτελείται σε ένα προσαρμοσμένο υλικολογισμικό που παρέχεται από την εταιρεία κινητής τηλεφωνίας σας στο Διαδίκτυο, οπότε πρέπει να επικοινωνήσετε μαζί τους και να ζητήσετε τα σωστά διαπιστευτήρια.
Σημείωση: Εάν ο "διαχειριστής" δεν λειτουργεί για εσάς, πραγματοποιήστε αναζήτηση στον ιστό με το * μοντέλο του δρομολογητή σας + τον προεπιλεγμένο κωδικό πρόσβασης . Θα πρέπει να μπορείτε να βρείτε τα προεπιλεγμένα διαπιστευτήρια αρκετά εύκολα. Εάν τα προεπιλεγμένα διαπιστευτήρια δεν λειτουργούν, το μόντεμ σας πιθανότατα εκτελείται σε ένα προσαρμοσμένο υλικολογισμικό που παρέχεται από την εταιρεία κινητής τηλεφωνίας σας στο Διαδίκτυο, οπότε πρέπει να επικοινωνήσετε μαζί τους και να ζητήσετε τα σωστά διαπιστευτήρια.