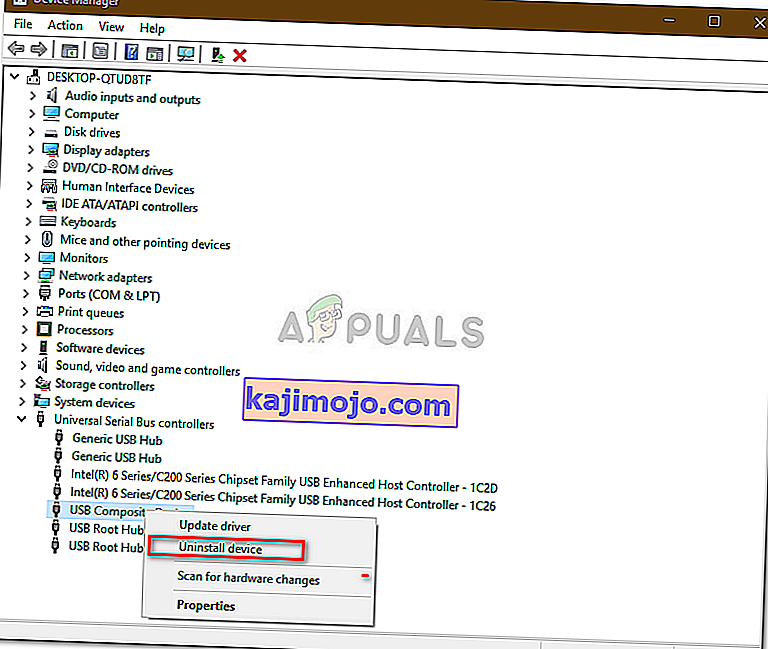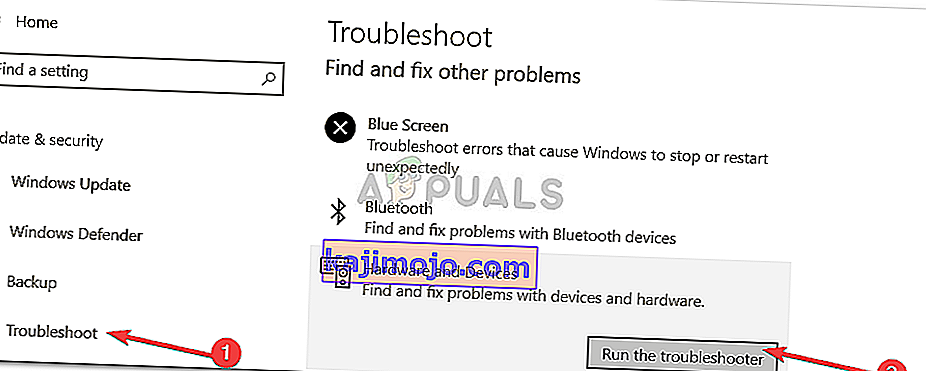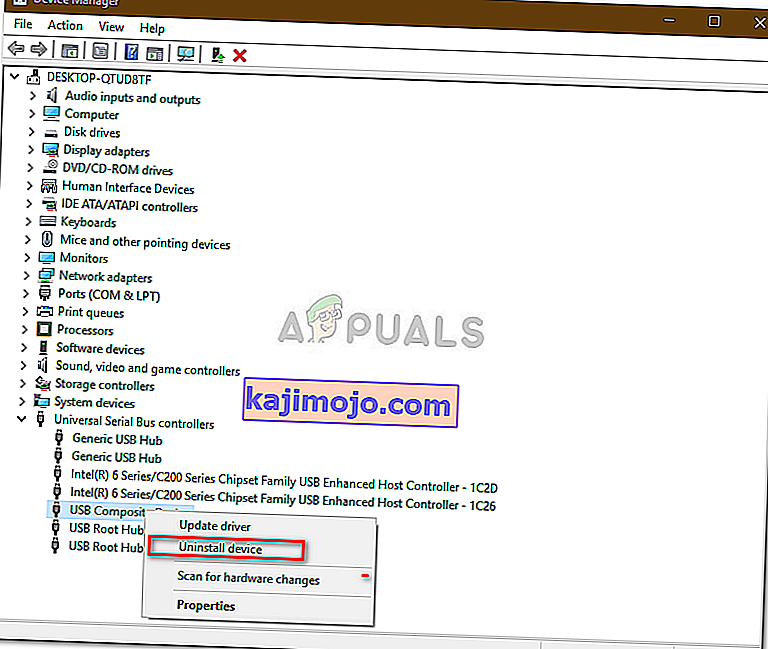Ορισμένοι χρήστες ανέφεραν ότι δεν μπορούν να εξαγάγουν με ασφάλεια τον εξωτερικό σκληρό δίσκο τους, όπως USB κ.λπ. Οι χρήστες ανέφεραν ότι δεν μπορούν να εξαγάγουν τον σκληρό δίσκο τους χρησιμοποιώντας την επιλογή « Ασφαλής κατάργηση υλικού και εξαγωγής μέσων » που βρίσκεται στην κάτω αριστερή πλευρά της γραμμής εργασιών.
Για να διασφαλιστεί η ασφάλεια και η ακεραιότητα του εξωτερικού σας υλικού, συνιστάται πάντα να αφαιρείτε τη μονάδα δίσκου σας μόνο όταν δεν υπάρχει άλλη διαδικασία που τη χρησιμοποιεί. Η μονάδα δίσκου σας πιθανότατα θα καταστραφεί ή να καταστραφεί εάν αφαιρέσετε απερίσκεπτα τη μονάδα. Ωστόσο, για να διορθώσετε το πρόβλημά σας, μπορείτε να ακολουθήσετε τις παρακάτω λύσεις.

Τι εμποδίζει τους χρήστες να εξαγάγουν με ασφάλεια το εξωτερικό τους δίσκο στα Windows 10;
Εάν δεν μπορείτε να εξαγάγετε με ασφάλεια την εξωτερική μονάδα δίσκου και η επιλογή "Ασφαλής κατάργηση υλικού και εξαγωγής μέσων" είναι γκριζαρισμένη, το ζήτημα οφείλεται συνήθως στους ακόλουθους παράγοντες -
- Χρησιμοποιούνται τα περιεχόμενα της μονάδας . Εάν οι διεργασίες στο παρασκήνιο ή οι εφαρμογές χρησιμοποιούν τα αρχεία που είναι αποθηκευμένα στην εξωτερική μονάδα δίσκου, αυτό μπορεί να προκαλέσει το πρόβλημα.
- Προγράμματα οδήγησης USB των Windows . Μερικές φορές, τα ξεπερασμένα ή δυσλειτουργικά προγράμματα οδήγησης USB στο σύστημά σας μπορεί να προκαλέσουν προβλήματα.
Για να παρακάμψετε το πρόβλημά σας, ακολουθήστε τις παρακάτω λύσεις με την ίδια σειρά που παρέχεται.
Λύση 1: Επανεκκινήστε το σύστημά σας
Το πρώτο βήμα για την επίλυση του προβλήματος θα ήταν η επανεκκίνηση του υπολογιστή σας. Η επανεκκίνηση του υπολογιστή σας θα κλείσει όλες τις τρέχουσες εφαρμογές και τις διαδικασίες τρίτων και όταν το σύστημα εκκινήσει ξανά, δεν θα υπάρχουν εφαρμογές που θα χρησιμοποιούν τα αρχεία που είναι αποθηκευμένα στον εξωτερικό σκληρό δίσκο. Μπορείτε επίσης να τερματίσετε τέτοιες εργασίες χρησιμοποιώντας τη Διαχείριση εργασιών, ωστόσο, αυτό είναι χρονοβόρο και επειδή η επανεκκίνηση είναι πολύ πιο γρήγορη και αποτελεσματική, θα πρέπει να επανεκκινήσετε το σύστημά σας αντί να τερματίσετε τις εργασίες χρησιμοποιώντας τη Διαχείριση εργασιών. Μόλις ξεκινήσει η εκκίνηση του συστήματός σας, δοκιμάστε να εξαγάγετε την εξωτερική μονάδα δίσκου.
Λύση 2: Εκτελέστε την Αντιμετώπιση προβλημάτων υλικού και συσκευών των Windows
Τα ενσωματωμένα εργαλεία αντιμετώπισης προβλημάτων υπάρχουν για κάποιο λόγο και πρέπει να χρησιμοποιούνται όποτε χρειάζεται. Σε αυτήν την περίπτωση, επειδή αντιμετωπίζετε προβλήματα με το εξωτερικό σας υλικό, η εκτέλεση του εργαλείου αντιμετώπισης προβλημάτων υλικού και συσκευών ενδέχεται να διορθώσει το πρόβλημά σας. Δείτε πώς μπορείτε να εκτελέσετε το εργαλείο αντιμετώπισης προβλημάτων:
- Πατήστε το πλήκτρο Windows + I για να ανοίξετε τις Ρυθμίσεις .
- Μεταβείτε στην Ενημέρωση και την ασφάλεια .
- Μεταβείτε στον πίνακα αντιμετώπισης προβλημάτων .
- Κάντε κύλιση προς τα κάτω και εντοπίστε " Υλικό και συσκευές ".
- Επιλέξτε το και κάντε κλικ στην επιλογή " Εκτέλεση του εργαλείου αντιμετώπισης προβλημάτων ".
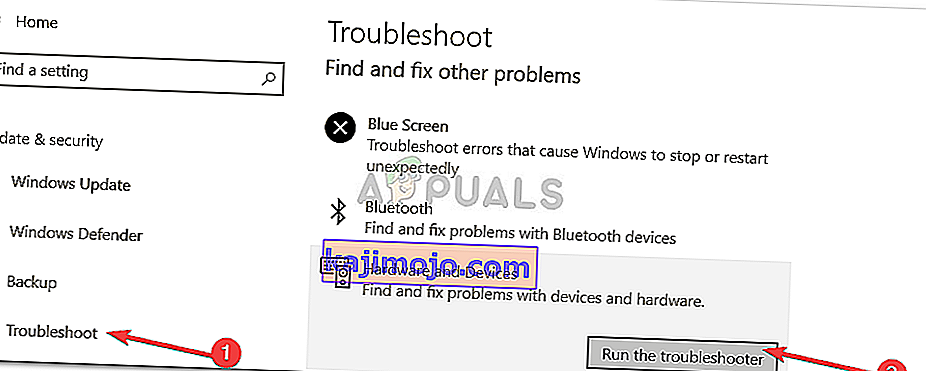
Λύση 3: Εξαγάγετε τη μονάδα δίσκου χρησιμοποιώντας τη Διαχείριση δίσκων
Η Διαχείριση δίσκων είναι ένα ενσωματωμένο βοηθητικό πρόγραμμα των Windows που σας επιτρέπει να διαχειρίζεστε όλους τους δίσκους ή τις μονάδες δίσκου που είναι συνδεδεμένες στο σύστημά σας. Εάν δεν μπορείτε να εξαγάγετε τη μονάδα δίσκου χρησιμοποιώντας την επιλογή "Ασφαλής κατάργηση υλικού και μέσων εξαγωγής", μπορείτε εύκολα να αφαιρέσετε τη μονάδα δίσκου χρησιμοποιώντας το εργαλείο διαχείρισης δίσκων. Δείτε πώς να το κάνετε:
- Μεταβείτε στο μενού Έναρξη , πληκτρολογήστε Διαχείριση δίσκων και πατήστε Enter.
- Εντοπίστε τον εξωτερικό σκληρό δίσκο που θέλετε να εξαγάγετε.
- Κάντε δεξί κλικ στον εξωτερικό σκληρό σας δίσκο και επιλέξτε « Εξαγωγή ».

Σημείωση:
Είναι σημαντικό να σημειωθεί ότι μόλις αφαιρέσετε τον εξωτερικό σκληρό δίσκο, θα εμφανίζεται ως Εκτός σύνδεσης . Επομένως, την επόμενη φορά που θέλετε να χρησιμοποιήσετε τη μονάδα δίσκου στο σύστημά σας, βεβαιωθείτε ότι έχετε αλλάξει την κατάσταση σε Online στη Διαχείριση δίσκων.
Λύση 4: Ενημέρωση προγραμμάτων οδήγησης USB
Το τελευταίο βήμα για την επίλυση αυτού του ζητήματος θα ήταν να ελέγξετε τα προγράμματα οδήγησης USB χρησιμοποιώντας τη Διαχείριση Συσκευών. Για να διορθώσετε το πρόβλημά σας, θα πρέπει να δείτε εάν τα προγράμματα οδήγησης λειτουργούν σωστά ή όχι. Δείτε πώς να το κάνετε:
- Μεταβείτε στο μενού Έναρξη, πληκτρολογήστε Διαχείριση συσκευών και ανοίξτε το.
- Αναπτύξτε τη λίστα ελεγκτών Universal Serial Bus .
- Ελέγξτε εάν υπάρχει καταχώριση με κίτρινο θαυμαστικό . Εάν υπάρχει, κάντε δεξί κλικ πάνω του και επιλέξτε « Ενημέρωση λογισμικού προγράμματος οδήγησης ».
- Εάν δεν υπάρχει θαυμαστικό, απεγκαταστήστε το πρόγραμμα οδήγησης και επανεκκινήστε το σύστημά σας, ώστε να μπορεί να εγκατασταθεί ξανά αυτόματα.