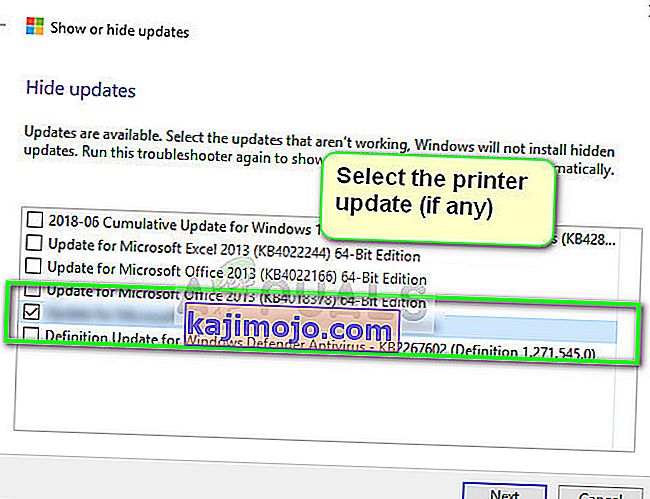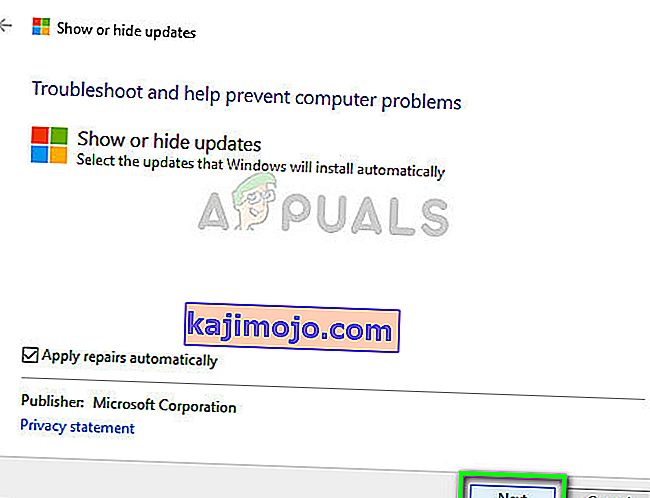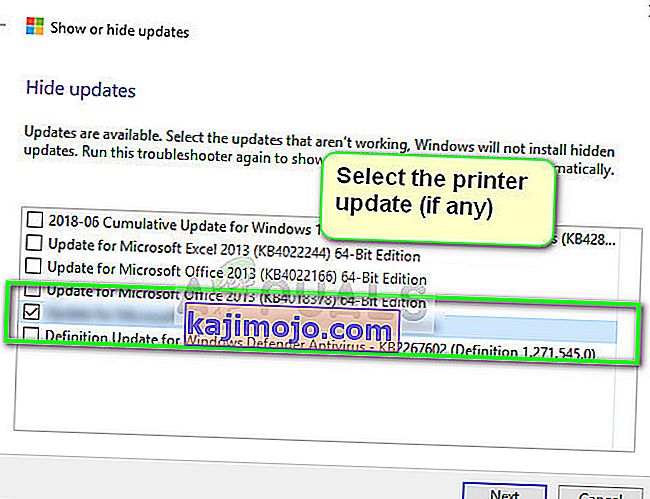Το σφάλμα "Το πρόγραμμα οδήγησης εκτυπωτή δεν είναι διαθέσιμο" σημαίνει ότι το πρόγραμμα οδήγησης που είναι εγκατεστημένο στον εκτυπωτή σας δεν είναι συμβατό ή δεν είναι ενημερωμένο. Μπορεί επίσης να σημαίνει ότι το πρόγραμμα οδήγησης είναι κατεστραμμένο και ο υπολογιστής δεν το αναγνωρίζει.

Εάν ο υπολογιστής δεν μπορεί να αναγνωρίσει το πρόγραμμα οδήγησης ή να λειτουργεί με αυτό, δεν θα μπορείτε να αποκτήσετε πρόσβαση στον εκτυπωτή σας και να τον χρησιμοποιήσετε για εργασίες εκτύπωσης. Αυτό το ζήτημα είναι πολύ συνηθισμένο στον κόσμο της εκτύπωσης και μπορεί να επιλυθεί με μερικές τροποποιήσεις εδώ και εκεί. Ρίξτε μια ματιά στις παρακάτω λύσεις.
Λύση 1: Απεγκατάσταση του εκτυπωτή
Υπάρχουν κυρίως δύο κύριες λύσεις που μπορείτε να χρησιμοποιήσετε για να αντιμετωπίσετε το σφάλμα «Το πρόγραμμα οδήγησης εκτυπωτή δεν είναι διαθέσιμο». Είτε μπορείτε να απεγκαταστήσετε τον εκτυπωτή, όλο το σχετικό λογισμικό και στη συνέχεια να τον εγκαταστήσετε στο σύστημα. Είτε αυτό είτε μπορείτε να διαβάσετε όλα τα διαθέσιμα προγράμματα οδήγησης και να επιλέξετε το σωστό για τη συσκευή σας.
Θα απεγκαταστήσουμε τον εκτυπωτή και όλο το σχετικό λογισμικό και μετά θα προσπαθήσουμε να τον συνδέσουμε. Αυτό, με τη σειρά του, θα εγκαταστήσει τα προεπιλεγμένα προγράμματα οδήγησης.
- Πατήστε Windows + R, πληκτρολογήστε " control " στο πλαίσιο διαλόγου και πατήστε Enter. Μόλις βρεθείτε στον πίνακα ελέγχου, βεβαιωθείτε ότι έχει επιλεγεί η επιλογή Προβολή κατά: Μεγάλα εικονίδια . Τώρα κάντε κλικ στην επιλογή Συσκευές και εκτυπωτές .

- Εδώ θα εμφανίζονται όλοι οι εκτυπωτές. Κάντε δεξί κλικ στον εκτυπωτή που προκαλεί το πρόβλημα και επιλέξτε " Κατάργηση συσκευής ".

- Τώρα πατήστε ξανά τα Windows + R και πληκτρολογήστε " devmgmt. msc ". Μεταβείτε στην κατηγορία " Εκτύπωση ουρών ", κάντε δεξί κλικ στον εκτυπωτή σας και επιλέξτε " Κατάργηση εγκατάστασης συσκευής ". Αυτό ενδέχεται να μην υπάρχει αφού αφαιρέσετε τον εκτυπωτή σας από τον πίνακα ελέγχου, οπότε δεν χρειάζεται να ανησυχείτε εάν δεν τον έχετε.

- Τώρα πατήστε Windows + R, πληκτρολογήστε " appwiz. cpl "στο πλαίσιο διαλόγου και πατήστε Enter. Εδώ θα αναφέρονται όλες οι εφαρμογές. Κάντε δεξί κλικ σε όλη την εφαρμογή του εκτυπωτή σας και επιλέξτε " Απεγκατάσταση ".
- Αφού εκτελέσετε όλα τα παραπάνω βήματα, αποσυνδέστε τον εκτυπωτή σας από τον υπολογιστή σας εάν συνδέεται μέσω σύνδεσης USB ή αποσυνδέστε τον από το δρομολογητή εάν χρησιμοποιεί ασύρματο. Κλείστε τον υπολογιστή , τον εκτυπωτή και το δρομολογητή σας . Συνδέστε το τροφοδοτικό όλων αυτών.
- Αφού περιμένετε περίπου 10 λεπτά, συνδέστε τα πάντα ξανά και ξεκινήστε όλες τις ενότητες. Συνδέστε τον εκτυπωτή με τον υπολογιστή σας χρησιμοποιώντας ένα καλώδιο USB αρχικά. Περιμένετε για τον εντοπισμό και αφήστε το να εγκαταστήσει τα απαιτούμενα προγράμματα οδήγησης.

- Τώρα μεταβείτε πίσω στον πίνακα ελέγχου, κάντε δεξί κλικ στη συσκευή και επιλέξτε " Ορισμός ως προεπιλεγμένου εκτυπωτή ". Τώρα δοκιμάστε να εκτυπώσετε μια δοκιμαστική σελίδα και ελέγξτε αν το πρόβλημα έχει επιλυθεί.
Λύση 2: Μη αυτόματη επανεγκατάσταση των πιο πρόσφατων προγραμμάτων οδήγησης
Εάν η παραπάνω λύση δεν λειτουργεί, θα προσπαθήσουμε να ενημερώσουμε τα προγράμματα οδήγησης του εκτυπωτή χειροκίνητα. Υπάρχουν επίσης ορισμένες περιπτώσεις όπου ο εκτυπωτής λειτουργεί τέλεια, αλλά λόγω ενημέρωσης των Windows, καταστρέφεται. Τα ενημερωμένα προγράμματα οδήγησης από τα Windows ενδέχεται να είναι προβληματικά και ενδέχεται να μην λειτουργούν για όλα τα συστήματα. Αυτή η περίπτωση σημειώθηκε ιδιαίτερα με εκτυπωτές HP. Ένας τρόπος αντιμετώπισης αυτού του ζητήματος είναι η μη αυτόματη ενημέρωση του επιλεγμένου προγράμματος οδήγησης κατεβάζοντάς το από τον ιστότοπο του κατασκευαστή και, στη συνέχεια, απενεργοποιώντας την ενημέρωση των Windows από την ενημέρωση του προγράμματος οδήγησης.
Πριν συνεχίσετε, βεβαιωθείτε ότι μεταβαίνετε στον ιστότοπο του κατασκευαστή και κατεβάζετε τα συγκεκριμένα προγράμματα οδήγησης που προορίζονται για το υλικό σας σε μια προσβάσιμη τοποθεσία.
- Πατήστε Windows + R για να ξεκινήσετε τον τύπο εκτέλεσης " devmgmt.msc " στο πλαίσιο διαλόγου και πατήστε Enter. Αυτό θα ξεκινήσει τη διαχείριση συσκευών του υπολογιστή σας.
- Περιηγηθείτε σε όλο το υλικό, ανοίξτε το υπομενού " Print ουρές ", κάντε δεξί κλικ στο υλικό του εκτυπωτή σας και επιλέξτε " Ενημέρωση προγράμματος οδήγησης ".

- Τώρα τα Windows θα εμφανίσουν ένα πλαίσιο διαλόγου που θα σας ρωτά με ποιο τρόπο θέλετε να ενημερώσετε το πρόγραμμα οδήγησης. Ορίστε τη δεύτερη επιλογή ( Αναζήτηση στον υπολογιστή μου για λογισμικό προγράμματος οδήγησης ) και συνεχίστε.
Επιλέξτε το αρχείο προγράμματος οδήγησης που κατεβάσατε χρησιμοποιώντας το κουμπί αναζήτησης όταν εμφανιστεί και ενημερώστε το ανάλογα.

Σημείωση: Σε ορισμένες περιπτώσεις, ο εκτυπωτής ενδέχεται να μην είναι ορατός στη διαχείριση συσκευών. Σε αυτήν την περίπτωση, απλώς εκτελέστε το πρόγραμμα εγκατάστασης και το πρόγραμμα οδήγησης θα εγκατασταθεί αυτόματα.
- Ελέγξτε εάν ο εκτυπωτής λειτουργεί σωστά σε αυτό το σημείο. Εάν είναι, μεταβείτε στον επίσημο ιστότοπο της Microsoft και κατεβάστε το πακέτο " wushowhide.diagcab ".

- Εκτελέστε το πακέτο και κάντε κλικ στο Επόμενο .
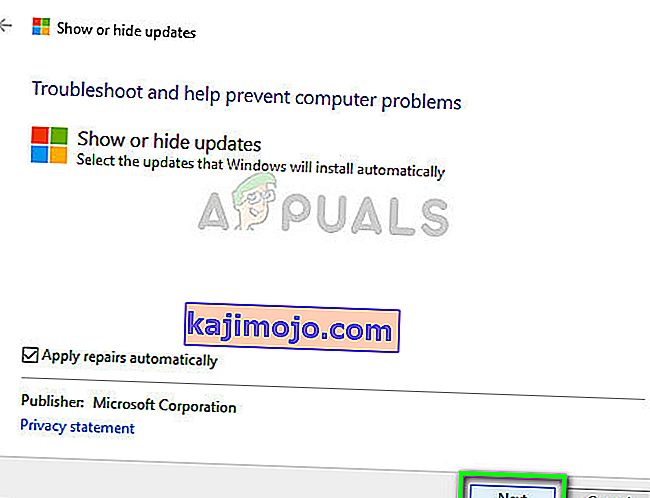
- Τώρα επιλέξτε Απόκρυψη ενημερώσεων από την επιλογή που παρέχεται.

- Τώρα επιλέξτε την ενημέρωση του εκτυπωτή (εάν υπάρχει) και συνεχίστε. Τώρα η ενημέρωση των Windows δεν θα ενημερώσει αυτόματα τα προγράμματα οδήγησης του εκτυπωτή έως ότου το ενημερώσετε.