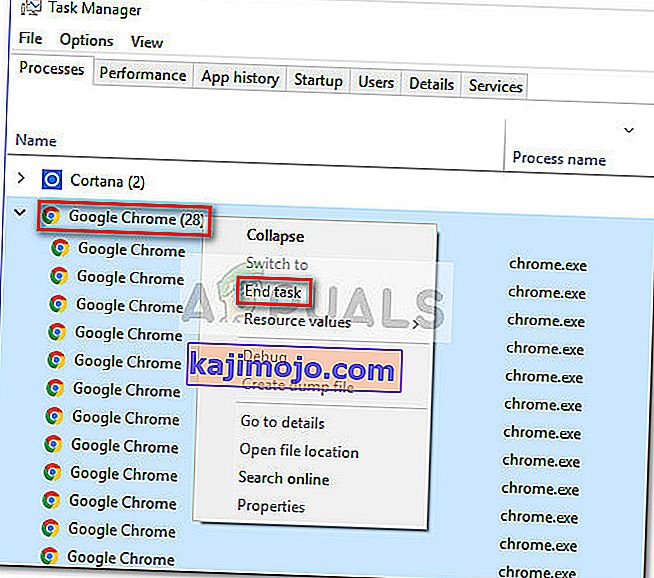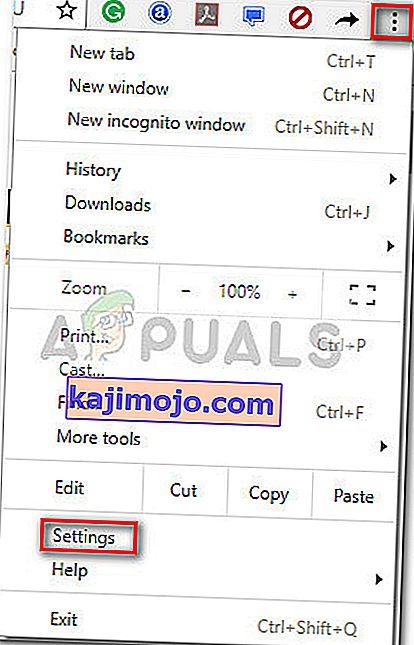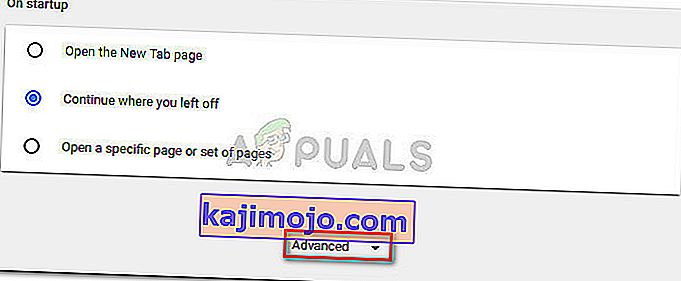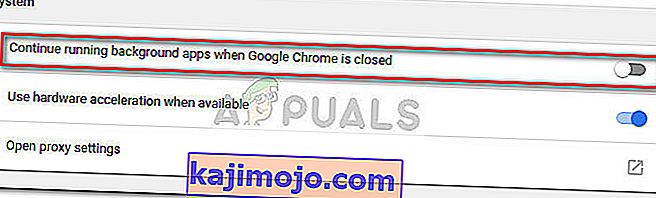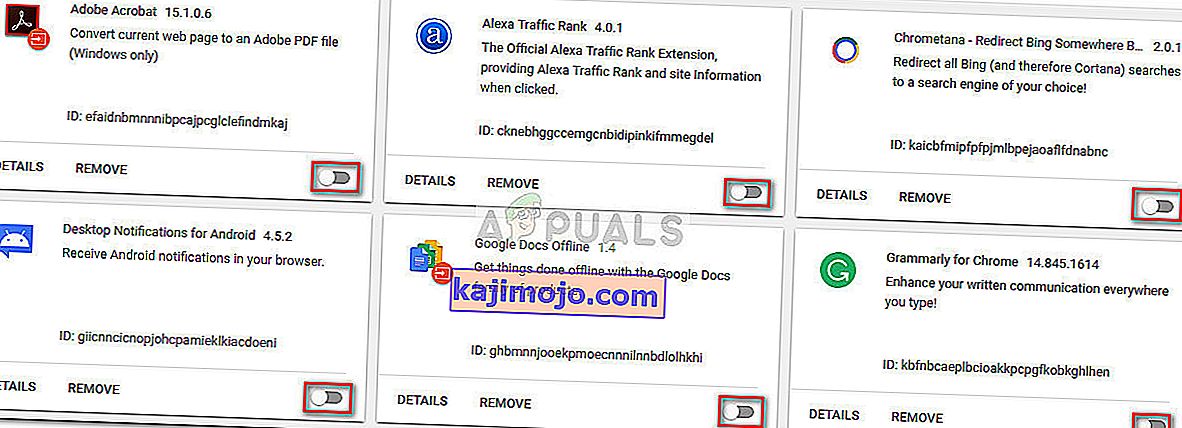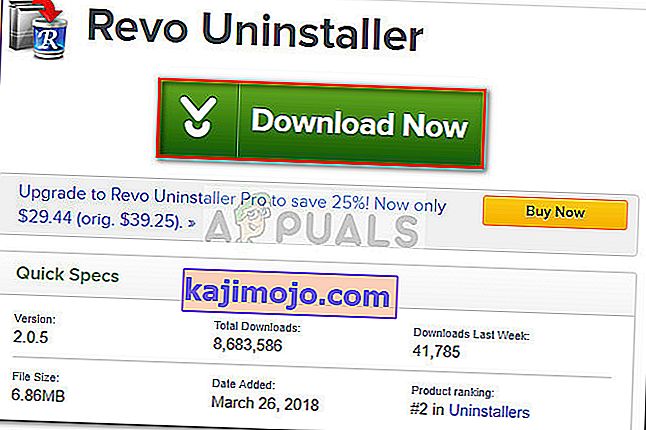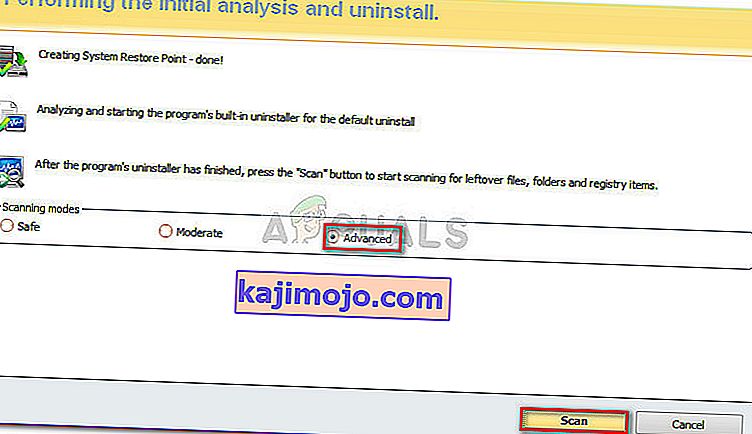Ορισμένοι χρήστες αναφέρουν ότι δεν μπορούν να απεγκαταστήσουν το Google Chrome από τους υπολογιστές τους με Windows. Τις περισσότερες φορές, οι χρήστες αναφέρουν ότι λαμβάνουν το σφάλμα " Παρακαλώ κλείστε όλα τα παράθυρα του Google Chrome και δοκιμάστε ξανά " αφού προσπαθήσουν να εγκαταστήσουν συμβατικά το Google Chrome.

Σημείωση: Ορισμένοι χρήστες αντιμετώπισαν άλλα προβλήματα εκτός από την αδυναμία εγκατάστασης του Google Chrome. Τα συνηθισμένα συμπτώματα αυτού του είδους των προβλημάτων περιλαμβάνουν πάγωμα, κενές νέες καρτέλες και συνεχείς ανακατευθύνσεις διαφημίσεων.
Από τις έρευνές μας, φαίνεται ότι το ζήτημα μπορεί να προκληθεί από μερικά διαφορετικά πράγματα. Αν και αυτό μπορεί εύκολα να προκληθεί από δυσλειτουργία, θα μπορούσε επίσης να είναι ένδειξη μόλυνσης από κακόβουλο λογισμικό που έχει παραβιάσει το πρόγραμμα περιήγησής σας. Για να είστε βέβαιοι ότι αυτό δεν ισχύει, σαρώστε το σύστημά σας με έναν ισχυρό σαρωτή ασφαλείας.
Σημείωση: Εάν δεν έχετε έτοιμο, ακολουθήστε τον αναλυτικό οδηγό μας (εδώ) σχετικά με τη χρήση κακόβουλων προγραμμάτων κακόβουλου λογισμικού για να αφαιρέσετε οποιονδήποτε τύπο μόλυνσης από τον υπολογιστή μας.
Αφού σαρώσετε το σύστημά σας και βεβαιωθείτε ότι δεν αντιμετωπίζετε μόλυνση, δείτε εάν το πρόβλημα έχει επιλυθεί. Εάν εξακολουθείτε να μην μπορείτε να απεγκαταστήσετε το Google Chrome, οι παρακάτω μέθοδοι μπορεί να σας βοηθήσουν.
Καταφέραμε να εντοπίσουμε αρκετές μεθόδους που κατάφεραν να βοηθήσουν τους χρήστες σε παρόμοια κατάσταση να καταργήσουν επιτέλους το Google Chrome από τα συστήματά τους. Ακολουθήστε τις παρακάτω πιθανές επιδιορθώσεις μέχρι να συναντήσετε μια μέθοδο που να επιλύει το ζήτημα στο συγκεκριμένο σενάριό σας. Ας ξεκινήσουμε!
Μέθοδος 1: Κατάργηση εγκατάστασης μετά το κλείσιμο μη αυτόματα όλων των διαδικασιών που σχετίζονται με το Chrome
Προτού δοκιμάσετε οτιδήποτε άλλο, ας δούμε αν το Google Chrome αποτυγχάνει να απεγκαταστήσει για τον διαφημιζόμενο λόγο. Είναι απολύτως πιθανό μια προηγούμενη εγκατεστημένη επέκταση να αρνείται να κλείσει όταν το Google Chrome κάνει, εμποδίζοντας έτσι την απεγκατάσταση.
Όπως έχουν αναφέρει πολλοί χρήστες, αυτή η συγκεκριμένη αιτία μπορεί εύκολα να αντιμετωπιστεί με τη μη αυτόματη διακοπή όλων των διεργασιών Chrome από τη Διαχείριση εργασιών. Με τη διακοπή όλων των διαδικασιών, η απεγκατάσταση του Google Chrome θα πρέπει να ολοκληρωθεί χωρίς προβλήματα. Ακολουθεί ένας βήμα προς βήμα οδηγός για το όλο θέμα:
- Πατήστε Ctrl + Shift + Esc για να ανοίξετε τη Διαχείριση εργασιών. Στην καρτέλα Διαδικασίες , κάντε κύλιση προς τα κάτω για να βρείτε το Google Chrome . Στη συνέχεια, επιλέξτε το και κάντε κλικ στο αναπτυσσόμενο μενού για να βεβαιωθείτε ότι έχουν επιλεγεί επίσης όλες οι υποεπεξεργασίες. Στη συνέχεια, κάντε δεξί κλικ στην κύρια εργασία του Google Chrome και κάντε κλικ στο Τέλος εργασίας .
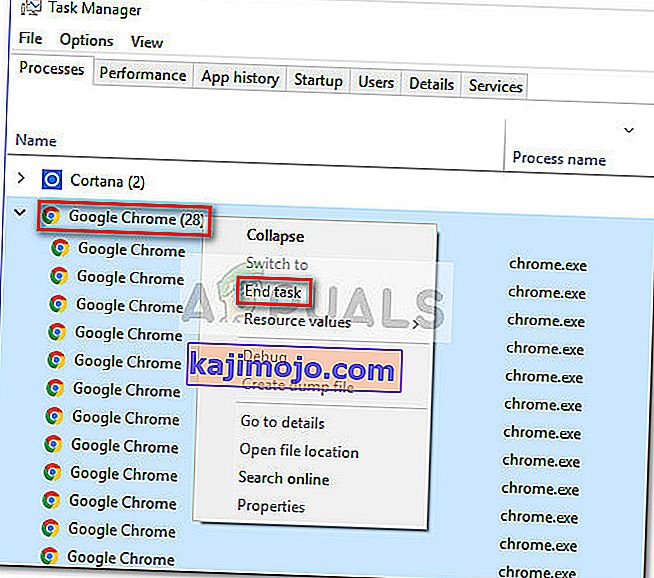
- Επιθεωρήστε ξανά την καρτέλα Διαδικασίες του Task Manager για να βεβαιωθείτε ότι δεν υπάρχουν καθόλου διεργασίες. Εάν βρείτε κάποιο, κάντε δεξί κλικ σε κάθε ένα από αυτά και επιλέξτε Τερματισμός εργασίας . Όταν δεν υπάρχουν διεργασίες που ανήκουν στο chrome.exe , μπορείτε να κλείσετε με ασφάλεια το Task Manager .
- Πατήστε το πλήκτρο Windows + R για να ανοίξετε ένα παράθυρο Εκτέλεσης. Στο παράθυρο Εκτέλεσης που άνοιξε πρόσφατα, πληκτρολογήστε " appwiz.cpl " και πατήστε Enter για να ανοίξετε Προγράμματα και δυνατότητες .

- Στα Προγράμματα και τις δυνατότητες , μετακινηθείτε προς τα κάτω στη λίστα εφαρμογών και εντοπίστε το Google Chrome . Στη συνέχεια, κάντε δεξί κλικ στο Google Chrome και επιλέξτε Κατάργηση εγκατάστασης .

- Ακολουθήστε τις οδηγίες στην οθόνη για να καταργήσετε το Google Chrome από το σύστημά σας.
Εάν αυτή η μέθοδος δεν ήταν επιτυχής, προχωρήστε στην επόμενη μέθοδο παρακάτω.
Μέθοδος 2: Αποτροπή του Chrome από την εκτέλεση εφαρμογών στο παρασκήνιο
Από προεπιλογή, το Google Chrome έχει ρυθμιστεί να εκτελεί διαδικασίες στο παρασκήνιο ακόμα και όταν το Google Chrome είναι κλειστό. Γι 'αυτό ακριβώς πολλοί χρήστες αντιμετωπίζουν δυσκολίες κατά την απεγκατάσταση του λογισμικού από τους υπολογιστές τους.
Ευτυχώς, το Google Chrome έχει συμπεριλάβει μια ρύθμιση που εμποδίζει την εκτέλεση διαδικασιών στο παρασκήνιο εφαρμογών που σχετίζονται με την Google όταν το πρόγραμμα περιήγησης είναι κλειστό. Αλλά σκόπιμα ή όχι, η ρύθμιση είναι αρκετά κρυμμένη από την άποψη του χρήστη.
Πολλοί χρήστες ανέφεραν τελικά ότι κατάφεραν να απεγκαταστήσουν το Google Chrome μετά τη χρήση αυτής της ρύθμισης για να αποτρέψουν την εκτέλεση διαδικασιών στο παρασκήνιο από το πρόγραμμα περιήγησης. Εδώ είναι ένας γρήγορος οδηγός για το όλο θέμα:
- Ανοίξτε το Google Chrome, πατήστε το κουμπί δράσης (εικονίδιο με τρεις κουκκίδες στην επάνω δεξιά γωνία) και κάντε κλικ στο Ρυθμίσεις .
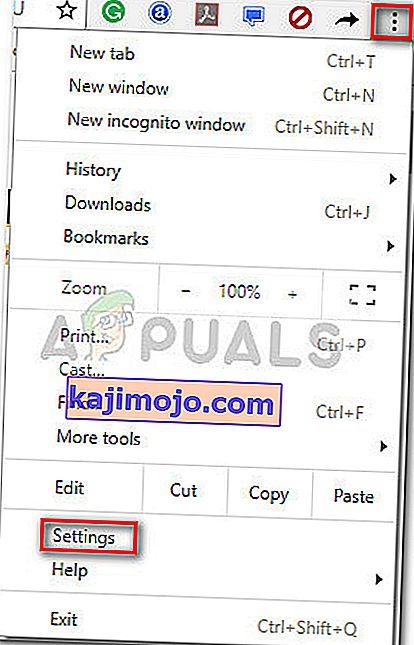
- Στο παράθυρο Ρυθμίσεις , κάντε κύλιση μέχρι το κάτω μέρος της οθόνης και κάντε κλικ στο Για προχωρημένους .
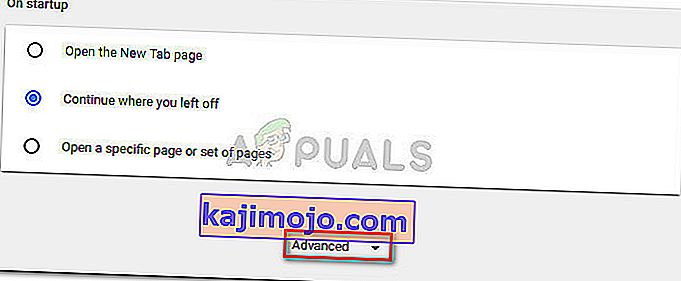
- Στην ενότητα Για προχωρημένους , κάντε κύλιση προς τα κάτω στην ενότητα Σύστημα και καταργήστε την επιλογή της εναλλαγής που σχετίζεται με τη συνέχιση της εκτέλεσης εφαρμογών στο παρασκήνιο όταν το Google Chrome είναι κλειστό . Μόλις απενεργοποιηθεί η ρύθμιση, μπορείτε να κλείσετε με ασφάλεια το Google Chrome .
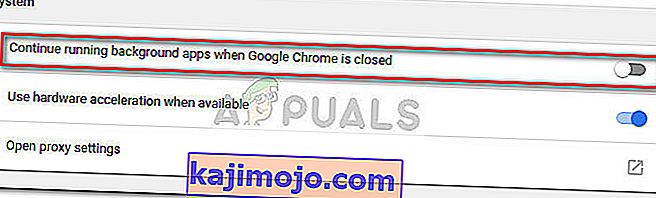
- Πατήστε το πλήκτρο Windows + R για να ανοίξετε μια εντολή Εκτέλεση . Στη συνέχεια, πληκτρολογήστε " appwiz.cpl " και πατήστε Enter για να ανοίξετε το Πρόγραμμα και τις δυνατότητες .

- Στα Προγράμματα και τις δυνατότητες , κάντε κύλιση προς τα κάτω για να βρείτε την καταχώριση του Google Chrome στη λίστα εφαρμογών. Στη συνέχεια, κάντε δεξί κλικ στο Google Chrome και επιλέξτε Κατάργηση εγκατάστασης .

- Ακολουθήστε τις οδηγίες στην οθόνη για να καταργήσετε την εγκατάσταση του Google Chrome από τον υπολογιστή σας. Η διαδικασία απεγκατάστασης δεν πρέπει να ολοκληρωθεί χωρίς πρόβλημα, καθώς δεν έχει ανοίξει διαδικασία παρασκηνίου για την αποτροπή της διαδικασίας.
Εάν αυτή η μέθοδος δεν ήταν επιτυχής, προχωρήστε στην παρακάτω μέθοδο.
Μέθοδος 3: Απενεργοποίηση όλων των επεκτάσεων πριν από την απεγκατάσταση
Ορισμένοι χρήστες μπόρεσαν τελικά να επιλύσουν το πρόβλημα και να απεγκαταστήσουν το Google Chrome μετά την απενεργοποίηση όλων των εγκατεστημένων επεκτάσεών τους.
Λάβετε υπόψη ότι ορισμένες επεκτάσεις Google Chrom λειτουργούν σε γκρι περιοχή νομιμότητας. Ακόμα κι αν δεν τους παραλάβει ο σαρωτής ασφαλείας σας, αυτό δεν σημαίνει απαραίτητα ότι δεν συμμετέχουν σε λιγότερο από αξιοπρεπείς πρακτικές όπως ανακατευθύνσεις διαφημίσεων και εξόρυξη δεδομένων.
Ορισμένες από αυτές τις προαναφερθείσες επεκτάσεις θα έχουν άμεσο συμφέρον να διατηρήσουν το Google Chrome (ή άλλο πρόγραμμα περιήγησης που βασίζεται σε Chrome) εγκατεστημένο στον υπολογιστή σας για όσο το δυνατόν περισσότερο. Εξαιτίας αυτού, ορισμένες διαδικασίες επέκτασης αρνούνται να κλείσουν μαζί με το Chrome, εμποδίζοντας έτσι τη διαδικασία απεγκατάστασης.
Ας δοκιμάσουμε και ας δούμε αν ισχύει αυτό απενεργοποιώντας όλες τις επεκτάσεις του Google Chrome και απεγκαταστήστε ξανά. Ακολουθεί ένας γρήγορος οδηγός για το πώς να το κάνετε αυτό:
- Ανοίξτε το Google Chrome και πληκτρολογήστε " chrome: // extensions /" στη γραμμή Omni.

- Στο παράθυρο Επεκτάσεις , γυρίστε την εναλλαγή που σχετίζεται με κάθε επέκταση σε Απενεργοποίηση και απενεργοποιήστε όλες.
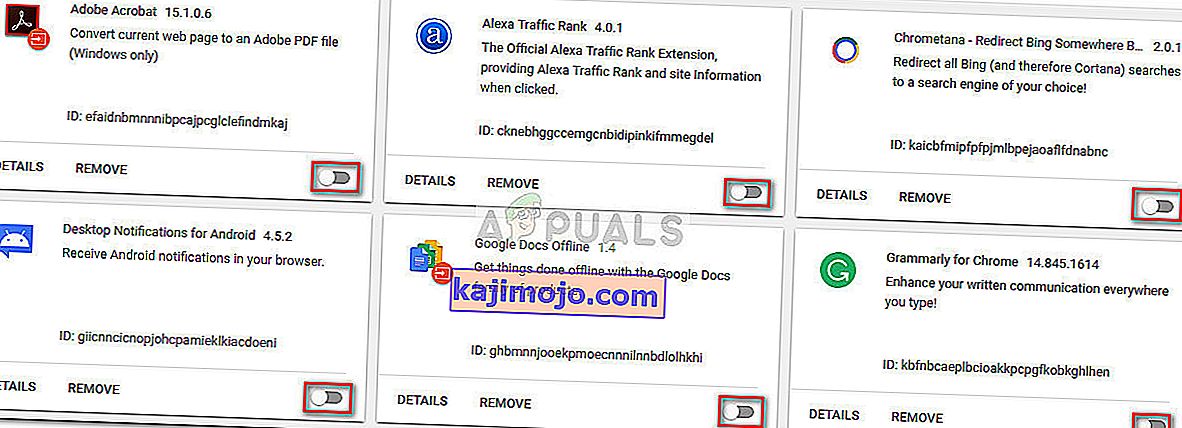
- Με όλες τις επεκτάσεις απενεργοποιημένες, ανοίξτε ένα παράθυρο Εκτέλεσης ( πλήκτρο Windows + R ), πληκτρολογήστε " appwiz.cpl " και πατήστε Enter για να ανοίξετε Προγράμματα και δυνατότητες .

- Στα Προγράμματα και τις δυνατότητες , εντοπίστε το Google Chrome στη λίστα εφαρμογών, κάντε δεξί κλικ στην καταχώριση και κάντε κλικ στο Κατάργηση εγκατάστασης .
- Ακολουθήστε τις οδηγίες στην οθόνη για να ολοκληρώσετε την κατάργηση εγκατάστασης του Google Chrome και δείτε εάν η διαδικασία είναι επιτυχής. Εάν δεν είναι, μεταβείτε στην τελική μέθοδο.
Μέθοδος 4: Χρήση του Revo Uninstaller
Εάν οι δύο πρώτες μέθοδοι αποδειχθούν αναποτελεσματικές, μια αξιόπιστη εναλλακτική λύση θα ήταν η χρήση τρίτων εφαρμογών ικανών να εκτελέσουν μια «ισχυρή απεγκατάσταση» .
Οι περισσότεροι χρήστες ανέφεραν ότι ήταν σε θέση να επιλύσουν το πρόβλημα χρησιμοποιώντας είτε το Revo Uninstaller είτε το iOBit Uninstaller . Παρόλο που και οι δύο εφαρμογές είναι δωρεάν, παρουσιάσαμε το Revo Uninstaller επειδή πολλοί άνθρωποι κατάφεραν να καταφέρουν να λύσουν αυτό το συγκεκριμένο πρόβλημα.
Ακολουθεί ένας γρήγορος οδηγός για τη χρήση του Revo Uninstaller για την απεγκατάσταση του Google Chrome από τον υπολογιστή σας:
- Επισκεφτείτε αυτόν τον σύνδεσμο ( εδώ ) και κατεβάστε την δωρεάν έκδοση του Revo Uninstaller .
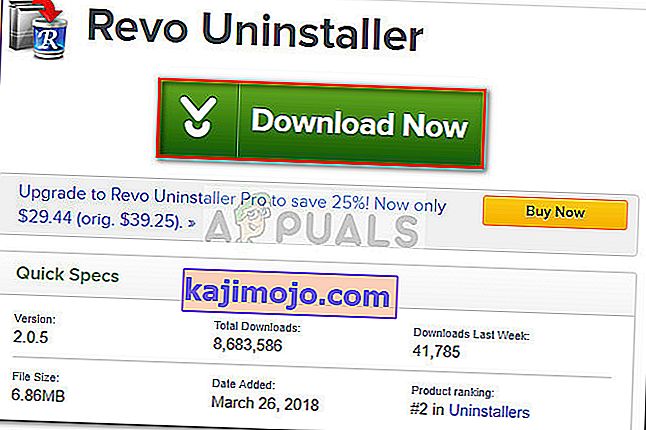
- Ανοίξτε το πρόγραμμα εγκατάστασης του Revo και ακολουθήστε τις οδηγίες στην οθόνη για να εγκαταστήσετε το πρόγραμμα απεγκατάστασης στο σύστημά σας.
- Εκκινήστε το Revo Uninstaller , μετακινηθείτε προς τα κάτω στη λίστα εφαρμογών για να βρείτε την εφαρμογή που θέλετε να απεγκαταστήσετε. Στη συνέχεια, απλώς κάντε δεξί κλικ στο Google Chrome και επιλέξτε Κατάργηση εγκατάστασης για να ξεκινήσει η διαδικασία.
- Στη συνέχεια, το λογισμικό θα δημιουργήσει ένα σημείο επαναφοράς συστήματος (σε περίπτωση που τα πράγματα πάνε άσχημα). Μόλις ολοκληρωθεί, θα σας ζητηθεί από το συμβατικό πρόγραμμα απεγκατάστασης του Google Chrome. Πατήστε Ναι στην πρώτη προτροπή και, στη συνέχεια, ακολουθήστε τις οδηγίες στην οθόνη για να απεγκαταστήσετε το Google Chrome από τον υπολογιστή σας.
- Μόλις ολοκληρωθεί η κατάργηση της εγκατάστασης, επιστρέψτε στην οθόνη Revo Uninstaller και επιλέξτε Advanced για τις λειτουργίες σάρωσης και , στη συνέχεια, πατήστε Scan .
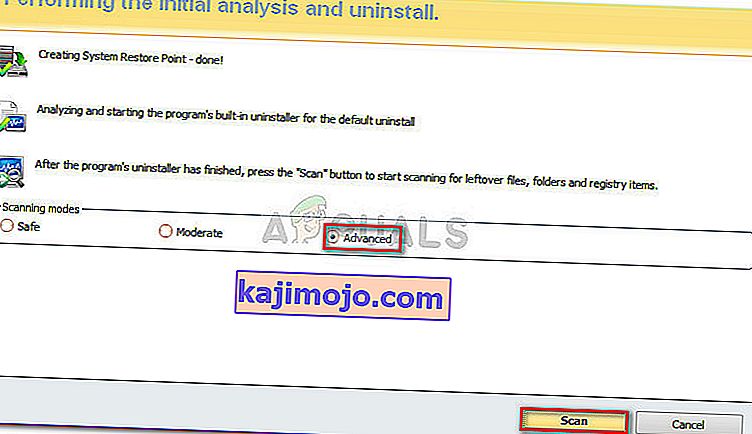
- Περιμένετε έως ότου ολοκληρωθεί η σάρωση μητρώου και, στη συνέχεια, κάντε κλικ στο Επιλογή όλων και , στη συνέχεια, Διαγραφή και Ναι στην προτροπή για να διαγράψετε όλες τις εμφανίσεις του Google Chrome. Μόλις διαγραφούν όλα τα κλειδιά που σχετίζονται με το Google Chrome, πατήστε το κουμπί Επόμενο .

- Στη συνέχεια, για τα εναπομείναντα αρχεία, επαναλάβετε την ίδια διαδικασία. Μόλις επιλεγούν και διαγραφούν όλα τα εναπομείναντα αρχεία, πατήστε το κουμπί Τέλος για να ολοκληρώσετε την απεγκατάσταση.