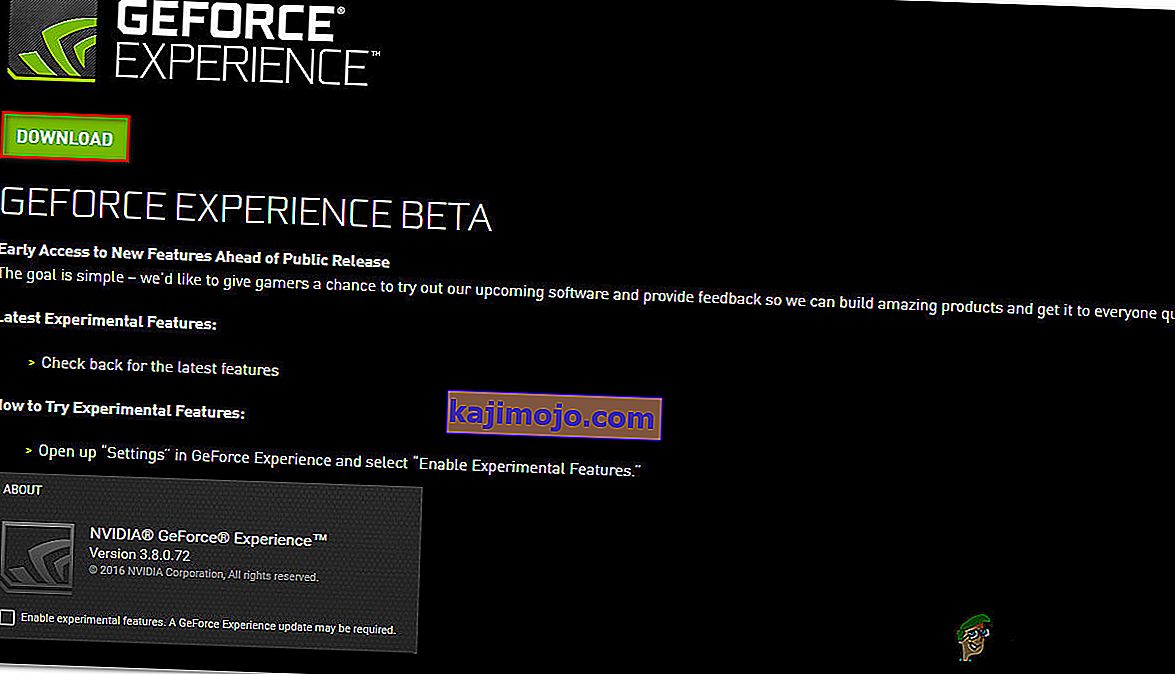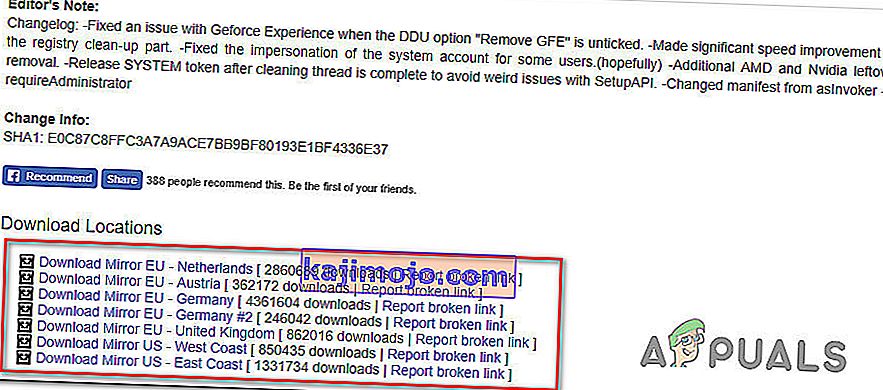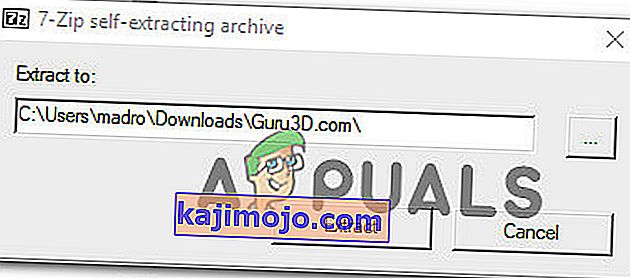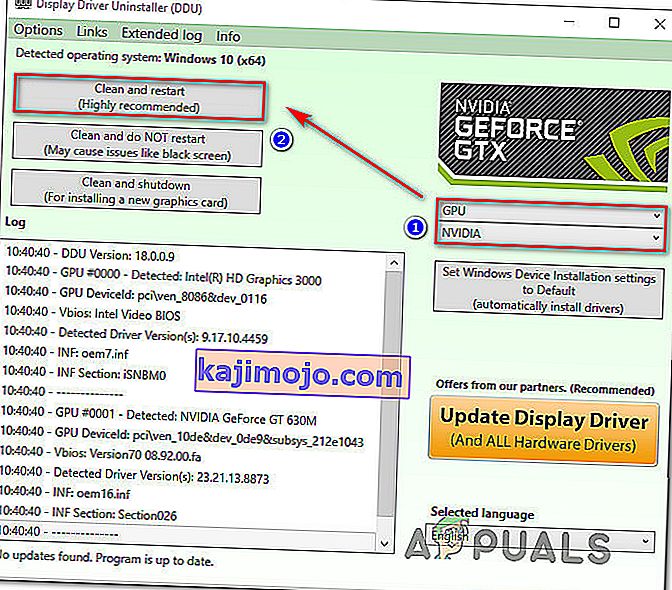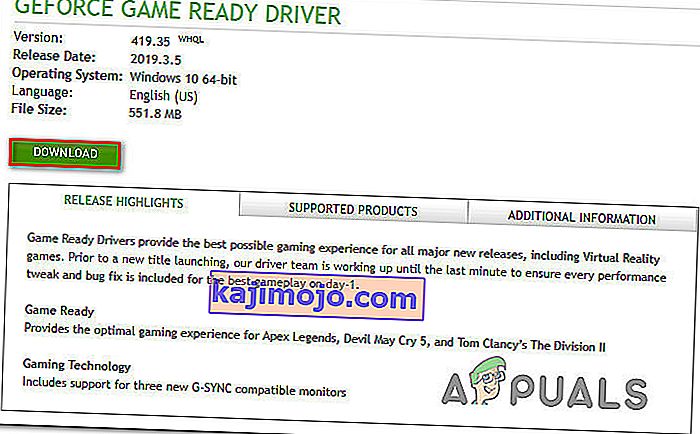Ορισμένοι χρήστες αντιμετώπισαν τον κωδικό σφάλματος 0x0001 κατά την προσπάθεια ανοίγματος της εφαρμογής Nvidia Experience. Για τη συντριπτική πλειονότητα των επηρεαζόμενων χρηστών, αυτό το ζήτημα αναφέρεται ότι συμβαίνει κάθε φορά που προσπαθούν να ξεκινήσουν το βοηθητικό πρόγραμμα, το οποίο καταλήγει να το κάνει εντελώς άχρηστο.

Τι προκαλεί το σφάλμα GeForce Experience 0x0001;
Διερευνήσαμε αυτό το συγκεκριμένο ζήτημα εξετάζοντας διάφορες αναφορές και τις στρατηγικές επισκευής που χρησιμοποιούνται συνήθως για την αντιμετώπιση αυτού του συγκεκριμένου προβλήματος. Με βάση αυτά που συλλέξαμε, το ζήτημα μπορεί να προκληθεί από μερικούς κοινούς ενόχους:
- Σφάλμα GeForce Experience - Όπως ανέφεραν ορισμένοι χρήστες, αυτό το ζήτημα ενδέχεται να προκύψει λόγω ενός εσωτερικού σφάλματος που εμφανίζεται αυτήν τη στιγμή με την τελευταία έκδοση "σταθερού". Αρκετοί επηρεαζόμενοι χρήστες ανέφεραν ότι το πρόβλημα επιλύθηκε μετά την εγκατάσταση του GeForce Experience Beta.
- Οι υπηρεσίες κοντέινερ NVIDIA δεν έχουν δικαιώματα αλληλεπίδρασης με τον τοπικό λογαριασμό - Η υπηρεσία κοντέινερ Nvidia Telemetry και ορισμένες άλλες υπηρεσίες είναι γνωστό ότι προκαλούν αυτό το συγκεκριμένο ζήτημα εάν δεν επιτρέπεται η επικοινωνία με τον τοπικό λογαριασμό. Σε αυτήν την περίπτωση, μπορείτε να επιλύσετε το πρόβλημα προσαρμόζοντας ορισμένες ρυθμίσεις στην οθόνη Υπηρεσίες.
- Οι φάκελοι Nvidia δεν ανήκουν στο System - Αυτό το συγκεκριμένο ζήτημα μπορεί επίσης να προκύψει εάν οι φάκελοι Nvidia δεν έχουν ιδιοκτησία SYSTEM. Αρκετοί επηρεαζόμενοι χρήστες ανέφεραν ότι κατάφεραν να επιλύσουν το ζήτημα μετά την αλλαγή της ιδιοκτησίας κάθε φακέλου Nvidia στο Σύστημα.
- Διαφθορά αρχείων - Όπως αποδεικνύεται, η καταστροφή αρχείων μέσα στο φάκελο Nvidia ή ένα κατεστραμμένο πρόγραμμα οδήγησης οθόνης μπορεί επίσης να είναι υπεύθυνη για αυτό το συγκεκριμένο μήνυμα σφάλματος. Δεδομένου ότι ορισμένοι χρήστες δεν κατάφεραν να απεγκαταστήσουν το βοηθητικό πρόγραμμα συμβατικά, σας συνιστούμε να χρησιμοποιήσετε ένα ειδικό βοηθητικό πρόγραμμα ικανό να αφαιρέσει το GeForce Experience μαζί με τα σχετικά προγράμματα οδήγησης οθόνης πριν τα εγκαταστήσετε ξανά σε καθαρό περιβάλλον.
- Τοποθεσία εγκατάστασης: Σε ορισμένες περιπτώσεις, το Geforce Experience πρέπει να βρίσκεται στη μονάδα OS για να λειτουργεί σωστά. Κυρίως αυτή είναι η μονάδα δίσκου "C" στον υπολογιστή.
Εάν αυτήν τη στιγμή προσπαθείτε να επιλύσετε τον ίδιο κωδικό σφάλματος GeForce Experience, αυτό το άρθρο θα σας παράσχει πολλά βήματα αντιμετώπισης προβλημάτων. Κάτω από κάτω, θα βρεθείτε σε μια συλλογή μεθόδων που έχουν αναπτύξει άλλοι επηρεαζόμενοι χρήστες για να επιλύσετε το πρόβλημα στη συγκεκριμένη περίπτωση.
Δεδομένου ότι οι πιθανές διορθώσεις ταξινομούνται κατά αποδοτικότητα και σοβαρότητα, σας συνιστούμε να τα ακολουθήσετε με τη σειρά που παρουσιάζονται. Ένας από αυτούς είναι υποχρεωμένος να επιλύσει το πρόβλημα ανεξάρτητα από τις ιδιαιτερότητές σας.
Μέθοδος 1: Εγκατάσταση του GeForce Experience Beta
Ορισμένοι επηρεαζόμενοι χρήστες ανέφεραν ότι το ζήτημα δεν προέκυπτε πλέον μετά την απεγκατάσταση της τρέχουσας έκδοσης Nvidia Experience και την εγκατάσταση της τελευταίας έκδοσης Beta χρησιμοποιώντας το ειδικό πρόγραμμα εγκατάστασης. Οι επηρεαζόμενοι χρήστες υποθέτουν ότι αυτή η έκδοση περιλαμβάνει μια επείγουσα επιδιόρθωση που δεν έχει ακόμη ενσωματωθεί στο κύριο πρόγραμμα εγκατάστασης.
Δεδομένου ότι αυτή η μέθοδος έχει επιβεβαιωθεί ότι είναι αποτελεσματική από πολλούς χρήστες, σας συνιστούμε να ξεκινήσετε με αυτήν. Ακολουθεί ένας γρήγορος οδηγός για την απεγκατάσταση του τρέχοντος προγράμματος εγκατάστασης GeForce Experience και την εγκατάσταση της πιο πρόσφατης έκδοσης Beta:
- Πατήστε το πλήκτρο Windows + R για να ανοίξετε ένα παράθυρο διαλόγου Εκτέλεση . Στη συνέχεια, πληκτρολογήστε "appwiz.cpl" και πατήστε Enter για να ανοίξετε το παράθυρο Προγράμματα και δυνατότητες .

- Μέσα στη λίστα Προγράμματα και δυνατότητες , μετακινηθείτε στη λίστα εφαρμογών και εντοπίστε το Nvidia Experience. Μόλις το δείτε, κάντε δεξί κλικ πάνω του και επιλέξτε Κατάργηση εγκατάστασης για να ξεκινήσετε τη διαδικασία απεγκατάστασης.

- Ακολουθήστε τις οδηγίες στην οθόνη και επιβεβαιώστε για να ξεκινήσετε την κατάργηση εγκατάστασης του Nvidia GeForce Experience.
- Μόλις απεγκατασταθεί το βοηθητικό πρόγραμμα, επανεκκινήστε τον υπολογιστή σας.
- Στην επόμενη εκκίνηση, επισκεφτείτε αυτόν τον σύνδεσμο εδώ και κατεβάστε την τελευταία έκδοση Beta του Nvidia Experience .
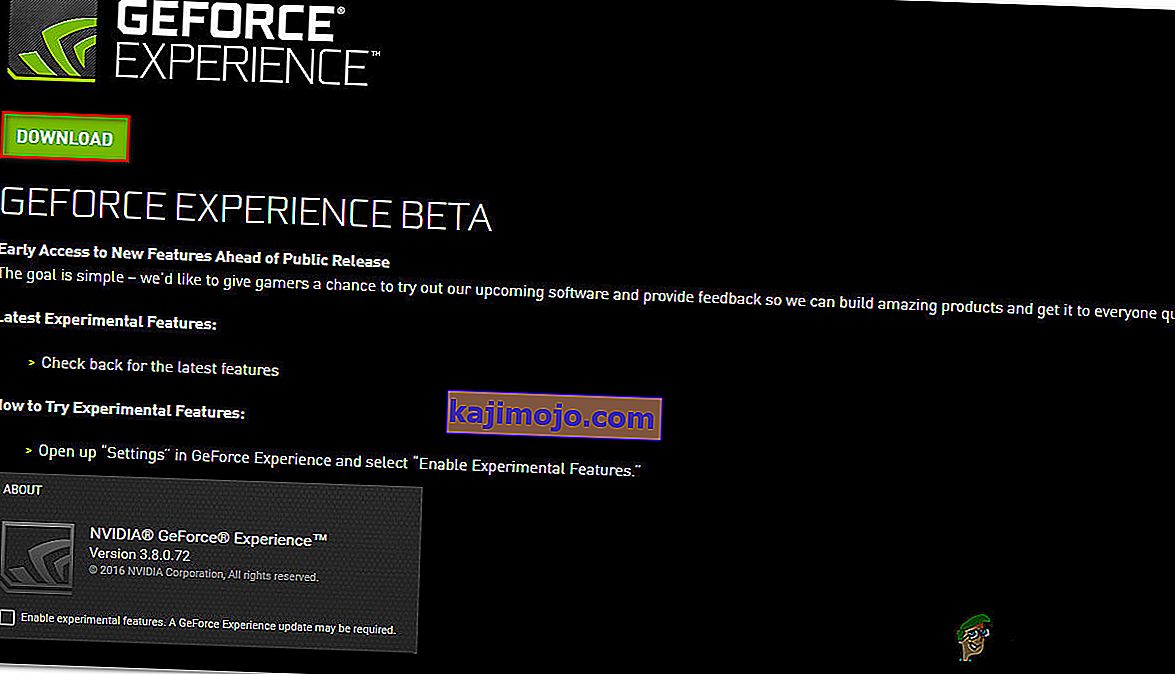
- Ακολουθήστε τις οδηγίες στην οθόνη για να ολοκληρώσετε τη διαδικασία εγκατάστασης. Μόλις ολοκληρωθεί η διαδικασία, μην ξεκινήσετε ακόμη την εφαρμογή. Αντ 'αυτού, επανεκκινήστε τον υπολογιστή σας ξανά.
- Στην επόμενη εκκίνηση, ανοίξτε το GeForce Experience Beta και δείτε εάν εξακολουθείτε να αντιμετωπίζετε το σφάλμα.
- Αν είστε, επαναλάβετε την ίδια διαδικασία και προσπαθήστε να κατεβάσετε και να εγκαταστήσετε μια παλαιότερη έκδοση του Geforce Experience από το Διαδίκτυο, όπως αυτή.
- Επίσης, βεβαιωθείτε ότι έχετε εγκαταστήσει το Geforce Experience στη μονάδα OS του υπολογιστή σας και όχι σε οποιαδήποτε άλλη.
Εάν εξακολουθείτε να βλέπετε τον ίδιο κωδικό σφάλματος 0x0001 κατά την προσπάθεια εκκίνησης του βοηθητικού προγράμματος, μεταβείτε στην επόμενη μέθοδο παρακάτω.
Μέθοδος 2: Να επιτρέπεται στις υπηρεσίες NVIDIA Container να αλληλεπιδρούν με τον τοπικό λογαριασμό
Όπως αποδεικνύεται, ένας άλλος πιθανός λόγος για τον οποίο θα παρουσιαστεί αυτό το συγκεκριμένο σφάλμα είναι όταν μια υπηρεσία που χρησιμοποιείται από την GeForce Experience (υπηρεσία NVIDIA Telemetry Container ) δεν έχει τα απαραίτητα δικαιώματα για σωστή αλληλεπίδραση με τον τοπικό λογαριασμό.
Στις περισσότερες περιπτώσεις, υπεύθυνος ένοχος είναι η υπηρεσία NVIDIA Telemetry Container , αλλά υπάρχουν και άλλες περιπτώσεις στις οποίες το ζήτημα επιλύθηκε μόνο αφού οι επηρεαζόμενοι χρήστες τροποποίησαν τις ρυθμίσεις για όλες τις υπηρεσίες NVIDIA Container. Ακολουθεί ένας γρήγορος οδηγός για το πώς να το κάνετε αυτό:
- Πατήστε το πλήκτρο Windows + R για να ανοίξετε ένα παράθυρο διαλόγου Εκτέλεση . Στη συνέχεια, πληκτρολογήστε "services.msc" και πατήστε Enter για να ανοίξετε την οθόνη Υπηρεσίες . Εάν σας ζητηθεί από το UAC (Έλεγχος λογαριασμού χρήστη), κάντε κλικ στο Ναι για να εκχωρήσετε δικαιώματα διαχειριστή.
- Μετακινηθείτε στη λίστα των υπηρεσιών μέχρι να εντοπίσετε τις τέσσερις υπηρεσίες κοντέινερ που χρησιμοποιεί η NVIDIA.
- Μόλις τα δείτε, κάντε δεξί κλικ στις υπηρεσίες πρώτου κοντέινερ και επιλέξτε Ιδιότητες.
- Μέσα στην οθόνη Ιδιότητες , μεταβείτε στην καρτέλα Σύνδεση και βεβαιωθείτε ότι είναι επιλεγμένη η εναλλαγή που σχετίζεται με τον λογαριασμό Τοπικού συστήματος .
- Βεβαιωθείτε ότι είναι επιλεγμένο το πλαίσιο που σχετίζεται με την υπηρεσία Να επιτρέπεται η αλληλεπίδραση με υπολογιστή και, στη συνέχεια, πατήστε το Appy για να αποθηκεύσετε τις αλλαγές.
- Επαναλάβετε τα βήματα 3, 4 & 5 με τις υπόλοιπες υπηρεσίες κοντέινερ Nvidia που μπορείτε να βρείτε στην οθόνη Υπηρεσίες. Επίσης, φροντίστε να κάνετε κλικ στο κουμπί "Έναρξη" σε περίπτωση που κάποιος από αυτούς δεν έχει ήδη ξεκινήσει.
- Όταν φτάσετε στο σημείο όπου όλες οι υπηρεσίες κοντέινερ NVIDIA έχουν ρυθμιστεί ώστε να επιτρέπουν στην υπηρεσία να αλληλεπιδρά με την επιφάνεια εργασίας, κάντε επανεκκίνηση του υπολογιστή σας.
- Στην επόμενη εκκίνηση, ελέγξτε αν το πρόβλημα έχει επιλυθεί ανοίγοντας ξανά το Nvidia Experience.

Εάν εξακολουθείτε να αντιμετωπίζετε τον ίδιο κωδικό σφάλματος 0x0001 όταν προσπαθείτε να ανοίξετε το Nvidia Experience, μεταβείτε στην επόμενη μέθοδο παρακάτω.
Σημείωση: Επίσης, πρέπει να ξεκινήσετε και να ορίσετε "Αυτόματη" όλες τις υπηρεσίες Nvidia για να βεβαιωθείτε ότι εκτελούνται όλες οι απαιτούμενες υπηρεσίες και ότι μπορούν να ξεκινήσουν κατά την εκκίνηση.
Μέθοδος 3: Διασφάλιση ότι οι φάκελοι Nvidia ανήκουν στο SYSTEM
Όπως αποδεικνύεται, αυτό το συγκεκριμένο ζήτημα μπορεί επίσης να προκύψει εάν οι φάκελοι που χρησιμοποιούνται από το NVIDIA δεν έχουν τα απαραίτητα δικαιώματα. Ορισμένοι επηρεαζόμενοι χρήστες μπόρεσαν να επιλύσουν το ζήτημα τροποποιώντας την ιδιοκτησία του φακέλου στο SYSTEM. Για να είναι επιτυχής, θα πρέπει να το κάνετε αυτό για όλους τους φακέλους NVIDIA στους υπολογιστές σας.
Ακολουθεί ένας γρήγορος οδηγός για το πώς να το κάνετε αυτό:
- Ανοίξτε την Εξερεύνηση αρχείων και μεταβείτε στην ακόλουθη τοποθεσία:
C: \ Αρχεία προγράμματος (x86)
Σημείωση: Αυτός ο οδηγός προορίζεται για όσους έχουν αρχιτεκτονική 64 bit. Εάν εκτελείτε 32-bit, θα χρειαστεί να τροποποιήσετε μόνο τα δικαιώματα στο C: \ Program Files.
- Κάντε δεξί κλικ στο NVIDIA Corporation και επιλέξτε Properties.
- Μέσα στην οθόνη Ιδιότητες , μεταβείτε στην καρτέλα Ασφάλεια και κάντε κλικ στο κουμπί Για προχωρημένους (στην περιοχή Δικαιώματα για ΟΛΑ ΤΑ ΠΑΚΕΤΑ ΕΦΑΡΜΟΓΗΣ ).
- Μέσα στις Σύνθετες ρυθμίσεις ασφαλείας , βεβαιωθείτε ότι ο Κάτοχος έχει οριστεί ως ΣΥΣΤΗΜΑ. Εάν δεν είναι, κάντε κλικ στο Αλλαγή.
- Στο πλαίσιο Εισαγάγετε το όνομα του αντικειμένου για να επιλέξετε, πληκτρολογήστε Σύστημα και, στη συνέχεια, κάντε κλικ στο Έλεγχος ονομάτων και , στη συνέχεια, στο Ok .
- Κάντε κλικ στο Εφαρμογή για να αποθηκεύσετε την τρέχουσα διαμόρφωση άδειας.
- Μεταβείτε στην ακόλουθη τοποθεσία:
C: \ Αρχεία προγράμματος
- Επαναλάβετε τα βήματα 2 έως 6 με αυτόν το φάκελο και, στη συνέχεια, κάντε επανεκκίνηση του υπολογιστή σας.
- Στην επόμενη εκκίνηση, ανοίξτε το Nvidia Experience και δείτε εάν το πρόβλημα έχει επιλυθεί.

Εάν εξακολουθείτε να αντιμετωπίζετε το ίδιο μήνυμα σφάλματος ακόμα και αφού ακολουθήσετε τα παραπάνω βήματα, μεταβείτε στην επόμενη μέθοδο παρακάτω.
Μέθοδος 4: Χρήση ενός αποκλειστικού βοηθητικού προγράμματος για την κατάργηση της εμπειρίας Geforce & του τρέχοντος προγράμματος οδήγησης οθόνης
Αρκετοί επηρεαζόμενοι χρήστες ανέφεραν ότι το ζήτημα επιλύθηκε μόνο αφού χρησιμοποίησαν ένα ειδικό πρόγραμμα απεγκατάστασης προγράμματος οδήγησης οθόνης για την κατάργηση τόσο της τρέχουσας έκδοσης του GeForce Experience όσο και των προγραμμάτων οδήγησης οθόνης που το υποστηρίζουν. Αυτό ισοδυναμεί με την απεγκατάσταση του προγράμματος οδήγησης γραφικών.
Υπάρχουν πολλά βοηθητικά προγράμματα που μπορούν να το κάνουν αυτό για εσάς αυτόματα. Ωστόσο, αφού δοκιμάσετε πολλά βοηθητικά προγράμματα, σας προτείνουμε να το κάνετε με το πρόγραμμα απεικόνισης προγράμματος οδήγησης απεγκατάστασης . Είναι δωρεάν, εύκολο και αξιόπιστο.
Ακολουθεί ένας γρήγορος οδηγός για τη χρήση του προγράμματος απεικόνισης προγράμματος οδήγησης απεγκατάστασης στο GeForce GForce Experience μαζί με το τρέχον πρόγραμμα οδήγησης οθόνης:
- Επισκεφθείτε αυτόν τον σύνδεσμο (εδώ) για να κατεβάσετε την τελευταία έκδοση του Display Driver Uninstaller .
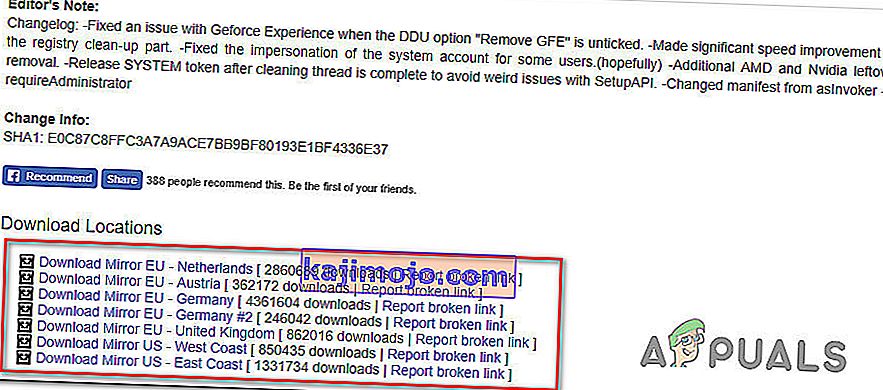
- Μόλις ολοκληρωθεί η λήψη, χρησιμοποιήστε ένα βοηθητικό πρόγραμμα εξαγωγής όπως το 7Zip ή το WinZip για να εξαγάγετε τα περιεχόμενα του αρχείου DDU.
- Κάντε διπλό κλικ στο DDU εκτελέσιμο, επιλέξτε μια βολική τοποθεσία και κάντε κλικ στο Extract για να αποσυσκευάσετε τα περιεχόμενα του βοηθητικού προγράμματος.
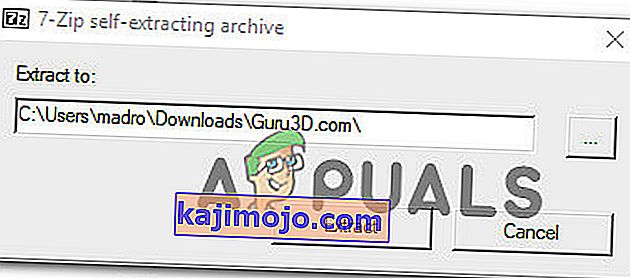
- Μόλις ολοκληρωθεί η διαδικασία εξαγωγής, κάντε διπλό κλικ στο Display Driver Uninstaller και κάντε κλικ στο Yes στο UAC (User Account Control) .
- Μέσα στη διεπαφή απεγκατάστασης προγράμματος οδήγησης οθόνης , επιλέξτε GPU από το αναπτυσσόμενο μενού Επιλογή τύπου συσκευής . Στη συνέχεια, κάντε κλικ στο Clean και επανεκκινήστε για να ξεκινήσετε τη διαδικασία καθαρισμού.
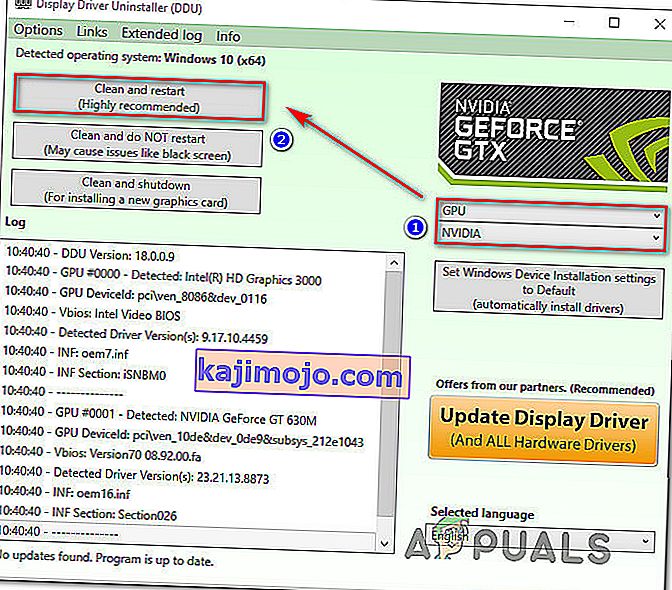
- Μόλις ολοκληρωθεί η διαδικασία και ολοκληρωθεί η επόμενη εκκίνηση του υπολογιστή, επισκεφθείτε αυτόν τον σύνδεσμο ( εδώ ). Στη συνέχεια, επιλέξτε το GPU, το λειτουργικό σύστημα και τη γλώσσα σας πριν ξεκινήσετε την αναζήτηση. Στη συνέχεια, ακολουθήστε τις οδηγίες που εμφανίζονται στην οθόνη για να εγκαταστήσετε το πιο πρόσφατο διαθέσιμο πρόγραμμα οδήγησης παιχνιδιού .
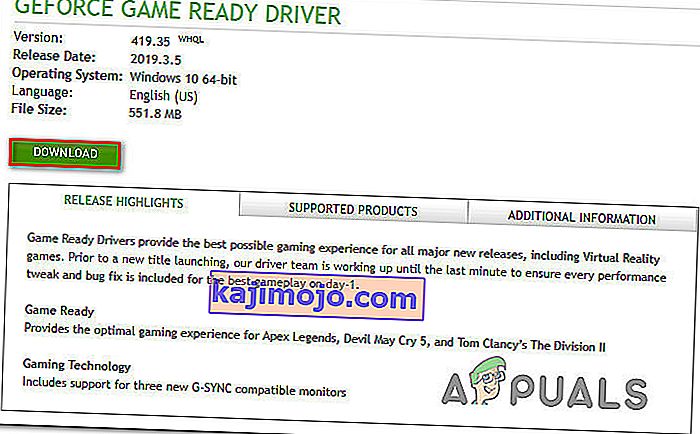
- Επισκεφτείτε αυτόν τον σύνδεσμο ( εδώ ) και κατεβάστε την τελευταία έκδοση Nvidia GeForce Experience. Μόλις ολοκληρωθεί η λήψη, ακολουθήστε τις οδηγίες στην οθόνη για να ολοκληρώσετε την εγκατάσταση.
Με την εκκίνηση του βοηθητικού προγράμματος ξανά, δεν θα πρέπει πλέον να αντιμετωπίζετε τον κωδικό σφάλματος 0x0001.
Μέθοδος 5: Διόρθωση λαθών μητρώου
Σε ορισμένες περιπτώσεις, ενδέχεται να υπάρχει σφάλμα μητρώου που προκαλεί αυτό το σφάλμα και εμποδίζει τη σωστή λειτουργία των προγραμμάτων οδήγησης και θα το διορθώσουμε χρησιμοποιώντας τη μέθοδο που αναφέρεται παρακάτω.
- Πατήστε "Windows" + "R" για να ανοίξετε την προτροπή Εκτέλεση.
- Πληκτρολογήστε "Regedit" και μετά πατήστε "Enter".

- Μεταβείτε στην ακόλουθη διεύθυνση.
Υπολογιστής \ HKEY_LOCAL_MACHINE \ SOFTWARE \ Microsoft \ Windows \ CurrentVersion
- Στη δεξιά πλευρά, ρίξτε μια ματιά στις καταχωρήσεις "ProgramFilesDIR" , παρατηρήστε τα "Δεδομένα" που έχουν ρυθμιστεί.
- Αυτό που συμβαίνει είναι ότι η διεύθυνσή τους ενδέχεται να λείπει το "\" μετά το όνομα της μονάδας δίσκου και θα πρέπει να είναι κάτι σαν "C: ProgramFiles (x86)" εν τω μεταξύ θα πρέπει να είναι "C: \ ProgramFiles (x86)".
- Αφού αλλάξετε την τιμή, ελέγξτε αν το πρόβλημα παραμένει.