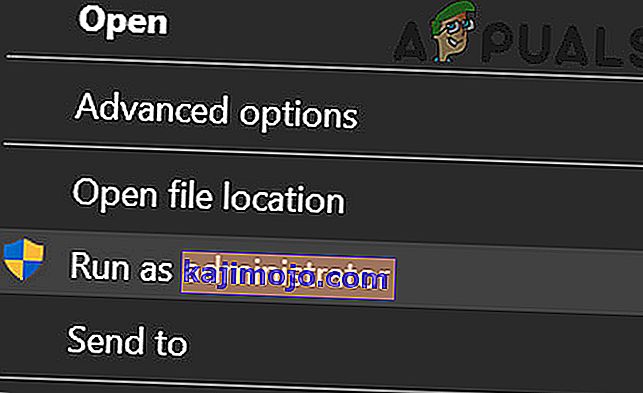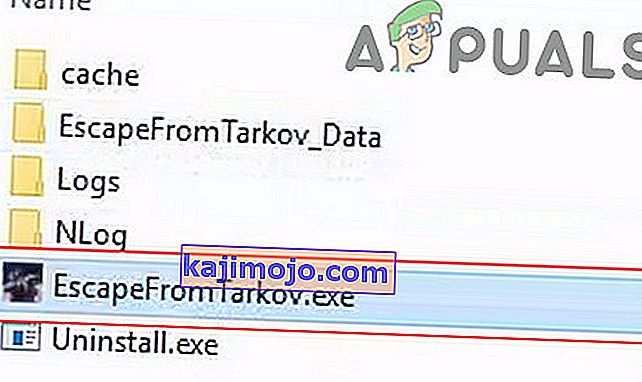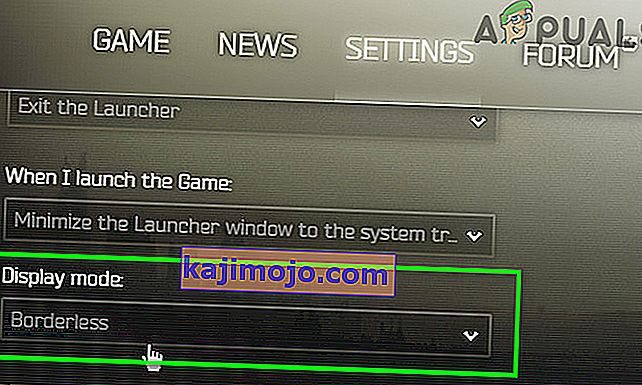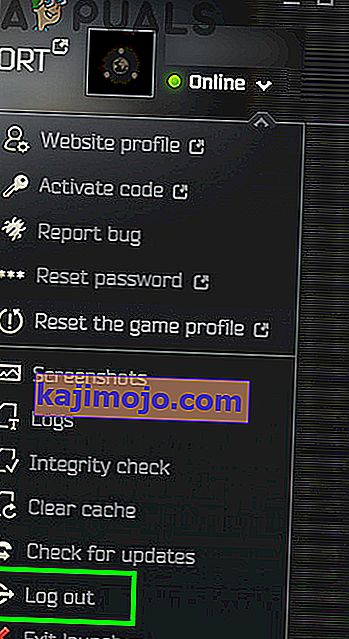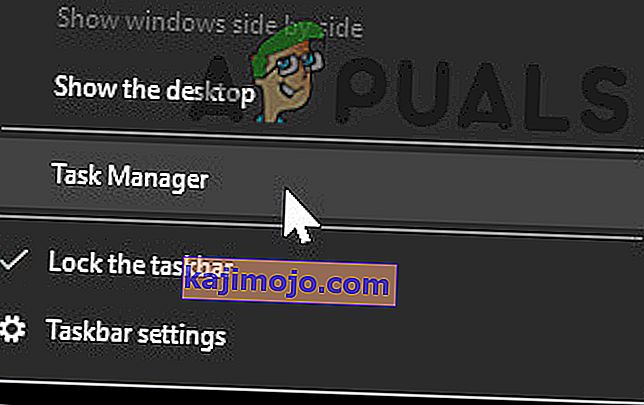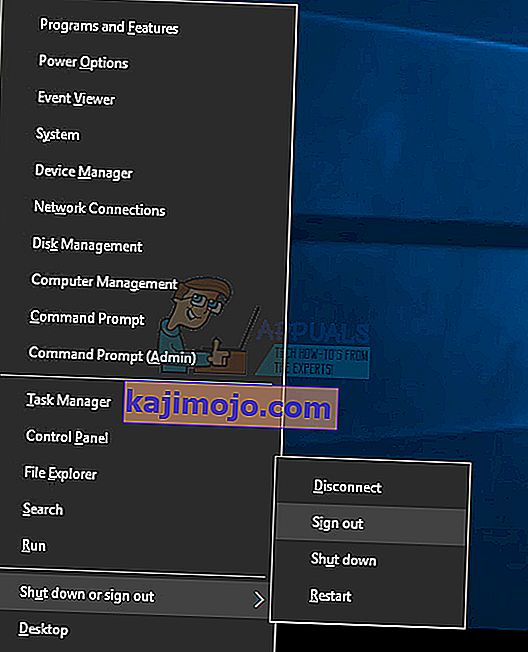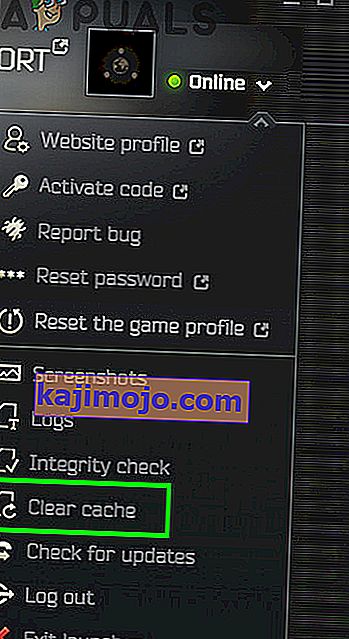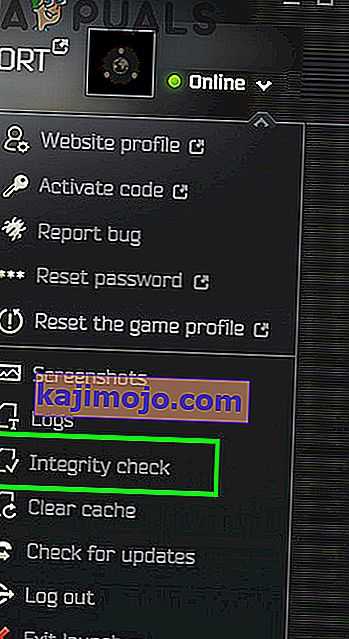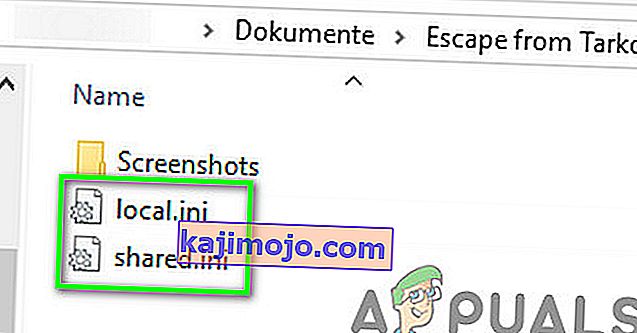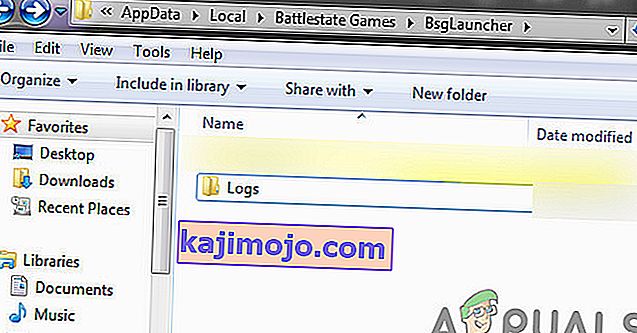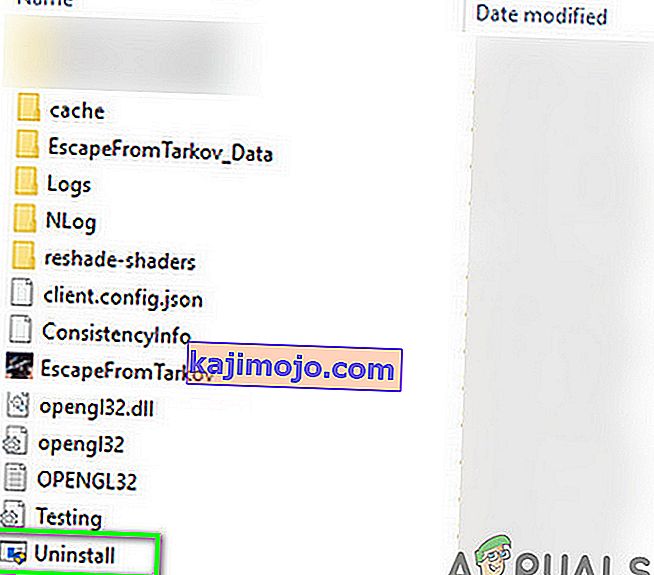Η διαφυγή από το Tarkov ενδέχεται να αποτύχει να ξεκινήσει λόγω διένεξης εφαρμογών ή ξεπερασμένων προγραμμάτων οδήγησης συστήματος. Η έλλειψη δικαιωμάτων διαχειριστή ή κατεστραμμένη εγκατάσταση των Windows μπορεί επίσης να προκαλέσει το ζήτημα.
Όταν ένας επηρεαζόμενος χρήστης ξεκινά το παιχνίδι, το παιχνίδι εμφανίζεται αλλά τίποτα δεν συμβαίνει. Μερικές φορές, εμφανίζεται μια μαύρη οθόνη ή ένας μπλε περιστρεφόμενος τροχός (αφού κάνετε κλικ στο κουμπί αναπαραγωγής). Σε ορισμένες περιπτώσεις, ο υπολογιστής παγώνει και οι χρήστες πρέπει να επανεκκινήσουν δυνατά το σύστημα για να απαλλαγούν από τη μαύρη οθόνη ή τον μπλε περιστρεφόμενο τροχό.

Πριν προχωρήσετε με τις λύσεις για να διορθώσετε το Escape from Tarkov, βεβαιωθείτε ότι οι εφαρμογές προστασίας από ιούς / τείχος προστασίας έχουν ενημερωθεί . Εάν συμμετέχετε στο Windows Insider , αποχωρήστε από το πρόγραμμα και προσπαθήστε να ξεκινήσετε το παιχνίδι. Επιπλέον, προσπαθήστε να χρησιμοποιήσετε έναν άλλο διακομιστή εντός παιχνιδιού για να αποκλείσετε την υπερφόρτωση περιφερειακών διακομιστών. Επιπλέον, εάν εμφανιστεί ένα κουμπί εγκατάστασης (ακόμα και όταν είναι εγκατεστημένο το παιχνίδι), κάντε κλικ στην επιλογή « ορίστε τη διαδρομή προς την υπάρχουσα εγκατάσταση παιχνιδιού » (συνήθως βρίσκεται ακριβώς πάνω από το κουμπί εγκατάστασης) και δείξτε το στον κατάλογο εγκατάστασης του παιχνίδι. Μπορεί να χρειαστούν 10 έως 15 λεπτά για την επαλήθευση των αρχείων παιχνιδιού και στη συνέχεια το παιχνίδι μπορεί να ξεκινήσει χωρίς κανένα πρόβλημα.

Λύση 1: Ανοίξτε το παιχνίδι και το πρόγραμμα εκκίνησης ως διαχειριστής
Για να προστατεύσει τους χρήστες της, η Microsoft εφάρμοσε διαφορετικές μεθόδους και τεχνικές στις τελευταίες εκδόσεις του λειτουργικού συστήματος Windows. Ένα τέτοιο πράγμα είναι η εφαρμογή των δικαιωμάτων χρήστη για πρόσβαση σε βασικούς πόρους του συστήματος. Εάν το πρόγραμμα εκκίνησης / παιχνίδι δεν έχει τα απαιτούμενα δικαιώματα πρόσβασης σε βασικούς πόρους συστήματος / δικτύου, τότε το παιχνίδι ενδέχεται να αποτύχει να ξεκινήσει. Σε αυτήν την περίπτωση, το άνοιγμα του προγράμματος εκκίνησης / παιχνιδιού με δικαιώματα διαχειριστή μπορεί να λύσει το πρόβλημα.
- Κάντε δεξί κλικ στη συντόμευση του εκκινητή και στο μενού που εμφανίζεται, κάντε κλικ στο Εκτέλεση ως διαχειριστής .
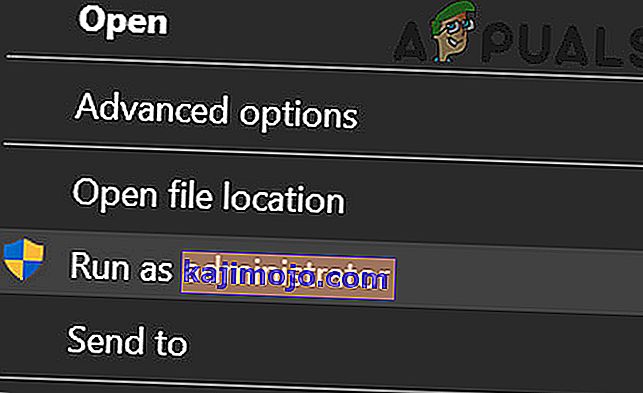
- Τώρα ανοίξτε το παιχνίδι και ελέγξτε αν λειτουργεί καλά.
- Εάν όχι, βγείτε από το παιχνίδι και το πρόγραμμα εκκίνησης. Και πάλι, ανοίξτε το πρόγραμμα εκκίνησης με δικαιώματα διαχειριστή.
- Στη συνέχεια ελαχιστοποιήστε τον εκκινητή και μεταβείτε στη θέση του αρχείου exe (escapefromtarkov.exe). Συνήθως, η τοποθεσία είναι η ακόλουθη:
C: \ Program Files \ Escape_From_Tarkov
- Τώρα, κάντε δεξί κλικ στο escapefromtarkov.exe και, στη συνέχεια, κάντε κλικ στο Εκτέλεση ως διαχειριστής .
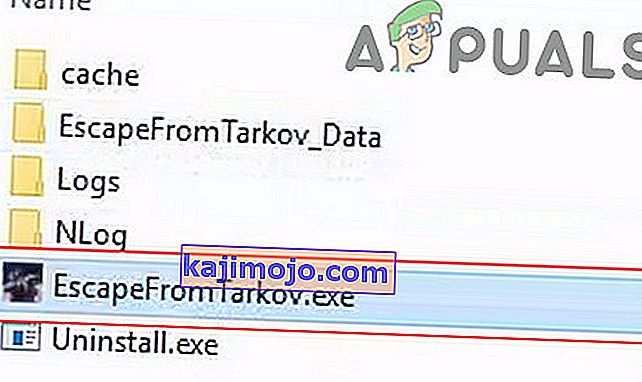
- Στη συνέχεια, ελέγξτε αν το παιχνίδι λειτουργεί καλά.
- Εάν όχι, βγείτε από το παιχνίδι, ξεκινήστε το παιχνίδι μέσω του εκτοξευτή (μετά τη μετάβαση σε αυτό) και δείτε εάν αυτό κάνει το κόλπο.
Λύση 2: Ανοίξτε το παιχνίδι στο παράθυρο χωρίς περιθώρια
Το Escape from Tarkov μπορεί να ρυθμιστεί ώστε να χρησιμοποιεί διαφορετικούς τρόπους εμφάνισης. Εάν η λειτουργία εμφάνισης του παιχνιδιού δεν είναι η βέλτιστη για το σύστημά σας, τότε το παιχνίδι ενδέχεται να μην ξεκινήσει. Δεδομένων των συνθηκών, η εκκίνηση του παιχνιδιού σε λειτουργία χωρίς σύνορα των Windows μπορεί να λύσει το πρόβλημα.
- Ανοίξτε το πρόγραμμα εκκίνησης με δικαιώματα διαχειριστή και μεταβείτε στην καρτέλα Ρυθμίσεις .
- Τώρα, κάντε κλικ στο αναπτυσσόμενο πλαίσιο της οθόνης και επιλέξτε Χωρίς περίγραμμα .
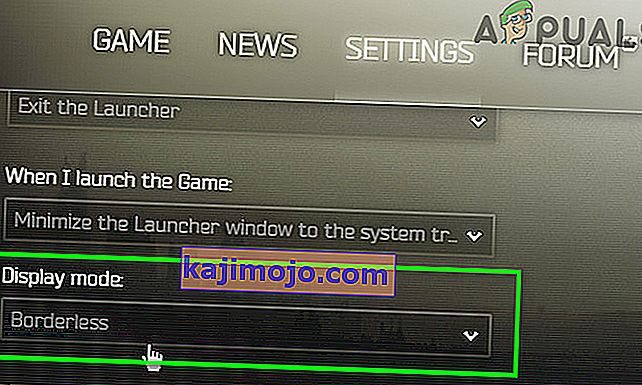
- Στη συνέχεια, ανοίξτε το παιχνίδι και ελέγξτε αν έχει αρχίσει να λειτουργεί καλά.
Λύση 3: Εκκαθάριση αρχείων προσωρινής μνήμης και προσωρινής μνήμης
Το πρόβλημα που αντιμετωπίζετε μπορεί να προκληθεί από δυσλειτουργία επικοινωνίας που προκαλείται από αρχεία προσωρινής μνήμης / προσωρινής μνήμης. Για να αποκλείσετε οποιοδήποτε τέτοιο ζήτημα, θα ήταν καλή ιδέα να αποσυνδεθείτε από το παιχνίδι, να διαγράψετε το φάκελο cache / temp και, στη συνέχεια, να συνδεθείτε ξανά.
- Ανοίξτε το πρόγραμμα εκκίνησης και κάντε κλικ στο βέλος ακριβώς κάτω από το όνομα χρήστη.
- Στη συνέχεια, στο μενού που εμφανίζεται, κάντε κλικ στο Logout .
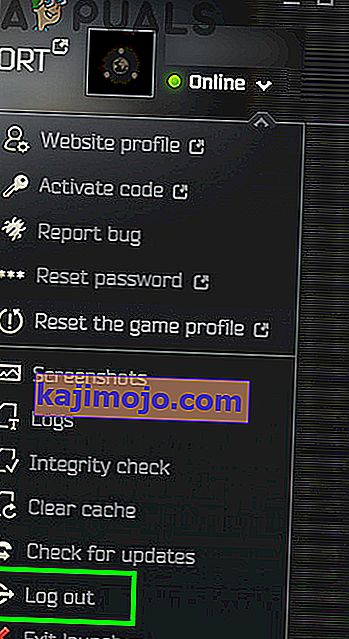
- Τώρα βγείτε από τον εκκινητή. Στη συνέχεια , κάντε δεξί κλικ στη γραμμή εργασιών και στο μενού που εμφανίζεται, κάντε κλικ στη Διαχείριση εργασιών .
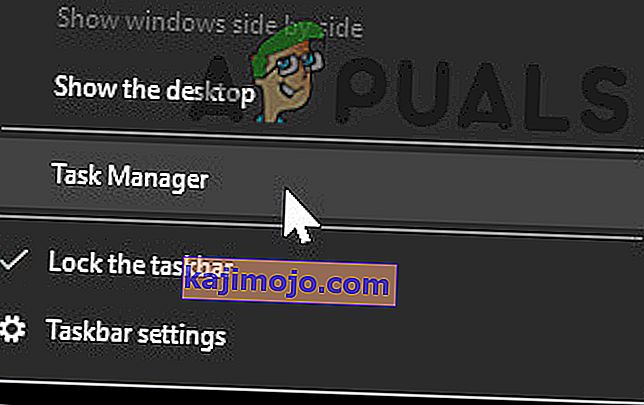
- Τώρα, End Process όλες οι διαδικασίες που ανήκουν στο πρόγραμμα εκκίνησης και στο παιχνίδι.
- Στη συνέχεια, αποσυνδεθείτε από το λογαριασμό χρήστη των Windows.
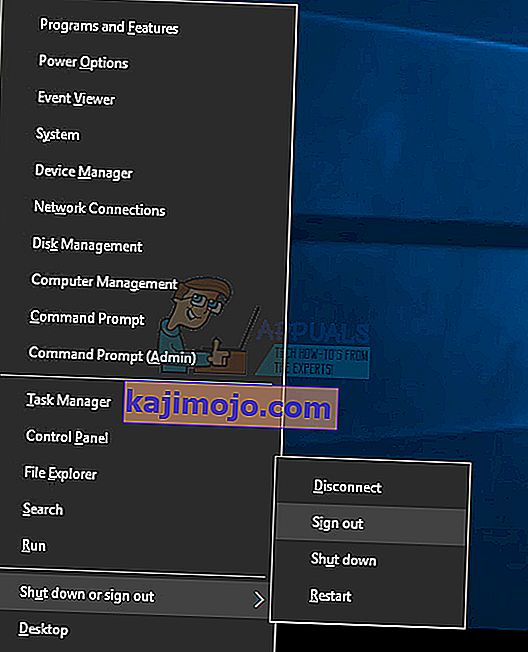
- Τώρα συνδεθείτε ξανά στον λογαριασμό χρήστη των Windows.
- Στη συνέχεια, διαγράψτε αρχεία temp του συστήματός σας.
- Τώρα ανοίξτε την ακόλουθη τοποθεσία στον εξερευνητή αρχείων σας:
C: \ Program Files (x86) \ Common Files \ Battleye
- Στη συνέχεια, διαγράψτε όλα τα αρχεία του φακέλου Battleye.
- Τώρα ανοίξτε το πρόγραμμα εκκίνησης με δικαιώματα διαχειριστή και συνδεθείτε στο πρόγραμμα εκκίνησης. Αναπτύξτε το κουμπί βέλους κάτω από το όνομα χρήστη και στο μενού που εμφανίζεται, κάντε κλικ στο Εκκαθάριση προσωρινής μνήμης .
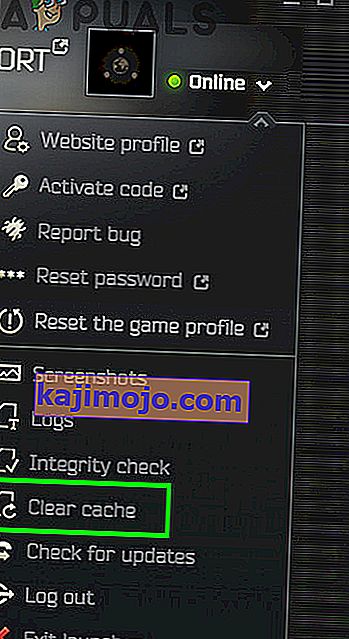
- Τώρα μεταβείτε στην καρτέλα Ρυθμίσεις του προγράμματος εκκίνησης και κάτω από την επιλογή " Όταν ξεκινώ το παιχνίδι" , ανοίξτε το αναπτυσσόμενο πλαίσιο και επιλέξτε Διατήρηση του παραθύρου εκκίνησης ανοιχτό .

- Τώρα ξεκινήστε το παιχνίδι και ελέγξτε αν είναι ξεκάθαρο από το σφάλμα.
Λύση 4: Ενημέρωση προγραμμάτων οδήγησης συστήματος και Windows στην πιο πρόσφατη έκδοση
Τα προγράμματα οδήγησης των Windows και του συστήματος ενημερώνονται συνεχώς για να καλύψουν νέες τεχνολογικές εξελίξεις και να διορθώσουν γνωστά σφάλματα. Εάν χρησιμοποιείτε ξεπερασμένα προγράμματα οδήγησης συστήματος ή έκδοση Windows, τότε το παιχνίδι ενδέχεται να αποτύχει να ξεκινήσει. Σε αυτό το σενάριο, η ενημέρωση των Windows και των προγραμμάτων οδήγησης συστήματος ενδέχεται να επιλύσει το ζήτημα.
- Ενημερώστε τα προγράμματα οδήγησης του συστήματός σας.
- Ενημερώστε επίσης τα Windows σας στην πιο πρόσφατη έκδοση.
- Στη συνέχεια, ανοίξτε το πρόγραμμα εκκίνησης / παιχνίδι με δικαιώματα διαχειριστή και ελέγξτε αν λειτουργεί καλά.
Λύση 5: Καθαρίστε την εκκίνηση του συστήματός σας για να ελέγξετε αν υπάρχει διένεξη λογισμικού
Οι εφαρμογές μοιράζονται πόρους συστήματος / δικτύου στο λειτουργικό σύστημα Windows και συνυπάρχουν. Εάν ένας πόρος απαραίτητος για τη λειτουργία του Escape from Tarkov δεν είναι διαθέσιμος λόγω μιας εφαρμογής τρίτου μέρους, τότε το παιχνίδι ενδέχεται να αποτύχει να ξεκινήσει. Για να αποκλείσετε οποιαδήποτε τέτοια διένεξη λογισμικού, καθαρίστε την εκκίνηση του συστήματός σας.
- Καθαρίστε την εκκίνηση του συστήματός σας.
- Στη συνέχεια, ξεκινήστε το παιχνίδι και ελέγξτε αν λειτουργεί καλά. Εάν ναι, τότε προσπαθήστε να μάθετε την προβληματική εφαρμογή. Το Nvidia GeForce Experience δημιούργησε αυτό το είδος ζητήματος στο παρελθόν για το παιχνίδι.
Λύση 6: Απενεργοποιήστε προσωρινά τις εφαρμογές προστασίας από ιούς / τείχους προστασίας
Δεν υπάρχει καμία αμφιβολία για τη σημασία των εφαρμογών Antivirus / Firewall στην ασφάλεια της συσκευής και των δεδομένων σας. Αλλά αυτές οι εφαρμογές έχουν ιστορικό δημιουργίας ζητημάτων για παιχνίδια, ειδικά διαδικτυακά παιχνίδια. Για να αποκλείσετε τυχόν προβλήματα από αυτές τις εφαρμογές, θα ήταν καλή ιδέα να απενεργοποιήσετε προσωρινά το πρόγραμμα προστασίας από ιούς / τείχος προστασίας.
Προειδοποίηση : Συνεχίστε με δική σας ευθύνη, καθώς η απενεργοποίηση των εφαρμογών προστασίας από ιούς / τείχους προστασίας ενδέχεται να εκθέσει το σύστημά σας σε απειλές όπως ιούς και trojans κ.λπ.
- Απενεργοποιήστε προσωρινά το antivirus του συστήματός σας και απενεργοποιήστε το τείχος προστασίας του συστήματός σας. Παρακολουθήστε τον Windows Defender εάν αναλάβει τη λειτουργία προστασίας από ιούς / τείχους προστασίας.
- Εάν το Windows Defender έχει αναλάβει τη λειτουργία προστασίας από ιούς / τείχους προστασίας, τότε προσθέστε μια εξαίρεση για το πρόγραμμα εκκίνησης exe και το EscapeFromTarkov.exe στις ρυθμίσεις του Windows Defender ή απενεργοποιήστε επίσης το Windows Defender .
- Στη συνέχεια, ανοίξτε το πρόγραμμα εκκίνησης και το παιχνίδι για να ελέγξετε αν το παιχνίδι είναι καθαρό από το σφάλμα.
Λύση 7: Ελέγξτε την ακεραιότητα των αρχείων παιχνιδιών
Οι κακοί τομείς στον σκληρό δίσκο του συστήματός σας ή η ξαφνική διακοπή ρεύματος είναι κοινές αιτίες της καταστροφής των αρχείων παιχνιδιού. Εάν τα αρχεία του παιχνιδιού είναι κατεστραμμένα, τότε το παιχνίδι ενδέχεται να αποτύχει να ξεκινήσει. Για να αποκλείσετε οποιοδήποτε τέτοιο πράγμα, θα ήταν καλή ιδέα να ελέγξετε την ακεραιότητα των αρχείων παιχνιδιού.
- Ανοίξτε το πρόγραμμα εκκίνησης και αναπτύξτε το βέλος ακριβώς κάτω από το όνομά σας.
- Στη συνέχεια, κάντε κλικ στο " Έλεγχος ακεραιότητας " στο μενού που εμφανίζεται.
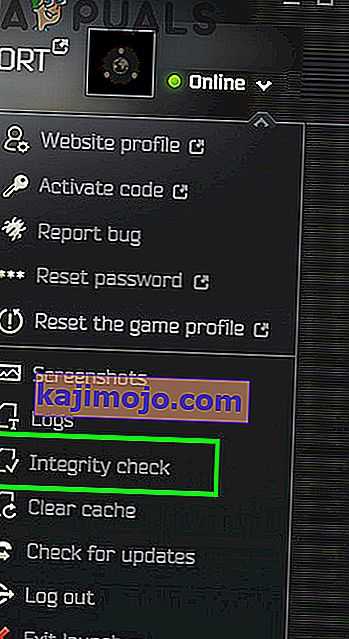
- Στη συνέχεια, περιμένετε λίγα λεπτά για να ολοκληρωθεί η διαδικασία (συνήθως διαρκεί 10 έως 15 λεπτά).
- Στη συνέχεια, ανοίξτε το παιχνίδι και ελέγξτε αν το παιχνίδι είναι καθαρό από το σφάλμα.
Λύση 8: Επαναφέρετε τις ρυθμίσεις παιχνιδιού / εκκίνησης στην προεπιλογή
Κάθε παίκτης προσαρμόζει διαφορετικές ρυθμίσεις παιχνιδιού σύμφωνα με τις απαιτήσεις του. Εάν έχετε διαμορφώσει εσφαλμένα ένα ουσιαστικό περιβάλλον του Escape from Tarkov, τότε το παιχνίδι ενδέχεται να αποτύχει να ξεκινήσει. Σε αυτήν την περίπτωση, η επαναφορά των ρυθμίσεων του παιχνιδιού στην προεπιλογή τους μπορεί να λύσει το πρόβλημα.
- Κλείστε το παιχνίδι / εκκινητή και σκοτώστε όλες τις σχετικές διαδικασίες μέσω του Task Manager.
- Τώρα πατήστε τα πλήκτρα Windows + R για να εμφανιστεί το πλαίσιο εντολής Εκτέλεση .
- Στη συνέχεια, πληκτρολογήστε " Έγγραφα " και πατήστε το πλήκτρο Enter .
- Τώρα, ανοίξτε το φάκελο " Escape from Tarkov " (Αυτή είναι η προεπιλεγμένη θέση εάν έχετε τοποθετήσει το φάκελο σε διαφορετική τοποθεσία και, στη συνέχεια, ανοίξτε αυτήν τη θέση).
- Στη συνέχεια, διαγράψτε τα αρχεία Local.ini και Shared.ini .
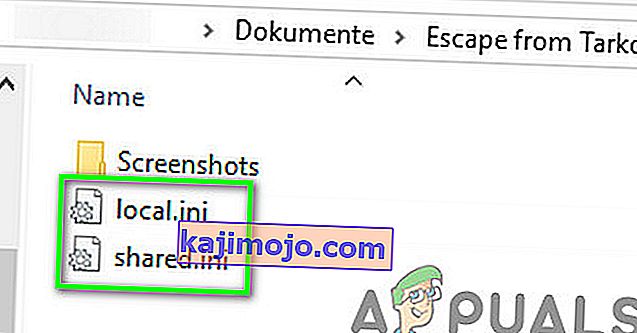
- Τώρα ανοίξτε το πρόγραμμα εκκίνησης και το παιχνίδι για να ελέγξετε αν είναι ξεκάθαρο από το σφάλμα.
Λύση 9: Διαγράψτε τα αρχεία καταγραφής παιχνιδιών
Σχεδόν κάθε εφαρμογή λογισμικού χρησιμοποιεί αρχεία καταγραφής για την αποθήκευση διαφορετικών τύπων πληροφοριών. Εάν κάποιο από τα προηγούμενα αρχεία καταγραφής του παιχνιδιού / εκκινητή έχει καταστραφεί, τότε το παιχνίδι ενδέχεται να αντιμετωπίσει το υπό συζήτηση σφάλμα. Σε αυτήν την περίπτωση, η διαγραφή των αρχείων καταγραφής ενδέχεται να επιλύσει το πρόβλημα.
- Βγείτε από το παιχνίδι και το πρόγραμμα εκκίνησης.
- Πατήστε τα πλήκτρα Windows + R για να εμφανιστεί το πλαίσιο εντολής Εκτέλεση . Στη συνέχεια, πληκτρολογήστε την ακόλουθη διαδρομή σε αυτό:
% USERPROFILE% \ AppData \ Local \ Battlestate GamesBsg \ BsgLauncher \ Logs
- Τώρα διαγράψτε όλα τα αρχεία στο φάκελο Logs.
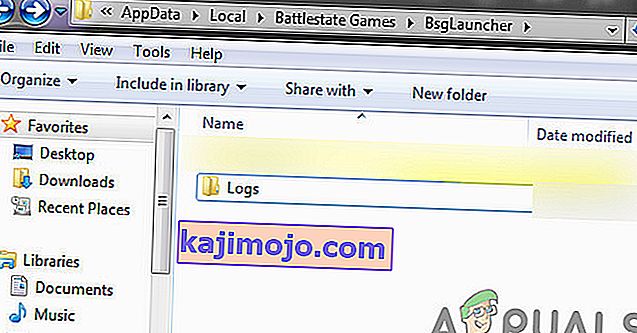
- Στη συνέχεια, ανοίξτε το πρόγραμμα εκκίνησης / παιχνιδιού με δικαιώματα διαχειριστή και ελέγξτε εάν είναι καθαρό από το σφάλμα.
Λύση 10: Δημιουργία νέου προφίλ χρήστη των Windows
Κατεστραμμένες καταχωρίσεις που σχετίζονται με το τρέχον προφίλ χρήστη των Windows θα μπορούσαν να είναι η βασική αιτία του υπό συζήτηση ζητήματος. Σε αυτό το σενάριο, η δημιουργία ενός νέου προφίλ χρήστη και το άνοιγμα του παιχνιδιού / εκκίνησης μέσω του νέου προφίλ χρήστη ενδέχεται να λύσει το πρόβλημα.
- Δημιουργήστε ένα νέο προφίλ χρήστη των Windows.
- Στη συνέχεια, ανοίξτε το πρόγραμμα εκκίνησης / παιχνιδιού με δικαιώματα διαχειριστή για να ελέγξετε εάν είναι καθαρό από το σφάλμα.
Λύση 11: Απενεργοποίηση Overclocking της CPU / GPU
Το overclocking της CPU / GPU είναι ένας κοινός κανόνας στον κόσμο των παιχνιδιών. Αλλά είναι γνωστό ότι είναι η βασική αιτία πολλών προβλημάτων παιχνιδιού. Για να ελέγξετε εάν τα προβλήματα προκαλούνται από overclocking, θα ήταν καλή ιδέα να επιστρέψετε στις ταχύτητες αποθεμάτων του συστήματός σας. Μπορείτε να λάβετε οδηγίες σχετικά με τον τρόπο Overclock της GPU σας για να επαναφέρετε τις ταχύτητες ρολογιού του συστήματός σας στο απόθεμα.
Λύση 12: Απεγκαταστήστε το παιχνίδι / εκκινητή και, στη συνέχεια, επανεγκαταστήστε
Εάν μέχρι στιγμής δεν σας βοήθησε τίποτα, τότε η κατεστραμμένη εγκατάσταση του εκκινητή / παιχνιδιού είναι η βασική αιτία του προβλήματος. Σε αυτήν την περίπτωση, η απεγκατάσταση του παιχνιδιού / εκκινητή και, στη συνέχεια, η επανεγκατάσταση του παιχνιδιού / εκτοξευτή ενδέχεται να λύσει το πρόβλημα.
- Αποσύνδεση και έξοδος του παιχνιδιού / εκκινητή.
- Ανοίξτε τον εξερευνητή αρχείων και μεταβείτε στον κατάλογο εγκατάστασης του προγράμματος εκκίνησης. Συνήθως, είναι:
C: \ Battlestate Games \ BsgLauncher
- Τώρα ξεκινήσει η απεγκατάσταση του αρχείου (Uninstall.exe ή unins000.exe).
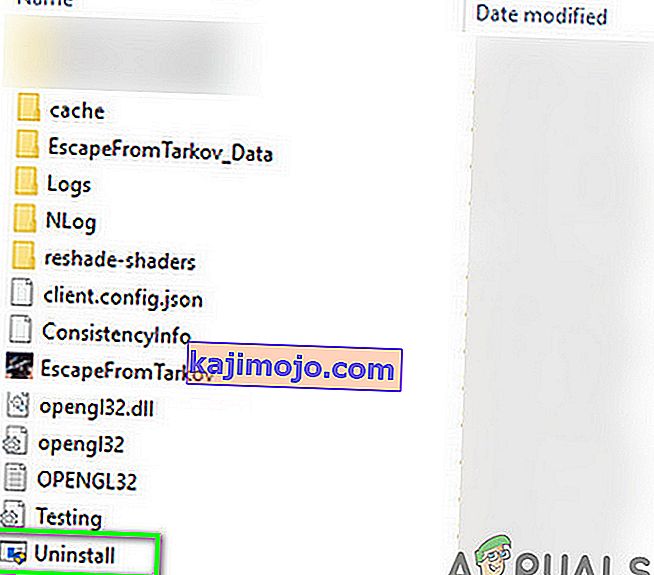
- Στη συνέχεια, ακολουθήστε τις οδηγίες στην οθόνη σας για να ολοκληρώσετε τη διαδικασία απεγκατάστασης.
- Μετά την ολοκλήρωση της απεγκατάστασης, ανοίξτε τον εξερευνητή αρχείων και μεταβείτε στον φάκελο " Έγγραφα " του συστήματός σας
- Τώρα βρείτε και διαγράψτε το φάκελο " Escape from Tarkov ".
- Και πάλι, ανοίξτε τη μονάδα εγκατάστασης του εκκινητή. Συνήθως C drive .
- Τώρα βρείτε και διαγράψτε το φάκελο Battlestate Games . Αυτό θα καταργήσει πράγματα σε αυτούς τους καταλόγους, όπως αποθήκευση αντιγράφων ασφαλείας ή αρχεία διαμόρφωσης.
- Στη συνέχεια, επανεκκινήστε το σύστημά σας.
- Κατά την επανεκκίνηση, εγκαταστήστε το παιχνίδι / εκτοξευτή και ελπίζουμε ότι το παιχνίδι είναι καθαρό από το σφάλμα.
Εάν εξακολουθείτε να αντιμετωπίζετε προβλήματα, προσπαθήστε είτε να επαναφέρετε το σύστημά σας είτε να εκτελέσετε μια καθαρή εγκατάσταση των Windows.