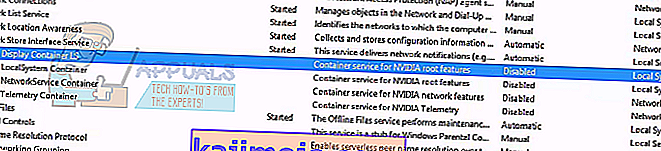Το σφάλμα «Κάτι πήγε στραβά. Δοκιμάστε να επανεκκινήσετε το GeForce Experience ”συμβαίνει συνήθως όταν ο υπολογιστής σας δεν μπορεί να ξεκινήσει σωστά την εφαρμογή GeForce Experience. Αυτό το σφάλμα εμφανίστηκε πρόσφατα όταν ξεκίνησε η εταιρεία GeForce Experience 3.0. Αν και περιείχε διάφορα νέα χαρακτηριστικά και αυξημένη απόδοση, δεν ήταν χωρίς σφάλματα και λάθη.

Αυτό το σφάλμα παρουσιάζεται συνήθως όταν η διαμόρφωση χρήστη της εφαρμογής NVIDIA δεν έχει ρυθμιστεί σωστά ή είναι κατεστραμμένη. Ένα άλλο αποτέλεσμα αντιμετώπισης προβλημάτων έδειξε ότι η αποτυχία εκκίνησης ορισμένων υπηρεσιών NVIDIA ήταν επίσης ο ένοχος αυτού του προβλήματος. Τα σφάλματα κυμαίνονται για διάφορους λόγους, καθώς κάθε υπολογιστής έχει τη δική του διαμόρφωση υπολογιστή. Έχουμε αναφέρει όλες τις διαθέσιμες λύσεις για αυτό το ζήτημα. Ξεκινήστε από την κορυφή και δουλέψτε προς τα κάτω.
Σημείωση: Πριν ξεκινήσετε όλες τις λύσεις, τερματίστε όλες τις διαδικασίες που σχετίζονται με το Nvidia από τον διαχειριστή εργασιών και δοκιμάστε να εκκινήσετε ξανά την εφαρμογή. Εάν δεν συμβαίνει αυτό, μπορείτε να ξεκινήσετε την αντιμετώπιση προβλημάτων από τις παρακάτω λύσεις.
Λύση 1: Αλλαγή συμβατότητας της εμπειρίας GeForce
Εάν εγκαταστήσατε πρόσφατα το GeForce Experience στον υπολογιστή σας, είναι πιθανό το πρόγραμμα να μην είναι συμβατό με τον υπολογιστή σας. Συμβατότητα σημαίνει ότι δεν είναι κατάλληλο για εκτέλεση στον υπολογιστή σας, εξ ου και το μήνυμα σφάλματος. Μπορούμε να δοκιμάσουμε να αλλάξουμε τις ρυθμίσεις συμβατότητας της εφαρμογής GeForce και να δούμε αν αυτό κάνει κάποια διαφορά. Εάν αυτό δεν σας ταιριάζει, φροντίστε να επαναφέρετε τις ρυθμίσεις πριν συνεχίσετε με τις άλλες λύσεις.
- Κάντε δεξί κλικ στην εφαρμογή GeForce Experience και επιλέξτε " Properties ".

- Μεταβείτε στην καρτέλα συμβατότητας. Ελέγξτε και τις δύο επιλογές " Εκτέλεση αυτού του προγράμματος σε λειτουργία συμβατότητας για: " και " Εκτέλεση αυτού του προγράμματος ως διαχειριστής ". Μπορείτε να επιλέξετε διαφορετικά λειτουργικά συστήματα χρησιμοποιώντας το αναπτυσσόμενο μενού. Δοκιμάστε να χρησιμοποιήσετε Vista ή Win 7. Ελέγξτε χρησιμοποιώντας όλες τις εκδόσεις πριν προχωρήσετε στην επόμενη λύση.

Λύση 2: Επανεγκατάσταση των πακέτων με δυνατότητα αναδιανομής του Visual C ++
Είναι πιθανό να λείπουν ορισμένα σημαντικά αρχεία συστήματος από τον υπολογιστή σας. Χωρίς αυτά τα αρχεία, το GeForce Experience ενδέχεται να αντιμετωπίζει πρόβλημα κατά την εκτέλεση. Για να αντικαταστήσουμε τα αρχεία που λείπουν, μπορούμε να πραγματοποιήσουμε λήψη ολόκληρου του πακέτου με δυνατότητα αναδιανομής και να το εγκαταστήσουμε. Λάβετε υπόψη ότι πρέπει πάντα να αποφεύγετε τη λήψη αρχείων .dll από το Διαδίκτυο από μη επίσημους ιστότοπους. Ενδέχεται να έχουν μολυνθεί από κακόβουλο λογισμικό και ιούς και μπορούν να μολύνουν τον υπολογιστή σας εύκολα.
Σημείωση: Πρέπει να βεβαιωθείτε ότι είναι επίσης εγκατεστημένες στον υπολογιστή σας όλες οι πιο πρόσφατες ενημερώσεις των Windows. Μερικές φορές συμβαίνει ότι ένα συγκεκριμένο σφάλμα ή σφάλμα διορθώνεται σε διαφορετικές ενημερώσεις κώδικα. Βεβαιωθείτε ότι όλα έχουν ενημερωθεί εκ των προτέρων πριν προχωρήσετε σε πιο τεχνικές λύσεις που αναφέρονται παρακάτω.
- Μεταβείτε στην επίσημη λήψη της Microsoft
- Κάντε κλικ στο κουμπί Λήψη αφού επιλέξετε τη γλώσσα.

- Επιλέξτε " vc_redistx64.exe " και πατήστε Επόμενο . Λίγο μετά την έναρξη της λήψης. Αποθηκεύστε το αρχείο σε προσιτή τοποθεσία και εκτελέστε το αρχείο exe.

- Αφού ολοκληρωθεί η εγκατάσταση, επανεκκινήστε τον υπολογιστή σας και ελέγξτε αν το πρόβλημα έχει επιλυθεί.
Σημείωση: Εάν χρησιμοποιείτε Windows 64 bit, μπορείτε να εγκαταστήσετε και τα δύο (vredist_x64.exe και vredist_x86.exe). Ωστόσο, εάν έχετε 32 bit, θα πρέπει να εγκαταστήσετε μόνο το "vredist_x86.exe". Μπορείτε να ελέγξετε ποια έκδοση των Windows έχετε πατώντας Windows + S, πληκτρολογήστε "πληροφορίες συστήματος" και ανοίξτε την εφαρμογή που θα εμφανιστεί.
Λύση 3: Αλλαγή των ρυθμίσεων «NVIDIA Display Container LS»
Το κοντέινερ οθόνης Nvidia LS είναι μια υπηρεσία υπεύθυνη για τον περιορισμό όλων των δυνατοτήτων ρίζας του Nvidia. Οι δυνατότητες Root περιλαμβάνουν όλες τις βασικές δυνατότητες που απαιτούνται για τη σωστή εκτέλεση όλων των εφαρμογών και υπηρεσιών χωρίς προβλήματα. Πολλοί χρήστες ανέφεραν ότι οφειλόταν σε αυτήν την υπηρεσία να μην δηλώνει ότι δεν μπόρεσαν να ξεκινήσουν το GeForce Experience. Από προεπιλογή, ο τύπος εκκίνησης για αυτήν την εφαρμογή είναι απενεργοποιημένος. Θα αλλάξουμε τις ρυθμίσεις υπηρεσίας και θα ελέγξουμε εάν αυτό λύνει το πρόβλημα για εμάς.
- Πατήστε Windows + R , πληκτρολογήστε " υπηρεσίες " στο πλαίσιο διαλόγου και πατήστε Enter.
- Περιηγηθείτε σε όλες τις υπηρεσίες μέχρι να βρείτε το " NVIDIA Display Container LS ". Κάντε δεξί κλικ και επιλέξτε « Ιδιότητες» .
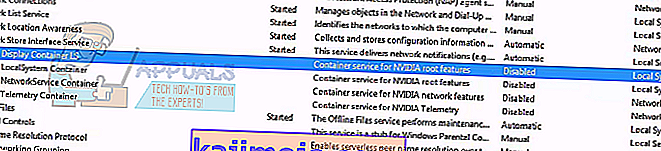
- Κάντε κλικ στο " Τύπος εκκίνησης " και επιλέξτε " Αυτόματη" . Πατήστε " Εφαρμογή " για αποθήκευση αλλαγών και έξοδο.

- Κάντε δεξί κλικ στην υπηρεσία και κάντε κλικ στο « Έναρξη» για να αναγκάσετε να ξεκινήσετε την υπηρεσία.
- Πατήστε Windows + R, πληκτρολογήστε " msconfig " και πατήστε Enter.
- Μεταβείτε στην καρτέλα " Υπηρεσίες " και ελέγξτε τη γραμμή " Απόκρυψη όλων των υπηρεσιών της Microsoft ". Τώρα όλες οι υπηρεσίες του λειτουργικού συστήματος θα σταματήσουν να αφήνουν όλες τις υπηρεσίες τρίτων.

- Αναζήτηση όλων σχετίζονται με Nvidia υπηρεσίες παρόν και διασφαλίζουν ότι όλα ελέγχονται . Πατήστε Εφαρμογή για αποθήκευση αλλαγών και έξοδο.

- Επανεκκινήστε σωστά τον υπολογιστή σας και δοκιμάστε να εκκινήσετε ξανά το GeForce Experience. Ας ελπίσουμε ότι το πρόβλημα θα λυθεί.
Λύση 4: Αλλαγή ονόματος φακέλου χρήστη
Μια άλλη λύση που λειτούργησε για πολλά άτομα άλλαζε το όνομα του φακέλου χρήστη που υπάρχει στον υπολογιστή σας. Πρέπει να διασφαλίσουμε ότι ο φάκελος χρήστη έχει ένα συγκεκριμένο όνομα, έτσι ώστε οι υπηρεσίες Nvidia να μπορούν εύκολα να έχουν πρόσβαση σε αυτές χωρίς κανένα εμπόδιο. Θα πρέπει να μεταβείτε στη διαδρομή αρχείου " C: \ Users \ [User_Folder] " και να ελέγξετε αν το όνομα είναι σωστό. Εάν το όνομα δεν είναι όπως αναμένεται, μετονομάστε το σωστά, δηλώστε το ως " GF Experience ". Βεβαιωθείτε ότι το όνομα δεν περιέχει αριθμητικούς χαρακτήρες. Αφού το μετονομάσετε, επανεκκινήστε όλες τις υπηρεσίες που βασίζονται στο Nvidia και ελέγξτε αν η εφαρμογή λειτουργεί όπως αναμένεται. Εάν όχι, επανεκκινήστε τον υπολογιστή σας και ελέγξτε ξανά.
Λύση 5: Επανεγκατάσταση της εφαρμογής GeForce
Μια άλλη γρήγορη επιδιόρθωση που λειτούργησε για πολλούς χρήστες ήταν η κατάργηση της εγκατάστασης της εφαρμογής GeForce πριν από την επανεγκατάσταση μιας νέας έκδοσης που έχει ληφθεί από την επίσημη ιστοσελίδα Η εφαρμογή GeForce ενδέχεται να μην είναι ενημερωμένη ή η εφαρμογή ενδέχεται να έχει προβλήματα διαμόρφωσης με το σύστημά σας.
Σημείωση: Εάν η τελευταία έκδοση του GeForce δεν λειτουργεί στον υπολογιστή σας, δοκιμάστε να πραγματοποιήσετε λήψη προηγούμενης έκδοσης. Πολλοί χρήστες ανέφεραν ότι η τελευταία έκδοση έχει προβλήματα συμβατότητας και δεν λειτουργεί σε ορισμένους υπολογιστές σε καμία περίπτωση. Δοκιμάστε να κατεβάσετε ένα προηγούμενο από έναν αξιόπιστο ιστότοπο και ελέγξτε αν αυτό λύνει το πρόβλημα.
- Πατήστε Windows + R , πληκτρολογήστε " appwiz. cpl "στο πλαίσιο διαλόγου και πατήστε Enter.
- Μόλις μεταβείτε στο παράθυρο Προγράμματα και δυνατότητες, πλοηγηθείτε σε όλες τις εφαρμογές μέχρι να βρείτε το GeForce Experience. Κάντε δεξί κλικ και επιλέξτε " απεγκατάσταση ".

- Μετά την απεγκατάσταση, κατεβάστε την τελευταία έκδοση από τον επίσημο ιστότοπο της Nvidia και εγκαταστήστε την ανάλογα.
- Επανεκκινήστε τον υπολογιστή σας και ελέγξτε αν το πρόβλημα λύθηκε. Σε ορισμένες περιπτώσεις, ενδέχεται να χρειαστείτε δικαιώματα διαχειριστή για να εγκαταστήσετε νέες εφαρμογές στον υπολογιστή σας.
Λύση 5: Ενημέρωση προγράμματος οδήγησης γραφικών
Εάν δεν λειτουργούν όλες οι παραπάνω λύσεις, μπορούμε να δοκιμάσουμε να ενημερώσουμε το πρόγραμμα οδήγησης γραφικών. Ίσως το πρόγραμμα οδήγησης γραφικών σας να μην έχει διαμορφωθεί σωστά ή να μην είναι ενημερωμένο. Πρέπει να διαγράψουμε εντελώς όλα τα αρχεία προγραμμάτων οδήγησης πριν εγκαταστήσουμε το νέο πρόγραμμα οδήγησης, επομένως, πρέπει να χρησιμοποιήσουμε το βοηθητικό πρόγραμμα Display Driver Uninstaller. Μπορείτε να κατεβάσετε το βοηθητικό πρόγραμμα μέσω του Διαδικτύου εύκολα.
- Μετά την εγκατάσταση του Display Driver Uninstaller (DDU) , εκκινήστε τον υπολογιστή σας σε ασφαλή λειτουργία .
- Αφού εκκινήσετε τον υπολογιστή σας σε ασφαλή λειτουργία, ξεκινήστε την εφαρμογή που μόλις εγκαταστάθηκε. Επιλέξτε την επιλογή Safe Mode .

- Μετά την εκκίνηση της εφαρμογής, επιλέξτε την πρώτη επιλογή « Καθαρισμός και επανεκκίνηση ». Στη συνέχεια, η εφαρμογή θα απεγκαταστήσει αυτόματα τα εγκατεστημένα προγράμματα οδήγησης και θα επανεκκινήσει ανάλογα τον υπολογιστή σας.

- Εκκινήστε τον υπολογιστή σας σε κανονική λειτουργία και ξεκινήστε την εφαρμογή. Ανοίξτε την καρτέλα " Προγράμματα οδήγησης " και κάντε κλικ στο κουμπί " Λήψη προγράμματος οδήγησης ". Εισαγάγετε τις προδιαγραφές σας στη δεξιά πλευρά της οθόνης και κάντε κλικ στο " Έναρξη αναζήτησης " για την εφαρμογή για να αναζητήσετε τα βέλτιστα προγράμματα οδήγησης για τον υπολογιστή σας.

- Μετά την ενημέρωση του προγράμματος οδήγησης, επανεκκινήστε τον υπολογιστή σας και ελέγξτε αν το πρόβλημα λύθηκε.
Σημείωση: Συχνά υπάρχουν ορισμένες εφαρμογές που ενδέχεται να παρεμβαίνουν στην εφαρμογή. Βεβαιωθείτε ότι δεν υπάρχουν τέτοιες εφαρμογές στον υπολογιστή σας. Επίσης, δοκιμάστε να συνδεθείτε σε έναν λογαριασμό διαχειριστή και ελέγξτε αν τα παιχνίδια βελτιστοποιούνται με επιτυχία εκεί.