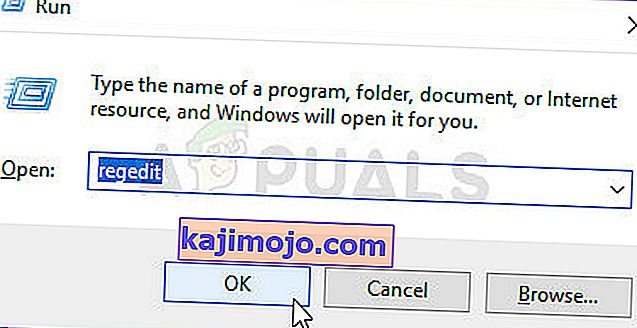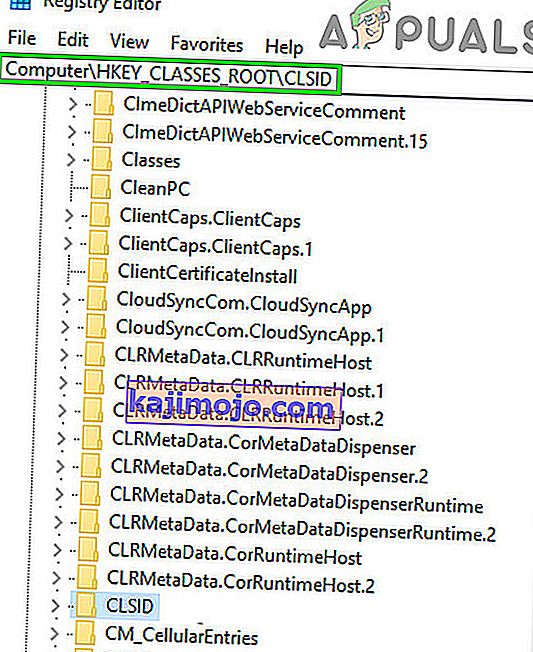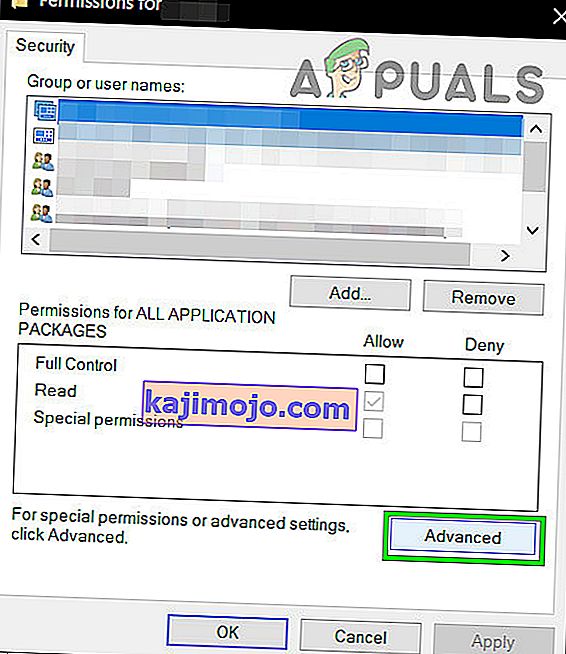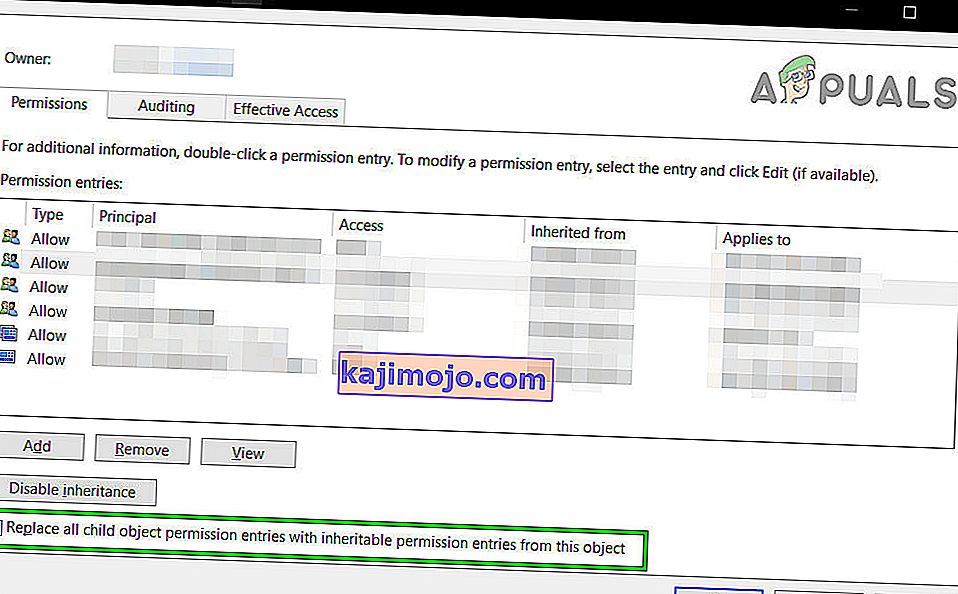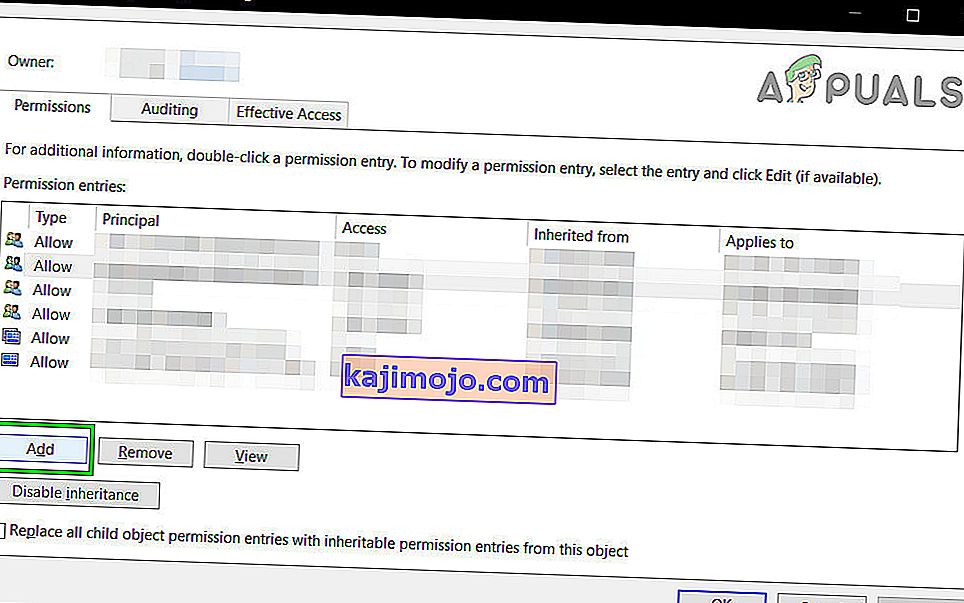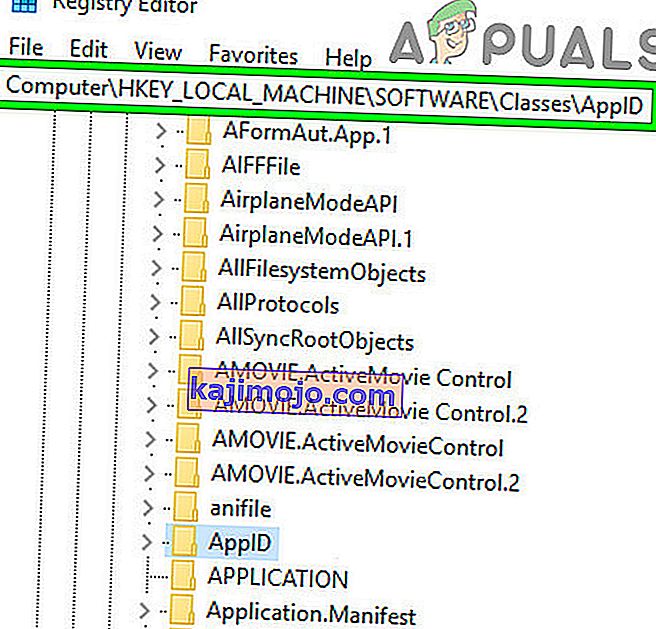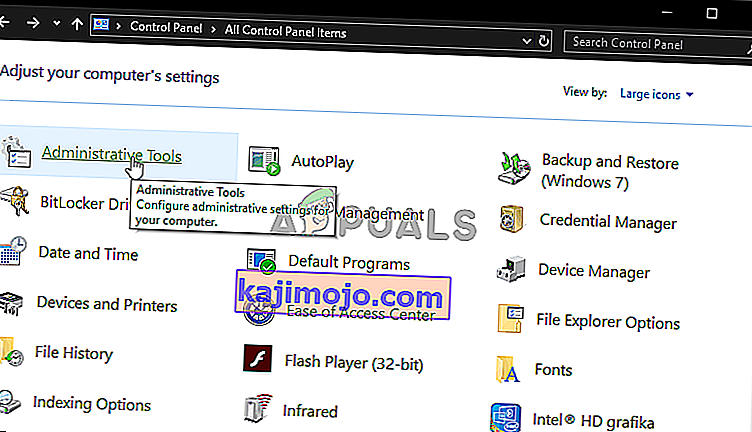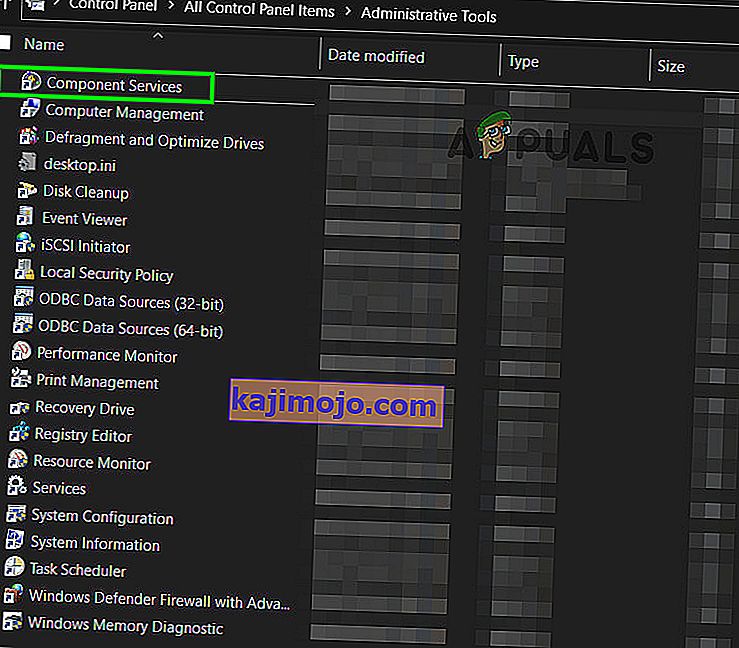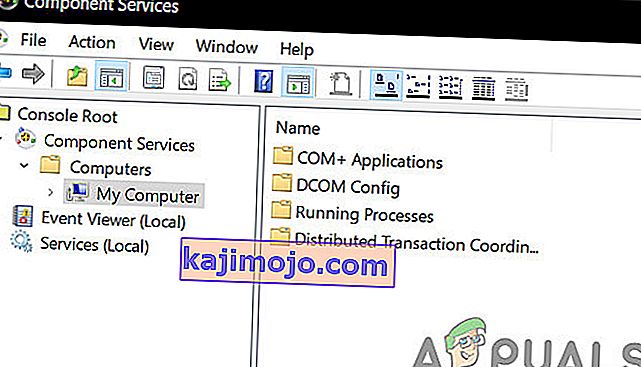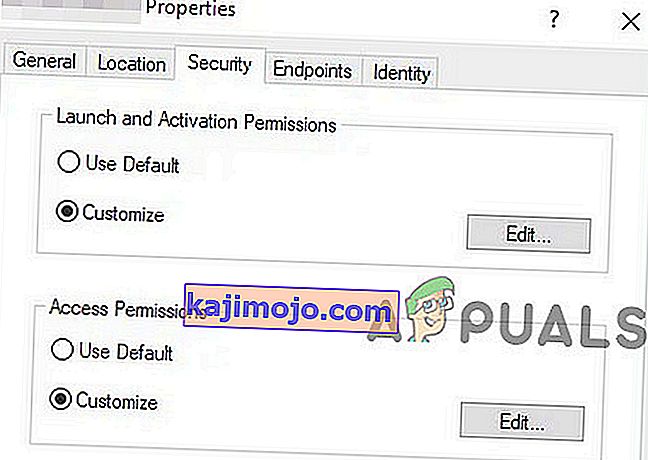Η λήψη ενός σφάλματος DCOM με ένα Αναγνωριστικό συμβάντος 10016 σημαίνει ότι ένα πρόγραμμα προσπάθησε να ξεκινήσει τον διακομιστή DCOM χρησιμοποιώντας την υποδομή DCOM, αλλά ο χρήστης δεν έχει τα απαραίτητα δικαιώματα για να το κάνει. Αυτό είναι ένα γνωστό σφάλμα που παραμένει από παλαιότερες εκδόσεις των Windows, αλλά δεν επιλύεται στην πραγματικότητα όταν κάνετε αναβάθμιση σε νεότερη έκδοση του λειτουργικού συστήματος και εμφανίζεται επίσης στα Windows 8 και 10.
Θα λάβετε αυτό με τη μορφή σφάλματος συστήματος και θα λάβετε επίσης ένα μήνυμα που περιέχει CLSID και APPID . Αυτό το σφάλμα DCOM μπορεί να είναι εντελώς ακίνδυνο, αλλά το να το βλέπετε και να το αντιμετωπίζετε συνεχώς μπορεί να είναι ενοχλητικό.
Αλλά προτού προχωρήσετε στη διαδικασία αντιμετώπισης προβλημάτων, βεβαιωθείτε ότι το τροφοδοτικό του συστήματός σας είναι μέχρι το σημάδι και δεν είναι ελαττωματικό. Εάν χρησιμοποιείτε οποιοδήποτε τύπο overclocking (CPU, GPU ή RAM), είτε κατεβάστε το είτε αφαιρέστε το Επίσης, βεβαιωθείτε ότι τα προγράμματα οδήγησης του συστήματός σας, ειδικά τα προγράμματα οδήγησης GPU, είναι ενημερωμένα και, στη συνέχεια, ελέγξτε εάν το σύστημά σας είναι καθαρό από το υπό συζήτηση σφάλμα.
Υπάρχει μια λύση που έχει αποδειχθεί ότι λειτουργεί για πολλούς χρήστες και για να το κάνετε αυτό θα χρειαστείτε το CLSID και το APPID από το μήνυμα σφάλματος και θα πρέπει να ακολουθήσετε τα βήματα της παρακάτω μεθόδου.

Μέθοδος 1: Δώστε τα επαρκή δικαιώματα στην εφαρμογή που προκαλεί το σφάλμα
Το CLSID και το APPID είναι μοναδικά για μια εφαρμογή - και η κατοχή και των δύο μπορεί να σας βοηθήσει στον προσδιορισμό της εφαρμογής που προκαλεί τα προβλήματα. Ακόμα κι αν γνωρίζετε ποια εφαρμογή προκαλεί τα προβλήματα, το μόνο που χρειάζεται να κάνετε είναι να της δώσετε επαρκή δικαιώματα, ώστε να μην προκαλεί προβλήματα κάθε φορά που τα χρειάζεται. Τα βήματα για να γίνει αυτό είναι πολύ απλά.
- Πατήστε ταυτόχρονα τα πλήκτρα Windows και R στο πληκτρολόγιό σας και πληκτρολογήστε RegEdit στο Run Πατήστε Enter ή κάντε κλικ στο OK για να ανοίξετε το Registry Editor.
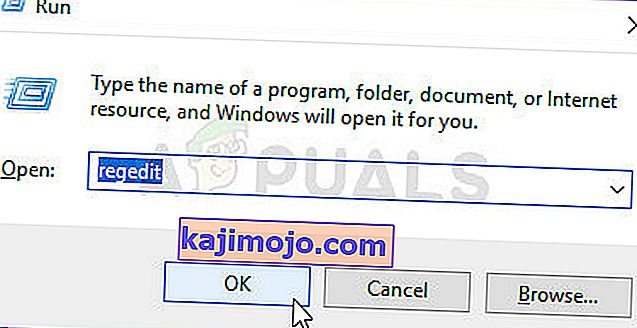
- Από τον Επεξεργαστή Μητρώου, αναπτύξτε το φάκελο HKEY_CLASSES_ROOT και το φάκελο CLSID μέσα.
- Βρείτε το φάκελο με το CLSID που λάβατε στο μήνυμα σφάλματος.
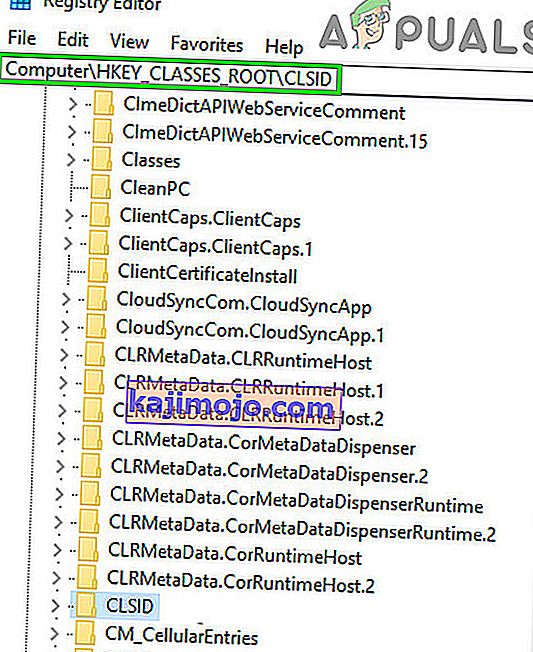
- Τώρα κάντε δεξί κλικ πάνω του και επιλέξτε " δικαιώματα " και κάντε κλικ στο "Για προχωρημένους ".
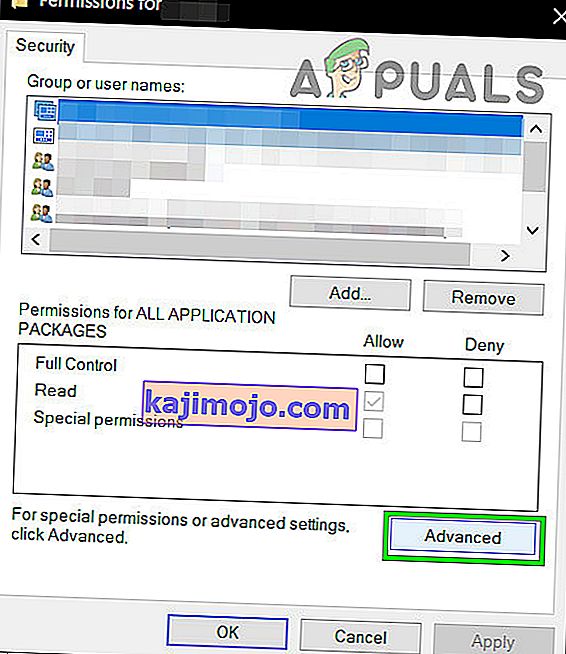
- Κάντε κλικ στην κορυφή, θα δείτε τον κάτοχο - αλλάξτε το στην ομάδα διαχειριστών .
- Στο κάτω μέρος του παραθύρου κατόχου, επιλέξτε επίσης Αντικατάσταση όλων των καταχωρήσεων δικαιωμάτων παιδικού αντικειμένου . Κάντε κλικ στο κουμπί OK και, στη συνέχεια, επιλέξτε Ναι στην προειδοποίηση ασφαλείας των Windows .
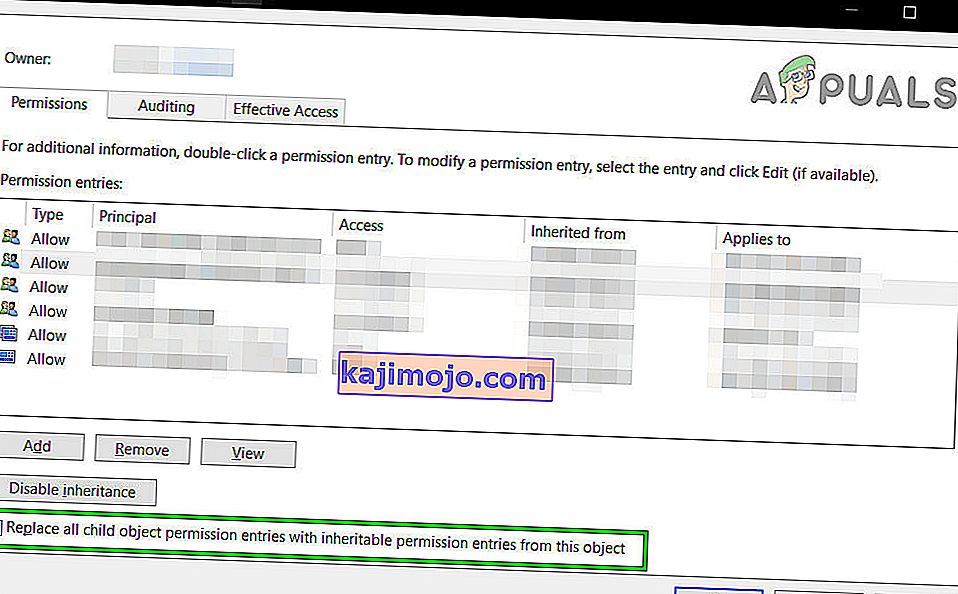
- Επιστρέψτε στο κύριο παράθυρο δικαιωμάτων, κάντε κλικ στο Προσθήκη , εισαγάγετε Όλοι και κάντε κλικ στο OK . Και πάλι στο κύριο παράθυρο παραθύρων, επιλέξτε Όλοι από τη λίστα χρηστών στην κορυφή και επιλέξτε Πλήρης έλεγχος από τη στήλη Να επιτρέπεται στο κάτω μισό. Κάντε κλικ στο OK.
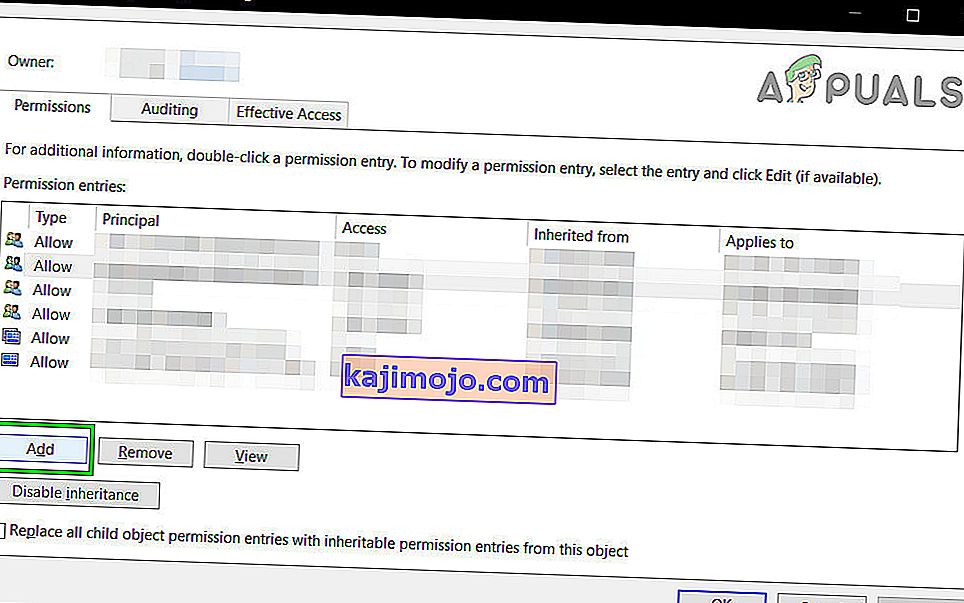
- Εφαρμόστε πλήρη έλεγχο .
- Μόλις τελειώσετε, αναπτύξτε το HKEY_LOCAL_MACHINE Inside, αναπτύξτε αυτούς τους φακέλους: Λογισμικό, έπειτα Classes και μετά AppID .
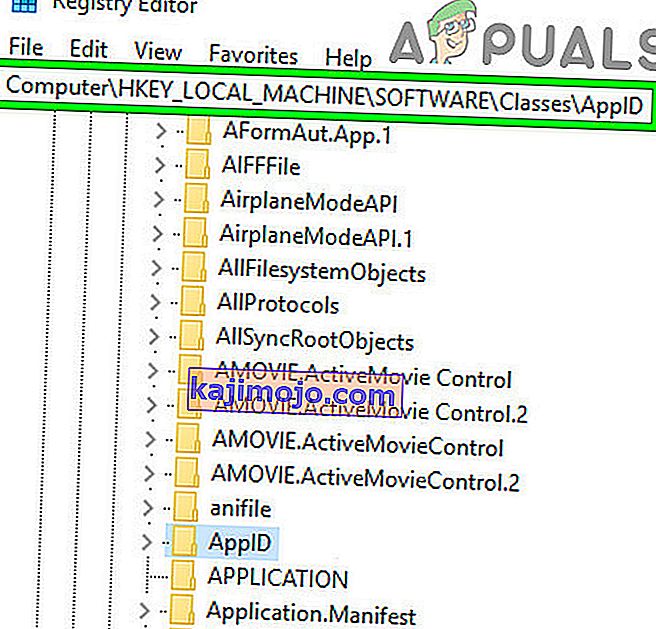
- Μεταβείτε στο φάκελο με το ίδιο APPID που λάβατε στο μήνυμα σφάλματος. Κάντε δεξί κλικ και επιλέξτε δικαιώματα και επιλέξτε "Για προχωρημένους ".
- Χρησιμοποιώντας τα βήματα 4 έως 6, δώστε στην εφαρμογή επαρκή δικαιώματα.
- Σημειώστε ότι όταν κοιτάζετε τους φακέλους με το CLSID και το APPID, θα δείτε ένα κλειδί μητρώου με το όνομα της υπηρεσίας που προκαλεί το πρόβλημα.
- Πατήστε το πλήκτρο Windows και πληκτρολογήστε είτε τον Πίνακα Ελέγχου και ανοίξτε το αποτέλεσμα είτε ανοίξτε τον Πίνακα Ελέγχου από το μενού Έναρξη, ανάλογα με την έκδοση των Windows που χρησιμοποιείτε.

- Μεταβείτε στην προβολή εικονιδίων επάνω δεξιά και ανοίξτε τα Εργαλεία διαχείρισης.
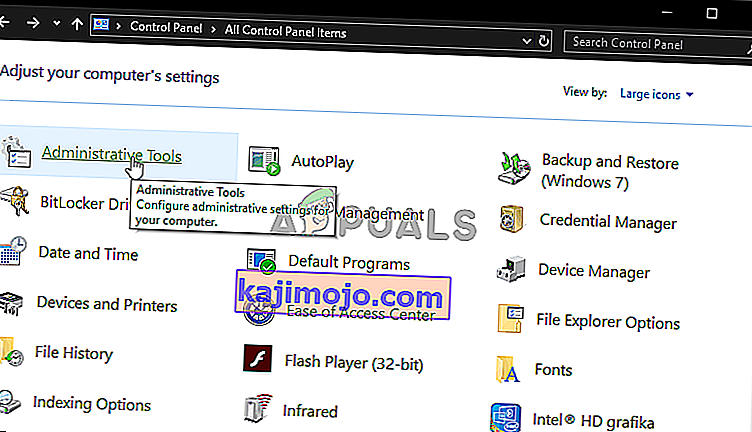
- Ανοίξτε τις υπηρεσίες συνιστωσών.
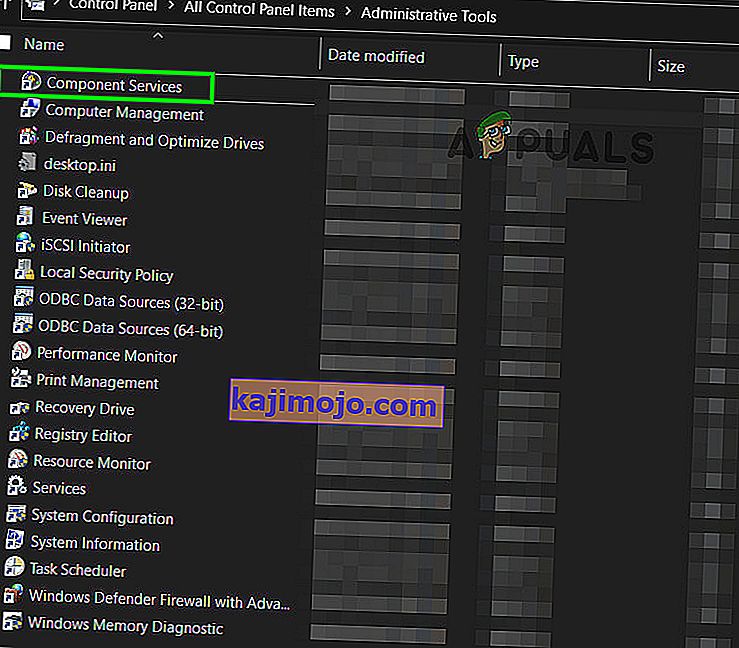
- Κάντε κλικ στο Computer , ακολουθούμενο από το My Computer.
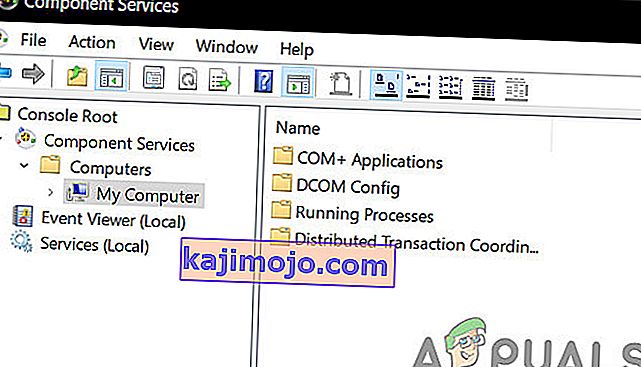
- Τώρα επιτέλους βρείτε την υπηρεσία που προκαλεί το πρόβλημα, κάντε δεξί κλικ και επιλέξτε ιδιότητες . Στη συνέχεια, κάντε κλικ στην καρτέλα Ασφάλεια .
- Εάν τα δικαιώματα είχαν οριστεί σωστά στο μητρώο, θα πρέπει να μπορείτε να επιλέξετε Προσαρμογή και στις τρεις κατηγορίες σε αυτό το παράθυρο (Άδειες εκκίνησης και ενεργοποίησης, δικαιώματα πρόσβασης και δικαιώματα διαμόρφωσης). Εάν οποιοδήποτε από αυτά τα στοιχεία είναι γκρι, επαναλάβετε τα προηγούμενα βήματα για τον καθορισμό δικαιωμάτων μητρώου για την επαλήθευση αυτών των ρυθμίσεων.
- Μόλις επιλεγεί το Customize και στις τρεις κατηγορίες, επιλέξτε Edit on Launch and Activation Permissions.Εάν λάβετε μια προειδοποίηση ότι μία ή περισσότερες συνημμένες καταχωρίσεις δικαιωμάτων έχουν μη αναγνωρισμένο τύπο, κάντε κλικ στην επιλογή Κατάργηση . Αυτό σημαίνει απλώς ότι τα δικαιώματα στο μητρώο έχουν οριστεί σε μια μη προεπιλεγμένη τιμή, η οποία είναι απαραίτητη για την ολοκλήρωση της επιδιόρθωσης.
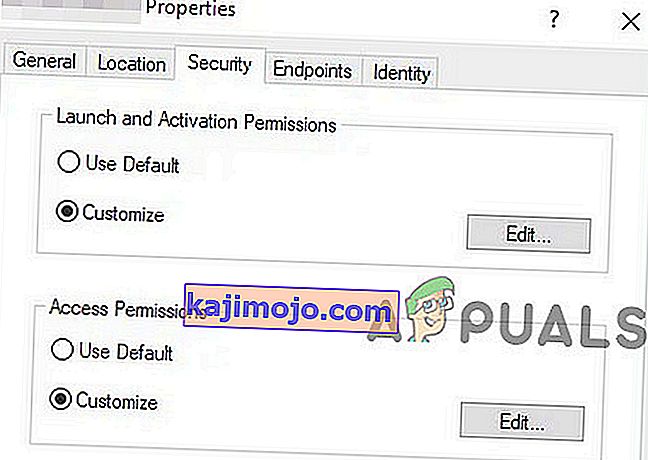
- Στο νέο παράθυρο αναζητήστε το Σύστημα στη λίστα των χρηστών στην κορυφή. Εάν δεν υπάρχει, κάντε κλικ στο Προσθήκη . Πληκτρολογήστε System και κάντε κλικ στο OK . Επιλέξτε Σύστημα από τη λίστα χρηστών στο παράθυρο. Στο κάτω μισό του παραθύρου, τοποθετήστε ένα σημάδι στη στήλη Να επιτρέπεται δίπλα στην τοπική εκκίνηση και την τοπική ενεργοποίηση . Ενδέχεται επίσης να δείτε την Τοπική πρόσβαση αντ 'αυτού, απλώς βεβαιωθείτε ότι υπάρχει έλεγχος για αυτό το στοιχείο στη στήλη Να επιτρέπεται. Κάντε κλικ στο OK . Επαναλάβετε τα βήματα για τα άλλα δύο στοιχεία, δικαιώματα πρόσβασης και δικαιώματα διαμόρφωσης .
- Επαναλάβετε τα βήματα [αριθμημένα] για άλλες τιμές ClSID και AppID που αναφέρονται στα αρχεία καταγραφής συμβάντων.
- Απαιτείται επανεκκίνηση μετά την εκτέλεση των παραπάνω βημάτων για να εφαρμοστούν οι αλλαγές.
Ακόμα κι αν αυτός φαίνεται να είναι ένας μακρύς και εξαντλητικός τρόπος επίλυσης του προβλήματος, αυτός είναι που έχει αναφερθεί ότι λειτουργεί για τη συντριπτική πλειονότητα των χρηστών που έχουν αυτό το πρόβλημα. Ακολουθήστε το προσεκτικά βήμα προς βήμα και θα έχετε το σφάλμα DCOM σε χρόνο μηδέν.
Μέθοδος 2: Διαγραφή κλειδιών μητρώου
Ορισμένα αντικρουόμενα κλειδιά μητρώου μπορούν να προκαλέσουν αυτό το πρόβλημα. Τα κλειδιά μητρώου είναι μια μορφή δυαδικών οδηγιών για να ακολουθήσει το σύστημα. Υπάρχουν μερικά κλειδιά μητρώου στο μητρώο σας, τα οποία παρόλο που ανήκουν στην ίδια την υποκατηγορία της Microsoft, είναι γνωστό ότι προκαλούν προβλήματα. Η διαγραφή αυτών των κλειδιών ενδέχεται να επιλύσει το πρόβλημα που αντιμετωπίζετε.
Προειδοποίηση : Η αλλαγή του μητρώου του συστήματος απαιτεί τεχνική εξειδίκευση και εάν γίνει λάθος, ενδέχεται να προκαλέσετε ζημιά στο σύστημά σας πέρα από την επισκευή, επομένως, προχωρήστε με δική σας ευθύνη. Επίσης, μην ξεχάσετε να δημιουργήσετε ένα αντίγραφο ασφαλείας του μητρώου σας εάν πρόκειται να κάνετε αλλαγές στο μητρώο.
- Κάντε κλικ στο κουμπί Windows και στο πλαίσιο αναζήτησης, πληκτρολογήστε Registry Editor . Τώρα στα αποτελέσματα που εμφανίζονται, κάντε δεξί κλικ στον Επεξεργαστή Μητρώου και κάντε κλικ στο " Εκτέλεση ως διαχειριστής ".

- Μεταβείτε στο ακόλουθο κλειδί:
HKEY_LOCAL_MACHINE \ ΛΟΓΙΣΜΙΚΟ \ Microsoft \ Ole
- Τώρα διαγράψτε τα ακόλουθα πλήκτρα
1. DefaultAccessPermission 2. DefaultLaunchPermission 3. MachineAccessRestriction 4. Μηχάνημα εκτόξευσης
- Αποθηκεύστε τις αλλαγές και επανεκκινήστε το σύστημά σας.
- Μετά τη διαγραφή των παραπάνω αναφερόμενων κλειδιών από το μητρώο, τα προεπιλεγμένα δικαιώματα θα γραφτούν για το σύστημα. Ως αποτέλεσμα, οι εφαρμογές που απαιτούν πρόσβαση στον διακομιστή DCOM θα έχουν πρόσβαση σε αυτόν.