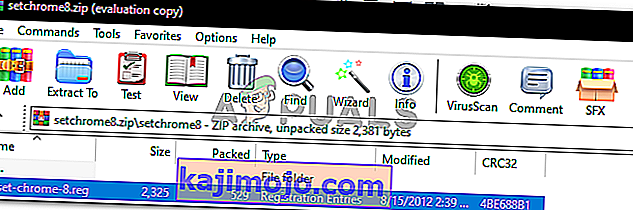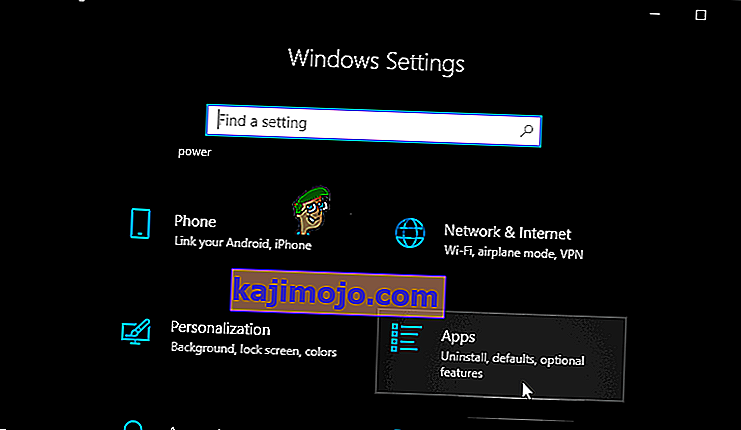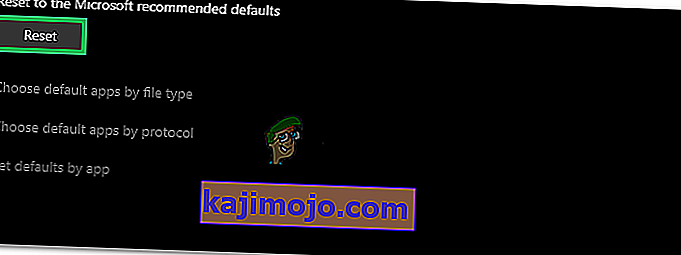Το Google Chrome είναι ένα πρόγραμμα περιήγησης ιστού δωρεάν λογισμικού που αναπτύχθηκε από την Google. Κυκλοφόρησε για πρώτη φορά το 2008 για Microsoft Windows και αργά πήγε σε όλα τα άλλα λειτουργικά συστήματα. Διαθέτει 54% αγορά μεταξύ όλων των διαδικτυακών πλατφορμών και αυτός ο αριθμός αναμένεται να αυξηθεί στο μέλλον.
Ανεξάρτητα από το πόσο δημοφιλές είναι το λογισμικό, βιώνει επίσης ορισμένες τεχνικές. Ένα από τα σημαντικότερα προβλήματα που αντιμετωπίζουν οι χρήστες είναι όταν δεν μπορούν να ορίσουν το Google Chrome ως προεπιλεγμένο πρόγραμμα περιήγησής τους. Με πολλούς τρόπους, το Microsoft Edge είναι ξεπερασμένο και λιγότερο φιλικό προς το χρήστη σε σύγκριση με το Chrome. Ο ορισμός του Google Chrome ως προεπιλεγμένου προγράμματος περιήγησης είναι πολύ εύκολη υπόθεση. Ρίξε μια ματιά.
Λύση 1: Ρύθμιση του προεπιλεγμένου προγράμματος από τον Πίνακα Ελέγχου
Στον πίνακα ελέγχου σας, έχετε μια ενότητα αφιερωμένη για να ορίσετε προεπιλεγμένα προγράμματα σε σχέση με κάθε τύπο αρχείου. Μπορούμε να ρίξουμε μια ματιά στον πίνακα ελέγχου σας και να αλλάξουμε τη ρύθμιση από εκεί. Η πραγματοποίηση αλλαγών από τον πίνακα ελέγχου αντικαθιστά αυτόματα τις ρυθμίσεις της εφαρμογής. αυτή η μέθοδος πιθανότατα θα λειτουργήσει για εσάς.
- Πατήστε το κουμπί Windows + R για να εμφανιστεί ο " πίνακας ελέγχου " Run Type στο πλαίσιο διαλόγου για να ξεκινήσετε τον πίνακα ελέγχου του υπολογιστή σας.
- Μόλις μπείτε στον πίνακα ελέγχου, κάντε κλικ στο « Προγράμματα » που υπάρχει στο κάτω αριστερό μέρος της λίστας επιλογών.
- Εδώ θα δείτε μια επιλογή " Προεπιλεγμένα προγράμματα ". Κλίκαρέ το.
- Μόλις μπείτε στο παράθυρο Προεπιλεγμένα προγράμματα, επιλέξτε " Ορισμός προεπιλεγμένων προγραμμάτων ".
- Τώρα ο υπολογιστής σας μπορεί να χρειαστεί λίγα δευτερόλεπτα για να συμπληρώσει όλα τα προγράμματά σας σε μία λίστα. Μόλις συμπληρωθεί, αναζητήστε το Google Chrome.

- Τώρα επιλέξτε την επιλογή " Ορισμός αυτού του προγράμματος ως προεπιλογή ".

Όλες οι ρυθμίσεις της εφαρμογής σας θα αντικατασταθούν και το Google Chrome θα οριστεί ως τα προεπιλεγμένα προγράμματα. Εάν εξακολουθεί να μην λειτουργεί, επανεκκινήστε τον υπολογιστή σας πριν ελέγξετε ξανά.
Λύση 2: Λήψη άλλου προγράμματος περιήγησης και εργασία
Υπάρχει μια άλλη λύση για αυτό το πρόβλημα. Αποδεικνύεται ότι υπάρχει ένα σφάλμα στα Windows 10, όπου εάν το πρόγραμμα περιήγησης αναφέρεται στη λίστα του προεπιλεγμένου προγράμματος, υπάρχει σφάλμα που ορίζει το Chrome ως το προεπιλεγμένο πρόγραμμα. Με απλά λόγια "Βρείτε ένα πρόγραμμα περιήγησης που δεν είναι το Chrome και δεν προτείνεται από τα Windows ως προεπιλεγμένο πρόγραμμα".
Μπορείτε να κατεβάσετε οποιοδήποτε άλλο πρόγραμμα περιήγησης. Σε αυτόν τον οδηγό, θα κατεβάσουμε το Opera, θα το ορίσουμε ως προεπιλεγμένο πρόγραμμα περιήγησης και στη συνέχεια θα ορίσουμε το Chrome ως προεπιλογή. Γνωρίζουμε ότι αυτό είναι λίγο πολύ περίπλοκο, αλλά το κάναμε ευκολότερο στα παρακάτω βήματα.
- Μεταβείτε στη διεύθυνση //www.opera.com/
- Κάντε κλικ στο πράσινο πλαίσιο λήψης για λήψη του Opera στον υπολογιστή σας. Η λήψη του Opera θα ξεκινήσει τώρα.
- Εγκαταστήστε το Opera και πατήστε Συνέχεια στο πρόγραμμα εγκατάστασης για να προχωρήσετε στην εγκατάσταση.

- Τώρα το Opera μπορεί να κατεβάσει ορισμένα αρχεία για να ολοκληρώσει την εγκατάστασή του. Περιμένετε και μην ακυρώσετε τη διαδικασία. χρειάζονται μόνο λίγα λεπτά για να ολοκληρωθεί.

- Ανοίξτε το Opera και κάντε κλικ στο σύμβολο Opera που υπάρχει στην επάνω αριστερή πλευρά της οθόνης. Στη συνέχεια, κάντε κλικ στο Ρυθμίσεις .
- Το Opera θα οριστεί αυτόματα ως το προεπιλεγμένο πρόγραμμα περιήγησής σας κατά την εγκατάσταση. Εάν όχι, μπορείτε να το ορίσετε κάνοντας κλικ στην καρτέλα του προγράμματος περιήγησης που υπάρχει στο αριστερό τμήμα του παραθύρου στις Ρυθμίσεις και τοποθετώντας το δείκτη του ποντικιού μέχρι να βρείτε το προεπιλεγμένο πρόγραμμα περιήγησης

- Πατήστε το κουμπί Windows + R για να εμφανιστεί ο " πίνακας ελέγχου " Run Type στο πλαίσιο διαλόγου για να ξεκινήσετε τον πίνακα ελέγχου του υπολογιστή σας.
- Μόλις μπείτε στον πίνακα ελέγχου, κάντε κλικ στο « Προγράμματα » που υπάρχει στο κάτω αριστερό μέρος της λίστας επιλογών.
- Εδώ θα δείτε μια επιλογή " Προεπιλεγμένα προγράμματα ". Κλίκαρέ το.
- Μόλις μπείτε στο παράθυρο Προεπιλεγμένα προγράμματα, επιλέξτε " Ορισμός προεπιλεγμένων προγραμμάτων ".
- Τώρα ο υπολογιστής σας μπορεί να χρειαστεί λίγα δευτερόλεπτα για να συμπληρώσει όλα τα προγράμματά σας σε μία λίστα. Μόλις συμπληρωθεί, αναζητήστε το Google Chrome.
- Τώρα επιλέξτε την επιλογή " Ορισμός αυτού του προγράμματος ως προεπιλογή ".

Όλες οι ρυθμίσεις της εφαρμογής σας θα αντικατασταθούν και το Google Chrome θα οριστεί ως τα προεπιλεγμένα προγράμματα. Εάν εξακολουθεί να μην λειτουργεί, επανεκκινήστε τον υπολογιστή σας πριν ελέγξετε ξανά.
Λύση 3: Βεβαιωθείτε ότι το Chrome είναι ενημερωμένο
Πρέπει να βεβαιωθείτε ότι το Google Chrome είναι ενημερωμένο. Εάν δεν είναι και υπάρχει εκκρεμότητα ενημέρωσης για εγκατάσταση, θα πρέπει να την ενημερώσετε αμέσως και να προσπαθήσετε ξανά να την ορίσετε ως το προεπιλεγμένο πρόγραμμα περιήγησής σας.
- Ανοίξτε το Google Chrome . Επάνω δεξιά, κάντε κλικ στο εικονίδιο " περισσότερα " (τρεις κουκκίδες κάθετα).

- Εάν εκκρεμεί ενημέρωση, το εικονίδιο θα χρωματιστεί διαφορετικά ανάλογα με το χρονικό διάστημα που η ενημέρωση ήταν διαθέσιμη
- Πράσινο : Μια ενημέρωση είναι διαθέσιμη για 2 ημέρες
- Πορτοκαλί : Μια ενημέρωση είναι διαθέσιμη για 4 ημέρες
- Κόκκινο : Μια ενημέρωση είναι διαθέσιμη για 7 ημέρες
- Μπορείτε εύκολα να ενημερώσετε το chrome κάνοντας κλικ στο " Ενημέρωση Google Chrome ". Εάν δεν βλέπετε αυτό το κουμπί, αυτό σημαίνει ότι χρησιμοποιείτε ήδη την πιο πρόσφατη έκδοση.
- Μετά την ενημέρωση, το Chrome ενδέχεται να ζητήσει επανεκκίνηση. Το πρόγραμμα περιήγησης αποθηκεύει πάντα τις ανοιχτές καρτέλες σας και τις ανοίγει ξανά αυτόματα κατά την επανεκκίνηση.
Λύση 4: Προεπιλογή από το πρόγραμμα περιήγησης
Σε ορισμένες περιπτώσεις, οι χρήστες δεν μπορούν να προσθέσουν το Chrome ως προεπιλεγμένο πρόγραμμα περιήγησής τους με οποιαδήποτε άλλη μέθοδο και πρέπει να το διαμορφώσουν ως προεπιλογή από το ίδιο το Chrome. Επομένως, σε αυτό το βήμα, θα ορίσουμε το Chrome ως προεπιλογή από τις ρυθμίσεις του. Γι'αυτό:
- Ανοίξτε το Chrome και κάντε κλικ στο "Three Dots" στην επάνω δεξιά γωνία.
- Κάντε κλικ στην επιλογή "Ρυθμίσεις" και μεταβείτε στην επικεφαλίδα "Προεπιλεγμένο πρόγραμμα περιήγησης" .

- Κάντε κλικ στην επιλογή "Make Default" και ακολουθήστε τις οδηγίες στην οθόνη για να κάνετε το Chrome το προεπιλεγμένο πρόγραμμα περιήγησης.
- Ελέγξτε για να δείτε εάν έχετε επιτυχία να αλλάξετε το προεπιλεγμένο πρόγραμμα περιήγησης.
Λύση 5: Χρήση μητρώου
Σε ορισμένες περιπτώσεις, εάν δεν μπορείτε να ορίσετε το Chrome ως το προεπιλεγμένο πρόγραμμα περιήγησης από οποιαδήποτε λύση, μπορείτε να χρησιμοποιήσετε το πρόγραμμα επεξεργασίας μητρώου για να ρυθμίσετε το Chrome ως το προεπιλεγμένο πρόγραμμα περιήγησης για τον υπολογιστή σας. Αλλά προτού προχωρήσουμε σε αυτό, φροντίστε να δημιουργήσετε ένα αντίγραφο ασφαλείας του μητρώου σας και στη συνέχεια να προχωρήσετε στην εφαρμογή αυτής της λύσης.
- Κάντε λήψη αυτού του αρχείου μητρώου στον υπολογιστή σας.
- Εξαγάγετε το αρχείο χρησιμοποιώντας ένα εργαλείο εξαγωγής αρχείων όπως το WinRAR.
- Εκτελέστε το αρχείο "set-Chrome-8.reg" και το Chrome θα γίνει το προεπιλεγμένο πρόγραμμα περιήγησης.
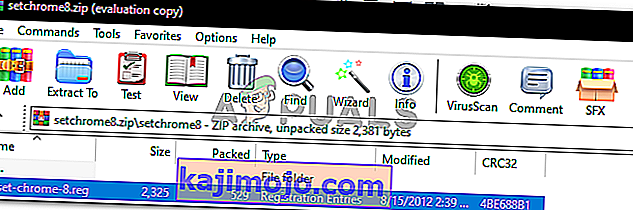
- Ελέγξτε αν το πρόβλημα παραμένει.
Λύση 6: Επαναφορά ρυθμίσεων
Σε ορισμένες περιπτώσεις, η επαναφορά των ρυθμίσεων στις προτεινόμενες προεπιλογές της Microsoft μπορεί να διορθώσει αυτό το ζήτημα. Επομένως, σε αυτό το βήμα, θα επαναφέρουμε τις ρυθμίσεις μας στις προεπιλογές. Γι'αυτό:
- Πατήστε "Windows" + " I " για να ανοίξετε τις ρυθμίσεις.
- Κάντε κλικ στην επιλογή "Εφαρμογές" και επιλέξτε "Προεπιλεγμένες εφαρμογές" από το αριστερό παράθυρο.
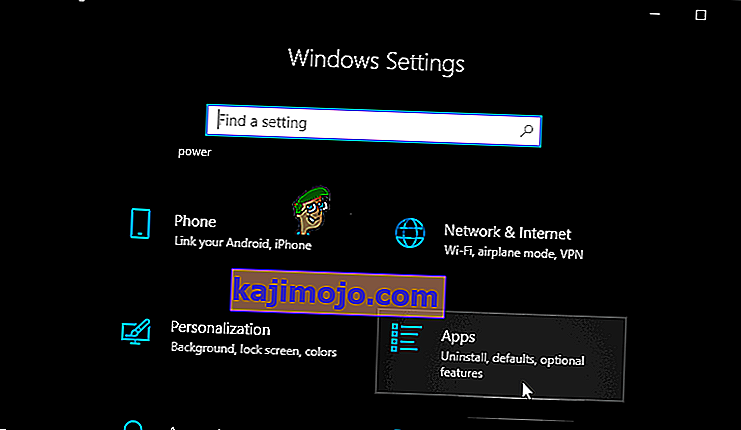
- Κάντε κλικ στο κουμπί "Επαναφορά" κάτω από την επικεφαλίδα "Επαναφορά στις προτεινόμενες προεπιλεγμένες ρυθμίσεις μικροσκοπίων" .
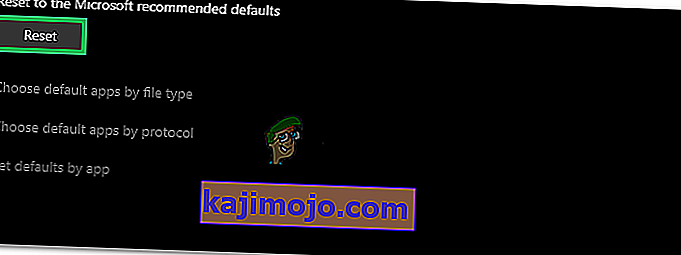
- Επιβεβαιώστε το μήνυμα και, στη συνέχεια, αλλάξτε το πρόγραμμα περιήγησης στο Google Chrome.
- Ελέγξτε αν το πρόβλημα παραμένει.
Λύση 7: Χρήση γραμμής εντολών
Μπορείτε επίσης να χρησιμοποιήσετε τη γραμμή εντολών για να αλλάξετε ορισμένες ρυθμίσεις. Επομένως, σε αυτό το βήμα, θα εκτελέσουμε μια εντολή στη γραμμή εντολών που θα μας βοηθήσει να αντιμετωπίσουμε αυτήν την κατάσταση. Γι'αυτό:
- Πατήστε "Windows" + "R" για να ανοίξετε το μήνυμα Εκτέλεσης
- Πληκτρολογήστε "cmd" και πατήστε "Enter".

- Πληκτρολογήστε την ακόλουθη εντολή και πατήστε "Enter" για να την εκτελέσετε.
shell explorer.exe ::: {17cd9488-1228-4b2f-88ce-4298e93e0966} -Microsoft.DefaultPrograms \ pageDefaultProgram - Ελέγξτε αν το πρόβλημα παραμένει.
Σημείωση: Εάν εξακολουθείτε να αντιμετωπίζετε αυτό το συγκεκριμένο πρόβλημα και δεν μπορείτε να το επιλύσετε, συνιστάται να δημιουργήσετε έναν νέο λογαριασμό στον υπολογιστή σας και να προσπαθήσετε να ορίσετε το πρόγραμμα περιήγησης ως προεπιλογή σε αυτό. Είναι γνωστό ότι επιλύει αυτό το ζήτημα για ορισμένους χρήστες.