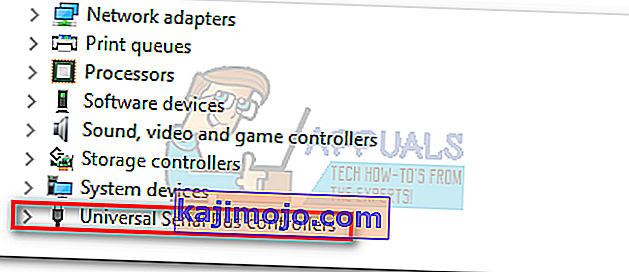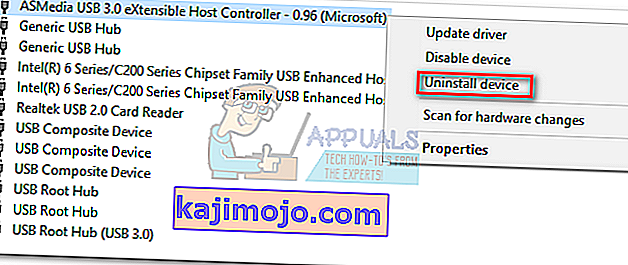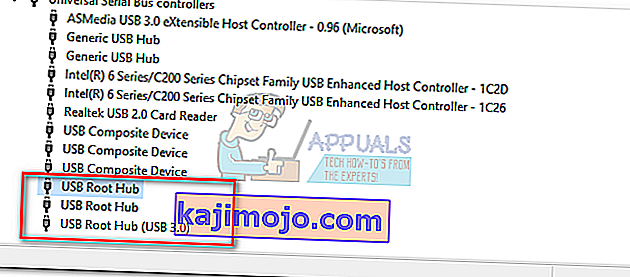Εάν μόλις αγοράσατε έναν ολοκαίνουργιο φορητό υπολογιστή ή επιτραπέζιο υπολογιστή, υπάρχει μεγάλη πιθανότητα όλες οι θύρες USB σας να είναι USB 3.0. Το USB 3.0 είναι πολύ πιο αξιόπιστο, πολύ πιο γρήγορα και ολόκληρος ο κόσμος το υιοθετεί αργά ως το νέο πρότυπο τεχνολογίας.
Ωστόσο, εάν όλες οι θύρες USB είναι 3.0, διατρέχετε τον κίνδυνο να αντιμετωπίσετε σημαντικά προβλήματα συμβατότητας όταν αντιμετωπίζετε παλαιότερες συσκευές που γνωρίζουν μόνο πώς να χρησιμοποιούν το USB 2.0. Μέχρι στιγμής, τα μεγαλύτερα εμπόδια συναντώνται κατά την προσπάθεια σύνδεσης ενός παλιού εκτυπωτή σε θύρα USB 3.0. Τα συνηθισμένα μηνύματα σφάλματος για αυτό το ζήτημα είναι "Η σύνθετη συσκευή USB είναι μια παλαιότερη συσκευή USB και ενδέχεται να μην λειτουργεί σε USB 3 " ή "Η σύνθετη συσκευή USB δεν μπορεί να λειτουργήσει σωστά με USB 3.0".
Θεωρητικά, το USB 3.0 είναι συμβατό προς τα πίσω και πρέπει να λειτουργεί καλά με το USB 2.0. Αλλά η πραγματικότητα είναι, πολλά εξαρτώνται από την ηλικία του εκτυπωτή σας και τα προγράμματα οδήγησης με τα οποία εργάζεστε. Εάν προσπαθήσετε να συνδέσετε τον παλιό σας εκτυπωτή που χρησιμοποιεί USB 2.0 σε θύρα USB 3.0, πιθανότατα δεν θα λειτουργήσει όπως περιμένατε. Αυτό είναι ακόμη πιο συνηθισμένο εάν χρησιμοποιείτε Windows 10. Ορισμένοι χρήστες έχουν αναφέρει ακόμη και ότι οι εκτυπωτές USB 2.0 τους έχουν σταματήσει να λειτουργούν μετά από μια ενημέρωση των Windows 10. Παρόλο που δεν μπορούμε να γνωρίζουμε με βεβαιότητα αν αυτό ήταν σκόπιμο, η παγκόσμια τάση απομακρύνεται σίγουρα από το USB 2.0.
Αλλά μην είστε τόσο γρήγοροι να πετάξετε τον εκτυπωτή σας από το παράθυρο. Πριν αποδεχτείτε το αναπόφευκτο μέλλον, υπάρχουν μερικά πράγματα που μπορείτε να προσπαθήσετε να κάνετε τον εκτυπωτή USB 2.0 συμβατό με μια θύρα USB 3.0.
Μέθοδος 1: Μη αυτόματη εγκατάσταση του προγράμματος οδήγησης του εκτυπωτή
Τα Windows 10 είναι εξαιρετικά καλά στην εύρεση των προγραμμάτων οδήγησης για τις συσκευές που συνδέετε αυτόματα. Αλλά δεν θα βασίζομαι πάρα πολύ σε αυτήν τη λειτουργία αν συνδέετε έναν παλιό εκτυπωτή. Σε περίπτωση που ο υπολογιστής σας εντοπίσει τον εκτυπωτή αλλά δεν λειτουργεί σωστά, θα πρέπει πρώτα να αναζητήσετε ορισμένα προγράμματα οδήγησης.
Ένας γρήγορος τρόπος για να μάθετε εάν έχετε πρόβλημα με το πρόγραμμα οδήγησης είναι να μεταβείτε στον Πίνακα Ελέγχου> Υλικό και ήχος> Συσκευές και εκτυπωτές. Εάν ο εκτυπωτής εικονιδίων περιλαμβάνει θαυμαστικό, θα πρέπει να κάνετε λήψη ορισμένων προγραμμάτων οδήγησης.

Ξεκινήστε να σκάβετε τα πράγματα για αυτόν τον δίσκο εγκατάστασης του εκτυπωτή και εγκαταστήστε το πρόγραμμα οδήγησης από εκεί. Εάν αυτό δεν είναι δυνατό, αρχίστε να το αναζητάτε. Εάν κάνετε αναζήτηση στο διαδίκτυο, βεβαιωθείτε ότι παραμένετε εντός των επίσημων σελίδων λήψης και των αποθετηρίων. Είναι απίθανο να βρείτε ένα πρόγραμμα οδήγησης για Windows 10 για τον παλιό σας εκτυπωτή, αλλά μπορείτε να εγκαταστήσετε ένα πρόγραμμα οδήγησης συμβατό με Windows 8. Πρέπει να λειτουργεί καλά.
Μέθοδος 2: Συνδέστε τον εκτυπωτή στη θύρα φόρτισης
Εάν δεν καταφέρατε να διορθώσετε τη γέφυρα μεταξύ του παλιού σας εκτυπωτή και μιας θύρας USB 3.0, ας χρησιμοποιήσουμε μια διαφορετική προσέγγιση. Ακόμα κι αν ο φορητός / επιτραπέζιος υπολογιστής σας έχει μόνο θύρες USB 3.0, μία από αυτές είναι θύρα φόρτισης. Είναι συνήθως εύκολο να εντοπιστεί, καθώς έχει ένα εικονίδιο φόρτισης δίπλα του.

Είναι μια μεγάλη προσπάθεια, αλλά ορισμένοι χρήστες υπαινίχθηκαν ότι η θύρα φόρτισης τους επέτρεψε να ξεκινήσουν εκτύπωση ξανά από μια συσκευή USB 2.0. Δεν είμαι σίγουρος για τις τεχνικές πίσω από αυτό, αλλά υποθέτω ότι έχει να κάνει με τη θύρα φόρτισης που είναι ικανή να παρέχει περισσότερη ισχύ από τις τυπικές. Τέλος πάντων, αξίζει έναν πυροβολισμό.
Μέθοδος 3: Απενεργοποίηση και ενεργοποίηση των ελεγκτών USB
Εάν οι δύο πρώτες μέθοδοι ήταν ανεπιτυχείς, ας προσπαθήσουμε να απεγκαταστήσουμε και να επανεγκαταστήσουμε τα εγγενή προγράμματα οδήγησης USB. Ενδέχεται να αντιμετωπίζετε καταστροφή στα προγράμματα οδήγησης του ελεγκτή USB. Μην φοβάστε αυτή τη διαδικασία, είναι εντελώς ακίνδυνο. Τα Windows θα σαρώσουν αυτόματα για αλλαγές υλικού και θα επανεγκαταστήσουν αυτόματα τα σωστά προγράμματα οδήγησης. Να τι πρέπει να κάνετε:
- Πατήστε το πλήκτρο Windows + R για να ανοίξετε μια εντολή Εκτέλεση. Πληκτρολογήστε " devmgmt.msc " και πατήστε Enter για να ανοίξετε τη Διαχείριση συσκευών.

- Μόλις μπείτε στη Διαχείριση συσκευών , μετακινηθείτε προς τα κάτω στους ελεγκτές Universal Serial Bus και αναπτύξτε την καταχώριση.
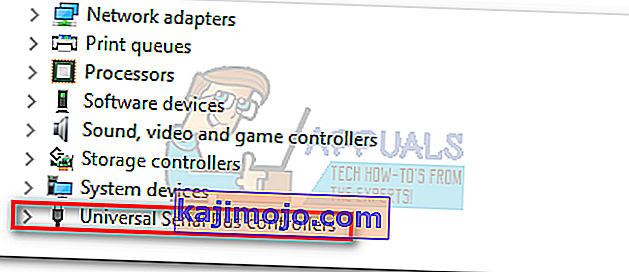
- Κάντε δεξί κλικ στον πρώτο ελεγκτή USB και κάντε κλικ στο Κατάργηση εγκατάστασης για να τον αφαιρέσετε.
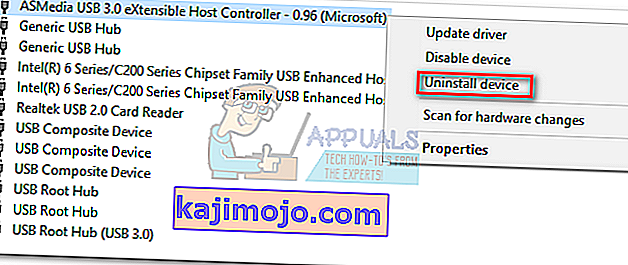
- Επαναλάβετε τη διαδικασία με κάθε ελεγκτή USB που παρατίθεται στους ελεγκτές σειριακού διαύλου . Μόλις τα απεγκαταστήσετε όλα, επανεκκινήστε τον υπολογιστή σας.
- Κατά την επανεκκίνηση, τα Windows θα σαρώσουν αυτόματα για αλλαγές υλικού και θα εγκαταστήσουν τα προγράμματα οδήγησης που λείπουν. Αφού ολοκληρωθεί, συνδέστε ξανά τον εκτυπωτή σας και δείτε εάν μπορείτε να εκτυπώσετε.
Μέθοδος 4: Χρήση εργαλείου εκτύπωσης αυτόματης επιδιόρθωσης (μόνο για HP)
Δεν είμαι σίγουρος αν όλοι οι κατασκευαστές εκτυπωτών διαθέτουν ένα τέτοιο εργαλείο, αλλά η HP διαθέτει ένα λογισμικό που ονομάζεται Print and Scan Doctor, το οποίο είναι ικανό να διαγνώσει και να επιλύσει προβλήματα συμβατότητας όπως αυτό. Το μόνο που έχετε να κάνετε είναι να κατεβάσετε το εργαλείο από τον επίσημο ιστότοπο της HP και να εκτελέσετε το εκτελέσιμο.

Το Print and Scan Doctor θα εντοπίσει αυτόματα προβλήματα σύνδεσης USB και θα εφαρμόσει μια σειρά αυτόματων επιδιορθώσεων. Εάν δεν διαθέτετε εκτυπωτή HP, αναζητήστε στο διαδίκτυο ένα αντίστοιχο εργαλείο για τον κατασκευαστή σας.
Μέθοδος 5: Χρήση του Windows Troubleshooter
Εάν τίποτα δεν λειτούργησε μέχρι τώρα, ας δοκιμάσουμε ένα εργαλείο που αναπτύχθηκε από τη Microsoft. Η Microsoft διαθέτει μια εξαιρετικά ισχυρή εφαρμογή αυτόματης διάγνωσης και επιδιόρθωσης μέσω διαδικτύου. Το πρόβλημα είναι ότι δεν συνδυάζεται με καμία έκδοση των Windows. Για να χρησιμοποιήσετε το Windows Troubleshooter, πραγματοποιήστε λήψη του εργαλείου από αυτόν τον επίσημο σύνδεσμο.

Αφού το κατεβάσετε, απλώς ανοίξτε το εργαλείο και ακολουθήστε τις οδηγίες στην οθόνη. Εάν εντοπίσει ασυνέπειες, το Windows USB Troubleshooter θα εφαρμόσει αυτόματα τις απαιτούμενες διορθώσεις.
Μέθοδος 6: Ενεργοποίηση υποστήριξης παλαιού τύπου USB για ελεγκτές USB
Εάν εξακολουθείτε να έχετε χωρίς τον εκτυπωτή σας, αποκτήστε πρόσβαση στις ρυθμίσεις του BIOS / UEFI και δείτε εάν η Υποστήριξη USB Legacy είναι ενεργοποιημένη για τους ελεγκτές USB. Μπορεί να το βρείτε με παρόμοια διατύπωση ή σε δύο ξεχωριστές κατηγορίες για ελεγκτές Standard και USB 3.0. Στα bios μου ASUS, η υποστήριξη USB Legacy μπορεί να βρεθεί στην καρτέλα Advanced.

Μέθοδος 7: Αποτροπή απενεργοποίησης των Windows από τη συσκευή
Εάν ο εκτυπωτής σας συνδεθεί μόνο για μια στιγμή πριν εξαφανιστεί από τον υπολογιστή σας με Windows, θα μπορούσε να είναι ότι ένα σφάλμα Windows απενεργοποιεί αυτόματα τη συσκευή για εξοικονόμηση ενέργειας. Αυτό είναι γνωστό ότι συμβαίνει με διάφορα σχέδια εξοικονόμησης ενέργειας φορητού υπολογιστή. Να τι πρέπει να κάνετε:
- Πατήστε το πλήκτρο Windows + R για να ανοίξετε μια εντολή Εκτέλεση. Πληκτρολογήστε " devmgmt.msc " και πατήστε Enter για να ανοίξετε τη Διαχείριση συσκευών.

- Μετακινηθείτε προς τα κάτω μέχρι τους ελεγκτές σειριακών συσκευών USB και εντοπίστε τις καταχωρήσεις του USB Root Hub .
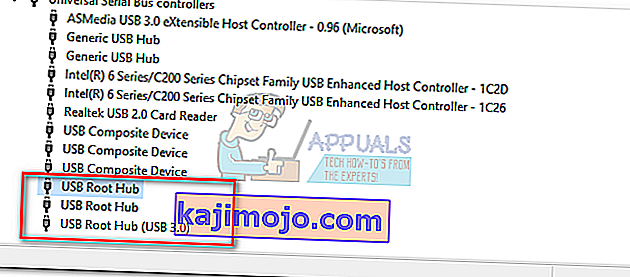
- Κάντε δεξί κλικ σε ένα USB Root Hub και μεταβείτε στο Properties> Power Management Tab . Εδώ, αποεπιλέξτε το πλαίσιο δίπλα στην επιλογή Να επιτρέπεται στον υπολογιστή να απενεργοποιεί αυτήν τη συσκευή για εξοικονόμηση ενέργειας. Πατήστε Ok για να αποθηκεύσετε την επιλογή σας.
- Επανεκκινήστε τον υπολογιστή σας και επανασυνδέστε τον εκτυπωτή σας.
Μέθοδος 8: Χρήση κάρτας επέκτασης USB 2.0 ή USB 2.0
Εάν κανένα από τα παραπάνω δεν βοήθησε, η μόνη σας επιλογή είναι να αγοράσετε κάποιο υλικό. Αλλά δεν μιλάω για νέο εκτυπωτή, που θα ήταν πολύ δαπανηρό. Η φθηνότερη λύση θα ήταν να αγοράσετε έναν διανομέα USB 2.0 και να τον συνδέσετε σε μια θύρα USB 3.0. Αυτό θα αφαιρέσει τυχόν προβλήματα συμβατότητας που ενδέχεται να έχετε.

Εάν διαθέτετε επιτραπέζιο υπολογιστή, μπορείτε επίσης να επιλέξετε κάρτα επέκτασης PCIe USB 2.0. Τείνουν να είναι ακόμη φθηνότερα από έναν διανομέα USB 2.0.