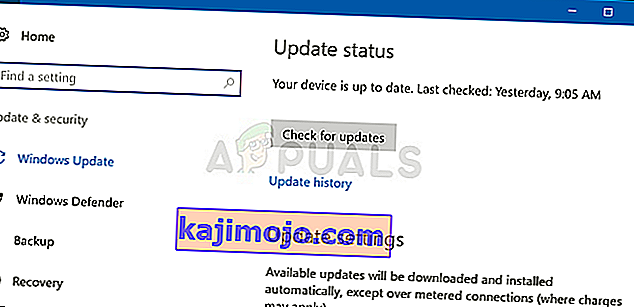Αρκετοί χρήστες ανέφεραν ότι ξαφνικά δεν μπορούν να χρησιμοποιήσουν το αριστερό πλήκτρο CTRL στον φορητό ή τον υπολογιστή τους. Ορισμένοι χρήστες λένε ότι ακόμα κι αν συνδέσουν εξωτερικό πληκτρολόγιο, το πλήκτρο CTRL εξακολουθεί να μην λειτουργεί. Το ζήτημα δεν αφορά αποκλειστικά μια συγκεκριμένη έκδοση των Windows, καθώς έχει επιβεβαιωθεί ότι συμβαίνει σε Windows 7, Windows 8.1 και Windows 10.

Τι προκαλεί το ζήτημα "Το κλειδί αριστερού CTRL δεν λειτουργεί" στα Windows;
Εξετάσαμε διάφορες αναφορές χρηστών και αναλύσαμε διάφορες στρατηγικές επισκευής που συνήθως συνιστώνται από τους επηρεαζόμενους χρήστες. Όπως αποδεικνύεται, πολλές διαφορετικές καταστάσεις μπορούν να οδηγήσουν στην εμφάνιση αυτού του ζητήματος. Ακολουθεί μια σύντομη λίστα πιθανών ενόχων που ενδέχεται να είναι υπεύθυνοι για αυτό το πρόβλημα:
- Πρόβλημα φυσικού πληκτρολογίου - Πριν επικεντρωθεί σε άλλους πιθανούς ένοχους, οι επηρεαζόμενοι χρήστες πρέπει να ξεκινήσουν διασφαλίζοντας ότι δεν ασχολούνται με ελαττωματικό κουμπί πληκτρολογίου. Ο ευκολότερος έλεγχος εάν αυτό ισχύει, είναι να συνδέσετε ένα διαφορετικό πληκτρολόγιο και να δείτε εάν το πρόβλημα εξακολουθεί να εμφανίζεται.
- Το πρόβλημα προκαλείται από μια κακή ενημέρωση των Windows - Υπάρχει μια συγκεκριμένη ενημέρωση των Windows που στοχεύει στην προσθήκη πρόσθετων επιλογών συντόμευσης που είναι γνωστό ότι προκαλούν αυτό το πρόβλημα με το αριστερό κουμπί Ctrl. Σε αυτήν την περίπτωση, μπορείτε να επιλύσετε το ζήτημα εγκαθιστώντας κάθε εκκρεμή ενημέρωση WIndows - αυτό θα διασφαλίσει ότι θα εγκαταστήσετε την επείγουσα επιδιόρθωση για το ζήτημα.
- Κατεστραμμένο / ακατάλληλο πρόγραμμα οδήγησης HID - Το πρόγραμμα οδήγησης HID είναι συχνά υπεύθυνο για την εμφάνιση αυτού του ζητήματος. Μια κατεστραμμένη παρουσία ενδέχεται να διακόψει τη λειτουργικότητα ορισμένων κλειδιών. Οι επηρεαζόμενοι χρήστες ανέφεραν ότι κατάφεραν να διορθώσουν το πρόβλημα επανεγκαθιστώντας το πρόγραμμα οδήγησης χρησιμοποιώντας τη Διαχείριση συσκευών.
Εάν αναζητάτε μια λύση που θα αντιμετωπίσει αυτό το πρόβλημα, αυτό το άρθρο θα σας παράσχει πολλές διαφορετικές στρατηγικές επισκευής που θα σας βοηθήσουν να αντιμετωπίσετε το πρόβλημα. Παρακάτω, θα βρείτε πολλές διαφορετικές στρατηγικές επιδιόρθωσης που άλλοι χρήστες σε παρόμοια κατάσταση έχουν χρησιμοποιήσει με επιτυχία την επαναφορά της κανονικής λειτουργικότητας του κλειδιού Left Ctrl.
Για καλύτερα αποτελέσματα, σας συμβουλεύουμε να ακολουθήσετε τις πιθανές διορθώσεις παρακάτω, καθώς τα οργανώσαμε με αποτελεσματικότητα. Τελικά, θα πρέπει να βρεθείτε σε μια μέθοδο που θα επιλύσει το πρόβλημα ανεξάρτητα από τον ένοχο που προκαλεί το πρόβλημα.
Ας ξεκινήσουμε!
Μέθοδος 1: Έλεγχος φυσικού προβλήματος
Για να βεβαιωθείτε ότι δεν ακολουθείτε πολλά βήματα αντιμετώπισης προβλημάτων χωρίς αποτέλεσμα, θα πρέπει να ξεκινήσετε διασφαλίζοντας ότι δεν αντιμετωπίζετε πρόβλημα με το φυσικό πληκτρολόγιο - ένα ελαττωματικό κουμπί
Έχοντας αυτό κατά νου, ξεκινήστε συνδέοντας ένα διαφορετικό πληκτρολόγιο και δείτε εάν το πρόβλημα εξακολουθεί να εμφανίζεται. Εάν αντιμετωπίζετε το πρόβλημα σε φορητό υπολογιστή, συνδέστε ένα πληκτρολόγιο USB και δείτε εάν το αριστερό πλήκτρο CTRL μπορεί να χρησιμοποιηθεί.

Εάν το πρόβλημα παραμένει ακόμη και με διαφορετικό πληκτρολόγιο, είναι σαφές ότι το ζήτημα δεν προκαλείται από φυσικό πρόβλημα. Σε αυτήν την περίπτωση, προχωρήστε στην επόμενη μέθοδο παρακάτω.
Μέθοδος 2: Εγκαταστήστε κάθε εκκρεμότητα ενημέρωσης των Windows
Το επόμενο βήμα θα ήταν να διασφαλίσετε ότι χρησιμοποιείτε την πιο πρόσφατη έκδοση των Windows. Αρκετοί επηρεαζόμενοι χρήστες ανέφεραν ότι το ζήτημα σταμάτησε να εμφανίζεται και το κλειδί CTRL άρχισε να λειτουργεί ξανά μόλις εγκαταστήσουν κάθε εκκρεμή ενημέρωση WIndows για να διασφαλίσουν ότι εκτελούσαν την πιο πρόσφατη δυνατή έκδοση.
Το γεγονός ότι αυτή η μέθοδος ήταν επιτυχής για ορισμένους χρήστες υποδηλώνει ότι η Microsoft πιθανώς έχει κυκλοφορήσει μια επείγουσα επιδιόρθωση για αυτό το συγκεκριμένο ζήτημα.
Ακολουθεί ένας γρήγορος οδηγός για τη διασφάλιση της εγκατάστασης κάθε εκκρεμής ενημέρωσης:
- Πατήστε το πλήκτρο Windows + R για να ανοίξετε ένα παράθυρο διαλόγου Εκτέλεση . Στη συνέχεια, πληκτρολογήστε " ms-settings: windowsupdate " μέσα στο πλαίσιο κειμένου και πατήστε Enter για να ανοίξετε την καρτέλα Windows Update της εφαρμογής Ρυθμίσεις .

- Μόλις μπείτε στην καρτέλα Windows Update , κάντε κλικ στο Έλεγχος για ενημέρωση και περιμένετε μέχρι να ολοκληρωθεί η αρχική σάρωση.
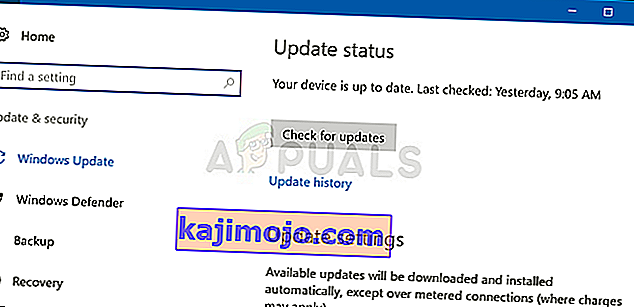
- Μόλις η σάρωση καταλάβει ποιες ενημερώσεις εκκρεμούν για εγκατάσταση στον υπολογιστή σας, ακολουθήστε τις οδηγίες στην οθόνη για να τις εγκαταστήσετε όλες. Εάν σας ζητηθεί να κάνετε επανεκκίνηση προτού έχετε την ευκαιρία να εγκαταστήσετε κάθε στοιχείο, κάντε το αλλά φροντίστε να επιστρέψετε στην ίδια οθόνη στην επόμενη εκκίνηση για να ολοκληρώσετε τις υπόλοιπες εγκαταστάσεις ενημέρωσης.
- Αφού καταφέρετε να εγκαταστήσετε κάθε εκκρεμή ενημέρωση, επανεκκινήστε τον υπολογιστή σας και δείτε εάν το πρόβλημα επιλύθηκε στην επόμενη εκκίνηση.
Εάν το αριστερό πλήκτρο CTRL εξακολουθεί να μην λειτουργεί, μεταβείτε στην επόμενη μέθοδο παρακάτω.
Μέθοδος 3: Επανεγκατάσταση προγραμμάτων οδήγησης HID
Είναι επίσης πιθανό ότι βλέπετε αυτό το σφάλμα λόγω προβλήματος προγράμματος οδήγησης πληκτρολογίου. Αρκετοί χρήστες που αντιμετώπισαν επίσης αυτό το πρόβλημα ανέφεραν ότι κατάφεραν να το επιδιορθώσουν μετά την απεγκατάσταση και επανεγκατάσταση των προγραμμάτων οδήγησης HID χρησιμοποιώντας τη Διαχείριση συσκευών.
Ακολουθεί ένας γρήγορος οδηγός για τη χρήση της Διαχείρισης συσκευών για την επανεγκατάσταση των προγραμμάτων οδήγησης πληκτρολογίων:
- Πατήστε το πλήκτρο Windows + R για να ανοίξετε ένα παράθυρο διαλόγου Εκτέλεση . Στη συνέχεια, πληκτρολογήστε "devmgmt.msc" και πατήστε Enter για να ανοίξετε το βοηθητικό πρόγραμμα Device Manager.

- Μόλις μπείτε στη Διαχείριση συσκευών , μετακινηθείτε προς τα κάτω στη λίστα των εγκατεστημένων στοιχείων και αναπτύξτε το αναπτυσσόμενο μενού που σχετίζεται με τα Πληκτρολόγια.
- Κάντε δεξί κλικ στο HID Keyboard Device και επιλέξτε Κατάργηση εγκατάστασης συσκευής από το μενού περιβάλλοντος που εμφανίστηκε πρόσφατα.

- Επιβεβαιώστε την πρόθεσή σας να απεγκαταστήσετε το πρόγραμμα οδήγησης κάνοντας κλικ ξανά στην επιλογή Κατάργηση εγκατάστασης και, στη συνέχεια, περιμένετε να ολοκληρωθεί η διαδικασία.

- Επαναλάβετε το βήμα 4 και το βήμα 4 με όλα τα προγράμματα οδήγησης HID που έχετε εγκαταστήσει στον υπολογιστή σας.
- Επανεκκινήστε τον υπολογιστή σας για να επιτρέψετε στο λειτουργικό σας σύστημα να επανεγκαταστήσει τα προγράμματα οδήγησης HID κατά την επόμενη ακολουθία εκκίνησης και να δείτε εάν το πρόβλημα έχει επιλυθεί.