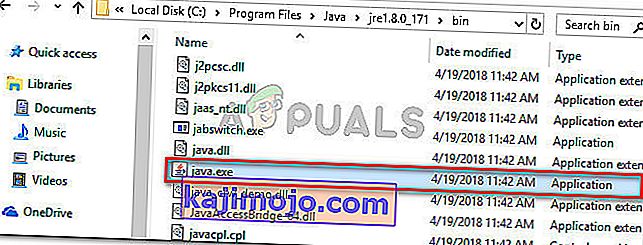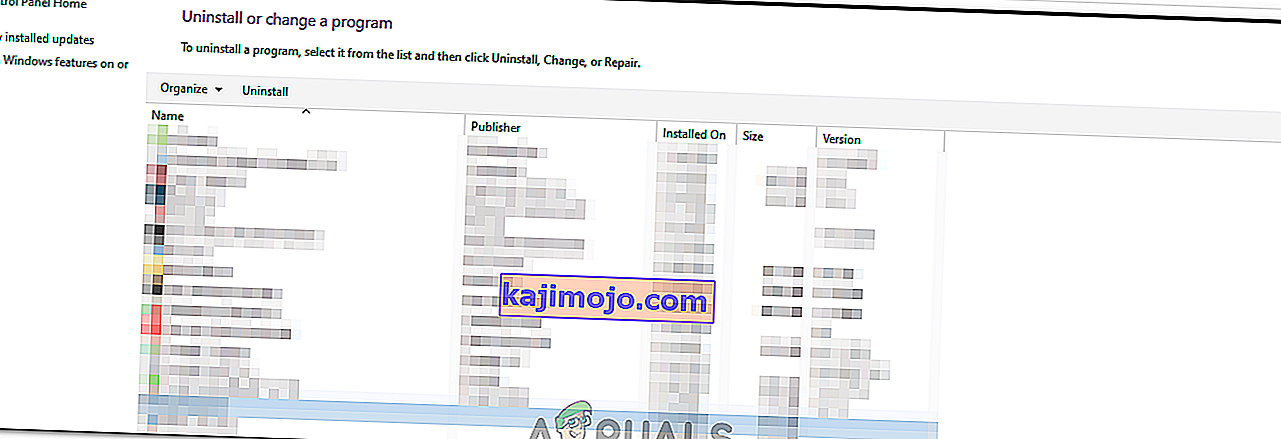Ορισμένοι χρήστες αντιμετωπίζουν το σφάλμα Δεν ήταν δυνατή η δημιουργία της εικονικής μηχανής Java όταν προσπαθούν να ξεκινήσουν μια εφαρμογή που χρησιμοποιεί Java. Αυτό το συγκεκριμένο ζήτημα αναφέρεται ότι παρουσιάζεται με το Minecraft και πολλές άλλες εφαρμογές που είναι κατασκευασμένες γύρω από την Java.
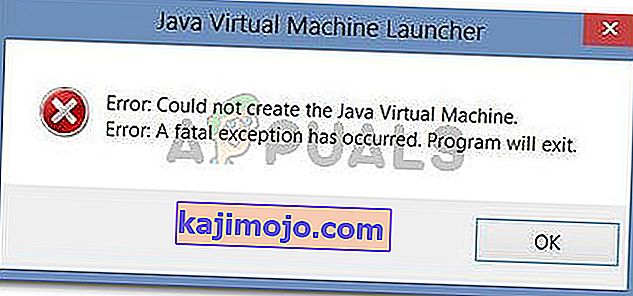
Τι προκαλεί το σφάλμα Δεν ήταν δυνατή η δημιουργία της εικονικής μηχανής Java;
Διερευνήσαμε αυτό το συγκεκριμένο ζήτημα εξετάζοντας διάφορες αναφορές χρηστών και τις στρατηγικές αντιμετώπισης προβλημάτων που χρησιμοποίησαν για την επίλυση του ίδιου μηνύματος σφάλματος. Με βάση τα συμπεράσματά τους, υπάρχουν μερικά σενάρια που θα προκαλέσουν αυτό το συγκεκριμένο ζήτημα:
- Η Java καλείται από λανθασμένα επιχειρήματα ή επιλογές - Αυτό μπορεί να συμβεί εάν εκτελείτε μια εφαρμογή οικιακής παρασκευής ή προσπαθείτε να ανοίξετε μια εφαρμογή ανοιχτού κώδικα που είναι γνωστό ότι προκαλεί αστάθεια στο σύστημα.
- Η συνολική μέγιστη μνήμη σωρού Java δεν είναι αρκετά υψηλή - Μία από τις πιο κοινές αιτίες για τους οποίους μπορείτε να αντιμετωπίσετε αυτό το συγκεκριμένο σφάλμα είναι εάν προσπαθήσετε να ξεκινήσετε μια εφαρμογή Java με μέγιστο μέγεθος μνήμης σωρού μεγαλύτερο από αυτό που έχει οριστεί ως μεταβλητή συστήματος .
- Το εκτελέσιμο Java ή / και η εφαρμογή απαιτούν δικαιώματα διαχειριστή - Αυτό μπορεί να συμβεί με εφαρμογές που χρειάζονται πρόσβαση διαχειριστή για να λειτουργήσουν σωστά.
Εάν αυτήν τη στιγμή αναζητάτε έναν τρόπο επίλυσης του σφάλματος "Δεν ήταν δυνατή η δημιουργία της εικονικής μηχανής Java" , αυτό το άρθρο θα σας παράσχει πολλές επαληθευμένες στρατηγικές αντιμετώπισης προβλημάτων. Παρακάτω έχετε μια συλλογή μεθόδων που άλλοι χρήστες σε παρόμοια κατάσταση έχουν χρησιμοποιήσει για να επιλύσουν το πρόβλημα.
Για να εξασφαλίσετε τα καλύτερα αποτελέσματα, ακολουθήστε τις παρακάτω μεθόδους με τη σειρά που παρουσιάζονται έως ότου ανακαλύψετε μια μέθοδο που είναι αποτελεσματική στην επίλυση του σφάλματος για το συγκεκριμένο σενάριό σας.
Μέθοδος 1: Προσθήκη του _JAVA_OPTIONS στις μεταβλητές συστήματος
Οι περισσότεροι χρήστες που επηρεάστηκαν κατάφεραν να επιλύσουν το πρόβλημα δημιουργώντας μια μεταβλητή συστήματος για Java που ονομάζεται _JAVA_OPTIONS και ορίζοντας την τιμή της σε Xmx512M . Αυτό που κάνει ουσιαστικά είναι να ορίσει το παγκόσμιο μέγιστο μέγεθος μνήμης σωρού για Java.
Αυτό θα επιλύσει οποιοδήποτε μήνυμα σφάλματος που προκύπτει επειδή το μέγιστο μέγεθος μνήμης σωρού της εφαρμογής Java είναι μεγαλύτερο από αυτό που έχει οριστεί ως μεταβλητή συστήματος. Αρκετοί χρήστες που αντιμετώπισαν το ίδιο ζήτημα ανέφεραν ότι το πρόβλημα επιλύθηκε πλήρως αφού πραγματοποίησαν τα παρακάτω βήματα.
Να τι πρέπει να κάνετε για να προσθέσετε μια καταχώριση _JAVA_OPTION S στις Μεταβλητές συστήματος για να μεγεθύνετε το παγκόσμιο μέγιστο μέγεθος μνήμης σωρού:
- Πατήστε το πλήκτρο Windows + R για να ανοίξετε ένα παράθυρο διαλόγου Εκτέλεση . Στη συνέχεια, πληκτρολογήστε " sysdm.cpl " και πατήστε Enter για να ανοίξετε την οθόνη System Properties .
- Μέσα στην οθόνη System Properties , μεταβείτε στην καρτέλα Advanced και κάντε κλικ στο Environment Variables.
- Στο παράθυρο Μεταβλητές περιβάλλοντος , κάντε κλικ στο Νέο (στην περιοχή Μεταβλητές συστήματος ).
- Μέσα στο παράθυρο της νέας μεταβλητής συστήματος , ορίστε το όνομα της μεταβλητής σε _JAVA_OPTIONS και την τιμή της μεταβλητής σε - Xmx512M και κάντε κλικ στο Ok για να αποθηκεύσετε τις αλλαγές.
- Κλείστε τα παράθυρα που είχαν ανοίξει προηγουμένως και επανεκκινήστε το μηχάνημά σας για να επιβάλλετε τις αλλαγές.
- Στην επόμενη εκκίνηση, ανοίξτε την εφαρμογή που σας έδειχνε προηγουμένως το σφάλμα Δεν ήταν δυνατή η δημιουργία της εικονικής μηχανής Java και δείτε εάν λειτουργεί τώρα σωστά.
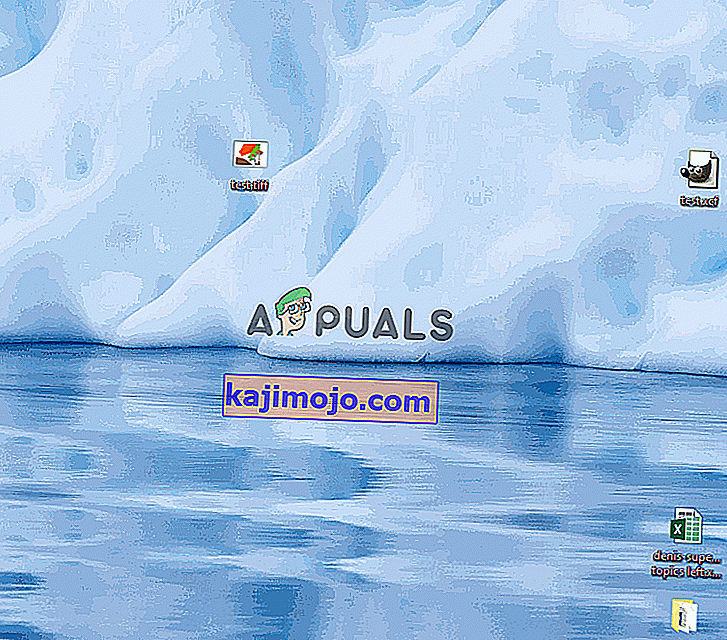
Εάν εξακολουθείτε να βλέπετε το ίδιο μήνυμα σφάλματος στην αρχή της εφαρμογής, δοκιμάστε να προσθέσετε τη διαδρομή Java Bin που μπορεί να είναι παρόμοια με το "% \ USER PATH \ Java \ jdk1.6.0_39 \ bin" με τη μεταβλητή περιβάλλοντος όπως αναφέρεται στο την παραπάνω μέθοδο και δείτε εάν λειτουργεί.
Μέθοδος 2: Άνοιγμα java.exe με δικαιώματα διαχειριστή
Αρκετοί χρήστες που αγωνίζονται για την επίλυση του ίδιου προβλήματος κατάφεραν να επιλύσουν το πρόβλημα αφού αναγκάστηκαν να ανοίξουν το κύριο εκτελέσιμο Java (java.exe) με δικαιώματα διαχειριστή.
Ορισμένοι χρήστες ανέφεραν ότι μπόρεσαν να επιλύσουν το ζήτημα μετά την εφαρμογή αυτής της επιδιόρθωσης τόσο στο κύριο εκτελέσιμο java όσο και στο εκτελέσιμο της εφαρμογής που εμφανίζει το μήνυμα σφάλματος.
Εδώ είναι ένας γρήγορος οδηγός για το όλο θέμα:
- Ανοίξτε την Εξερεύνηση αρχείων και μεταβείτε στη θέση της εγκατάστασης java. Θα πρέπει να φτάσουμε στη θέση του κύριου εκτελέσιμου Java ( java.exe ). Από προεπιλογή, θα πρέπει να το βρείτε στο Program Files / Java / * JRE build version * / bin. Η ακριβής τοποθεσία θα διαφέρει ανάλογα με το περιβάλλον Java Runtime Environment που χρησιμοποιείτε.
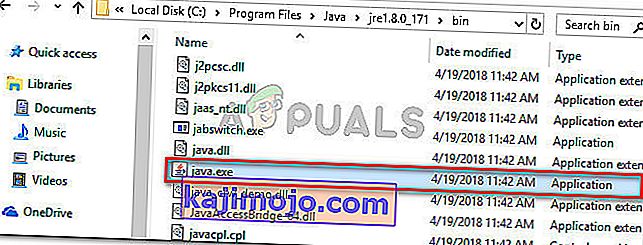
Σημείωση: Εάν εγκαταστήσατε Java σε μια προσαρμοσμένη τοποθεσία, μεταβείτε στην προσαρμοσμένη τοποθεσία.
- Κάντε δεξί κλικ στο java.exe και επιλέξτε Properties . Στη συνέχεια, μεταβείτε στην καρτέλα Συμβατότητα και επιλέξτε το πλαίσιο που σχετίζεται με την εκτέλεση αυτού του προγράμματος ως διαχειριστής (στην περιοχή Ρυθμίσεις). Κάντε κλικ στο Εφαρμογή για να αποθηκεύσετε τις αλλαγές.

- Κάντε δεξί κλικ στην εφαρμογή που μπορεί να εκτελεστεί (αυτή που προκαλεί το σφάλμα) και επαναλάβετε την ίδια διαδικασία: Συμβατότητα> Εκτέλεση αυτού του προγράμματος ως διαχειριστής> Εφαρμογή .
- Εκτελέστε την εφαρμογή και δείτε εάν έχει επιλυθεί το μήνυμα σφάλματος.
Μέθοδος 3: Επανεγκατάσταση Java
Σε ορισμένες περιπτώσεις, το σφάλμα ενεργοποιείται επειδή η Java ενδέχεται να μην εγκατασταθεί σωστά ή η εγκατάστασή της ενδέχεται να έχει καταστραφεί με την πάροδο του χρόνου. Επομένως, σε αυτό το βήμα, θα επανεγκαταστήσουμε το Java μετά την απεγκατάσταση του εντελώς. Γι'αυτό:
- Πατήστε το πλήκτρο Windows + R για να ανοίξετε την εντολή Εκτέλεση και πληκτρολογήστε "Appwiz.cpl".

- Πατήστε "Enter" και θα ανοίξει η οθόνη Προγράμματα και δυνατότητες.
- Στην οθόνη Προγράμματα και δυνατότητες , μετακινηθείτε στη λίστα της εγκατεστημένης εφαρμογής μέχρι να βρείτε Java.
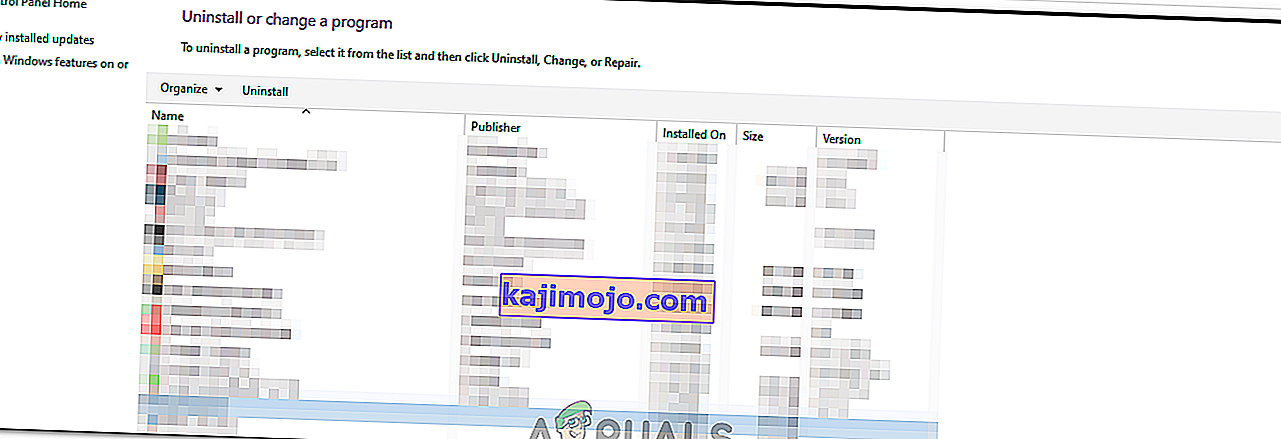
- Κάντε δεξί κλικ πάνω του και επιλέξτε "Απεγκατάσταση" για να το αφαιρέσετε εντελώς από το σύστημα
- Πρώτα, διαγράψτε την κύρια εγκατάσταση Java και αργότερα θα πρέπει επίσης να καταργήσετε όλες τις άλλες εγκαταστάσεις Java, όπως ενημερώσεις και άλλες εκδόσεις.
- Μετά την απεγκατάσταση όλων των εγκαταστάσεων, επανεκκινήστε τον υπολογιστή σας.
- Μετά την εκκίνηση, επισκεφθείτε αυτόν τον σύνδεσμο και κατεβάστε την τελευταία έκδοση του JRE.
- Ελέγξτε αν το πρόβλημα παραμένει.
- Εάν το σφάλμα παραμένει, κατεβάστε και εγκαταστήστε την τελευταία έκδοση του JDK από εδώ.
Σημείωση: Εάν χρησιμοποιείτε ήδη το JDK, δοκιμάστε να αλλάξετε τις εκδόσεις του ή να απεγκαταστήσετε το JRE που έχει εγκατασταθεί μαζί του.
- Επαληθεύστε εάν το ζήτημα εξακολουθεί να υπάρχει.
Μέθοδος 4: Διόρθωση σφαλμάτων με κώδικα
Υπάρχουν διαφορετικοί λόγοι πίσω από αυτό το σφάλμα και μερικοί από αυτούς περιλαμβάνουν εάν έχετε κάποια συγκεκριμένα σφάλματα με τον κωδικό σας. Θα επισημάνουμε μερικά παρακάτω.
- Κατάργηση παύλας : Ορισμένοι χρήστες σημείωσαν ότι το σφάλμα διορθώθηκε αλλάζοντας τη διπλή παύλα "-" σε μία μόνο "-" στον κώδικα τους Για παράδειγμα:
Αλλάξτε τον κωδικό
“Sony @ sony-VPCEH25EN: ~ $ java –version
Picked up JAVA_TOOL_OPTIONS: -javaagent:/usr/share/java/jayatanaag.jar
Unrecognized option: –version
Error: Could not create the Java Virtual Machine.
Error: A fatal exception has occurred. Program will exit.”
To
“sony@sony-VPCEH25EN:~$ java -version
Picked up JAVA_TOOL_OPTIONS: -javaagent:/usr/share/java/jayatanaag.jar
Unrecognized option: –version
Error: Could not create the Java Virtual Machine.
Error: A fatal exception has occurred. Program will exit.”
- Also, Try removing the following line from your argument
-Djava.endorsed.dirs=”C:\Program Files\Apache Software Foundation\Tomcat 8.5\endorsed”
- Open your eclipse.ini file and make sure that you add the “-vm” entry above the vm args otherwise, JVM V6 will be selected in env vars.
- If on Ubuntu, you should know that Java 8 is the only version that is supported. Therefore, using the third method. Uninstall Java, and install the previous version.
Method 5: Editing Eclipse.ini File
We can also tweak things inside the Eclipes.ini File to get rid of this issue. There might be a couple of issues with its configuration that need to be addressed therefore, we have divided it into separate issues. Follow the one which suits your scenario the best.
Lowering Memory Use
- Open the Eclipse.ini file inside the Eclipse folder with notepad.
- Find the line similar to “-Xmx256m” (It might be -Xmx1024m or -Xmx 512m).
- Now change the default value to a more reasonable figure depending upon the RAM installed on your computer and add the version number to it as well. For Example:
-Xmx512m -Dosgi.requiredJavaVersion=1.6 OR -Xmx512m -Dosgi.requiredJavaVersion=1.7 OR -Xmx512m -Dosgi.requiredJavaVersion=1.8
- Also, try removing the “256m” value from the “-launcher.XXMaxPermSize” line.
- Check to see if the issue persists.
Tinkering Around
- Try to remove the following lines from your file.
-vm P:\Programs\jdk1.6\bin
- Also, change the following lines.
set -Dosgi.requiredJavaVersion=1.5 TO set -Dosgi.requiredJavaVersion=1.6
- Also, try adding the following line above “-vmargs!” line.
-vm C:\Program Files (x86)\Java\jre6\bin\javaw.exe
- Also, point to JVM.dll using the following line.
-vm C:\Program Files\Java\jre7\bin\client\jvm.dll
- Open the Eclipse file and replace “-vmargs” with the path of javaw.exe. For Example:
-startup plugins/org.eclipse.equinox.launcher_1.3.0.v20120522-1813.jar --launcher.library plugins/org.eclipse.equinox.launcher.win32.win32.x86_1.1.200.v20120522-1813 -product com.android.ide.eclipse.adt.package.product --launcher.XXMaxPermSize 256M -showsplash com.android.ide.eclipse.adt.package.product --launcher.XXMaxPermSize 256m --launcher.defaultAction openFile **-vm “c:\Program Files\Java\jdk1.7.0_07\bin\javaw.exe”** -Dosgi.requiredJavaVersion=1.6 -Xms40m -Xmx768m -Declipse.buildId=v21.1.0-569685
- Also, you can place the following line at the end and check if that works.
-vmargs -Xms40m -Xmx512m -XX:MaxPermSize=256m
- Furthermore, try removing the following lines from the eclipse.ini and check if that works.
-XX:+UseStringDeduplication -XX:+UseG1GC
- Μπορείτε επίσης να δοκιμάσετε να καταργήσετε το αρχείο eclipse.ini εάν το ζήτημα εξακολουθεί να υφίσταται, καθώς σύμφωνα με πληροφορίες έχει διορθωθεί το πρόβλημα για ορισμένους, αλλά θυμηθείτε να το δημιουργήσετε αντίγραφα ασφαλείας πρώτα σε περίπτωση που το χρειάζεστε. Επίσης, δοκιμάστε να κλείσετε όλες τις εφαρμογές που καταναλώνουν ενέργεια πριν ξεκινήσετε την Java για να βεβαιωθείτε ότι υπάρχουν κατάλληλοι πόροι.
Έλεγχος για διαφθορά JDK
- Πατήστε "Windows" + "R" για να ανοίξετε την εντολή Εκτέλεση και πληκτρολογήστε "cmd".
- Πληκτρολογήστε την ακόλουθη εντολή και ελέγξτε αν αυτό δίνει σφάλμα.
c: \> java-μετατροπή
- Εάν προκαλέσει σφάλμα, εγκαταστήστε ξανά το JDK εντελώς.