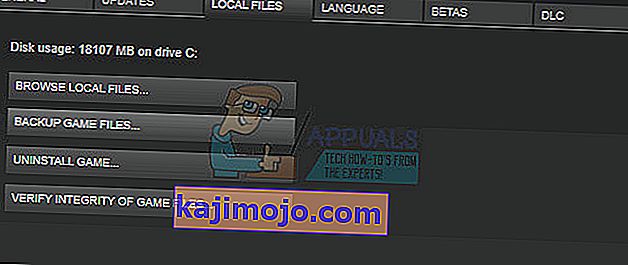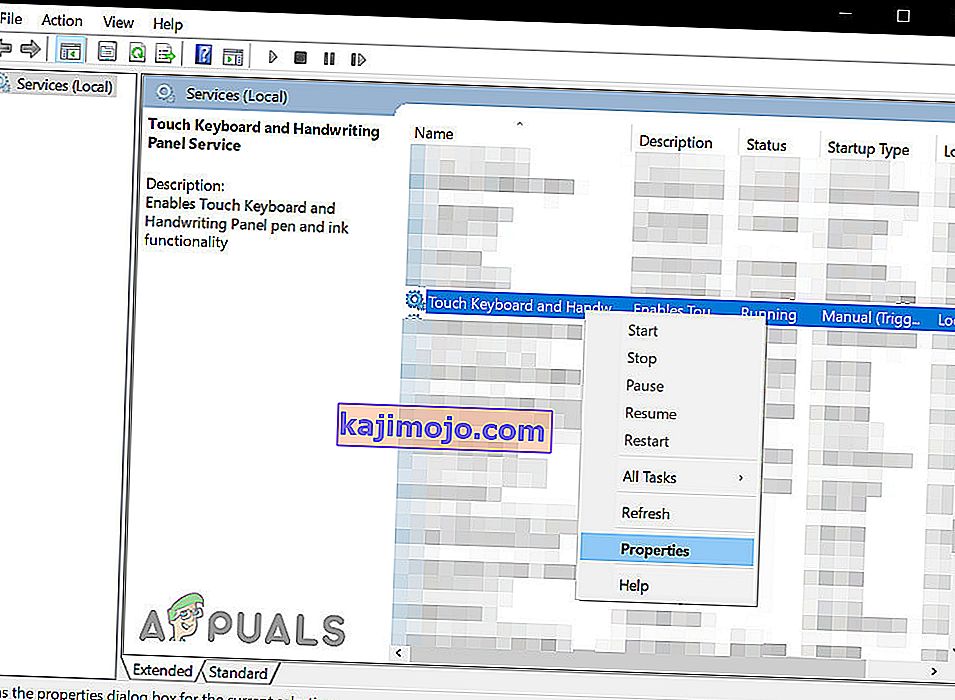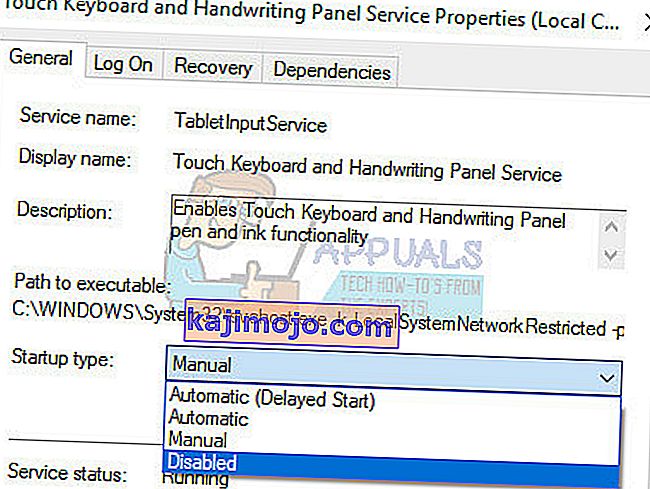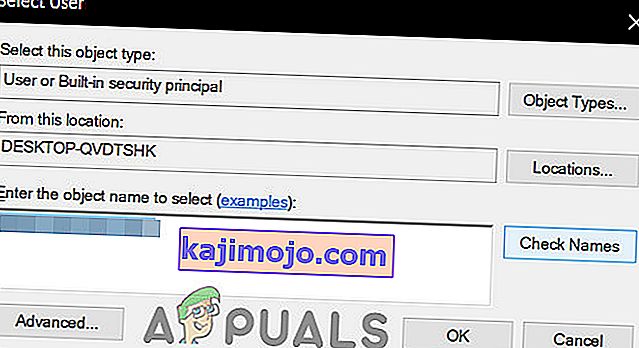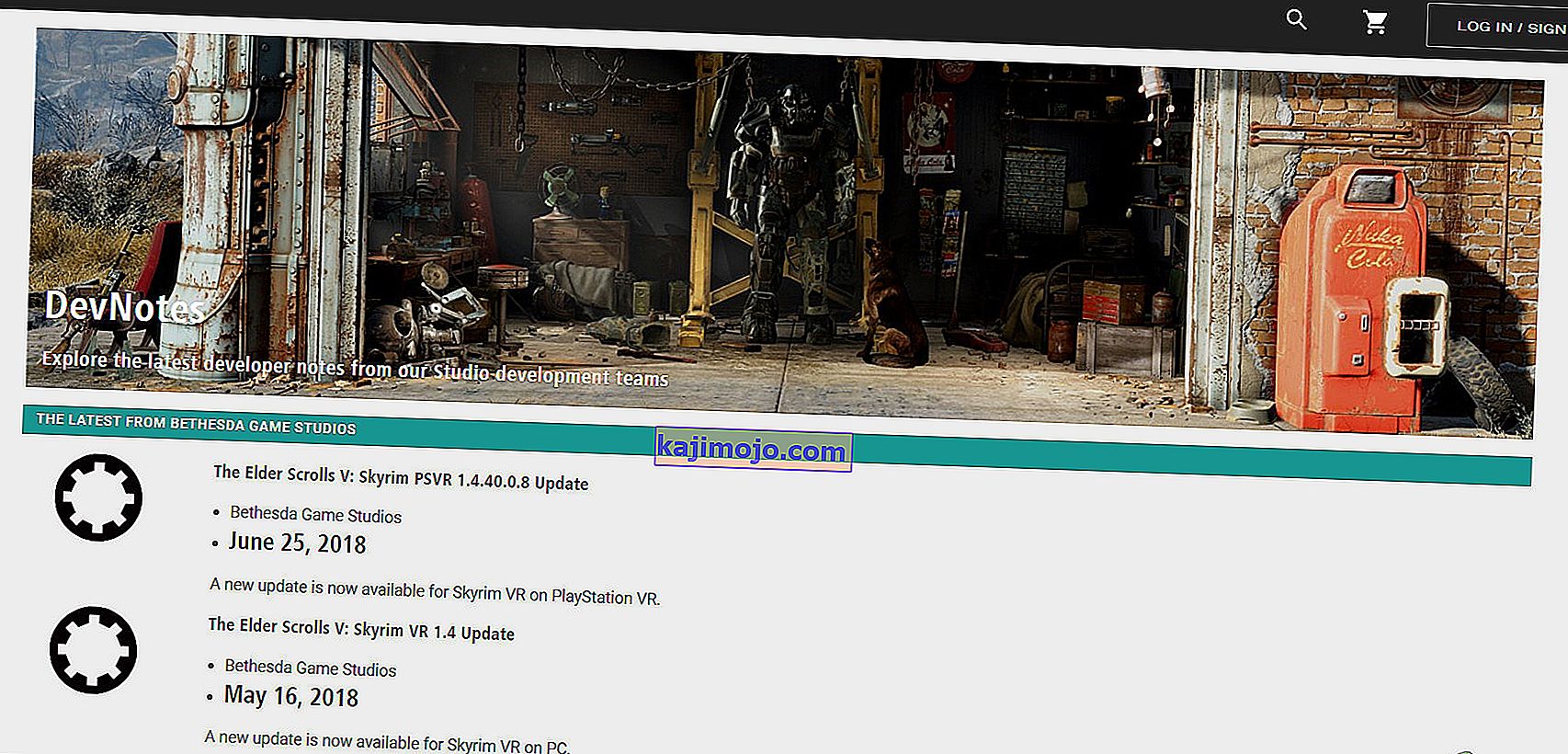Το Skyrim βγήκε πριν από πολύ καιρό, αλλά το παιχνίδι εξακολουθεί να έχει μια τεράστια βάση παικτών λόγω του τεράστιου μεγέθους και του αριθμού των διαφορετικών πλευρικών αποστολών. Ωστόσο, οι χρήστες που είτε εγκατέστησαν πάρα πολλά mods είτε απλά κανονικοί χρήστες αντιμετωπίζουν αυτό το παράξενο σφάλμα ενώ παίζουν τακτικά Skyrim.

Το Skyrim μερικές φορές απλά δεν θα λειτουργήσει σωστά και το παιχνίδι διακόπτεται από μόνο του στην επιφάνεια εργασίας χωρίς να παράγει κωδικό σφάλματος οποιουδήποτε είδους που θα έδειχνε τη λύση. Οι επιδιορθώσεις για αυτό το πρόβλημα ποικίλλουν στην πολυπλοκότητα και είναι επίσης αρκετά διαφορετικές μεταξύ τους. Ωστόσο, σας συνιστούμε να δοκιμάσετε το καθένα από αυτά πριν να λειτουργήσει για εσάς.
Λύση 1: Χρησιμοποιήστε μια μη αυτόματη αποθήκευση
Ενώ παίζετε Skyrim, το παιχνίδι συχνά αποθηκεύεται αυτόματα κατά τη διάρκεια της προόδου σας κάθε δύο λεπτά, γεγονός που σας εμποδίζει να χάνετε συχνά την πρόοδό σας. Επίσης, υπάρχει η επιλογή να αποθηκεύσετε γρήγορα το παιχνίδι σας χωρίς υπερβολική ταλαιπωρία. Ωστόσο, πρέπει να δοκιμάσετε και να μεταβείτε σε μια μη αυτόματη αποθήκευση που δημιουργήσατε για τον χαρακτήρα σας και να διαγράψετε τα υπόλοιπα, καθώς το σφάλμα μπορεί να προκύψει λόγω ελαττωματικής γρήγορης αποθήκευσης ή αυτόματης αποθήκευσης.
- Ανοίξτε το παιχνίδι που χρησιμοποιείτε και ξεκινήστε να παίζετε. Πατήστε το κουμπί Esc για να εμφανιστεί το μενού παύσης. Επιλέξτε την καρτέλα Αποθήκευση .

- Αποθηκεύστε την πρόοδό σας στη νέα υποδοχή που πρέπει να δημιουργήσετε και βεβαιωθείτε ότι χρησιμοποιείτε αυτό το αποθηκευμένο αρχείο όλη την ώρα.
- Μάθετε να χρησιμοποιείτε πάντα την επιλογή μη αυτόματης αποθήκευσης και όχι την αυτόματη αποθήκευση για τη φόρτωση των παιχνιδιών σας, καθώς αυτή η λειτουργικότητα είναι γνωστό ότι γίνεται λάθη μετά την εμπλοκή διαφορετικών λειτουργιών.
- Μεταβείτε στον ακόλουθο φάκελο στον οποίο θα πρέπει να βρίσκονται τα αποθηκευμένα αρχεία σας από προεπιλογή:
C: \ Users \ [Όνομα χρήστη] \ Έγγραφα \ Τα παιχνίδια μου \ Skyrim \ Saves

- Διαγράψτε τα αποθηκευμένα αρχεία που δεν χρησιμοποιείτε, ειδικά αυτά που αποθηκεύονται αυτόματα ή αποθηκεύονται γρήγορα.
Σημείωση : Εάν δεν μπορείτε να δείτε μερικούς από τους φακέλους που αναφέρουμε παρακάτω, θα πρέπει να ενεργοποιήσετε την επιλογή Εμφάνιση κρυφών αρχείων και φακέλων μέσα από το φάκελο.
- Κάντε κλικ στην καρτέλα "Προβολή" στο μενού "Εξερεύνηση αρχείων" και κάντε κλικ στο πλαίσιο ελέγχου "Κρυφά αντικείμενα" στην ενότητα Εμφάνιση / απόκρυψη. Η Εξερεύνηση αρχείων θα εμφανίσει τα κρυμμένα αρχεία και θα θυμάται αυτήν την επιλογή μέχρι να την αλλάξετε ξανά.

Λύση 2: Επανεγκαταστήστε το παιχνίδι
Η επανεγκατάσταση του Skyrim σε υπολογιστή μπορεί να είναι εύκολη και μπορεί επίσης να αποδειχθεί μια από τις ευκολότερες δυνατές επιλογές στις οποίες μπορείτε να επιλύσετε το σφάλμα crash to desktop. Η επανεγκατάσταση του παιχνιδιού θα πρέπει να επαναφέρει τις ρυθμίσεις που πήγαν στραβά και προκάλεσαν το σφάλμα να αρχίσει να εμφανίζεται, ώστε να ελέγξετε καλύτερα αυτήν τη λύση.
Απεγκατάσταση του παιχνιδιού:
- Πρώτα απ 'όλα, βεβαιωθείτε ότι έχετε συνδεθεί με λογαριασμό διαχειριστή, καθώς δεν θα μπορείτε να διαγράψετε προγράμματα χρησιμοποιώντας άλλον λογαριασμό.
- Δημιουργήστε αντίγραφα ασφαλείας των αποθηκευμένων αρχείων από τη θέση της Λύσης 1 αντιγράφοντάς τα σε άλλο φάκελο επειδή η απεγκατάσταση του Skyrim θα τα καταργήσει.

- Κάντε κλικ στο μενού Έναρξη και ανοίξτε τον Πίνακα Ελέγχου αναζητώντας το. Εναλλακτικά, μπορείτε να κάνετε κλικ στο εικονίδιο με το γρανάζι για να ανοίξετε τις ρυθμίσεις εάν χρησιμοποιείτε Windows 10.
- Στον Πίνακα Ελέγχου, επιλέξτε " Προβολή ως: Κατηγορία" στην επάνω δεξιά γωνία και κάντε κλικ στο Κατάργηση εγκατάστασης προγράμματος στην ενότητα Προγράμματα.

- Εάν χρησιμοποιείτε την εφαρμογή Ρυθμίσεις, κάνοντας κλικ στο Εφαρμογές θα ανοίξει αμέσως μια λίστα με όλα τα εγκατεστημένα προγράμματα στον υπολογιστή σας.
- Εντοπίστε το Skyrim στον Πίνακα Ελέγχου ή τις Ρυθμίσεις και κάντε κλικ στο Κατάργηση εγκατάστασης .
- Ο οδηγός απεγκατάστασης του Skyrim θα πρέπει να ανοίξει ή, εάν αγοράσατε το παιχνίδι χρησιμοποιώντας το Steam, ο πελάτης του θα πρέπει να ανοίξει και να σας ζητήσει μια επιλογή.

- Θα εμφανιστεί ένα μήνυμα που θα ρωτάει " Θέλετε να καταργήσετε εντελώς το Skyrim από τα Windows ;" Επιλέξτε Ναι .
- Κάντε κλικ στο κουμπί Τέλος όταν ολοκληρωθεί η διαδικασία απεγκατάστασης.
Για να εγκαταστήσετε ξανά το Skyrim, θα πρέπει είτε να εισαγάγετε το δίσκο που αγοράσατε με το Skyrim και να ακολουθήσετε τις οδηγίες που εμφανίζονται στην οθόνη ή θα πρέπει να τον κατεβάσετε ξανά από το Steam. Το παιχνίδι θα εξακολουθεί να βρίσκεται στη βιβλιοθήκη σας, οπότε απλώς κάντε δεξί κλικ πάνω του και επιλέξτε την επιλογή Εγκατάσταση. Ελέγξτε αν το παιχνίδι εξακολουθεί να διακόπτεται.
Λύση 3: Ρυθμίστε τις ρυθμίσεις σκιάς σας
Οι περισσότεροι χρήστες ισχυρίζονται ότι το τυχαίο σφάλμα στην επιφάνεια εργασίας κατά την αναπαραγωγή του Skyrim μπορεί να αποδοθεί στις ρυθμίσεις σκιάς σας. Ανεξάρτητα από το πόσο καλός είναι ο υπολογιστής σας, αυτό το πρόβλημα μπορεί να σας επηρεάσει και μπορείτε να προσπαθήσετε να το επιλύσετε χρησιμοποιώντας την απλούστερη από όλες τις τροποποιήσεις: μείωση της ποιότητας των σκιών ή απενεργοποίηση εντελώς.
- Κάντε κλικ στο εικονίδιο Skyrim στην επιφάνεια εργασίας σας ή κάπου όπου το έχετε εγκαταστήσει για να ανοίξετε το Skyrim Launcher.

- Κάντε κλικ στο Επιλογές και στη συνέχεια κάντε κλικ στην επιλογή Για προχωρημένους στην ενότητα Λεπτομέρειες .
- Στην καρτέλα Detail, θα πρέπει να μπορείτε να δείτε την επιλογή Shadow detail. Κάντε κλικ στο κουμπί βέλους δίπλα του και επιλέξτε Χαμηλή .

- Ανοίξτε το Skyrim και ελέγξτε αν εξακολουθεί να εμφανίζεται το σφάλμα.
Λύση 4: Απενεργοποίηση αποκωδικοποιητών ήχου και βίντεο ffdshow
Οι χρήστες πρότειναν να απενεργοποιήσετε αυτούς τους αποκωδικοποιητές ήχου και βίντεο, εάν τους έχετε εγκαταστήσει στον υπολογιστή σας, κάτι που μπορεί να γίνει εύκολα ρυθμίζοντας αυτά τα προγράμματα ως εξαιρέσεις στο ίδιο το παιχνίδι. Εάν δεν μπορείτε να εντοπίσετε αυτά τα προγράμματα στον υπολογιστή σας, αυτό σημαίνει ότι δεν τα έχετε εγκαταστήσει και μπορείτε απλά να παραλείψετε αυτήν τη λύση.
- Κάντε κλικ στο μενού Έναρξη ή στο κουμπί Αναζήτηση που βρίσκεται δίπλα του και πληκτρολογήστε ffdshow στη γραμμή αναζήτησης.

- Κάντε κλικ στον ήχο ή στον αποκωδικοποιητή βίντεο (θα χρειαστεί να επαναλάβετε την ίδια διαδικασία και για τους δύο) και περιμένετε να ανοίξουν.
- Θα μπορείτε να δείτε ένα μενού στα δεξιά που αποτελείται από πολλές επιλογές. Μεταβείτε στην ενότητα ελέγχου DirectShow .
- Επιλέξτε το πλαίσιο δίπλα στην επιλογή " Μην χρησιμοποιήσετε το ffdshow in: " και κάντε κλικ στο Επεξεργασία .

- Εντοπίστε το Skyrim.exe είτε από τη λίστα που θα ανοίξει είτε κάντε κλικ στο κουμπί Προσθήκη και εντοπίστε το εκτελέσιμο αρχείο του Skyrim στον υπολογιστή σας.
- Επαναλάβετε τη διαδικασία για τον άλλο αποκωδικοποιητή που δεν έχετε ανοίξει και ελέγξτε αν το σφάλμα εμφανίζεται ξανά.
Λύση 5: Επαληθεύστε την ακεραιότητα της προσωρινής μνήμης του παιχνιδιού
Η επαλήθευση της ακεραιότητας της προσωρινής μνήμης του παιχνιδιού είναι μια επιλογή που διατίθεται αποκλειστικά σε χρήστες του Steam που έχουν κατεβάσει το παιχνίδι από εκεί. Αυτή είναι μια πολύ καλή διόρθωση, καθώς αυτή η επιλογή θα κάνει αναζήτηση μέσω των αρχείων Skyrim σε αναζήτηση ενός κατεστραμμένου και θα κατεβάσει επίσης αυτόματα τυχόν αρχεία που λείπουν ή είναι κατεστραμμένα. Ακολουθήστε τα παρακάτω βήματα για να το επιτύχετε.
- Ανοίξτε το πρόγραμμα-πελάτη Steam και μεταβείτε στην καρτέλα Βιβλιοθήκη .

- Κάντε δεξί κλικ στο παιχνίδι που προκαλεί αυτά τα ζητήματα και επιλέξτε Ιδιότητες .
- Μεταβείτε στην καρτέλα Local Files και κάντε κλικ στην επιλογή Verify Integrity of Game Cache …
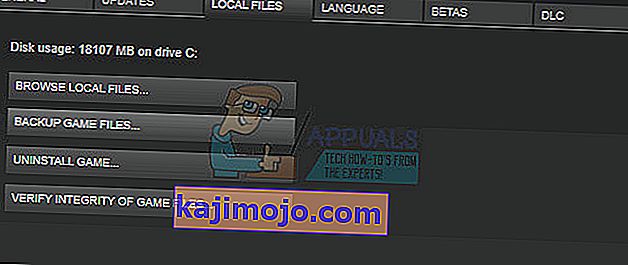
- Δοκιμάστε να εκτελέσετε το παιχνίδι και ελέγξτε αν το πρόβλημα παραμένει.
Λύση 6: Προσαρμόστε τις ρυθμίσεις ήχου των Windows
Η αλλαγή των ρυθμίσεων ήχου στον Πίνακα Ελέγχου στον υπολογιστή σας είναι μια επίσημη επιδιόρθωση της Bethesda, η οποία φαίνεται να βοήθησε πολλούς ανθρώπους στην αντιμετώπιση τυχαίων σφαλμάτων στην επιφάνεια εργασίας. Αυτό, ωστόσο, θα αλλάξει τις ρυθμίσεις ήχου στον υπολογιστή σας, αλλά η αλλαγή πιθανότατα θα περάσει απαρατήρητη και το σφάλμα θα εξαφανιστεί για πάντα. Ηχητικά προβλήματα στο Skyrim είναι ένα γνωστό πρόβλημα.
- Κάντε δεξί κλικ στο εικονίδιο έντασης που βρίσκεται στο κάτω δεξί μέρος της οθόνης της επιφάνειας εργασίας σας ( δίσκος συστήματος ) και επιλέξτε την επιλογή Συσκευές αναπαραγωγής .
- Στην καρτέλα Αναπαραγωγή του παραθύρου Ήχος (που μόλις άνοιξε), επιλέξτε την προεπιλεγμένη συσκευή αναπαραγωγής ( Ηχεία ).

- Κάντε δεξί κλικ στη συσκευή και επιλέξτε την επιλογή Properties . Όταν ανοίξει το παράθυρο Ιδιότητες, μεταβείτε στην καρτέλα Για προχωρημένους .
- Στην ενότητα Προεπιλεγμένη μορφή , κάντε κλικ στο κουμπί βέλους δίπλα στη λειτουργία ποιότητας και ορίστε αυτήν την επιλογή:
24bit 44100 Hz
Στη συνέχεια, κάντε κλικ στο OK για να εφαρμόσετε τις αλλαγές και ανοίξτε το Skyrim για να δείτε εάν εξακολουθούν να εμφανίζονται τα σφάλματα

Λύση 7: Χρησιμοποιήστε αυτά τα αρχεία .ini
Η επέκταση .ini χρησιμοποιείται για αρχεία προτιμήσεων Skyrim τα οποία μπορούν να βρίσκονται στο φάκελο στον οποίο έχετε εγκαταστήσει το παιχνίδι και περιέχει όλες τις ρυθμίσεις που μπορούν να αλλάξουν στο Skyrim. Πρέπει πάντα να είστε προσεκτικοί όταν χειρίζεστε αυτά τα είδη αρχείων, καθώς η αλλαγή τους με λάθος τρόπο ή η διαγραφή τους μπορεί να οδηγήσει σε σοβαρές συνέπειες.
ΣΗΜΕΙΩΣΗ : Αυτή η λύση θα λειτουργήσει μόνο για 32 λειτουργικά συστήματα, οπότε παρακαλούμε ελέγξτε το μόνο εάν τα Windows σας είναι 32bit.
- Επισκεφτείτε αυτόν τον σύνδεσμο για να εντοπίσετε το "mod" για το Skyrim που αποτελείται από τροποποιημένα αρχεία .ini τα οποία πρέπει να χρησιμοποιήσετε για να διορθώσετε το Skyrim μία για πάντα.
- Μεταβείτε στην καρτέλα Αρχεία και κάντε κλικ στο Skyrim INI Files >> Μη αυτόματη λήψη.

- Η λήψη πρέπει να ξεκινήσει αμέσως, οπότε κάντε κλικ στο αρχείο .zip μετά τη λήψη και εξαγάγετε τα αρχεία κάπου σε ένα φάκελο που βρίσκεται στην επιφάνεια εργασίας σας, με το όνομα "Skyrim INI".
- Μεταβείτε στον παρακάτω φάκελο, κάντε δεξί κλικ στο αρχείο που ονομάζεται SkyrimPrefs.ini και κάντε κλικ στο αντίγραφο. Επικολλήστε το αρχείο σε διαφορετικό φάκελο με το όνομα "Skyrim backup" στην επιφάνεια εργασίας σας.
C: \ Program Files \ Steam \ SteamApps \ Common \ Skyrim \ Skyrim ή
C: \ Program Files (x86) \ The Elder Scrolls V Skyrim \ Skyrim

- Ανοίξτε το φάκελο " Skyrim INI " στην επιφάνεια εργασίας όπου θα πρέπει να βρίσκονται τα ληφθέντα αρχεία και αντιγράψτε το αρχείο SkyrimPrefs.ini στον παραπάνω φάκελο.
- Μεταβείτε στον παρακάτω φάκελο, κάντε δεξί κλικ στο αρχείο που ονομάζεται Skyrim.ini και κάντε κλικ στο αντίγραφο. Επικολλήστε το αρχείο στον ίδιο φάκελο "αντίγραφο ασφαλείας Skyrim" στην επιφάνεια εργασίας σας.
C: \ Users \\ Έγγραφα \ Τα παιχνίδια μου \ Skyrim \ Skyrim.ini

- Από το φάκελο Skyrim INI, εντοπίστε το αρχείο Skyrim.ini και επικολλήστε το στον παραπάνω φάκελο. Με αυτόν τον τρόπο, εφαρμόσαμε τις αλλαγές στα αρχεία που θα πρέπει να οδηγήσουν στην εξαφάνιση του κωδικού σφάλματος από τον υπολογιστή σας, αλλά έχουμε επίσης δημιουργήσει αντίγραφα ασφαλείας όλων των ρυθμίσεών σας σε περίπτωση που κάτι πάει στραβά.
Λύση 8: Απενεργοποιήστε την υπηρεσία πληκτρολογίου αφής
Αυτό ανακαλύφθηκε από έναν χρήστη στο Steam και μπόρεσε να διαχειριστεί το πρόβλημα απενεργοποιώντας την υπηρεσία. Σημειώστε ότι αυτή η λύση ισχύει για χρήστες Windows 8 ή 10. Οι περισσότεροι άλλοι χρήστες δοκίμασαν αυτήν τη μέθοδο και τα αποτελέσματα είναι εξαιρετικά. Ακόμα κι αν η μέθοδος μπορεί να φαίνεται ασαφής και μπορεί να μην έχετε ακούσει ποτέ για αυτό το πληκτρολόγιο αφής, δοκιμάστε το και ίσως εκπλαγείτε.
- Ανοίξτε το πλαίσιο διαλόγου Εκτέλεση χρησιμοποιώντας το συνδυασμό πλήκτρων Windows Key + R.
- Πληκτρολογήστε " services.msc " χωρίς τα εισαγωγικά στο παράθυρο διαλόγου Εκτέλεση και κάντε κλικ στο OK.

- Εντοπίστε την υπηρεσία Touch Keyboard και Handwriting Panel , κάντε δεξί κλικ πάνω της και επιλέξτε Properties .
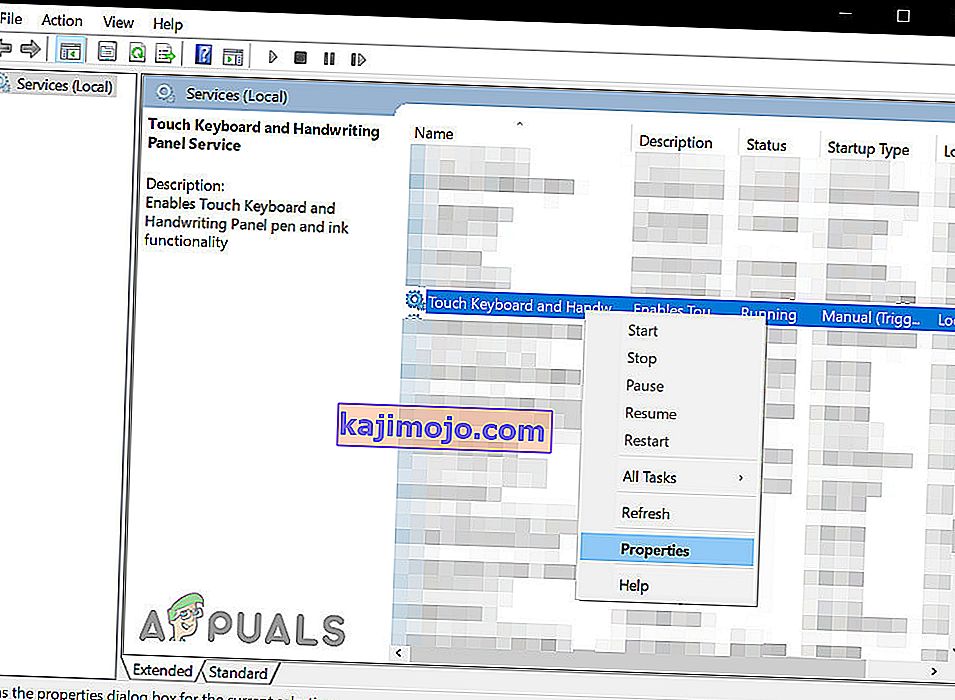
- Βεβαιωθείτε ότι η επιλογή κάτω από τον τύπο εκκίνησης στο πληκτρολόγιο αφής και τις ιδιότητες της υπηρεσίας χειρόγραφου πίνακα έχει οριστεί σε απενεργοποιημένη .
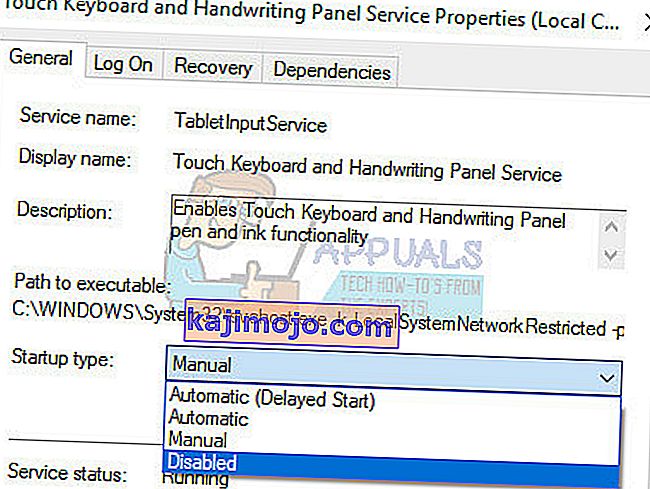
- Εάν η υπηρεσία εκτελείται (μπορείτε να το ελέγξετε ακριβώς δίπλα στο μήνυμα κατάστασης υπηρεσίας), μπορείτε να την σταματήσετε αμέσως κάνοντας κλικ στο κουμπί Διακοπή.
Σημείωση : Ενδέχεται να λάβετε το ακόλουθο μήνυμα λάθους όταν κάνετε κλικ στο Έναρξη:
«Τα Windows δεν μπορούσαν να σταματήσουν την υπηρεσία Touch Touch Keyboard και Handwriting Panel σε τοπικό υπολογιστή Σφάλμα 1079: Ο λογαριασμός που καθορίζεται για αυτήν την υπηρεσία διαφέρει από τον λογαριασμό που έχει καθοριστεί για άλλες υπηρεσίες που εκτελούνται στην ίδια διαδικασία. "
Εάν συμβεί αυτό, ακολουθήστε τις παρακάτω οδηγίες για να το διορθώσετε.
- Ακολουθήστε τα βήματα 1-3 από τις παραπάνω οδηγίες για να ανοίξετε τις ιδιότητες της υπηρεσίας Touch Keyboard και Handwriting Panel Service .
- Μεταβείτε στην καρτέλα Σύνδεση και κάντε κλικ στο κουμπί Αναζήτηση .

- Κάτω από το πλαίσιο " Εισαγάγετε το όνομα αντικειμένου για επιλογή ", πληκτρολογήστε το όνομα του υπολογιστή σας και κάντε κλικ στο Έλεγχος ονομάτων και περιμένετε να επικυρωθεί το όνομα.
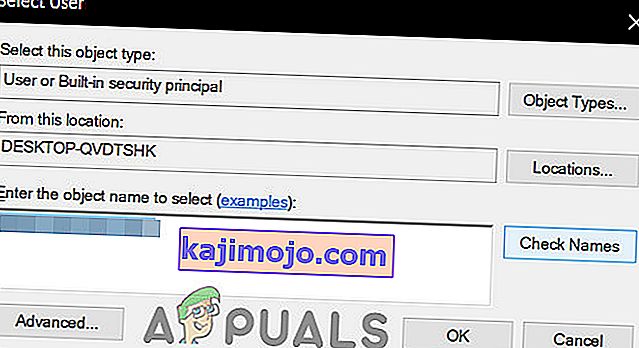
- Κάντε κλικ στο OK όταν τελειώσετε και πληκτρολογήστε τον κωδικό πρόσβασης διαχειριστή στο πλαίσιο Κωδικός πρόσβασης όταν σας ζητηθεί.
- Κάντε κλικ στο OK και κλείστε αυτό το παράθυρο.
- Πλοηγηθείτε πίσω στις ιδιότητες της υπηρεσίας Touch Keyboard και Handwriting Panel Service και κάντε κλικ στο Start.
Λύση 9: Εγκαταστήστε την τελευταία ενημερωμένη έκδοση κώδικα:
Οι προγραμματιστές του Skyrim κυκλοφορούν νέες ενημερώσεις κώδικα για την αντιμετώπιση υφιστάμενων / γνωστών σφαλμάτων του παιχνιδιού. Εάν το σφάλμα που αντιμετωπίζετε είναι αποτέλεσμα ενός γνωστού σφάλματος που έχει ήδη επιδιορθωθεί στην πιο πρόσφατη έκδοση, τότε η εγκατάσταση της πιο πρόσφατης ενημέρωσης κώδικα θα λύσει το πρόβλημα. Βεβαιωθείτε ότι διαθέτετε τα διαπιστευτήριά σας, ώστε να μπορείτε να συνδεθείτε ξανά μετά την ενημέρωση.
- Επισκεφτείτε τη σελίδα επίσημης ανάπτυξης του Skyrim για να ελέγξετε αν υπάρχει η τελευταία έκδοση του ενημερωμένου κώδικα. Εάν ναι, κατεβάστε και εγκαταστήστε την τελευταία ενημερωμένη έκδοση κώδικα.
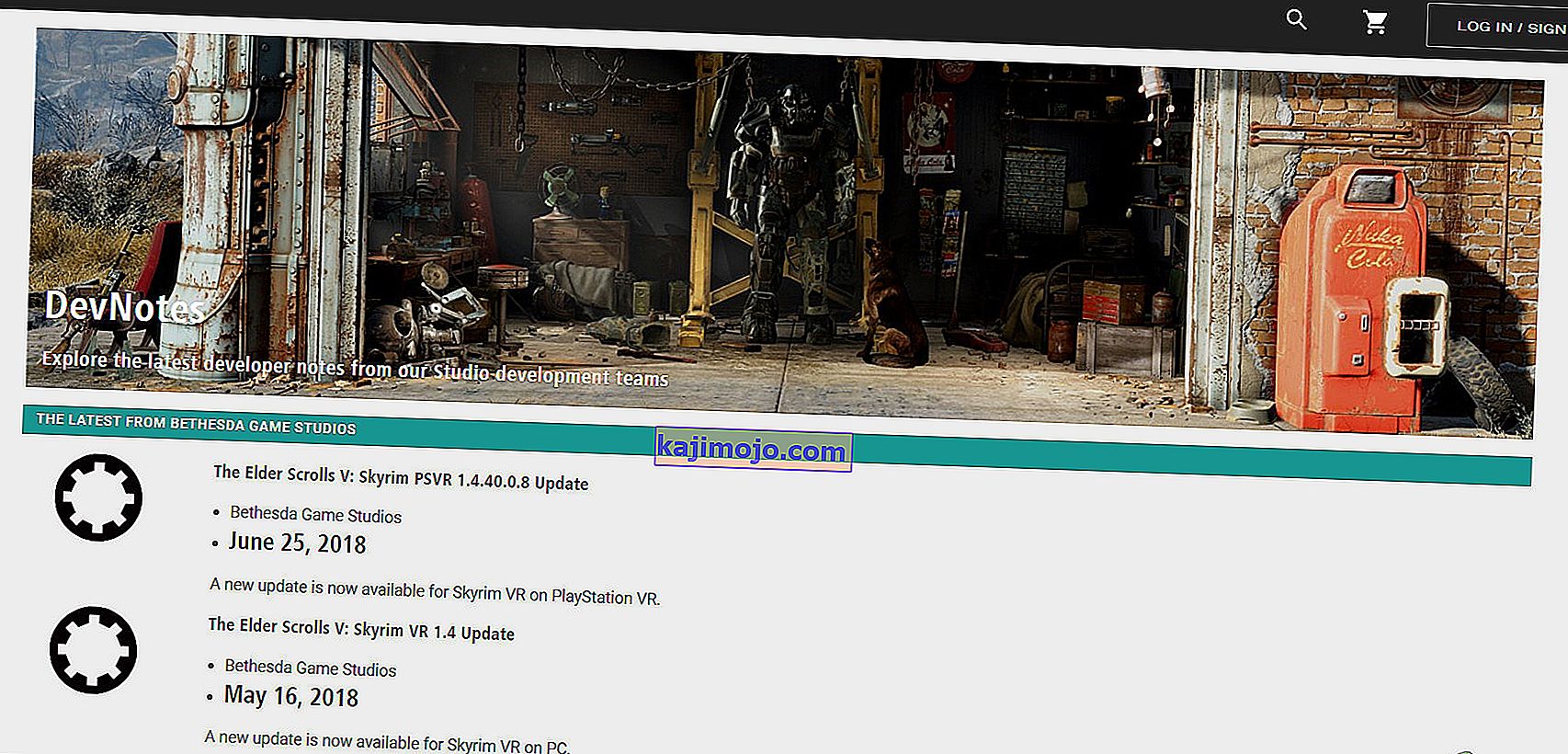
- Τώρα ξεκινήστε το Skyrim για να ελέγξετε αν λειτουργεί σωστά.
Λύση 10: Ενημέρωση προγραμμάτων οδήγησης γραφικών:
Τα προγράμματα οδήγησης γραφικών είναι η κινητήρια δύναμη των καρτών γραφικών σας. Εάν χρησιμοποιείτε μια παλιά έκδοση των προγραμμάτων οδήγησης, τότε μπορεί να προκαλέσει την κατάρρευση του Skyrim. Σε αυτήν την περίπτωση, η ενημέρωση στην πιο πρόσφατη έκδοση προγραμμάτων οδήγησης ενδέχεται να λύσει το πρόβλημα. Υπάρχουν δύο τρόποι με τους οποίους μπορείτε να ενημερώσετε τα προγράμματα οδήγησης. είτε ενημερώστε τα αυτόματα χρησιμοποιώντας την ενημέρωση των Windows είτε ενημερώστε τα με μη αυτόματο τρόπο μετά τη λήψη των προγραμμάτων οδήγησης από τον ιστότοπο του κατασκευαστή.
- Ενημέρωση στην τελευταία έκδοση του προγράμματος οδήγησης.
- Επανεκκινήστε το σύστημά σας και εκκινήστε το Skyrim.