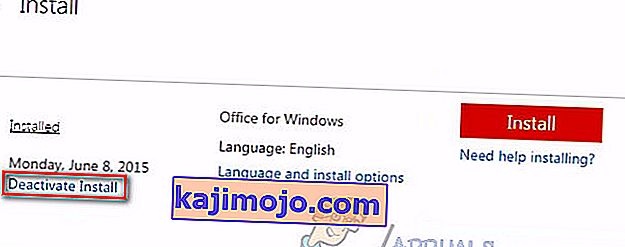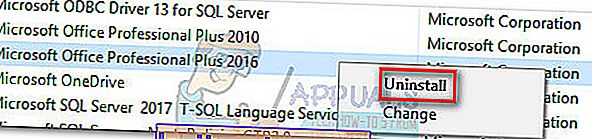Η μεταφορά μιας παλαιότερης υπάρχουσας εγκατάστασης του Office σε άλλον υπολογιστή μπορεί να είναι αποθαρρυντική, εάν δεν είστε σίγουροι από πού να ξεκινήσετε. Η Microsoft απλοποίησε τη διαδικασία με τις πιο πρόσφατες επαναλήψεις του Office, αλλά η μεταφορά άδειας χρήσης του Microsoft Office 2010 ή του Office 2013 δεν είναι τόσο διαισθητική όσο θα θέλαμε.

Για να μετακινήσετε την εγκατάσταση του Office σε διαφορετικό υπολογιστή, πρέπει να πληροίτε τις ακόλουθες τρεις προϋποθέσεις:
- Πρέπει να έχετε το κλειδί προϊόντος 25 χαρακτήρων που σας δόθηκε όταν αγοράσατε την άδεια.
- Ο τύπος άδειας πρέπει να είναι μεταβιβάσιμος. Μόνο οι τύποι αδειών "λιανικής" και "FPP" είναι μεταβιβάσιμοι.
- Ένα μέσο εγκατάστασης (δίσκος ή αρχείο) για το Office που ταιριάζει με το κλειδί προϊόντος σας .
Σημείωση: Έχετε υπόψη ότι οι παραπάνω προϋποθέσεις δεν ισχύουν για τις νέες συνδρομές του Office 365 ή για το Office 2016 . Πρόσφατα, η Microsoft συσχετίζει τις άδειες με τον λογαριασμό email του πελάτη (όχι με το υλικό). Μπορείτε να το μετακινήσετε εύκολα μέσω της σελίδας MyAccount (εδώ). Μπορείτε να πλοηγηθείτε στο κάτω μέρος του άρθρου για λεπτομερή βήματα σχετικά με τον τρόπο διαχείρισης της συνδρομής σας στο Office 365 / Office 2016 .
Τώρα επιστρέψτε στον παλιό τρόπο μεταφοράς μιας εγκατάστασης του Office. Η Microsoft έχει πουλήσει πολλούς διαφορετικούς τύπους αδειών χρήσης του Office όλα αυτά τα χρόνια. Προτού η Microsoft συνδέσει την άδεια χρήσης με τον λογαριασμό email του χρήστη, ήταν πόνο να καταλάβω ποια άδεια διαθέτετε. Και εξακολουθεί να είναι, καθώς θα δεις μια στιγμή.
Παρακάτω έχετε 3 σημαντικά βήματα που θα σας βοηθήσουν να προσδιορίσετε εάν μπορείτε να μετακινήσετε την άδεια του Office σε έναν νέο υπολογιστή ή όχι. Ενημερωθείτε μαζί τους και δείτε εάν πληροίτε τις προϋποθέσεις για τη μετεγκατάσταση της άδειας σε νέο υπολογιστή. Εάν όλα είναι εντάξει, μπορείτε στη συνέχεια να συνεχίσετε με τον οδηγό για τη μεταφορά της άδειας χρήσης του Office.
Σημείωση: Όπως αναφέρθηκε παραπάνω, τα ακόλουθα βήματα ισχύουν μόνο για τις άδειες χρήσης Office 2010 και Office 2013 . Εάν διαθέτετε άδεια χρήσης Office 365 ή Office 2016, μπορείτε να παραλείψετε τα παρακάτω τρία βήματα, καθώς η άδειά σας είναι σίγουρα μεταβιβάσιμη.
Βήμα 1: Προσδιορίστε τον τύπο άδειας χρήσης του Office
Πριν εξετάσουμε τους τύπους αδειών, υπάρχει ένα πράγμα που πρέπει να καταλάβετε σχετικά με τις άδειες χρήσης του Microsoft Office. Όταν αγοράζετε την άδεια, αυτό δεν σημαίνει ότι σας ανήκει και μπορείτε να το κάνετε όπως θέλετε. Οι όροι άδειας αναφέρουν σαφώς ότι μισθώνετε το λογισμικό του Office. Αυτός είναι ο λόγος για τον οποίο όλα έρχονται με αρκετούς περιορισμούς, όπως θα δείτε στο Βήμα 2 και στο Βήμα 3 .
Ακολουθεί μια σύντομη λίστα με τους πιο δημοφιλείς τύπους άδειας χρήσης του Office:
- FPP (Full Product Pack) - Ο πιο δημοφιλής τύπος άδειας, συνήθως πωλείται σε πλαστικό κίτρινο κουτί. Μπορεί επίσης να αγοραστεί διαδικτυακά.
- HUP (Πρόγραμμα οικιακής χρήσης) - Μια άλλη παραλλαγή του τύπου FPP, είναι συνήθως φθηνότερο αλλά δύσκολο να το βρείτε.
- OEM (Original Equipment Manufacturer) - Αυτός ο τύπος άδειας εγκαθίσταται από προεπιλογή σε ορισμένους υπολογιστές. Δεν είναι διαθέσιμο σε φυσικά φυσικά μέσα CD.
- PKC (Κάρτα Κλειδιού Προϊόντος) - Τα PKC πωλούνται συνήθως στο διαδίκτυο ή σε καταστήματα σε μορφή που μοιάζει με κάρτα (δεν μπορούν να διατεθούν σε CD)
- POSA (Ενεργοποίηση σημείου πώλησης) - Αυτά συνήθως λαμβάνονται από διαδικτυακά καταστήματα και μερικά άλλα καταστήματα λιανικής. Περιλαμβάνουν έναν αριθμό-κλειδί προϊόντος, αλλά κανένα μέσο εγκατάστασης.
- ACADEMIC - Πωλείται στο παρελθόν για μαθητές δευτεροβάθμιας εκπαίδευσης. Το πρόγραμμα έκτοτε έχει διακοπεί.
- ESD (Ηλεκτρονική λήψη λογισμικού) - Αποκλειστικό ηλεκτρονικό λογισμικό που λαμβάνεται μόνο από ηλεκτρονικά καταστήματα και καταστήματα λιανικής. Περιλαμβάνουν έναν αριθμό-κλειδί προϊόντος, αλλά κανένα μέσο εγκατάστασης.
- NFR (Όχι για μεταπώληση) - Αυτές οι άδειες δίνονται συνήθως για διαφημιστικούς λόγους (όπως βραβεία, ανταμοιβές συμμετοχής κ.λπ.)
Από όλους αυτούς τους τύπους άδειας χρήσης του Office, μόνο FPP, HUP, PKC, POSA και ESD μπορούν να μετακινηθούν σε άλλον υπολογιστή. Ακολουθεί ένας γρήγορος οδηγός για να ελέγξετε εάν η άδειά σας είναι κινητή:
- Μεταβείτε στο μενού Έναρξη (κάτω αριστερή γωνία) και αναζητήστε το " cmd ". Στη συνέχεια, κάντε δεξί κλικ στη γραμμή εντολών και επιλέξτε Εκτέλεση ως διαχειριστής.
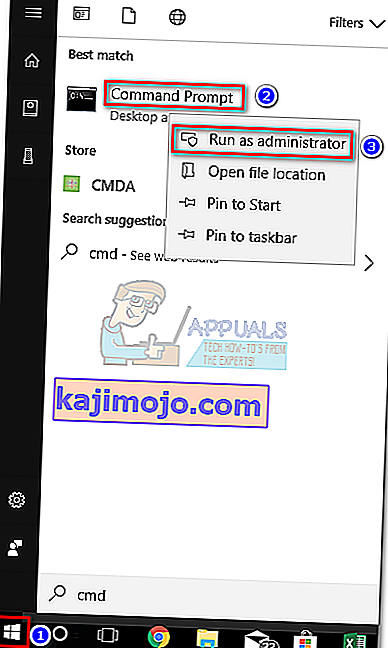
- Στη συνέχεια, χρησιμοποιήστε αυξημένη γραμμή εντολών για να μεταβείτε στη θέση του φακέλου εγκατάστασης του Office. Λάβετε υπόψη ότι η τοποθεσία σας ενδέχεται να είναι διαφορετική αν ορίσετε μια προσαρμοσμένη διαδρομή εγκατάστασης. Πληκτρολογήστε " cd + * Path location office *" και πατήστε Enter.
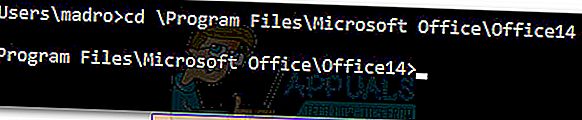
- Μόλις φτάσετε στο σωστό φάκελο, πληκτρολογήστε την ακόλουθη εντολή στην αυξημένη γραμμή εντολών και πατήστε Enter.
cscript ospp.vbs / dstatus
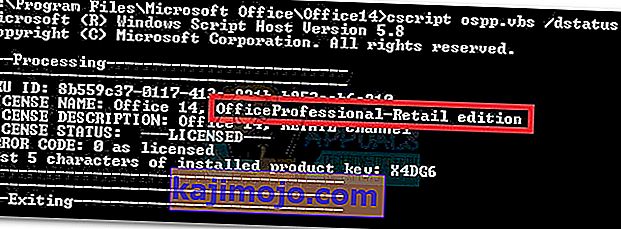
- Θα χρειαστεί λίγος χρόνος μέχρι να δείτε τα αποτελέσματα. Στη συνέχεια, ελέγξτε το όνομα άδειας και την περιγραφή άδειας . Εάν περιέχουν τη λέξη " Λιανική " ή " FPP ", μπορείτε να τη μετακινήσετε.
Εάν αποφασίσατε ότι η άδεια χρήσης σας είναι μεταβιβάσιμη, προχωρήστε στο Βήμα 2.
Βήμα 2: Επαληθεύστε τον επιτρεπόμενο αριθμό ταυτόχρονων εγκαταστάσεων
Οι περισσότεροι τύποι αδειών του Office επιτρέπουν μόνο μία εγκατάσταση σε έναν υπολογιστή . Πίσω όταν η Microsoft πίεζε σκληρά για να προχωρήσει στους άλλους ανταγωνιστές του Office, όλες οι άδειες λιανικής περιελάμβαναν το δικαίωμα εγκατάστασης του Office σε δεύτερο υπολογιστή. Εκτός από αυτό, το πακέτο " Σπίτι και μαθητής " χρησιμοποιείται για να επιτρέπει στους χρήστες να ενεργοποιούν την άδεια χρήσης σε 3 διαφορετικούς υπολογιστές στο σπίτι.
Με αυτό το πνεύμα, εάν διαθέτετε άδεια χρήσης του Office 2010, ενδέχεται να μπορείτε να την εγκαταστήσετε σε άλλον υπολογιστή χωρίς την ανάγκη μεταφοράς της άδειας. Ωστόσο, ξεκινώντας από το Office 2013, ο αριθμός των ταυτόχρονων εγκαταστάσεων έχει μειωθεί σε 1 για όλα τα πακέτα λιανικής .
Βήμα 3: Επαληθεύστε το δικαίωμά σας για μεταφορά της άδειας
Εάν έχετε μόνο μία ταυτόχρονη εγκατάσταση στη διάθεσή σας, πιθανότατα έχετε την επιλογή να μεταφέρετε την άδεια από έναν υπολογιστή σε έναν άλλο. Είπα πιθανότατα επειδή αυτό ισχύει μόνο για τις άδειες λιανικής. Για όλους τους άλλους τύπους αδειών, η άδεια χρήσης είναι υποχρεωτική να πεθάνει μαζί με το υλικό και δεν μπορεί να μετακινηθεί.
Συμβουλευτείτε αυτόν τον σύνδεσμο (εδώ) για πρόσθετες πληροφορίες σχετικά με τις εγκαταστάσεις και τα δικαιώματα μεταφοράς. Μόλις επιβεβαιώσετε το δικαίωμά σας για μεταφορά της άδειας, μεταβείτε στον παρακάτω οδηγό που σχετίζεται με την έκδοση του Office.
Τρόπος μεταφοράς άδειας χρήσης Office 2010 / Office 2013
Κάθε εγκατάσταση του Office έχει δύο διαφορετικά βήματα που συμβαδίζουν. Το πρώτο μέρος περιλαμβάνει τη ρύθμιση παραμέτρων που απαιτείται για την εκτέλεση των προγραμμάτων του Office. Μόλις ολοκληρωθεί η εγκατάσταση, θα πρέπει να αποδείξετε στη Microsoft ότι είστε ο νόμιμος κάτοχος της άδειας. Αυτό συνήθως σημαίνει ότι πληκτρολογείτε το Product Key για να ενεργοποιήσετε τη σουίτα του Office.
Σημείωση: Λάβετε υπόψη ότι κάθε φορά που ενεργοποιείτε μια σουίτα του Office 2010 ή του Office 2013, η διαδικασία ενεργοποίησης θα αποθηκεύει ένα στιγμιότυπο του υλικού σας. Αυτές οι πληροφορίες αργότερα χρησιμοποιούνται από τον MS με τυχαίους ελέγχους για να επιβεβαιώσουν ότι το πρόγραμμα δεν έχει μετακινηθεί σε νέο υπολογιστή.
Σημείωση 2: Για να ολοκληρώσετε τη διαδικασία μετεγκατάστασης της άδειας σας, θα πρέπει να ανακτήσετε το Κλειδί προϊόντος σας. Το κλειδί προϊόντος συνήθως βρίσκεται μέσα στο δοχείο που περιέχει το μέσο εγκατάστασης. Εάν αγοράσατε την άδεια στο Διαδίκτυο, ενδέχεται να μπορείτε να την ανακτήσετε ελέγχοντας το αρχείο αγορών. Υπάρχει επίσης μια τρίτη επιλογή - υπάρχουν ορισμένα βοηθητικά προγράμματα τρίτων που μπορούν να εξαγάγουν το Κλειδί προϊόντος από μια ήδη εγκατεστημένη άδεια χρήσης του Office. Το KeyFinder και το ProduKey είναι μερικές από τις πιο δημοφιλείς επιλογές.
Ακολουθεί ένας γρήγορος οδηγός για τον τρόπο μεταφοράς της άδειας χρήσης του Microsoft Office σε άλλον υπολογιστή :
- Απεγκαταστήστε την εγκατάσταση του Office από τον τρέχοντα υπολογιστή σας. Λάβετε υπόψη ότι πρέπει να το απεγκαταστήσετε εντελώς (μέσω προγραμμάτων και δυνατοτήτων ) - Η διαγραφή μόνο του φακέλου εγκατάστασης δεν θα αποδεσμεύσει τον αριθμό ενεργοποίησης.
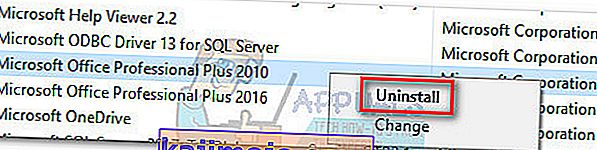
- Μεταβείτε στον νέο σας υπολογιστή και βεβαιωθείτε ότι δεν έχει εγκατασταθεί ένα περιορισμένο δωρεάν δοκιμαστικό αντίγραφο του Office. Εάν έχει, απεγκαταστήστε το πριν από τη μετεγκατάσταση της άδειας χρήσης του Office.
Σημείωση: Το σύστημα ενεργοποίησης MS είναι γνωστό ότι ενεργεί όταν πρέπει να ενεργοποιήσετε το Office σε έναν υπολογιστή με εγκατεστημένα δύο απενεργοποιημένα αντίγραφα.
- Εγκαταστήστε τη σουίτα του Office που σχετίζεται με την άδειά σας μέσω CD ή άλλων μέσων εγκατάστασης.
- Μόλις ολοκληρωθεί η εγκατάσταση, ανοίξτε οποιοδήποτε πρόγραμμα από τη σουίτα του Office. Στη συνέχεια, μεταβείτε στο Αρχείο> Λογαριασμός, κάντε κλικ στην επιλογή Ενεργοποίηση προϊόντος (Αλλαγή κλειδιού προϊόντος) και εισαγάγετε τον ίδιο κωδικό προϊόντος.
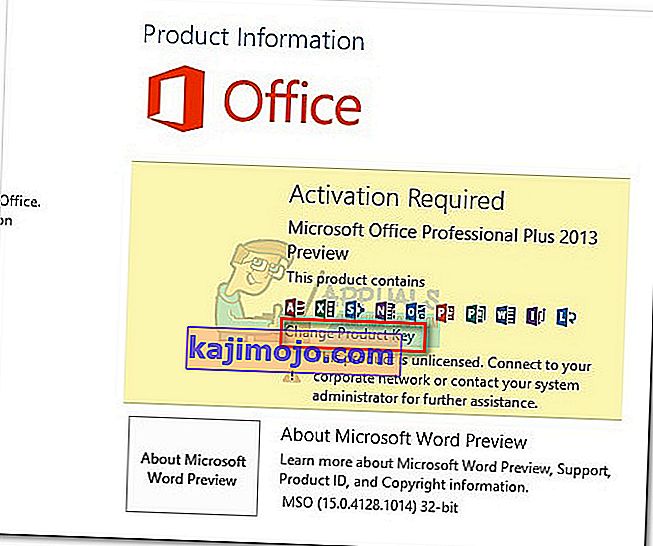 Σημείωση: Εάν η προεπιλεγμένη μέθοδος ενεργοποίησης αποτύχει με το σφάλμα "πάρα πολλές εγκαταστάσεις" , θα πρέπει να κάνετε την ενεργοποίηση μέσω τηλεφώνου. Σε αυτήν την περίπτωση, χρησιμοποιήστε αυτόν τον σύνδεσμο παροχής Microsoft (εδώ) για να βρείτε και να καλέσετε τον αριθμό χωρίς χρέωση που σχετίζεται με τη χώρα διαμονής σας. Μόλις το καλέσετε, περιμένετε υπομονετικά έως ότου σας δοθεί η επιλογή να μιλήσετε με μια τεχνολογία απάντησης και, στη συνέχεια, εξηγήστε ότι μεταφέρετε την άδεια από έναν παλιό υπολογιστή. Είναι υποχρεωμένοι να σας βοηθήσουν να ολοκληρώσετε τη διαδικασία ενεργοποίησης.
Σημείωση: Εάν η προεπιλεγμένη μέθοδος ενεργοποίησης αποτύχει με το σφάλμα "πάρα πολλές εγκαταστάσεις" , θα πρέπει να κάνετε την ενεργοποίηση μέσω τηλεφώνου. Σε αυτήν την περίπτωση, χρησιμοποιήστε αυτόν τον σύνδεσμο παροχής Microsoft (εδώ) για να βρείτε και να καλέσετε τον αριθμό χωρίς χρέωση που σχετίζεται με τη χώρα διαμονής σας. Μόλις το καλέσετε, περιμένετε υπομονετικά έως ότου σας δοθεί η επιλογή να μιλήσετε με μια τεχνολογία απάντησης και, στη συνέχεια, εξηγήστε ότι μεταφέρετε την άδεια από έναν παλιό υπολογιστή. Είναι υποχρεωμένοι να σας βοηθήσουν να ολοκληρώσετε τη διαδικασία ενεργοποίησης.
Αυτό είναι! Μετεγκαταστήσατε με επιτυχία την εγκατάσταση του Office 2010 / Office 2013 σε έναν νέο υπολογιστή.
Τρόπος μεταφοράς άδειας χρήσης Office 365 / Office 2016
Σε σύγκριση με τη διαδικασία μετακίνησης μιας άδειας 2010 ή 2013, η μετεγκατάσταση μιας άδειας του Office 365 / Office 2016 είναι σαν μια βόλτα στο πάρκο. Με αυτές τις τελευταίες επαναλήψεις του Office, θα πρέπει να απενεργοποιήσετε και να απεγκαταστήσετε την άδεια χρήσης του πρώτου συστήματος πριν από τη μετεγκατάσταση. Φαίνεται σαν περισσότερη δουλειά, αλλά στην πραγματικότητα είναι εξαιρετικά εύκολο. Εδώ είναι ένας γρήγορος οδηγός για το όλο θέμα:
- Συνδεθείτε στο Microsoft Office και αποκτήστε πρόσβαση στη σελίδα MyAccount μέσω αυτού του συνδέσμου (εδώ). Όταν σας ζητηθεί, δώστε τα στοιχεία σύνδεσης και κάντε κλικ στο κουμπί Σύνδεση .
- Θα πρέπει να δείτε μια λίστα με όλα τα προϊόντα που σχετίζονται με τη Microsoft. Αναζητήστε μια ενότητα Εγκατάσταση και κάντε κλικ στο κουμπί Εγκατάσταση που σχετίζεται με αυτήν.
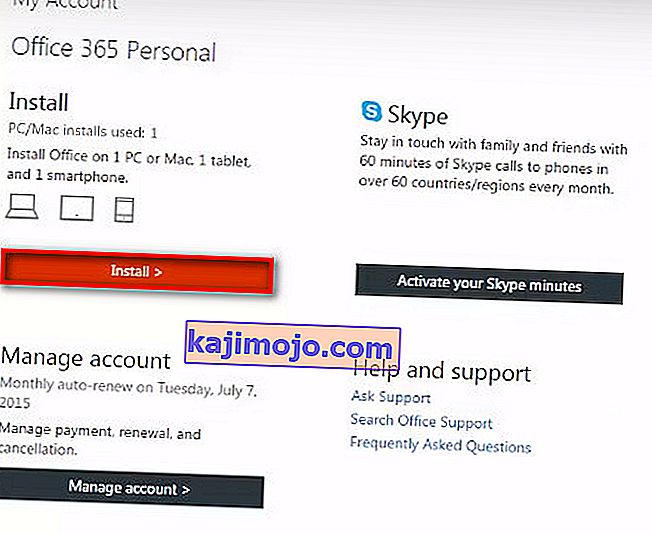 Σημείωση: Εάν βρίσκεστε σε λογαριασμό διαχειριστή, κάντε κλικ στο εικονίδιο ρυθμίσεων (επάνω δεξιά) και κάντε κλικ στις ρυθμίσεις του Office 365 .
Σημείωση: Εάν βρίσκεστε σε λογαριασμό διαχειριστή, κάντε κλικ στο εικονίδιο ρυθμίσεων (επάνω δεξιά) και κάντε κλικ στις ρυθμίσεις του Office 365 . - Στην ενότητα Πληροφορίες εγκατάστασης, κάντε κλικ στο κουμπί Απενεργοποίηση εγκατάστασης .
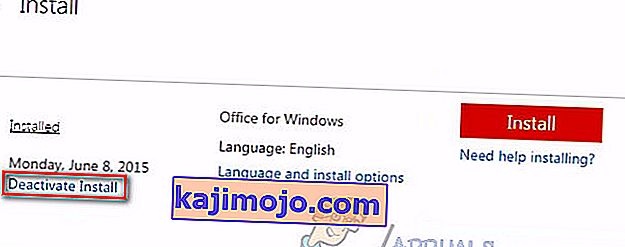
- Θα σας ζητηθεί να επιβεβαιώσετε. Όταν σας ζητηθεί, κάντε κλικ ξανά στην επιλογή Απενεργοποίηση και περιμένετε να εγγραφεί.
- Μόλις απενεργοποιηθεί η άδεια χρήσης, μεταβείτε στα Προγράμματα και δυνατότητες (Πατήστε το πλήκτρο Windows + R και , στη συνέχεια, πληκτρολογήστε " appwiz.cpl ") και απεγκαταστήστε την εγκατάσταση του Office που σχετίζεται με την άδεια. Λάβετε υπόψη ότι αυτό το βήμα προϋποθέτει ότι εξακολουθείτε να χρησιμοποιείτε τον παλιό υπολογιστή που προηγουμένως χρησιμοποίησε την άδεια χρήσης του Office.
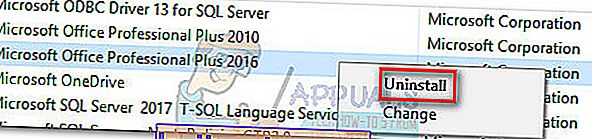
- Στη συνέχεια, μεταβείτε στον νέο υπολογιστή στον οποίο θέλετε να μεταφέρετε την άδεια. Περάστε από την ίδια διαδικασία που κάναμε στο Βήμα 1 και στο Βήμα 2 . Μόλις επιστρέψετε στην ενότητα Εγκατάσταση πληροφοριών στο λογαριασμό μου , κάντε κλικ στο κουμπί Εγκατάσταση .

- Μετά από λίγα δευτερόλεπτα, θα πρέπει να δείτε ότι γίνεται λήψη ενός αρχείου setup.exe. Περιμένετε να ολοκληρωθεί και κάντε διπλό κλικ στο εκτελέσιμο και, στη συνέχεια, πραγματοποιήστε τις οδηγίες στην οθόνη για να εγκαταστήσετε το Office στον νέο υπολογιστή σας.
- Όταν η εγκατάσταση έχει σχεδόν εγκατασταθεί, θα σας ζητηθεί να συνδεθείτε με τον λογαριασμό σας Microsoft. Μόλις το κάνετε αυτό, πρέπει να περιμένετε μόνο μερικά δευτερόλεπτα έως ότου η σουίτα κατεβάσει μερικά επιπλέον αρχεία στο παρασκήνιο.
Αυτό είναι! Μετεγκαταστήσατε με επιτυχία την εγκατάσταση του Office 365 / Office 2016 σε έναν νέο υπολογιστή.

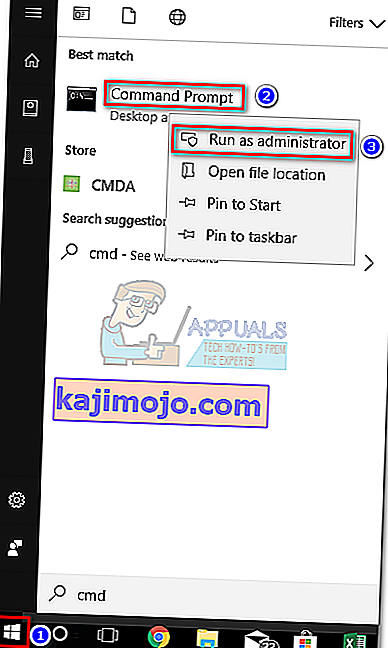
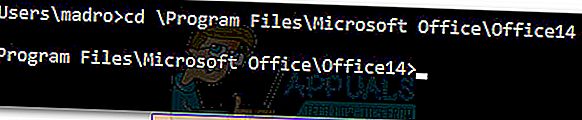
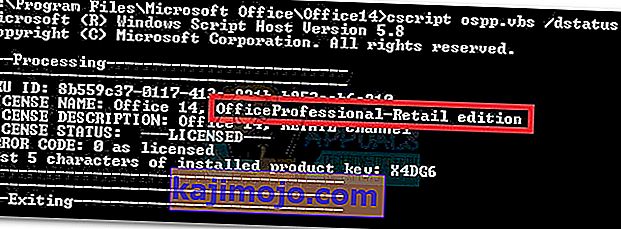
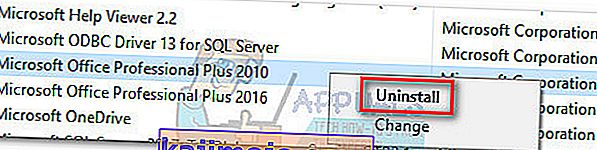
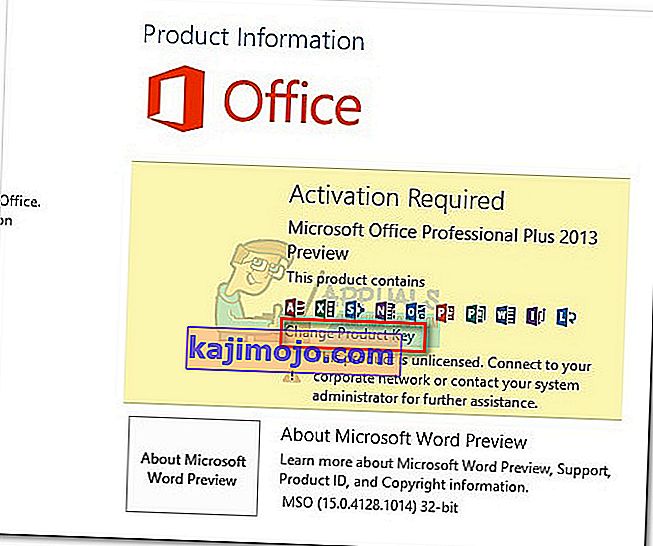 Σημείωση: Εάν η προεπιλεγμένη μέθοδος ενεργοποίησης αποτύχει με το σφάλμα "πάρα πολλές εγκαταστάσεις" , θα πρέπει να κάνετε την ενεργοποίηση μέσω τηλεφώνου. Σε αυτήν την περίπτωση, χρησιμοποιήστε αυτόν τον σύνδεσμο παροχής Microsoft (εδώ) για να βρείτε και να καλέσετε τον αριθμό χωρίς χρέωση που σχετίζεται με τη χώρα διαμονής σας. Μόλις το καλέσετε, περιμένετε υπομονετικά έως ότου σας δοθεί η επιλογή να μιλήσετε με μια τεχνολογία απάντησης και, στη συνέχεια, εξηγήστε ότι μεταφέρετε την άδεια από έναν παλιό υπολογιστή. Είναι υποχρεωμένοι να σας βοηθήσουν να ολοκληρώσετε τη διαδικασία ενεργοποίησης.
Σημείωση: Εάν η προεπιλεγμένη μέθοδος ενεργοποίησης αποτύχει με το σφάλμα "πάρα πολλές εγκαταστάσεις" , θα πρέπει να κάνετε την ενεργοποίηση μέσω τηλεφώνου. Σε αυτήν την περίπτωση, χρησιμοποιήστε αυτόν τον σύνδεσμο παροχής Microsoft (εδώ) για να βρείτε και να καλέσετε τον αριθμό χωρίς χρέωση που σχετίζεται με τη χώρα διαμονής σας. Μόλις το καλέσετε, περιμένετε υπομονετικά έως ότου σας δοθεί η επιλογή να μιλήσετε με μια τεχνολογία απάντησης και, στη συνέχεια, εξηγήστε ότι μεταφέρετε την άδεια από έναν παλιό υπολογιστή. Είναι υποχρεωμένοι να σας βοηθήσουν να ολοκληρώσετε τη διαδικασία ενεργοποίησης.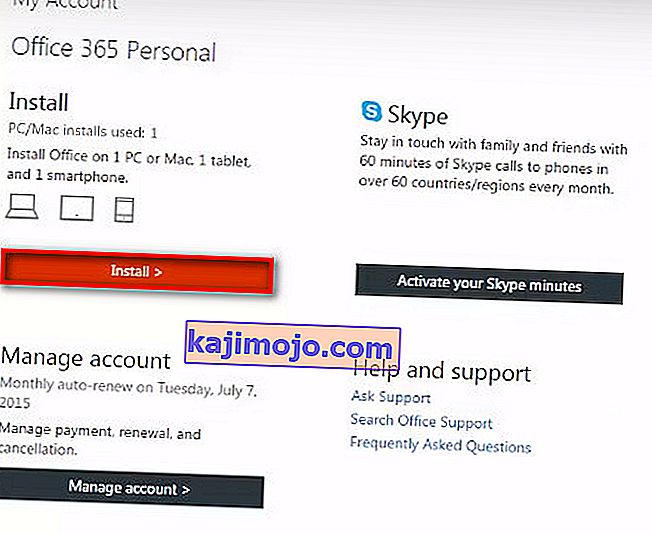 Σημείωση: Εάν βρίσκεστε σε λογαριασμό διαχειριστή, κάντε κλικ στο εικονίδιο ρυθμίσεων (επάνω δεξιά) και κάντε κλικ στις ρυθμίσεις του Office 365 .
Σημείωση: Εάν βρίσκεστε σε λογαριασμό διαχειριστή, κάντε κλικ στο εικονίδιο ρυθμίσεων (επάνω δεξιά) και κάντε κλικ στις ρυθμίσεις του Office 365 .