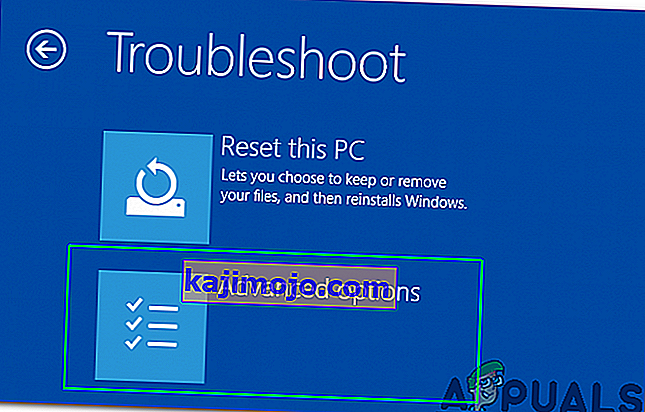Η Microsoft κυκλοφόρησε την πιο πρόσφατη και πολυαναμενόμενη έκδοση των Windows που ονομάζεται Windows 10 στις 29 Ιουλίου 2015. Υπήρξαν ορισμένες σημαντικές αλλαγές στο τελευταίο λειτουργικό σύστημα με βάση το GUI και τις υπηρεσίες. Σχεδόν, 14 εκατομμύρια άτομα αναβάθμισαν τις προηγούμενες εκδόσεις των Windows στην πιο πρόσφατη σε χρονικό διάστημα μόλις 24 ωρών.
Ταυτόχρονα, οι άνθρωποι άρχισαν να παίρνουν ένα ενοχλητικό ζήτημα που σχετίζεται με το Start Menu και την Cortana . Αυτό το πρόβλημα σχετίζεται με την εκκίνηση του μενού "Έναρξη" και της Cortana. Κάθε φορά που ένας χρήστης ξεκινά το μενού Έναρξη ή το Cortana, έρχεται με ένα κρίσιμο σφάλμα που λέει ότι οι λειτουργίες δεν λειτουργούν σωστά και θα επιδιορθωθεί μια επόμενη φορά που θα συνδεθεί ο χρήστης .
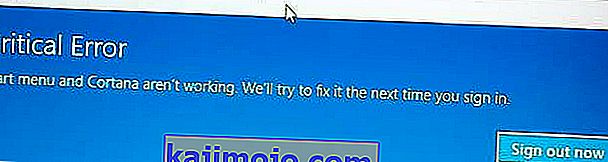
Αυτό το κρίσιμο μήνυμα σφάλματος επιμένει στους χρήστες να χτυπήσουν το κεφάλι τους στον τοίχο καθώς δεν μπορούν να χρησιμοποιήσουν σωστά τους υπολογιστές τους. Οι άνθρωποι έχουν δοκιμάσει διάφορες μεθόδους για να απαλλαγούν από αυτό το μήνυμα σφάλματος. Η δημιουργία νέου λογαριασμού ή η χρήση διαφορετικών λογαριασμών στα Windows απέτυχε σωστά και το σφάλμα παραμένει. Η πλειονότητα των ατόμων επέστρεψε στην προηγούμενη έκδοση των Windows λόγω αυτού του ζητήματος και η Microsoft εξακολουθεί να μην μπορεί να βρει τους λόγους που το προκαλούν.
Υποθέτω ότι αυτό πρέπει να επιδιορθωθεί όταν η Microsoft προωθεί μια ενημέρωση μέσω αυτής της ενημέρωσης εντός ενός ή δύο μηνών.
Ακολουθούν λοιπόν οι μέθοδοι για να επαναφέρετε τη λειτουργικότητα του Start Menu και της Cortana στο φυσιολογικό.
Μέθοδοι διόρθωσης κρίσιμου σφάλματος - Το μενού "Έναρξη" και η Cortana δεν λειτουργούν:
Οι ακόλουθες μέθοδοι είναι γνωστό ότι είναι η καλύτερη λύση για αυτό το σφάλμα στα Windows 10. Θα πρέπει να ακολουθήσετε αυτές τις μεθόδους διαδοχικά εάν η πρώτη δεν λειτουργεί για εσάς.
Επιδιόρθωση κατεστραμμένων αρχείων συστήματος
Πραγματοποιήστε λήψη και εκτελέστε το Restoro για σάρωση για κατεστραμμένα αρχεία από εδώ , εάν διαπιστωθεί ότι τα αρχεία είναι κατεστραμμένα και λείπουν επιδιορθώστε τα και, στη συνέχεια, ελέγξτε εάν το μενού Έναρξη και το Cortana αρχίζει να λειτουργεί. Εάν όχι, συνεχίστε με τις ακόλουθες μεθόδους παρακάτω.
Μέθοδος # 1: Απεγκατάσταση Anti Virus
Η πρώτη μέθοδος είναι η καλύτερη λύση για αυτό το κρίσιμο μήνυμα σφάλματος. Ορισμένες φορές, τα εξωτερικά προγράμματα προστασίας από ιούς δημιουργούν μια διένεξη μεταξύ άλλων προγραμμάτων των Windows με αποτέλεσμα διαφορετικά ζητήματα. Αυτό το κρίσιμο σφάλμα που σχετίζεται με το Cortana και το Start Menu σχετίζεται με τα προγράμματα προστασίας από ιούς που είναι εγκατεστημένα στον υπολογιστή. Έτσι, είναι καλύτερο να απεγκαταστήσετε το πρόγραμμα προστασίας από ιούς. Για να το καταργήσετε, ακολουθήστε αυτά τα απλά βήματα.
Οι περισσότεροι από τους χρήστες που είχαν αυτό το ζήτημα είχαν μέση!
1. Μεταβείτε στον Πίνακα Ελέγχου και βρείτε την Κατάργηση εγκατάστασης ενός προγράμματος εάν βρίσκεστε σε λειτουργία προβολής κατηγορίας . Εάν βρίσκεστε σε λειτουργία προβολής Small icon , βρείτε Προγράμματα και δυνατότητες και κάντε κλικ σε αυτό.
2. Τώρα, μεταβείτε στο πρόγραμμα προστασίας από ιούς που είναι εγκατεστημένος στον υπολογιστή και κάντε διπλό κλικ στο Κατάργηση εγκατάστασης.
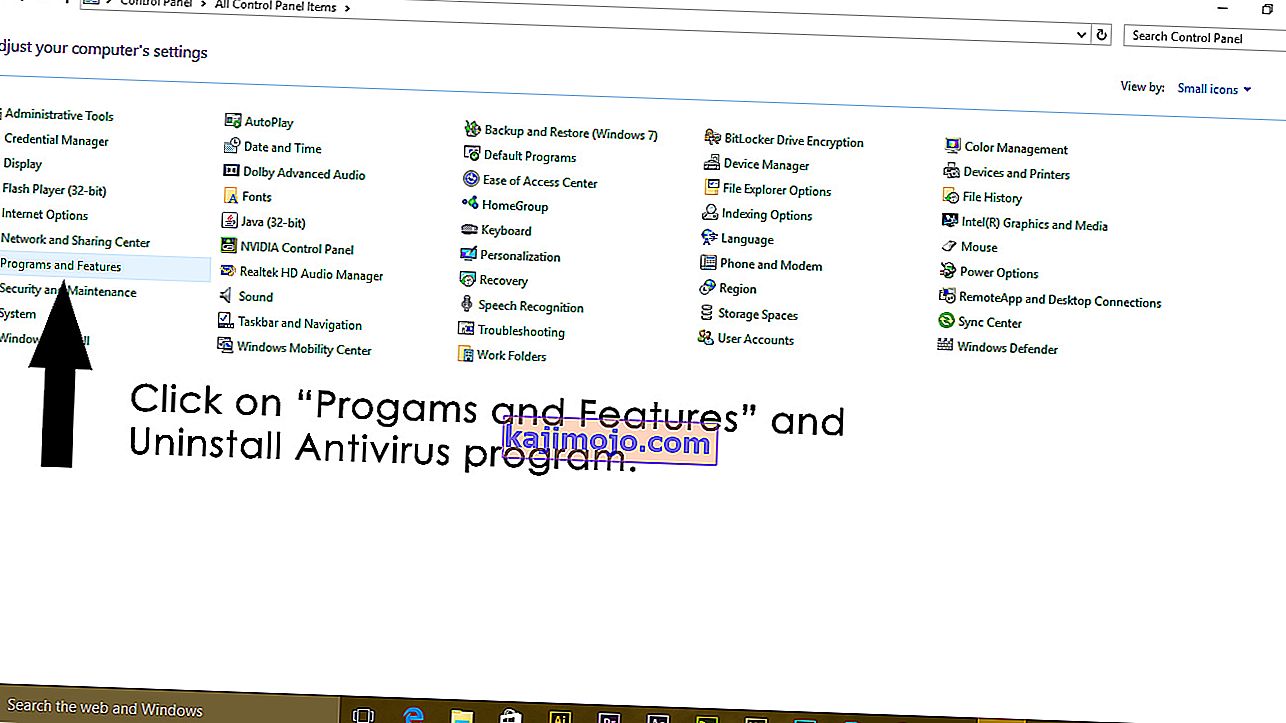
3. Μετά την απεγκατάσταση του προγράμματος, επανεκκινήστε τον υπολογιστή σας και τώρα, μπορείτε να δείτε ότι το μενού Έναρξη των Windows 10 και το Cortana λειτουργούν. Μπορείτε να εγκαταστήσετε ξανά το anti-virus εάν χρειάζεστε. ΑΛΛΑ εάν το πρόβλημα παραμένει προχωρήστε στη Μέθοδο 2.
Μέθοδος 2: Επιδιόρθωση μέσω PowerShell
1. Κρατήστε πατημένο το συνδυασμό πλήκτρων CTRL + ALT + DELETE για να ανοίξετε τη διαχείριση εργασιών.
2. Κάντε κλικ στο Αρχείο -> και επιλέξτε Εκτέλεση νέας εργασίας
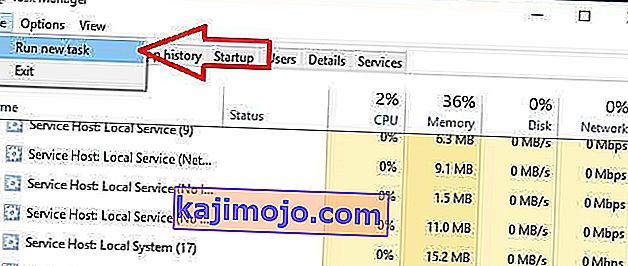
3. Πληκτρολογήστε PowerShell και κάντε κλικ στο OK
4. Τώρα κάντε δεξί κλικ στο Powerhell από τη γραμμή εργασιών και επιλέξτε Εκτέλεση ως διαχειριστής
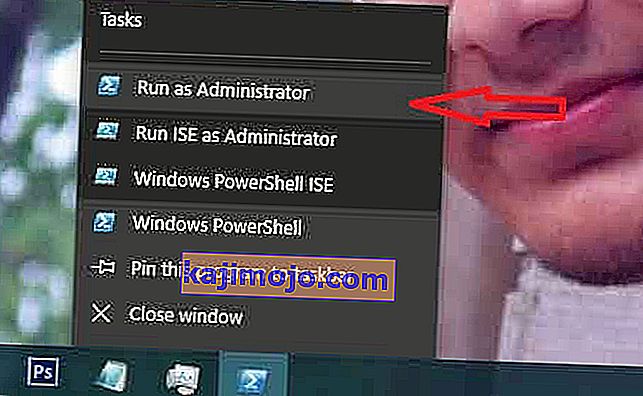
εάν το δεξί κλικ δεν λειτουργεί. ανοίξτε ξανά τη διαχείριση εργασιών σε λιγότερη λειτουργία προβολής
5. Θα δείτε μια λίστα με τις τρέχουσες εφαρμογές σας. Κάντε δεξί κλικ στο PowerShell και επιλέξτε Άνοιγμα τοποθεσίας αρχείου. Αυτό θα ανοίξει τη θέση του αρχείου, θα εντοπίσει το PowerShell (κάντε δεξί κλικ πάνω του και επιλέξτε) να εκτελεστεί ως διαχειριστής για να ανοίξει το PowerShell σε λειτουργία διαχειριστή.

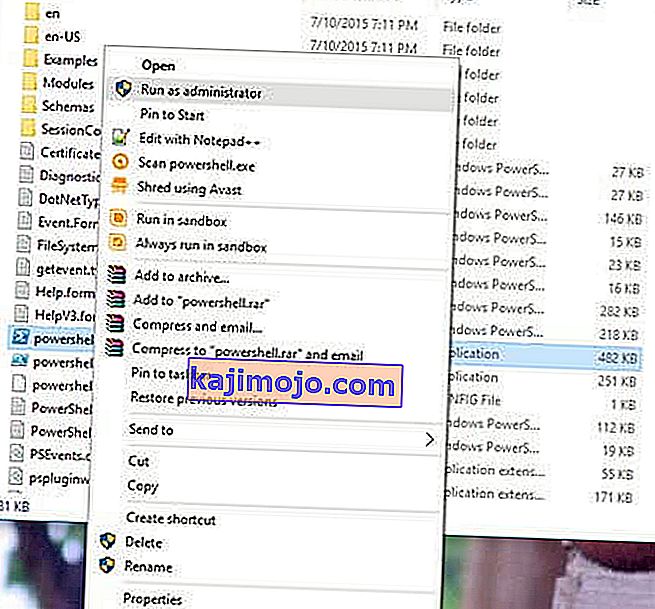
6. Τώρα αντιγράψτε / επικολλήστε την ακόλουθη εντολή στη γραμμή εντολών:
Λήψη-AppXPackage -AllUsers | Foreach {Add-AppxPackage -DisableDevelopmentMode -Register "$ ($ _. InstallLocation) \ AppXManifest.xml"}Και πατήστε το πλήκτρο ENTER. Περιμένετε να ολοκληρωθεί η εντολή. επανεκκινήστε τον υπολογιστή σας και, στη συνέχεια, δοκιμάστε να δείτε αν λειτουργούν τώρα το Cortana και το Start Menu.
Μέθοδος 3: Μέσω γραμμής εντολών
1. Κάντε δεξί κλικ στο κουμπί Έναρξη μενού και στο μενού που εμφανίζεται, επιλέξτε Γραμμή εντολών (Διαχειριστής) .
2. Πληκτρολογήστε ren% windir% \ System32 \ AppLocker \ Plugin *. * * .Bak και μετά πατήστε το πλήκτρο Enter.
3. Επανεκκινήστε τον υπολογιστή.
Μέθοδος 4: Σάρωση ελέγχου αρχείων συστήματος
Η παραπάνω μέθοδος θα λειτουργήσει στις περισσότερες περιπτώσεις. Εάν δεν φαίνεται να λειτουργεί για εσάς, χρησιμοποιήστε αυτήν τη μέθοδο. Πρέπει να εκτελέσετε τον Έλεγχο αρχείων συστήματος για να ελέγξετε τα κατεστραμμένα ή κατεστραμμένα αρχεία μέσα στα αρχεία του συστήματός σας και να τα διορθώσετε στη συνέχεια.
Μπορείτε να ακολουθήσετε αυτόν τον σύνδεσμο για να εκτελέσετε το SFC.
Μέθοδος 5: Εκκίνηση σε ασφαλή λειτουργία
Είναι πιθανό ορισμένες εφαρμογές ή ένα πρόγραμμα οδήγησης να δυσλειτουργούν και να επηρεάζουν σημαντικά στοιχεία του λειτουργικού συστήματος. Επομένως, σε αυτό το βήμα, θα εκκινήσουμε τον υπολογιστή σε ασφαλή λειτουργία για να το διορθώσουμε. Για να γίνει αυτό:
- Επανεκκινήστε τον υπολογιστή σας και αφήστε τον να εκκινήσει στην οθόνη κλειδώματος και κάντε κλικ στο εικονίδιο " Power " ενώ πατάτε το κουμπί " Shift ".
- Κάντε κλικ στην επιλογή " Επανεκκίνηση " και αφήστε το πλήκτρο " Shift ".
- Μόλις μπότες των Windows στο «Επιλέξτε μια επιλογή οθόνης», επιλέξτε «Αντιμετώπιση προβλημάτων».

- Κάντε κλικ στο « Advanced Options » και μετά επιλέξτε « Startup Settings ».
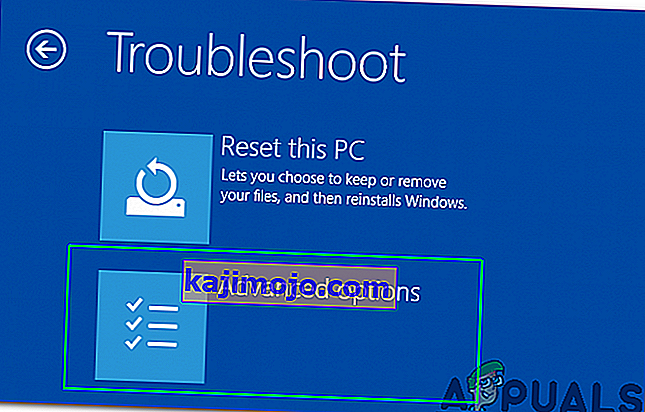
- Ορίστε την επιλογή " Επανεκκίνηση ".
- Όταν γίνει επανεκκίνηση του υπολογιστή, θα εμφανιστούν πολλές επιλογές, πατήστε " 5 " ή " F5 " για να επιλέξετε την επιλογή " ασφαλής λειτουργία με δικτύωση ".
- Συνδεθείτε στον λογαριασμό σας στην ασφαλή λειτουργία και επανεκκινήστε τον υπολογιστή σας.
- Ελέγξτε αν το πρόβλημα παραμένει.