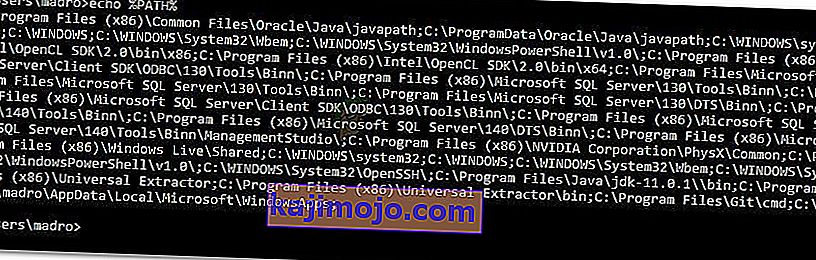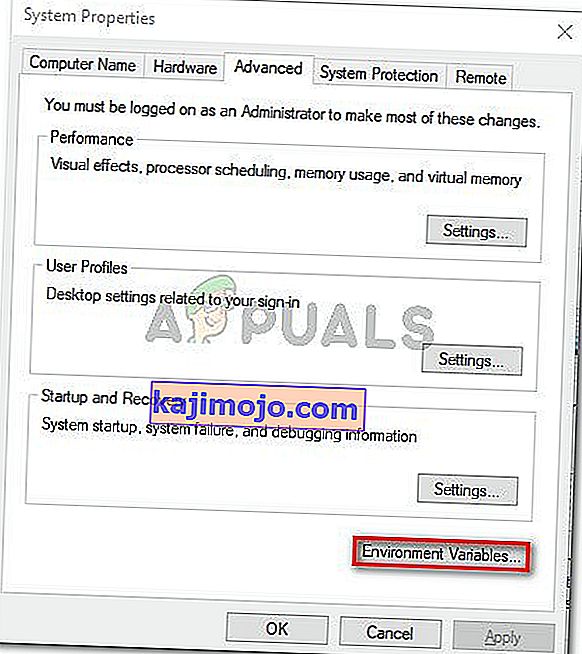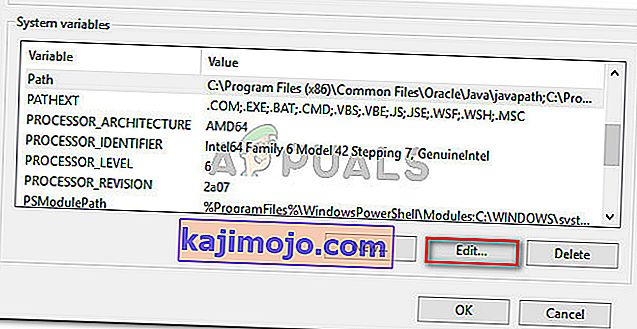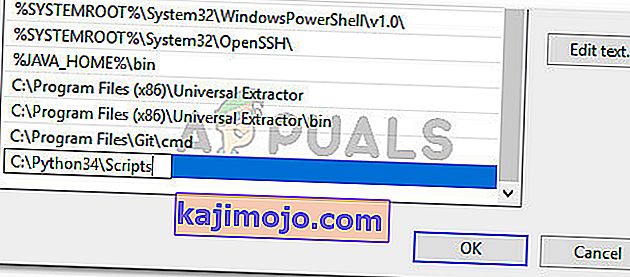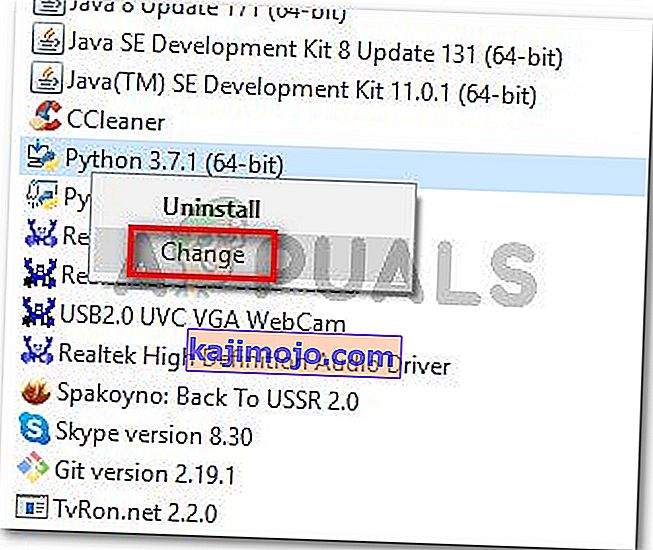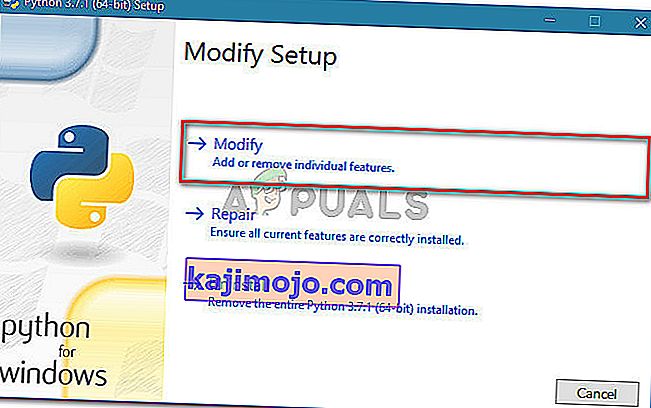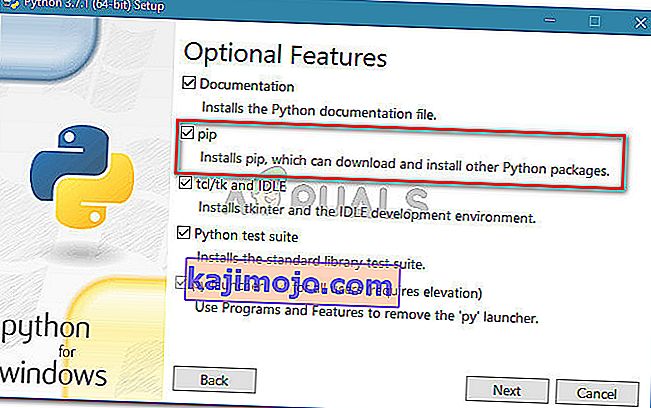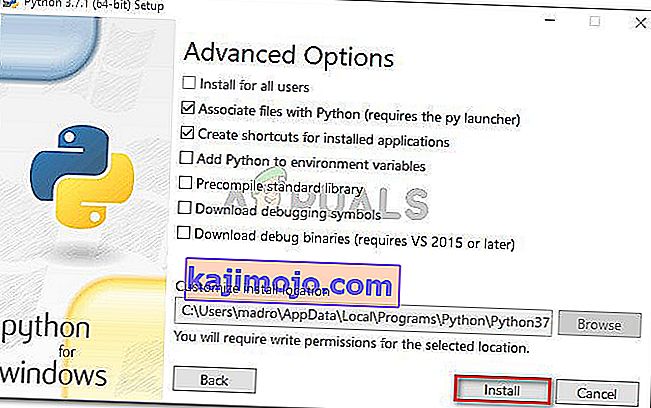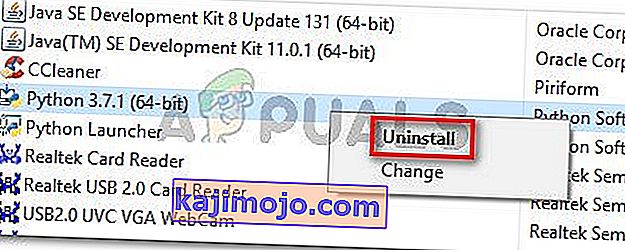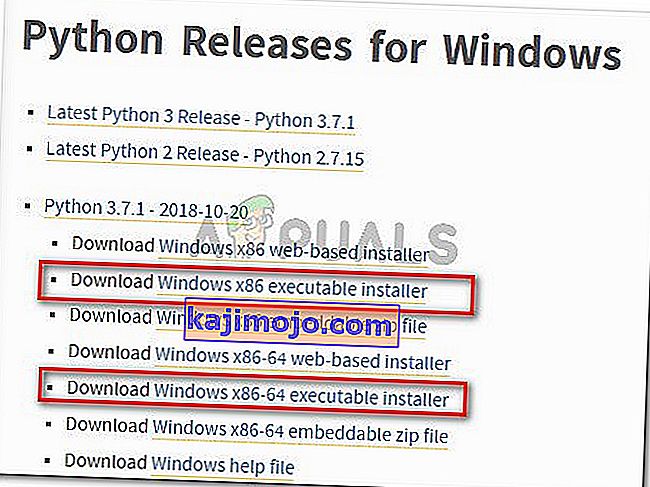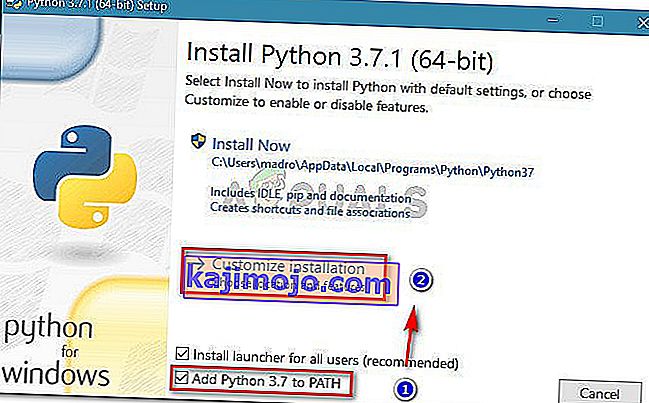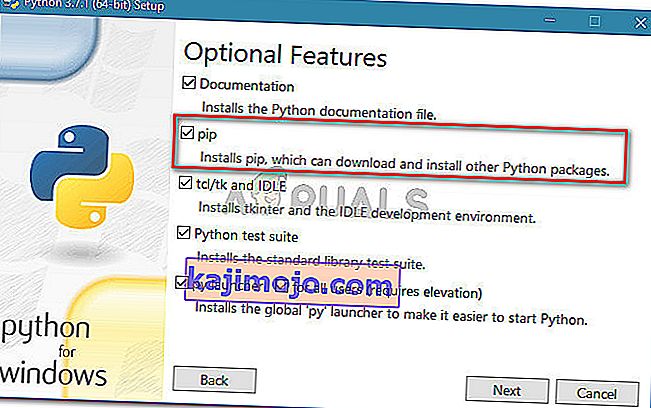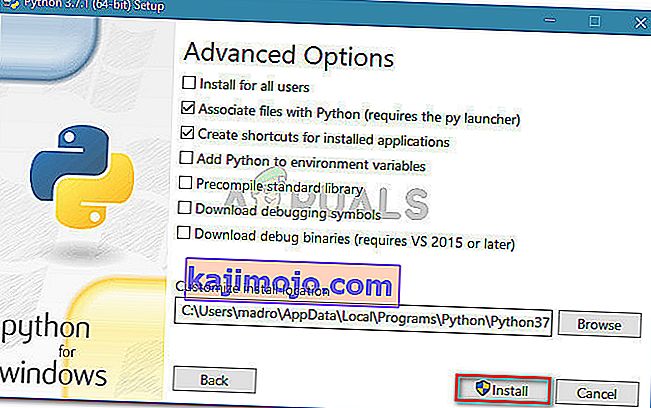Ορισμένοι χρήστες που προσπαθούν να εγκαταστήσουν πακέτα Python χρησιμοποιώντας μια αναφορά παραθύρου γραμμής εντολών, βλέποντας το σφάλμα " pip δεν αναγνωρίζεται ως εσωτερική ή εξωτερική εντολή ". Οι περισσότεροι χρήστες που επηρεάζονται αναφέρουν ότι το ζήτημα παρουσιάζεται ακόμη και μετά την εγκατάσταση της διανομής Python και βεβαιωθείτε ότι το Python προστίθεται στη μεταβλητή διαδρομής. Το ζήτημα δεν αφορά συγκεκριμένα λειτουργικά συστήματα, δεδομένου ότι αναφέρεται στα Windows 7, Windows 8 και Windows 10.
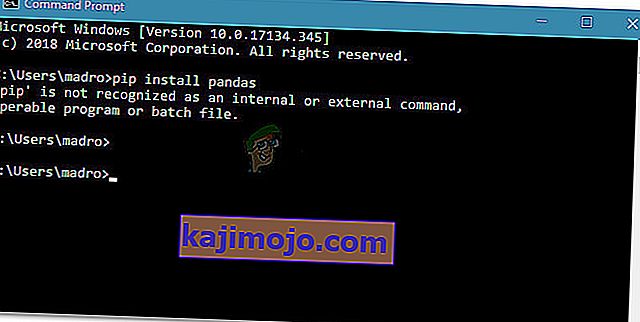
Τι είναι το PIP;
Το PiP είναι ένα αναδρομικό ακρωνύμιο για τα « Πακέτα εγκαταστάσεων Pip ». Είναι ουσιαστικά ένα σύστημα διαχείρισης πακέτων που χρησιμοποιείται για την εγκατάσταση και τη διαχείριση πακέτων λογισμικού που είναι γραμμένα στο Python. Οι περισσότεροι χρήστες χρησιμοποιούν το PiP για εγκατάσταση και διαχείριση πακέτων Python που βρίσκονται στο ευρετήριο πακέτων Python .
Οι τελευταίες εκδόσεις Python (Python 2.7.9 και νεότερες εκδόσεις και Python 3.4) περιλαμβάνουν το Pip από προεπιλογή.
Τι προκαλεί το "pip" να μην αναγνωρίζεται ως εσωτερικό ή εξωτερικό σφάλμα εντολής;
Διερευνήσαμε αυτό το ζήτημα εξετάζοντας διάφορες αναφορές χρηστών και προσπαθώντας να επαναλάβουμε το ζήτημα στους υπολογιστές μας. Από όσα συγκεντρώσαμε, υπάρχουν πολλά σενάρια που είναι γνωστό ότι ενεργοποιούν αυτό το συγκεκριμένο μήνυμα σφάλματος:
- Η εγκατάσταση PIP δεν προστίθεται στη μεταβλητή συστήματος - Για να μπορείτε να εκτελέσετε εντολές Python από ένα παράθυρο CMD, θα χρειαστεί να προσθέσετε τη διαδρομή της εγκατάστασης PiP στο PATH σας στη μεταβλητή συστήματος. Εάν εγκαταστήσατε το Python χρησιμοποιώντας την εκτελέσιμη εγκατάσταση, θα πρέπει να προστεθεί αυτόματα.
- Η εγκατάσταση δεν έχει προστεθεί σωστά στο PATH σας - Είναι εύκολο να χάσετε το PATH εάν το προσθέσετε χειροκίνητα. Πρόσθετος χώρος ή έλλειψη ερωτηματικού πριν το νέο PATH θα καταλήξει στο σφάλμα.
Εάν αυτήν τη στιγμή προσπαθείτε να επιλύσετε αυτό το συγκεκριμένο μήνυμα σφάλματος που σας εμποδίζει να χρησιμοποιήσετε την εντολή Python στο CMD, ακολουθήστε τις μεθόδους που διαφημίζονται σε αυτό το άρθρο. Όλες οι πιθανές διορθώσεις παρακάτω επιβεβαιώνονται ότι λειτουργούν από τουλάχιστον έναν επηρεαζόμενο χρήστη.
Για καλύτερα αποτελέσματα, ακολουθήστε τις παρακάτω μεθόδους, μέχρι να βρείτε μια επιδιόρθωση που θα σας βοηθήσει να επιλύσετε το ζήτημα στο συγκεκριμένο σενάριό σας.
Μέθοδος 1: Έλεγχος εάν προστίθεται PIP στη μεταβλητή PATH
Ας ξεκινήσουμε ανακαλύπτοντας πού βρισκόμαστε. Εάν δεν γνωρίζετε εάν η εγκατάσταση PIP σας έχει προστεθεί στη μεταβλητή PATH, μπορείτε να την βρείτε εύκολα χρησιμοποιώντας μια συγκεκριμένη εντολή σε μια γραμμή εντολών CMD.
Γνωρίζοντας αυτό θα σας οδηγήσει στη σωστή κατεύθυνση και θα σας σώσει από το να δοκιμάσετε περιττά βήματα.
Σημείωση: Εάν γνωρίζετε ήδη εάν η διαδρομή της εγκατάστασης PIP έχει προστεθεί στη μεταβλητή PATH, μεταβείτε στις επόμενες μεθόδους παρακάτω.
Ακολουθεί ένας γρήγορος οδηγός για τον έλεγχο εάν η εγκατάσταση PIP βρίσκεται ήδη στη μεταβλητή PATH:
- Πατήστε το πλήκτρο Windows + R για να ανοίξετε ένα παράθυρο διαλόγου Εκτέλεση. Στη συνέχεια, πληκτρολογήστε " cmd " και πατήστε Enter για να ανοίξετε τη γραμμή εντολών.

- Μέσα στο παράθυρο της γραμμής εντολών, πληκτρολογήστε echo% PATH% και πατήστε Enter για να λάβετε μια λίστα με όλες τις τοποθεσίες που προστίθενται στη μεταβλητή PATH.
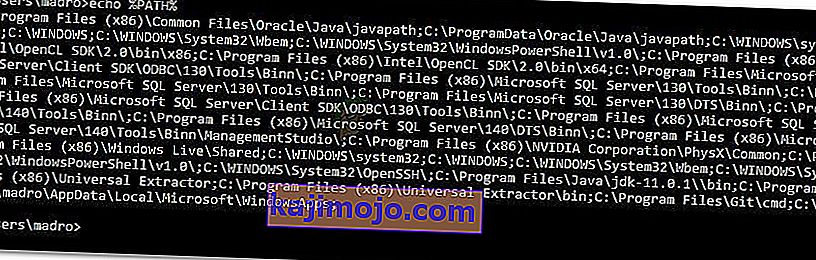
- Εάν καταφέρετε να βρείτε μια διαδρομή παρόμοια με το C: \ Python37 \ Scripts (αυτό εξαρτάται από την έκδοση Python), αυτό σημαίνει ότι η διαδρομή εγκατάστασης έχει ήδη προστεθεί στη μεταβλητή PATH. Σε αυτήν την περίπτωση, μπορείτε να παραλείψετε δίπλα στις παρακάτω μεθόδους και να μεταβείτε κατευθείαν στη Μέθοδο 4 όπου ξεκινάμε την αντιμετώπιση προβλημάτων για προβλήματα που σχετίζονται με τη διαδρομή εγκατάστασης του PiP.
Εάν δεν μπορούσατε να βρείτε τη διαδρομή εγκατάστασης PiP χρησιμοποιώντας την παραπάνω δοκιμή, μεταβείτε στις επόμενες μεθόδους παρακάτω (Μέθοδος 2 και Μέθοδος 3) για να προσθέσετε PIP στη μεταβλητή περιβάλλοντος PATH
Μέθοδος 2: Προσθήκη PIP στη μεταβλητή περιβάλλοντος PATH χρησιμοποιώντας το Windows GUI
Εάν η Μέθοδος 1 αποκάλυψε ότι η εγκατάσταση PIP δεν έχει οριστεί στο PATH ως μεταβλητή περιβάλλοντος και έχετε ήδη εγκαταστήσει τη διανομή Python, θα πρέπει να το κάνετε χειροκίνητα.
Αφού ολοκληρώσετε την παρακάτω διαδικασία, θα μπορείτε να εισάγετε εντολές PiP από ένα παράθυρο γραμμής εντολών. Ακολουθεί ένας γρήγορος οδηγός για την προσθήκη της εγκατάστασης PiP στη μεταβλητή περιβάλλοντος Path χρησιμοποιώντας το Windows GUI:
- Πατήστε το πλήκτρο Windows + R για να ανοίξετε ένα παράθυρο διαλόγου Εκτέλεση. Στη συνέχεια, πληκτρολογήστε " sysdm.cpl " και πατήστε Enter για να ανοίξετε την οθόνη System Properties .

- Μέσα στην οθόνη System Properties, μεταβείτε στην καρτέλα Advanced και, στη συνέχεια, κάντε κλικ στο Environment Variables .
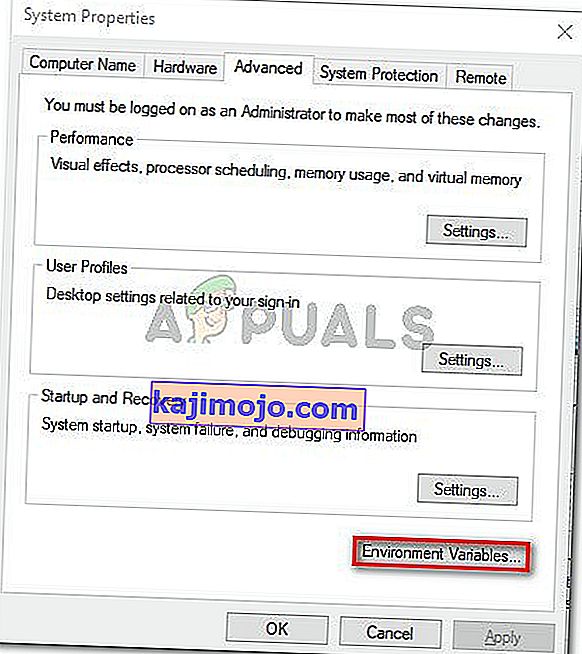
- Στην οθόνη Μεταβλητές περιβάλλοντος, μεταβείτε στις Μεταβλητές συστήματος και κάντε κλικ στο Διαδρομή για να τις επιλέξετε. Στη συνέχεια, με την επιλογή Path , κάντε κλικ στο κουμπί Edit… .
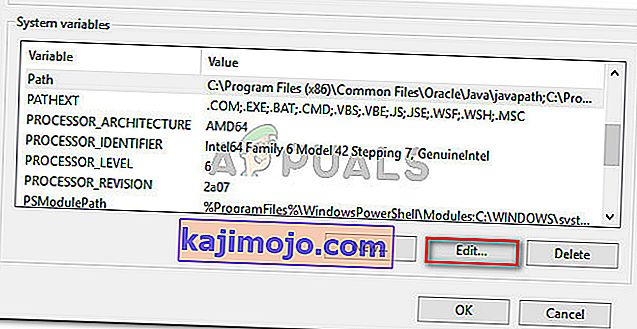
- Στην οθόνη Επεξεργασία μεταβλητής περιβάλλοντος, κάντε κλικ στο Νέο και προσθέστε τη διαδρομή όπου βρίσκεται η εγκατάσταση του PiP. Για το Python 3.4, η προεπιλεγμένη θέση είναι C: \ Python34 \ Scripts.
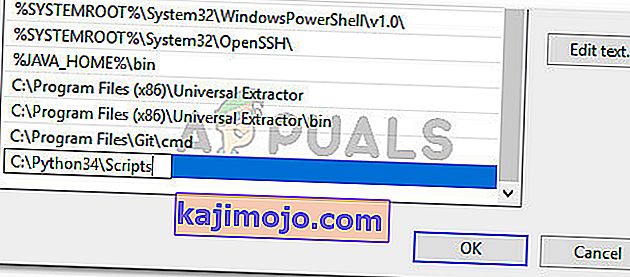
- Μόλις προστεθεί η διαδρομή, ανοίξτε ένα νέο παράθυρο CMD και προσπαθήστε να εγκαταστήσετε ένα πακέτο python που συνοδεύει το PiP. Δεν θα πρέπει πλέον να βλέπετε το σφάλμα " pip δεν αναγνωρίζεται ως εσωτερική ή εξωτερική εντολή ".
Αν ψάχνετε για έναν πιο γρήγορο τρόπο για να προσθέσετε τη θέση PiP στη μεταβλητή περιβάλλοντος, ακολουθήστε τη Μέθοδο 3 .
Μέθοδος 3: Προσθήκη PIP στη μεταβλητή περιβάλλοντος PATH χρησιμοποιώντας CMD
Ένας πιο γρήγορος τρόπος για να ρυθμίσετε τη μεταβλητή περιβάλλοντος διαδρομής PIP είναι να το κάνετε απευθείας από ένα παράθυρο CMD. Αυτό θα σας εξοικονομήσει χρόνο, αλλά μπορεί να είναι λίγο πιο εκφοβιστικό εάν δεν έχετε συνηθίσει να χρησιμοποιείτε το τερματικό.
Ακολουθεί ένας γρήγορος οδηγός για τη ρύθμιση του περιβάλλοντος διαδρομής PiP απευθείας από ένα παράθυρο γραμμής εντολών:
- Πατήστε το πλήκτρο Windows + R για να ανοίξετε ένα παράθυρο διαλόγου Εκτέλεση. Στη συνέχεια, πληκτρολογήστε " cmd " και πατήστε Enter για να ανοίξετε ένα παράθυρο γραμμής εντολών.

- Στο παράθυρο γραμμής εντολών, εκτελέστε την ακόλουθη εντολή για να ορίσετε την εγκατάσταση PIP στη μεταβλητή περιβάλλοντος:
setx PATH "% PATH%; C: \ Python37 \ Scripts"
Σημείωση: Λάβετε υπόψη ότι σε αυτήν την εντολή, χρησιμοποιήσαμε την προεπιλεγμένη θέση για το Python 3.7. Εάν χρησιμοποιείτε διαφορετική έκδοση Python ή την έχετε εγκαταστήσει σε μια προσαρμοσμένη τοποθεσία, αλλάξτε τη διαδρομή μετά το ' ; ' αναλόγως.
- Δείτε εάν αυτή η μέθοδος ήταν επιτυχής εκτελώντας ένα πακέτο εγκατάστασης Python (που χρησιμοποιεί PIP) από το ίδιο παράθυρο CMD. Εάν εξακολουθείτε να αντιμετωπίζετε το μήνυμα σφάλματος, μεταβείτε στην επόμενη μέθοδο παρακάτω.
Μέθοδος 4: Άνοιγμα του πακέτου Python χωρίς προσθήκη της μεταβλητής PiP
Εάν ψάχνετε έναν τρόπο για να εγκαταστήσετε ένα πακέτο Python από το CMD χωρίς να προσθέσετε το PiP στη μεταβλητή περιβάλλοντος PATH, μπορείτε να χρησιμοποιήσετε μερικές διαφορετικές εντολές για να την εγκαταστήσετε. Αυτό λειτουργεί επίσης εάν χρησιμοποιήσατε τις παραπάνω μεθόδους για να διαμορφώσετε τη μεταβλητή PATH περιβάλλοντος, αλλά εξακολουθείτε να αντιμετωπίζετε το μήνυμα σφάλματος.
Ακολουθούν μερικοί τρόποι που μπορείτε να χρησιμοποιήσετε για να ανοίξετε πακέτα εγκατάστασης Python στο CMD χωρίς να προσθέσετε τη μεταβλητή PIP:
Η σύντομη μέθοδος:
- Πατήστε το πλήκτρο Windows + R για να ανοίξετε ένα παράθυρο διαλόγου Εκτέλεση. Στη συνέχεια, πληκτρολογήστε " cmd " και πατήστε Enter για να ανοίξετε ένα παράθυρο γραμμής εντολών.

- Πληκτρολογήστε τις ακόλουθες εντολές και βεβαιωθείτε ότι έχετε αλλάξει το σύμβολο κράτησης θέσης στο δικό σας όνομα πακέτου:
python -m pip install [packagename]
Σημείωση: Αλλάξτε το [ όνομα πακέτου ] με το όνομα του πακέτου που προσπαθείτε να εγκαταστήσετε.
Η μακρά μέθοδος:
- Ανοίξτε ένα παράθυρο διαλόγου Εκτέλεση πατώντας Πλήκτρο Windows + R . Στη συνέχεια, πληκτρολογήστε " cmd " και πατήστε Enter για να ανοίξετε ένα παράθυρο γραμμής εντολών.

- Στο παράθυρο CMD, χρησιμοποιήστε την ακόλουθη εντολή για να μεταβείτε στον κατάλογο όπου βρίσκεται το αρχείο python .whl .
cd C: \ python εγκαθίσταται
Σημείωση: Στο παράδειγμά μας, το πακέτο εγκατάστασης Python εντοπίστηκε σε ένα φάκελο που ονομάζεται python installs Προσαρμόστε αυτήν την εντολή για να μεταβείτε στον κατάλογο όπου βρίσκεται ο τροχός.
- Στη συνέχεια, εκτελέστε την ακόλουθη εντολή για να εγκαταστήσετε το πακέτο Python χρησιμοποιώντας το PiP:
c: \ python37 \ scripts \ pip.exe install [package] .whl
Σημείωση: Λάβετε υπόψη ότι πρέπει να αλλάξετε τη θέση της εγκατάστασης python εάν έχετε παλαιότερη έκδοση ή εάν έχετε εγκαταστήσει σε μια προσαρμοσμένη τοποθεσία. Επίσης, φροντίστε να αλλάξετε το σύμβολο κράτησης θέσης [πακέτο] στο δικό σας όνομα πακέτου.
Εάν αυτές οι δύο τελευταίες μέθοδοι δεν σας επέτρεψαν να εγκαταστήσετε το πακέτο Python από το παράθυρο CMD, ακολουθήστε την τελευταία μέθοδο παρακάτω όπου διασφαλίζουμε ότι είναι εγκατεστημένο το PiP.
Μέθοδος 5: Διασφάλιση ότι το PiP περιλαμβάνεται στην εγκατάσταση του Python
Προτού προχωρήσουμε και επανεγκαταστήσουμε ολόκληρο το περιβάλλον Python, ας δούμε αν το PiP δεν παραλείφθηκε από την εγκατάσταση του Python. Ορισμένοι εγκαταστάτες Python θα αφήσουν το PiP από την προεπιλεγμένη εγκατάσταση.
Ευτυχώς, μπορείτε να το διορθώσετε τροποποιώντας την εγκατάσταση Python και τροποποιώντας την για εγκατάσταση PIP. Ακολουθεί ένας γρήγορος οδηγός για το πώς να το κάνετε αυτό:
- Πατήστε το πλήκτρο Windows + R για να ανοίξετε ένα παράθυρο διαλόγου Εκτέλεση. Στη συνέχεια, πληκτρολογήστε " appwiz.cpl " και πατήστε Enter για να ανοίξετε Προγράμματα και δυνατότητες.

- Μέσα στα Προγράμματα και τις δυνατότητες , κάντε δεξί κλικ στην εγκατάσταση Python και κάντε κλικ στην επιλογή Αλλαγή .
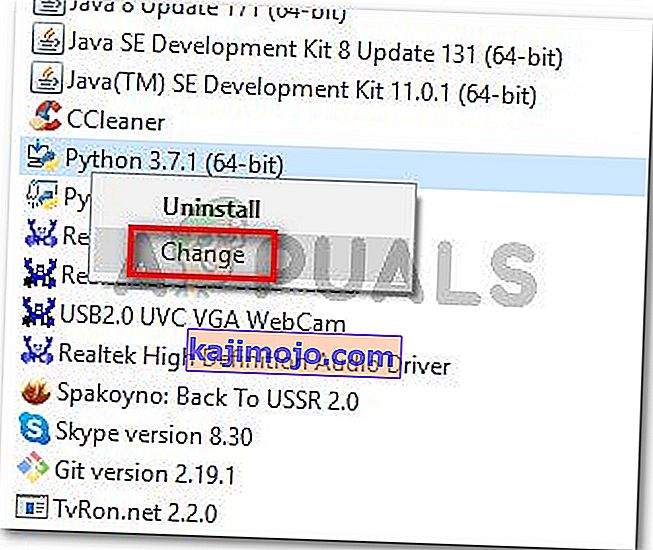
- Στην οθόνη Τροποποίηση ρύθμισης , κάντε κλικ στο Τροποποίηση.
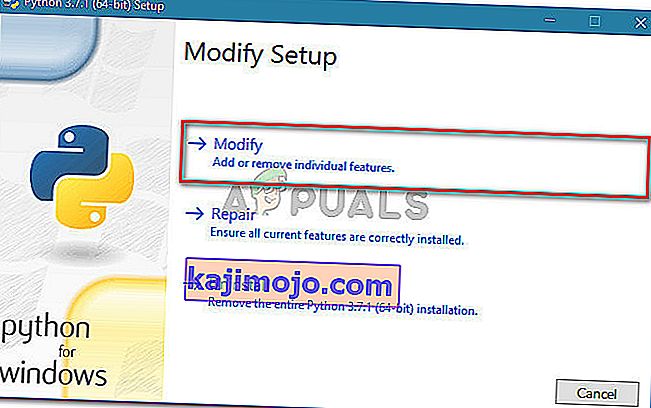
- Στην οθόνη Προαιρετικά χαρακτηριστικά , επιλέξτε το πλαίσιο που σχετίζεται με το pip και κάντε κλικ στο Επόμενο .
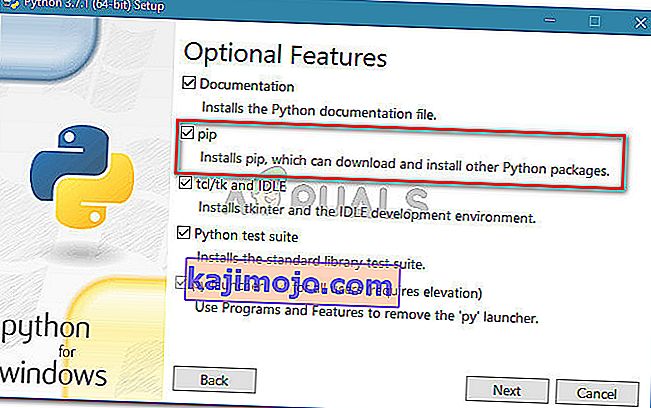
- Πατήστε το κουμπί Εγκατάσταση για να κάνετε τις αλλαγές στην εγκατάσταση Python.
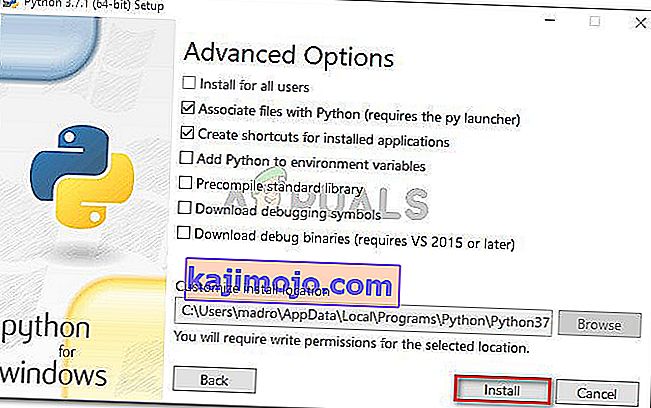
- Μόλις τροποποιηθεί η εγκατάσταση του Python, ανοίξτε ένα παράθυρο CMD και δείτε εάν μπορείτε να εγκαταστήσετε ένα πακέτο Python με PiP χωρίς να δείτε το σφάλμα " pip δεν αναγνωρίζεται ως εσωτερική ή εξωτερική εντολή ".
Μέθοδος 6: Εγκατάσταση του Python μέσω του εκτελέσιμου προγράμματος εγκατάστασης
Εάν έχετε φτάσει σε αυτό το σημείο χωρίς αποτέλεσμα, η επανεγκατάσταση του Python μαζί με τα στοιχεία του θα επιλύσει πιθανώς το σφάλμα " pip δεν αναγνωρίζεται ως εσωτερική ή εξωτερική εντολή ".
Ο ευκολότερος τρόπος για να το κάνετε αυτό είναι χρησιμοποιώντας το εκτελέσιμο πρόγραμμα εγκατάστασης Python. Εάν το ρυθμίσετε σωστά, θα εγκαταστήσει αυτόματα το PiP. Ακολουθεί ένας γρήγορος οδηγός για το πώς να το κάνετε αυτό:
- Πατήστε το πλήκτρο Windows + R για να ανοίξετε ένα παράθυρο διαλόγου Εκτέλεση. Στη συνέχεια, πληκτρολογήστε " appwiz.cpl " και πατήστε Enter για να ανοίξετε Προγράμματα και δυνατότητες .

- Μέσα στα Προγράμματα και τις δυνατότητες , μετακινηθείτε προς τα κάτω στη λίστα προγραμμάτων για να βρείτε την εγκατάσταση του Python. Μόλις το βρείτε, κάντε δεξί κλικ σε αυτό και επιλέξτε Κατάργηση εγκατάστασης και, στη συνέχεια, ακολουθήστε τις οδηγίες στην οθόνη για να το αφαιρέσετε από το σύστημά σας. Μόλις αφαιρεθεί η διανομή Python από τον υπολογιστή σας, επανεκκινήστε το μηχάνημά σας.
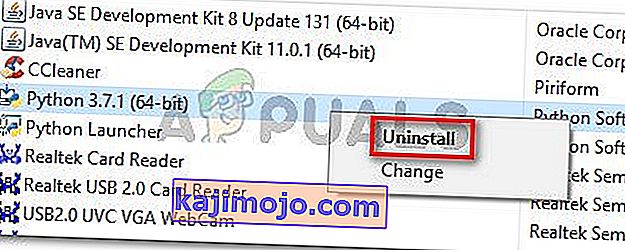
- Στην επόμενη εκκίνηση, επισκεφθείτε αυτόν τον σύνδεσμο ( εδώ ) και κατεβάστε το πιο πρόσφατο εκτελέσιμο πρόγραμμα εγκατάστασης Python σύμφωνα με την αρχιτεκτονική σας Os
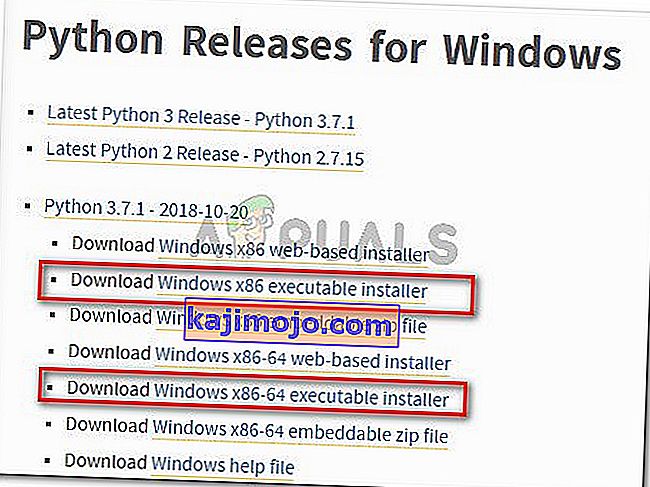
- Ανοίξτε την εκτελέσιμη εγκατάσταση και ξεκινήστε βεβαιωθείτε ότι είναι επιλεγμένο το πλαίσιο που σχετίζεται με την Προσθήκη Python στο PATH - Αυτό διασφαλίζει ότι μπορείτε να εκτελέσετε εντολές Python στη γραμμή εντολών. Στη συνέχεια, κάντε κλικ στο Προσαρμογή εγκατάστασης .
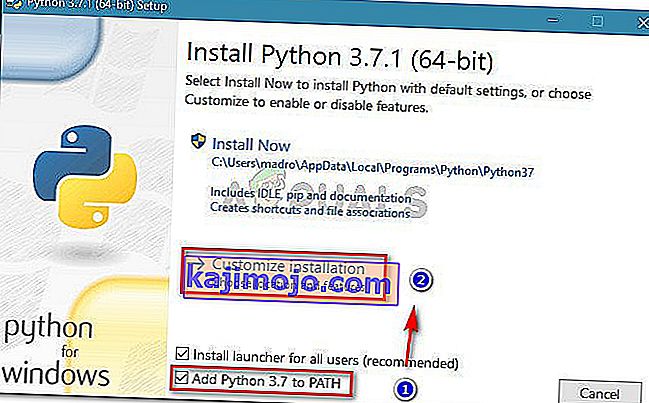
- Στο παράθυρο Προαιρετικές δυνατότητες , βεβαιωθείτε ότι είναι επιλεγμένο το πλαίσιο που σχετίζεται με το pip και, στη συνέχεια, κάντε κλικ στο Επόμενο .
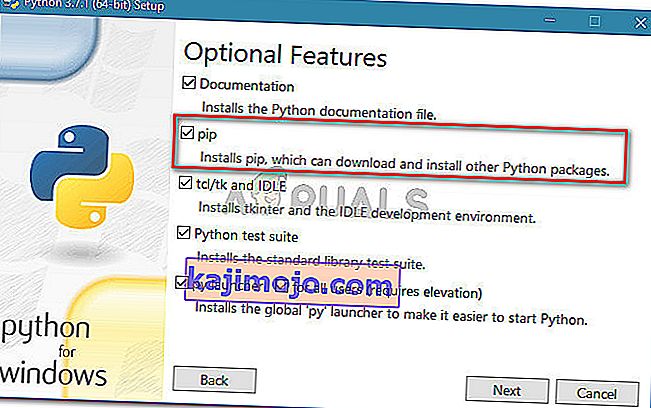
- Αφήστε την προεπιλεγμένη τοποθεσία και τις Επιλογές για προχωρημένους και , στη συνέχεια, κάντε κλικ στο Εγκατάσταση για να ξεκινήσετε την εγκατάσταση.
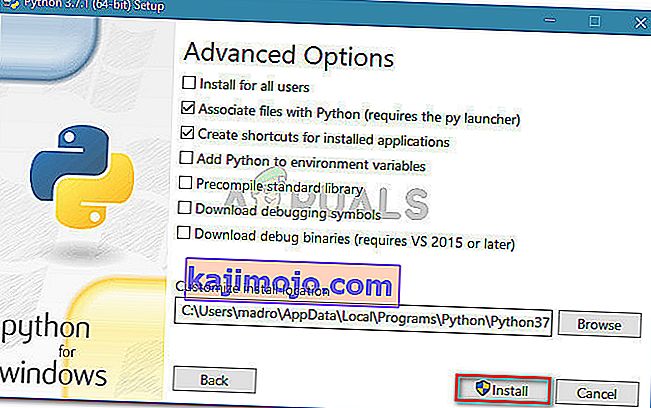
- Μόλις ολοκληρωθεί η εγκατάσταση, επανεκκινήστε τον υπολογιστή σας μη αυτόματα, εάν δεν σας ζητηθεί αυτόματα να το κάνετε.
- Στην επόμενη εκκίνηση, δείτε εάν το πρόβλημα έχει επιλυθεί προσπαθώντας να εγκαταστήσετε ένα πακέτο Python μέσω ενός παραθύρου CMD.
- Εάν εξακολουθείτε να βλέπετε το σφάλμα " pip δεν αναγνωρίζεται ως εσωτερική ή εξωτερική εντολή ", πληκτρολογήστε την ακόλουθη εντολή σε ένα παράθυρο CMD:
python -m ensurepip - προεπιλογή-pip
Σημείωση: Με ορισμένες διανομές Python (ιδιαίτερα 3.6), είναι πιθανό το PiP να μην εγκατασταθεί από προεπιλογή. Μία από τις επίσημες διορθώσεις που περιλαμβάνονται στην τεκμηρίωση είναι αυτή η εντολή.