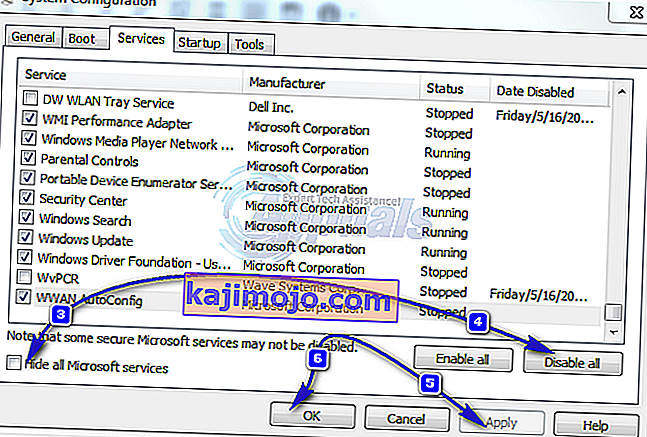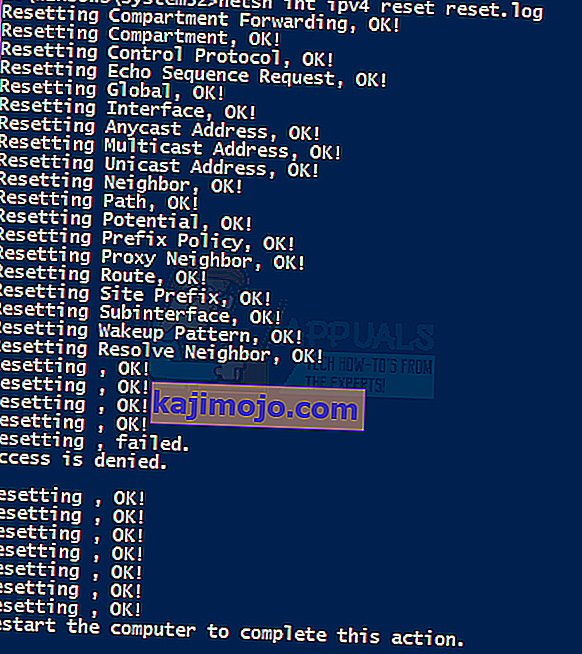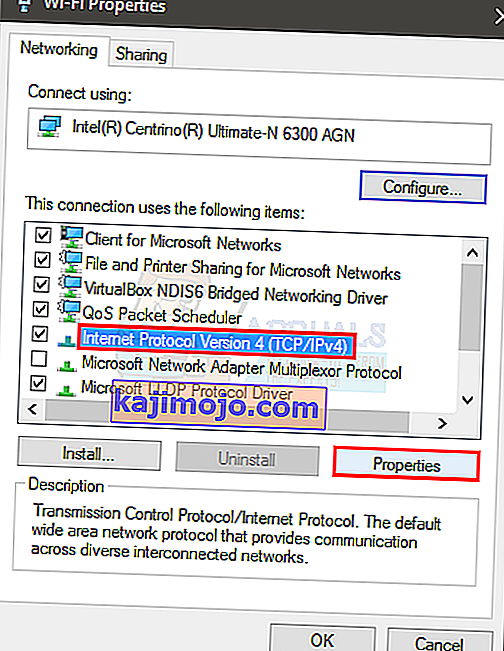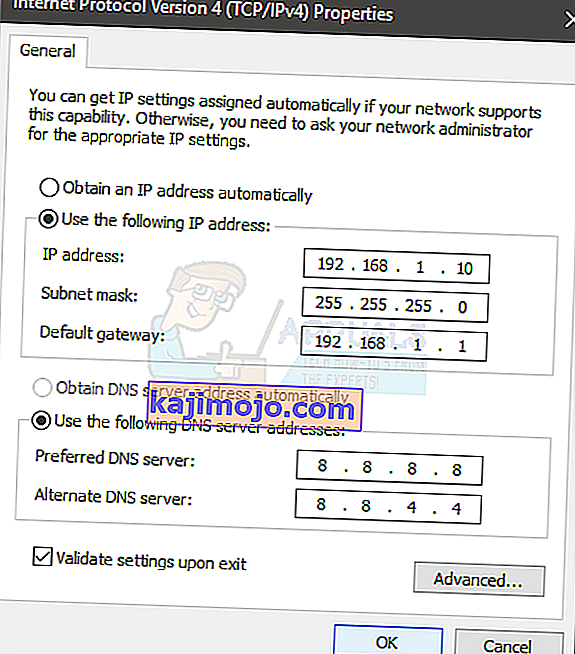Το WiFi δεν έχει έγκυρο πρόβλημα διαμόρφωσης IP μπορεί να προκύψει ανά πάσα στιγμή χωρίς προηγούμενη προειδοποίηση. Ορισμένοι χρήστες βλέπουν αυτό το μήνυμα σφάλματος όταν αντιμετωπίζουν προβλήματα στο δίκτυό τους, ενώ ορισμένοι χρήστες αντιμετωπίζουν αυτό το μήνυμα μόλις συνδεθούν στον υπολογιστή τους. Το πρόβλημα έπληξε κυρίως τους χρήστες των Windows 10 ειδικά εάν εγκατέστησαν πρόσφατα τις ενημερώσεις. Θα πρέπει να ελέγξετε άλλους υπολογιστές ή κινητά τηλέφωνα για σύνδεση στο Διαδίκτυο. Εάν ο υπολογιστής σας είναι η μόνη συσκευή με προβλήματα και άλλες συσκευές συνδέονται εύκολα με το Wi-Fi σας, συνεχίστε. Διαφορετικά, το πρόβλημά σας μπορεί να είναι με το δρομολογητή ή τον πάροχο ISP.
Αυτό το πρόβλημα μπορεί να συμβεί για πολλούς λόγους. Αυτό μπορεί να οφείλεται στο γεγονός ότι το σύστημά σας δεν λαμβάνει IP ή η σύνδεσή σας ενδέχεται να αποκλειστεί λόγω προβλημάτων προγράμματος οδήγησης ή κακόβουλου λογισμικού. Επειδή υπάρχουν πολλοί λόγοι για αυτό, υπάρχουν και πολλές λύσεις σε αυτό το πρόβλημα. Αλλά πριν συνεχίσετε με αυτά, φροντίστε να επανεκκινήσετε τον υπολογιστή σας.

Λοιπόν, πρώτα, δοκιμάστε τις μεθόδους που δίνονται γενικά στην αντιμετώπιση προβλημάτων και μόλις ολοκληρωθούν, ξεκινήστε να ακολουθείτε τις λύσεις που δίνονται στις μεθόδους.
Η αντιμετώπιση προβλημάτων "WiFi" δεν έχει έγκυρο σφάλμα διαμόρφωσης IP
Αυτές είναι γενικές και λιγότερο περίπλοκες λύσεις που μπορεί να σας βοηθήσουν. Γι 'αυτό, δοκιμάστε τα βήματα που δίνονται παρακάτω πριν βάλετε βαθιά στις περίπλοκες μεθόδους
1. Κάντε μια καθαρή επανεκκίνηση
- Κρατήστε πατημένο το πλήκτρο Windows και πατήστε R
- Πληκτρολογήστε MSConfig και πατήστε Enter

- Επιλέξτε την καρτέλα Υπηρεσίες
- Επιλέξτε Απόκρυψη όλων των υπηρεσιών της Microsoft
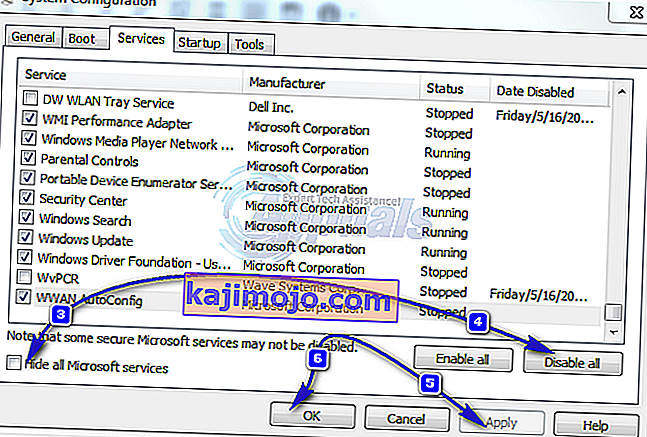
- Κάντε κλικ στην επιλογή Απενεργοποίηση όλων
- Κάντε κλικ στην καρτέλα Startup και, στη συνέχεια, επιλέξτε Open Task Manager
- Επιλέξτε το πρώτο στοιχείο που εμφανίζεται στη Διαχείριση εργασιών και κάντε κλικ στην επιλογή Απενεργοποίηση . Επαναλάβετε αυτό το βήμα για όλα τα στοιχεία στη Διαχείριση εργασιών
- Κλείστε το παράθυρο Task Manager
- Κάντε κλικ στο Ok στην καρτέλα Startup
- Επανεκκινήστε τον υπολογιστή σας και θα ξεκινήσει σε κατάσταση καθαρής εκκίνησης
2. Ενημέρωση προγραμμάτων οδήγησης
Μπορείτε να ενημερώσετε, να κάνετε επαναφορά (σε περίπτωση που εγκαταστήσατε πρόσφατα τα προγράμματα οδήγησης) και να διαγράψετε τα προγράμματα οδήγησης δικτύου για να ελέγξετε αν τα προγράμματα οδήγησης προκαλούν το πρόβλημα
- Κρατήστε πατημένο το πλήκτρο Windows και πατήστε R
- Πληκτρολογήστε devmgmt. msc ή hdwwiz.cpl και πατήστε Enter
- Εντοπίστε και κάντε διπλό κλικ Network Adapters
- Εντοπίστε την κάρτα δικτύου σας και κάντε διπλό κλικ σε αυτήν
- Κάντε κλικ στο πρόγραμμα οδήγησης καρτέλα και κάντε κλικ στο κουμπί Ενημέρωση προγράμματος οδήγησης ... κουμπί
- Επιλέξτε Αυτόματη αναζήτηση για ενημερωμένο λογισμικό προγράμματος οδήγησης και ακολουθήστε τυχόν πρόσθετες οδηγίες στην οθόνη

3. Οδηγοί επαναφοράς
- Κρατήστε πατημένο το πλήκτρο Windows και πατήστε R
- Πληκτρολογήστε devmgmt. msc ή hdwwiz.cpl και πατήστε Enter
- Εντοπίστε και κάντε διπλό κλικ Network Adapters
- Εντοπίστε την κάρτα δικτύου σας και κάντε διπλό κλικ σε αυτήν
- Κάντε κλικ στην καρτέλα Πρόγραμμα οδήγησης και κάντε κλικ στην επιλογή Roll Back Driver… και ακολουθήστε τυχόν πρόσθετες οδηγίες στην οθόνη
- Εάν το κουμπί " Roll Back Driver" είναι γκρίζο, αυτό σημαίνει ότι δεν μπορείτε να επαναφέρετε το πρόγραμμα οδήγησης, οπότε αυτή η επιλογή δεν είναι για εσάς

4. Καταργήστε την εγκατάσταση προγραμμάτων οδήγησης
Η απεγκατάσταση και επανεκκίνηση του συστήματός σας θα αναγκάσει τα Windows να εγκαταστήσουν αυτόματα το πιο συμβατό πρόγραμμα οδήγησης, καθώς τα Windows συνοδεύονται από πολλά γενικά προγράμματα οδήγησης.
- Κρατήστε πατημένο το πλήκτρο Windows και πατήστε R
- Πληκτρολογήστε devmgmt. msc και πατήστε Enter
- Εντοπίστε και κάντε διπλό κλικ Network Adapters
- Εντοπίστε την κάρτα δικτύου σας και κάντε διπλό κλικ σε αυτήν
- Κάντε κλικ στην καρτέλα Πρόγραμμα οδήγησης και κάντε κλικ στην Κατάργηση εγκατάστασης και ακολουθήστε τυχόν επιπλέον οδηγίες στην οθόνη
- Μόλις καταργηθεί η εγκατάσταση του προγράμματος οδήγησης, επανεκκινήστε τον υπολογιστή σας

5. Απενεργοποιήστε ή απεγκαταστήστε το Antivirus
Το Antivirus σας ενδέχεται να προκαλεί το πρόβλημα, επομένως η απεγκατάσταση ή η απενεργοποίησή του για λίγο θα σας βοηθήσει να εντοπίσετε εάν το πρόβλημα οφείλεται στο Antivirus ή όχι
- Κάντε δεξί κλικ στο εικονίδιο Antivirus στο δίσκο συστήματος (βρίσκεται στην κάτω κάτω γωνία)
- Επιλέξτε Απενεργοποίηση. Εάν δεν μπορείτε να δείτε αυτήν την επιλογή, τότε θα δείτε την επιλογή ανοίγματος του προγράμματος Antivirus. Ορίστε αυτήν την επιλογή και μετά επιλέξτε Απενεργοποίηση
Εάν θέλετε να απεγκαταστήσετε το λογισμικό, εκτελέστε αυτά τα βήματα
- Κρατήστε πατημένο το πλήκτρο Windows και πατήστε R
- Πληκτρολογήστε appwiz. cpl και πατήστε Enter
- Εντοπίστε την εφαρμογή Antivirus και κάντε κλικ σε αυτήν
- Κάντε κλικ στην Κατάργηση εγκατάστασης και ακολουθήστε τις οδηγίες στην οθόνη
Συνιστάται να χρησιμοποιήσετε ένα εργαλείο αφαίρεσης εφαρμογών για να απεγκαταστήσετε εντελώς το Antivirus για να βεβαιωθείτε ότι δεν έχουν απομείνει υπόλοιπα αρχεία.
Σημείωση: Αυτό ισχύει μόνο για τον έλεγχο εάν το ζήτημα οφείλεται σε Antivirus ή όχι. Μόλις το ελέγξετε, συνιστάται να επανεγκαταστήσετε το Antivirus για να βεβαιωθείτε ότι είστε ασφαλείς από ιούς.
6. Επαναφέρετε το Τείχος προστασίας των Windows στις προεπιλεγμένες ρυθμίσεις του
Η επαναφορά του Τείχους προστασίας των Windows πίσω στην προεπιλογή του είναι γνωστό ότι επιλύει το πρόβλημα για μερικούς χρήστες, οπότε δοκιμάστε το πριν ακολουθήσετε τις μεθόδους που δίνονται παρακάτω
- Κρατήστε πατημένο το πλήκτρο Windows και πατήστε R
- Πληκτρολογήστε τείχος προστασίας. cpl και πατήστε Enter
- Κάντε κλικ στην επιλογή Επαναφορά προεπιλογών και, στη συνέχεια, κάντε κλικ στην επιλογή Επαναφορά προεπιλογών κουμπί
- Κάντε κλικ στο ναι αν ζητήσει άδεια

7. Απελευθέρωση και ανανέωση διεύθυνσης IP
Η απελευθέρωση και η ανανέωση της διεύθυνσης IP από τη γραμμή εντολών λύνει συνήθως αυτό το πρόβλημα. Ακολουθήστε τα παρακάτω βήματα για να αποδεσμεύσετε και να ανανεώσετε τη διεύθυνση IP σας.
- Πατήστε το πλήκτρο Windows μία φορά
- Πληκτρολογήστε cmd στο πλαίσιο Έναρξη αναζήτησης. Ή επέλεξε το PowerShell (Διαχειριστής) και πληκτρολογήστε cmd στο PowerShell πριν συνεχίσετε με το 4.
- Κάντε δεξί κλικ στη γραμμή εντολών και κάντε κλικ στην επιλογή Εκτέλεση ως διαχειριστής…
- Πληκτρολογήστε την ακόλουθη εντολή και πατήστε "enter".
ipconfig / έκδοση
- Πληκτρολογήστε την ακόλουθη εντολή και πατήστε "enter".
ipconfig / ανανέωση
- Πληκτρολογήστε Exit και πατήστε Enter

Τώρα ελέγξτε το Wi-Fi και θα πρέπει να λειτουργεί καλά.
8. Επαναφέρετε τη στοίβα TCP / IP
Η επαναφορά της στοίβας TCP / IP είναι επίσης γνωστό ότι λύνει αυτό το πρόβλημα για πολλούς χρήστες και έχει προταθεί και από τους υπαλλήλους της Microsoft. Υπάρχουν συνολικά 3 εντολές που θα πρέπει να εκτελέσετε στη γραμμή εντολών. Η πρώτη εντολή θα επαναφέρει τις καταχωρήσεις Winsock ενώ οι άλλες δύο θα ξαναγράψουν τα κλειδιά μητρώου που χρησιμοποιούνται από το TCP / IP.
- Πατήστε το πλήκτρο Windows μία φορά
- Πληκτρολογήστε cmd στο πλαίσιο Έναρξη αναζήτησης
- Κάντε δεξί κλικ στη γραμμή εντολών και κάντε κλικ στην επιλογή Εκτέλεση ως διαχειριστής…
- Πληκτρολογήστε την ακόλουθη εντολή και πατήστε "Enter".
Κατάλογος επαναφοράς netsh winsock

- Πληκτρολογήστε την ακόλουθη εντολή και πατήστε "Enter".
netsh int ipv4 reset reset.log
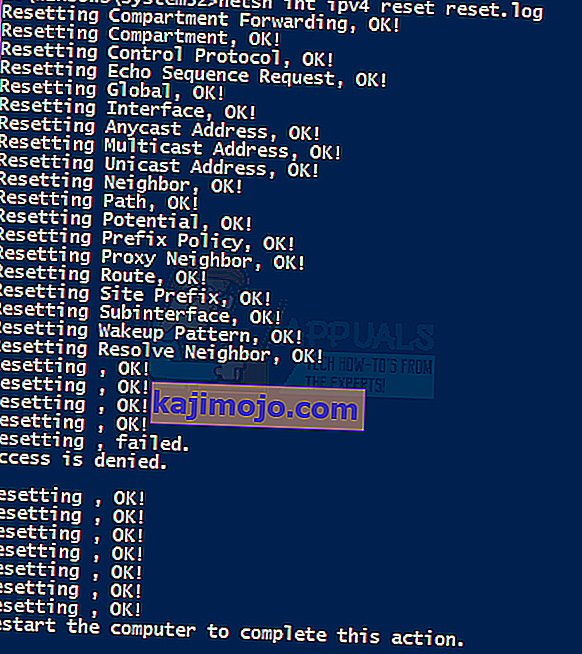
- Πληκτρολογήστε την ακόλουθη εντολή και πατήστε "Enter".
netsh int ipv6 reset reset.log

Μόλις τελειώσετε, επανεκκινήστε τον υπολογιστή σας και ελέγξτε αν λαμβάνετε το ίδιο σφάλμα ή όχι.
9. Μη αυτόματη εισαγωγή των πληροφοριών IP
Επειδή υπάρχει πρόβλημα με τη διαμόρφωση IP, μπορείτε πάντα να εισαγάγετε την IP και άλλες πληροφορίες χειροκίνητα. Το πρόβλημα συμβαίνει επειδή το σύστημά σας δεν λαμβάνει έγκυρη IP για κάποιο λόγο, οπότε η τοποθέτηση αυτών των πληροφοριών επιλύει χειροκίνητα το πρόβλημα για πολλούς χρήστες.
Ακολουθήστε τα παρακάτω βήματα για να εισαγάγετε μη αυτόματα τις πληροφορίες IP σας.
- Κρατήστε πατημένο το πλήκτρο Windows και πατήστε R
- Πληκτρολογήστε ncpa. cpl και πατήστε Enter
- Εντοπίστε το δίκτυο που δεν λειτουργεί
- Κάντε δεξί κλικ στο δίκτυο που θέλετε να διορθώσετε και κάντε κλικ στο Properties
- Επιλέξτε Internet Protocol Version 4 (TCP / IPv4)
- Κάντε κλικ στο Ιδιότητες
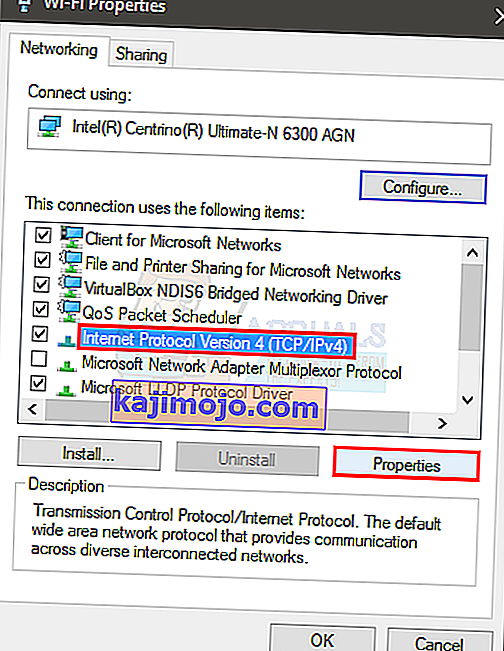
- Επιλέξτε Χρήση των ακόλουθων διευθύνσεων IP
- Εισαγάγετε 192 . 168.1.x στη διεύθυνση IP (αντικαταστήστε το x με οποιονδήποτε αριθμό το αντικατέστησα με 10)
- Εισαγάγετε 255.255.0 στο Subnet Mask
- Εισαγάγετε 192 . 168.1.1 στο Default Gateway
- Κάντε κλικ στην επιλογή Χρήση των ακόλουθων διευθύνσεων διακομιστή DNS
- Εισαγάγετε 8.8.8.8 στον προτιμώμενο διακομιστή DNS
- Εισαγάγετε 8.8.4.4 στον Εναλλακτικό διακομιστή DNS
- Επιλέξτε την επιλογή που λέει Επικύρωση κατά την έξοδο
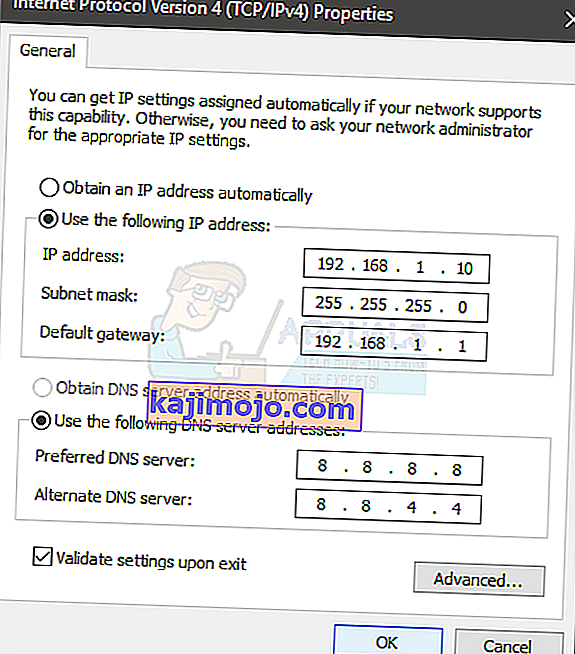
- Κάντε κλικ στο Ok και στη συνέχεια κάντε κλικ στο Ok ξανά
10. Ελέγξτε για λοιμώξεις
Υπάρχει πιθανότητα να έχετε μολυνθεί και ο ιός εμποδίζει τη σύνδεσή σας. Αυτή είναι μια ακραία αλλά εύλογη περίπτωση και είναι γνωστό ότι είναι ο λόγος για μερικούς χρήστες, γι 'αυτό συνιστάται πάντα να ελέγχετε και τυχόν ιούς.
Εάν όλες οι παραπάνω μέθοδοι δεν λειτούργησαν τότε ήρθε η ώρα να ελέγξετε το σύστημά σας για τυχόν μολύνσεις.
- Χρησιμοποιήστε ένα Antivirus για να σαρώσετε τον υπολογιστή σας διεξοδικά. Μπορείτε να χρησιμοποιήσετε οποιοδήποτε πρόγραμμα προστασίας από ιούς, αλλά προτείνουμε Bytes κακόβουλου λογισμικού. Πηγαίνετε εδώ και κατεβάστε το Malware Bytes για τον υπολογιστή σας και εγκαταστήστε το.
- Σαρώστε τον υπολογιστή σας και δείτε εάν έχει μολύνσεις. Εάν το Malware Bytes πιάσει κάποια κακά αρχεία, διαγράψτε τα και, στη συνέχεια, ελέγξτε εάν το πρόβλημα παραμένει εκεί ή όχι.
11. Αλλαγή SSID και κωδικού πρόσβασης
Σε ορισμένες περιπτώσεις, ο κωδικός πρόσβασης Wi-Fi και η διαμόρφωση ονόματος στο δρομολογητή ενδέχεται να έχουν καταστραφεί με την πάροδο του χρόνου ή μπορεί να χρειάζεται ανανέωση. Επομένως, θα συνδεθούμε στη σελίδα του δρομολογητή μας και στη συνέχεια θα προσπαθήσουμε να αλλάξουμε το SSID και τον κωδικό πρόσβασης με την ελπίδα να ανανεώσουμε αυτήν τη ρύθμιση για να διορθώσουμε το πρόβλημα. Γι'αυτό:
- Πατήστε "Windows" + "R" για να ανοίξετε το μήνυμα Εκτέλεσης.
- Πληκτρολογήστε "cmd" και πατήστε "enter".

- Πληκτρολογήστε την ακόλουθη εντολή μέσα στη γραμμή εντολών.
/ ipconfig
- Ελέγξτε τη διεύθυνση IP που αναφέρεται στην επικεφαλίδα "Προεπιλεγμένη πύλη" και αντιγράψτε την μετά την επισήμανση με το ποντίκι σας.

- Ανοίξτε το πρόγραμμα περιήγησής σας και επικολλήστε τη διεύθυνση IP στη γραμμή διευθύνσεων στο επάνω μέρος.
- Η σελίδα σύνδεσης του δρομολογητή σας θα πρέπει να ανοίξει τώρα, λάβετε υπόψη τον δρομολογητή σας και θα πρέπει να βρείτε τον κωδικό πρόσβασης και το όνομα σύνδεσης στο πίσω μέρος του.
Σημείωση: Από προεπιλογή, ο κωδικός πρόσβασης και το όνομα είναι πιθανότατα «διαχειριστής».
- Αφού συνδεθείτε στη σελίδα του δρομολογητή σας, αναζητήστε τις ρυθμίσεις SSID και κωδικού πρόσβασης.
- Πιθανότατα θα πρέπει να βρίσκονται στην ενότητα Wifi.
- Αλλάξτε το SSID σε κάτι διαφορετικό και μετά αλλάξτε και τον κωδικό πρόσβασης.
- Ελέγξτε αν το πρόβλημα παραμένει μετά την αλλαγή του κωδικού πρόσβασης και του SSID.
12. Αλλαγή τρόπου σύνδεσης
Σε ορισμένες περιπτώσεις, ο προσαρμογέας Wifi ενδέχεται να έχει ρυθμιστεί ώστε να λαμβάνει πακέτα διαδικτύου από το δρομολογητή σε ένα συγκεκριμένο εύρος που ενδέχεται να μην είναι απόλυτα συμβατό με τις δυνατότητές του. Επομένως, σε αυτό το βήμα, θα αλλάξουμε αυτήν τη λειτουργία σύνδεσης σε κάτι άλλο. Γι'αυτό:
- Πατήστε "Windows" + "R" για να ανοίξετε το μήνυμα Εκτέλεσης.
- Πληκτρολογήστε "ncpa.cpl" και πατήστε "Enter" για να ανοίξετε το παράθυρο του προσαρμογέα δικτύου.

- Κάντε δεξί κλικ στη σύνδεση Wifi και επιλέξτε "Ιδιότητες".
- Κάντε κλικ στην επιλογή "Διαμόρφωση" και μετά επιλέξτε το κουμπί "Για προχωρημένους" .
- Εδώ, κάντε διπλό κλικ στην επιλογή «Ασύρματη λειτουργία» και αλλάξτε την αξία της σε κάτι άλλο.
- Δοκιμάστε όλες τις επιλογές αυτής της λίστας μία προς μία και ελέγξτε ποια λειτουργεί για εσάς.
13. Αντιμετώπιση προβλημάτων λειτουργίας
Είναι πιθανό το ζήτημα να οφείλεται σε ασυμβατότητα ή σε εσφαλμένη διαμόρφωση ορισμένων ρυθμίσεων συστήματος. Αυτό μπορεί να εντοπιστεί και να διορθωθεί χρησιμοποιώντας το ενσωματωμένο εργαλείο αντιμετώπισης προβλημάτων για τους προσαρμογείς δικτύου. Για να εκτελέσετε το εργαλείο αντιμετώπισης προβλημάτων, ακολουθήστε τα παρακάτω βήματα.
- Πατήστε "Windows" + "R" για να ανοίξετε το μήνυμα Εκτέλεσης.
- Πληκτρολογήστε "ncpa.cpl" και πατήστε "Enter" για να ανοίξετε το παράθυρο του προσαρμογέα δικτύου.

- Κάντε δεξί κλικ στη σύνδεση Wi-Fi και επιλέξτε "Διάγνωση" .

- Περιμένετε να εκτελεστεί το εργαλείο αντιμετώπισης προβλημάτων και αφήστε το να εντοπίσει τα προβλήματα με το δίκτυο.
- Ελέγξτε αν το πρόβλημα παραμένει.
Σημείωση: Επιπλέον, μπορείτε να προσπαθήσετε να επαναφέρετε πλήρως το δίκτυό σας ή να αλλάξετε τους διακομιστές DNS.