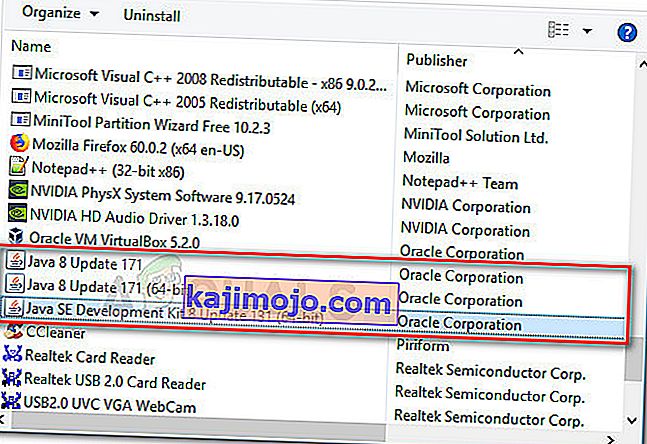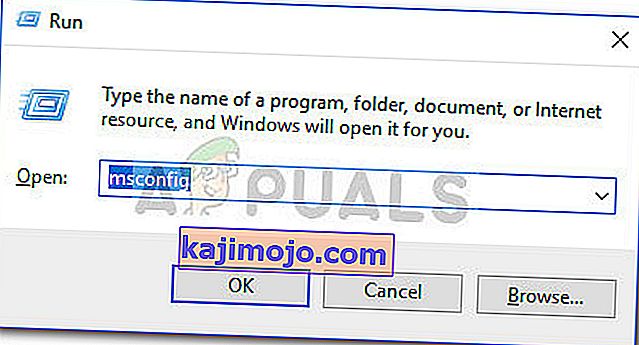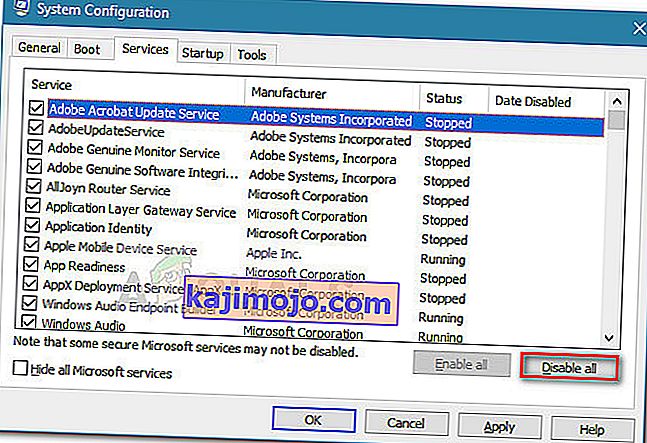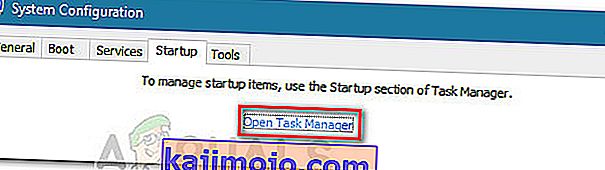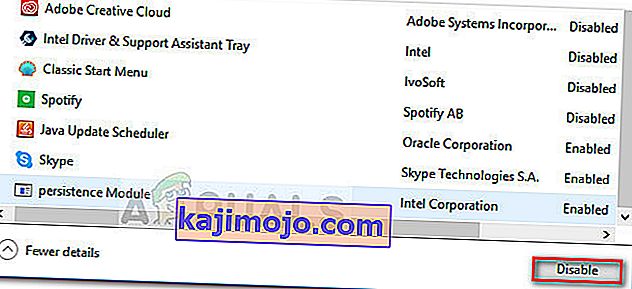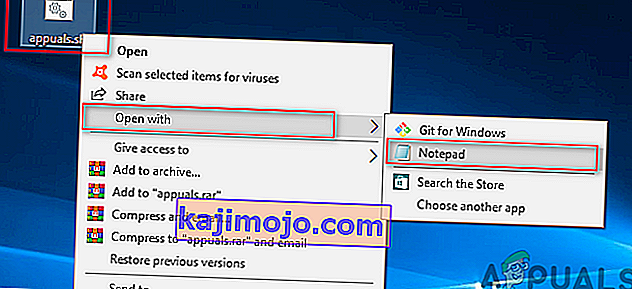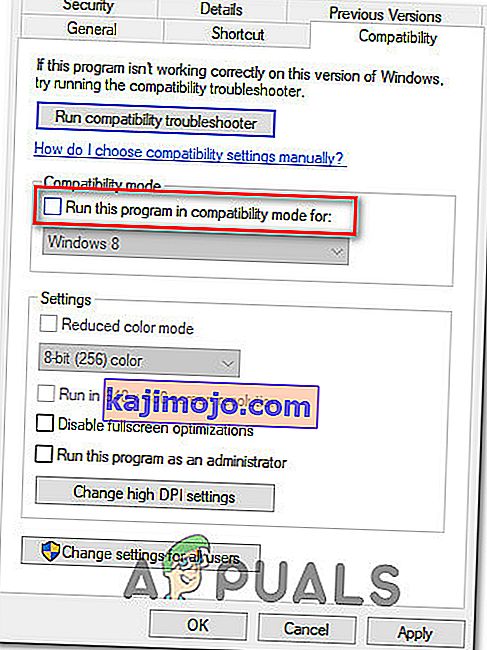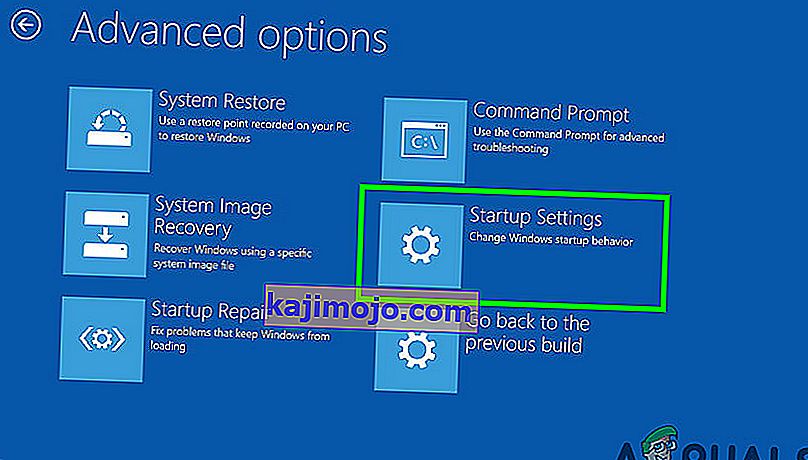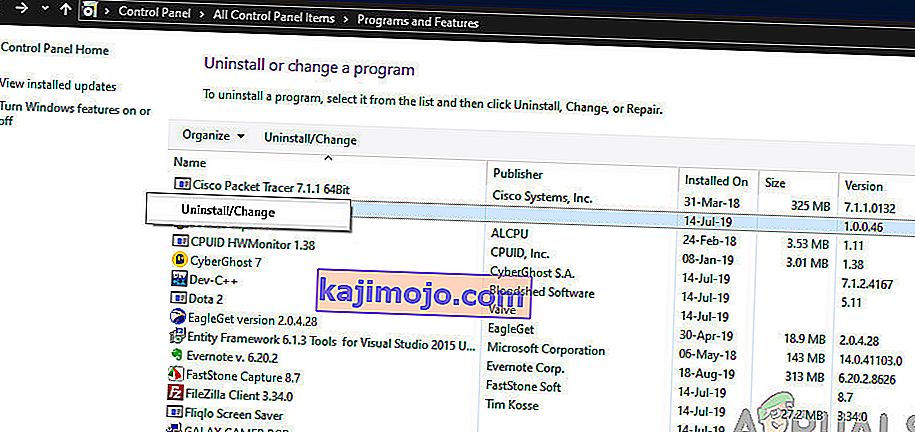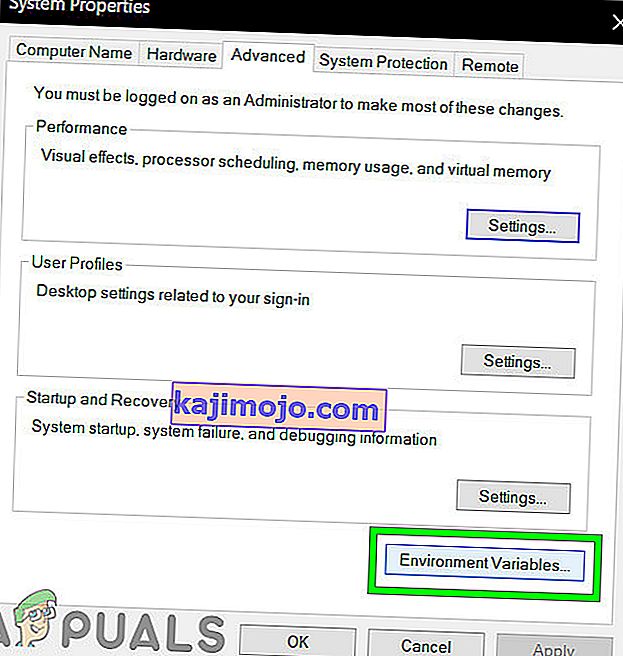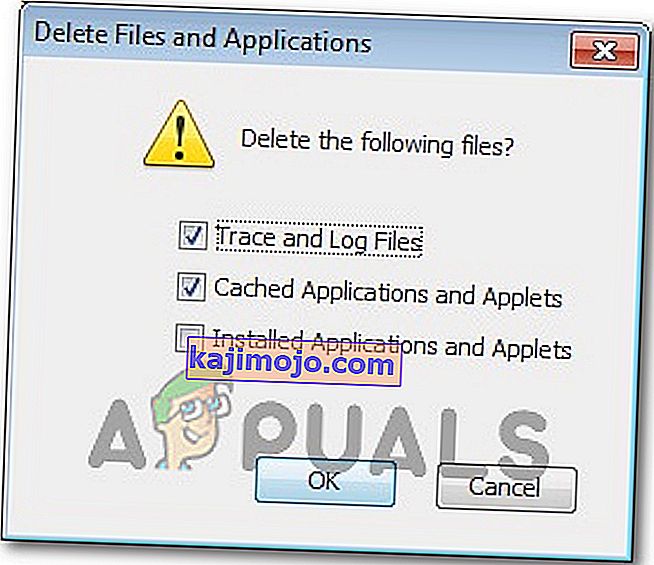Ορισμένοι χρήστες ανέφεραν ότι λαμβάνουν το σφάλμα " Java (TM) Platform SE έχει σταματήσει να λειτουργεί" όταν εκτελούν διάφορες εφαρμογές που βασίζονται σε Java. Συνήθως, αυτό το μήνυμα σφάλματος συνοδεύεται από γενικές περιόδους μη απόκρισης που μπορούν να σταματήσουν κάνοντας κλικ στο κουμπί Κλείσιμο προγράμματος .
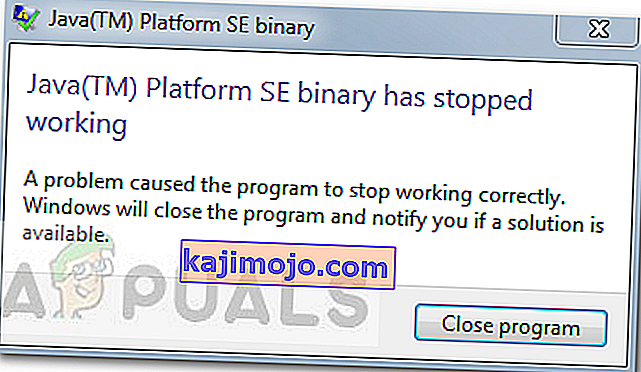
Σημείωση: Το ζήτημα δεν αφορά αποκλειστικά τα Windows 10 και αναφέρεται συχνά στα Windows 8. Δεν υπάρχει προφανής σύνδεση μεταξύ του αριθμού έκδοσης και αυτού του τύπου σφάλματος.
Τις περισσότερες φορές, το ζήτημα παρουσιάζεται λόγω διένεξης προγράμματος οδήγησης κάρτας βίντεο με το περιβάλλον Java. Ωστόσο, αυτή η συμπεριφορά δεν θα συμβεί σε κάθε εφαρμογή που βασίζεται σε Java. Μόνο μια χούφτα προγραμμάτων αναφέρεται από τους χρήστες να παρουσιάζουν σφάλμα με το σφάλμα " Java (TM) Platform SE έχει σταματήσει να λειτουργεί" . Το Minecraft είναι μακράν η πιο συχνά αναφερόμενη εφαρμογή που διακόπτεται με αυτό το συγκεκριμένο μήνυμα σφάλματος.
Εάν αυτήν τη στιγμή αντιμετωπίζετε το ίδιο πρόβλημα, αυτό το άρθρο θα σας παράσχει μερικές στρατηγικές αντιμετώπισης προβλημάτων. Παρακάτω έχετε μερικές μεθόδους που άλλοι χρήστες σε παρόμοια κατάσταση έχουν χρησιμοποιήσει για να επιλύσουν το σφάλμα " Java (TM) Platform SE έχει σταματήσει να λειτουργεί" . Ακολουθήστε τους παρακάτω οδηγούς αντιμετώπισης προβλημάτων μέχρι να συναντήσετε μια στρατηγική επισκευής που θα φροντίζει για το σφάλμα. Ας ξεκινήσουμε!
Μέθοδος 1: Ενημέρωση προγραμμάτων οδήγησης καρτών GPU
Το πιο κοινό σενάριο στο οποίο παρουσιάζεται το σφάλμα " Java (TM) Platform SE έχει σταματήσει να λειτουργεί" είναι όταν υπάρχει διένεξη μεταξύ του Java Environment και του προγράμματος οδήγησης της κάρτας γραφικών σας.
Δεδομένου ότι τα περισσότερα προβλήματα προγραμμάτων οδήγησης βίντεο που προκαλούμε αυτό το ζήτημα έχουν επιδιορθωθεί από τους κατασκευαστές GPU, πιθανότατα μπορείτε να αντιμετωπίσετε το ζήτημα απλώς ενημερώνοντας τα ειδικά προγράμματα οδήγησης GPU στην πιο πρόσφατη έκδοση.
Κάθε μεγάλος κατασκευαστής GPU διαθέτει κάποιο είδος λογισμικού που θα ανιχνεύει αυτόματα το μοντέλο GPU σας και θα εγκαθιστά την τελευταία έκδοση του απαιτούμενου προγράμματος οδήγησης κάρτας γραφικών. Ακολουθούν τα εργαλεία που μπορούν να το κάνουν σύμφωνα με τον κατασκευαστή της GPU σας:
- Νβίδια
- Ράντον
- Intel
Μόλις ενημερωθούν τα προγράμματα οδήγησης γραφικών, επανεκκινήστε τον υπολογιστή σας και δείτε εάν το πρόβλημα έχει επιλυθεί στην επόμενη εκκίνηση. Εάν εξακολουθείτε να μην μπορείτε να ανοίξετε συγκεκριμένες εφαρμογές που βασίζονται σε Java από το σφάλμα " Java (TM) Platform SE έχει σταματήσει να λειτουργεί" , μεταβείτε στη Μέθοδο 2 .
Μέθοδος 2: Επανεγκατάσταση όλων των εφαρμογών Java SE
Εάν η πρώτη μέθοδος δεν ήταν αποτελεσματική στην επίλυση του προβλήματος, ας δούμε αν θα έχουμε καλύτερη τύχη με την επανεγκατάσταση ολόκληρου του περιβάλλοντος Java Ορισμένοι χρήστες ανέφεραν ότι το πρόβλημα επιλύθηκε αυτόματα όταν απεγκατέστησαν το τρέχον περιβάλλον Java και στη συνέχεια εγκατέστησαν την τελευταία έκδοση Java από την επίσημη σελίδα λήψης.
Εδώ είναι ένας γρήγορος οδηγός για το όλο θέμα:
- Πατήστε το πλήκτρο Windows + R για να ανοίξετε ένα πλαίσιο Εκτέλεσης. Στη συνέχεια, πληκτρολογήστε " appwiz.cpl " και πατήστε Enter για να ανοίξετε το παράθυρο Προγράμματα και δυνατότητες .

- Κάντε κύλιση προς τα κάτω στη λίστα εφαρμογών και απεγκαταστήστε κάθε καταχώριση Java που μπορείτε να βρείτε κάνοντας δεξί κλικ σε κάθε καταχώριση και επιλέγοντας Κατάργηση εγκατάστασης .
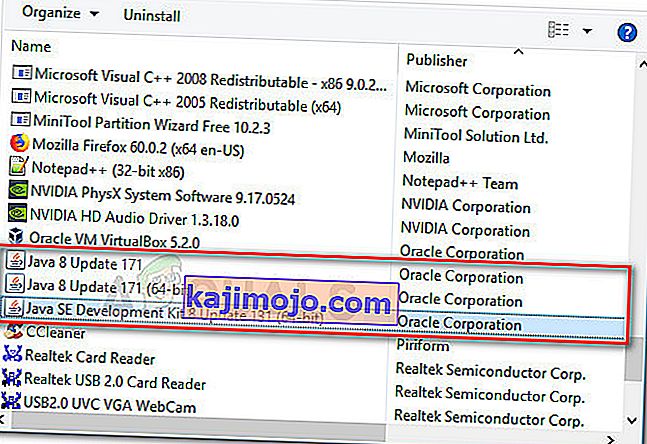
- Μόλις απεγκατασταθεί κάθε καταχώριση, επανεκκινήστε τον υπολογιστή σας.
- Στην επόμενη εκκίνηση, επισκεφθείτε αυτόν τον σύνδεσμο (εδώ) και κάντε κλικ στο κουμπί Δωρεάν λήψη Java για επανεγκατάσταση του περιβάλλοντος Java. Θα σας ζητηθεί να επανεκκινήσετε ξανά στο τέλος αυτής της διαδικασίας.
- Μόλις ο υπολογιστής σας εκκινήσει ξανά, δείτε εάν μπορείτε να ανοίξετε εφαρμογές που βασίζονται σε Java χωρίς το σφάλμα " Java (TM) Platform SE έχει σταματήσει να λειτουργεί" . Εάν εξακολουθείτε να βλέπετε το ίδιο μήνυμα σφάλματος, μεταβείτε στην τελική μέθοδο.
Μέθοδος 3: Εκτέλεση της εφαρμογής μετά από καθαρή εκκίνηση
Πολλοί χρήστες κατάφεραν να ξεκινήσουν τα προγράμματα που βασίζονται σε Java, ενώ εκτελούν καθαρή εκκίνηση. Η καθαρή εκκίνηση θα εξαλείψει τις περισσότερες διενέξεις λογισμικού και προγραμμάτων οδήγησης καθώς ξεκινά το σύστημα με ένα ελάχιστο σύνολο προγραμμάτων οδήγησης και προγραμμάτων εκκίνησης.
Εάν διαπιστώσετε ότι το σφάλμα " Java (TM) Platform SE έχει σταματήσει να λειτουργεί" δεν προκύπτει αφού κάνετε καθαρή εκκίνηση , είναι σαφές ότι ορισμένα από τα προγράμματα εκκίνησης και τις υπηρεσίες που εξαιρέθηκαν από τη διαδικασία Clean boot ευθύνονται για γι 'αυτό. Μόλις το επιβεβαιώσετε, θα πρέπει να απεγκαταστήσετε συστηματικά κάθε ύποπτο λογισμικό μέχρι να εξαλείψετε τη διένεξη.
Για να καταστήσετε τα πράγματα πιο ξεκάθαρα, εδώ είναι ένας γρήγορος οδηγός για το πώς να εκτελέσετε μια καθαρή εκκίνηση και να εντοπίσετε το πρόγραμμα εκκίνησης που προκαλεί το πρόβλημα:
- Πατήστε το πλήκτρο Windows + R για να ανοίξετε ένα πλαίσιο Εκτέλεσης. Στη συνέχεια, πληκτρολογήστε " msconfig " και πατήστε Enter για να ανοίξετε το μενού System Configuration .
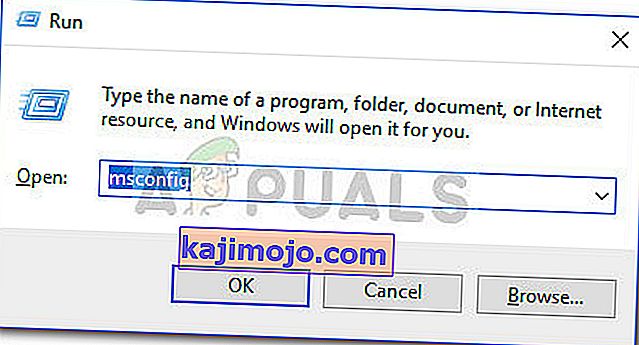
- Μέσα στο παράθυρο Διαμόρφωση συστήματος , μεταβείτε στην καρτέλα Υπηρεσίες και κάντε κλικ στο κουμπί Απενεργοποίηση όλων . Στη συνέχεια, πατήστε Εφαρμογή για να αποθηκεύσετε τις αλλαγές.
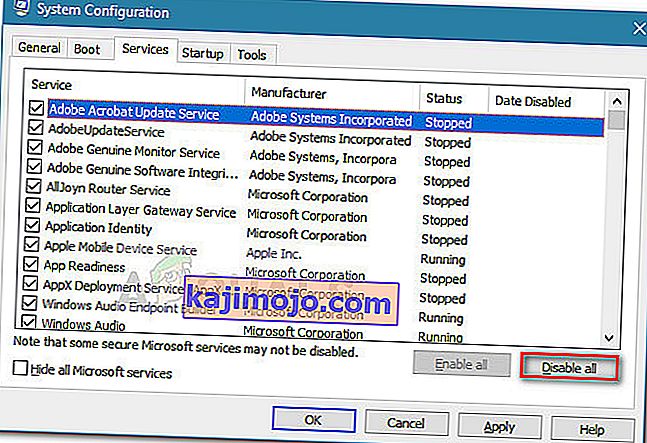
- Στη συνέχεια, μεταβείτε στην καρτέλα Startup και κάντε κλικ στο Open Task Manager .
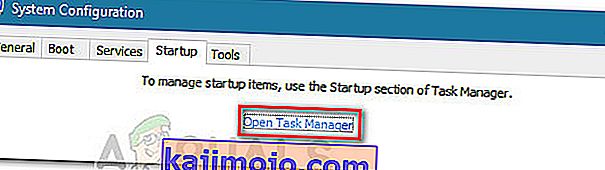
- Στην καρτέλα Εκκίνηση της Διαχείρισης εργασιών, επιλέξτε κάθε στοιχείο εκκίνησης που έχει την κατάσταση Ενεργοποίηση και κάντε κλικ στο κουμπί Απενεργοποίηση παρακάτω
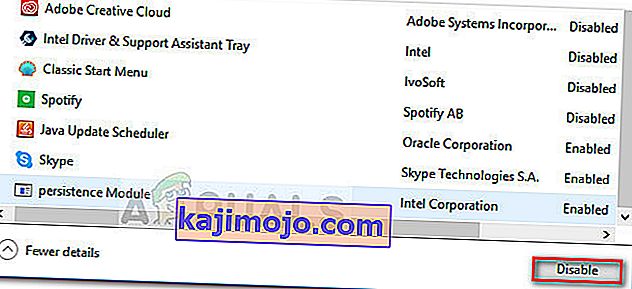
- Όταν απενεργοποιηθεί κάθε περιττή διαδικασία εκκίνησης, κλείστε τη Διαχείριση εργασιών και επανεκκινήστε τον υπολογιστή σας.
- Στην επόμενη εκκίνηση, δείτε εάν οι εφαρμογές ανοίγουν χωρίς το σφάλμα " Java (TM) Platform SE έχει σταματήσει να λειτουργεί" . Εάν όλα λειτουργούν κανονικά τώρα, συνεχίστε με τα επόμενα βήματα παρακάτω.
- Επανενεργοποιήστε συστηματικά κάθε στοιχείο εκκίνησης και υπηρεσία με αντίστροφη σχεδίαση των παραπάνω βημάτων μέχρι να εμφανιστεί ξανά το ζήτημα. Μόλις εντοπίσετε τον ένοχό σας, απεγκαταστήστε την εφαρμογή και επανεκκινήστε ξανά το μηχάνημα.
- Χρησιμοποιήστε τα βήματα 1 έως 3 για να επιστρέψετε στις καρτέλες Υπηρεσίες και Εκκίνηση και να ενεργοποιήσετε ξανά τις υπόλοιπες υπηρεσίες που είχαν προηγουμένως απενεργοποιηθεί.
Μέθοδος 4: Τροποποιήστε το αρχείο αναφοράς σφαλμάτων των Windows
Κάθε φορά που διακόπτεται μια εφαρμογή των Windows, δημιουργείται ένα αρχείο WER, το οποίο περιέχει πολύτιμες πληροφορίες που μπορούν να σας βοηθήσουν να αναλύσετε γιατί συνέβη το σφάλμα. Ενώ οι προμηθευτές λογισμικού πρέπει να εγγραφούν στην υπηρεσία Winqual της Microsoft για πρόσβαση στα δεδομένα σφαλμάτων από τους πελάτες τους, οι διαχειριστές μπορούν να έχουν πρόσβαση ανοίγοντας τα αρχεία .wer, τα οποία είναι απλά αρχεία κειμένου που τα Windows αποθηκεύουν σε διαφορετικές τοποθεσίες. Σε ορισμένες περιπτώσεις, η περιγραφή του προβλήματος θα σας βοηθήσει να καταλάβετε γιατί η εφαρμογή παρουσίασε σφάλμα. Ωστόσο, συχνά μόνο ο προγραμματιστής θα καταλάβει πραγματικά τα περιεχόμενα του αρχείου .wer. Ωστόσο, δεν μπορείτε να κάνετε λάθος ρίχνοντας μια ματιά σε αυτά τα αρχεία προτού αποφασίσετε εάν θέλετε να ενεργοποιήσετε ή να απενεργοποιήσετε την Αναφορά σφαλμάτων των Windows (εάν ανησυχείτε ότι τα εμπιστευτικά δεδομένα θα σταλούν σε τρίτους). Επί πλέον,Μπορείτε επίσης να στείλετε τα αρχεία στην υπηρεσία υποστήριξης του προμηθευτή λογισμικού ή υλικού σας με την ελπίδα ότι θα καταλάβουν τι πήγε στραβά.
Στα Windows 7, τα αρχεία αναφοράς σφαλμάτων των Windows μπορούν να αποθηκευτούν σε έναν υποφάκελο κάπου βαθιά στον κατάλογο ProgramData ή χρήστη. Το όνομα του υποφακέλου είναι απλώς WER και η επέκταση αρχείου είναι .wer. Μπορείτε να χρησιμοποιήσετε την Αναζήτηση Windows ή άλλο εργαλείο αναζήτησης επιφάνειας εργασίας για να τα εντοπίσετε όλα. Ωστόσο, οι πληροφορίες σε αυτά τα αρχεία .wer είναι επίσης προσβάσιμες μέσω του Windows Action Center (Control Panel \ System and Security \ Action Center).
Η δυαδική πλατφόρμα Java (TM) SE έχει σταματήσει να λειτουργεί Το σφάλμα μπορεί να διορθωθεί τροποποιώντας αυτά τα αρχεία αναφοράς σφαλμάτων των Windows και για αυτό προχωρήστε στα παρακάτω βήματα για να απαλλαγείτε από αυτό το ζήτημα:
- Εντοπίστε το αρχείο καταγραφής αναφορών συμβάντων των Windows συνήθως βρίσκεται στην ακόλουθη θέση.
C: \ users \ username \ AppData \ Local \ Microsoft \ Windows \ WER \ ReportArchive.
- Κάντε δεξί κλικ στο αρχείο ".WER" και επιλέξτε "Άνοιγμα με". Μετά από αυτό, ανοίξτε το με το "Wordpad" ή "Notepad".
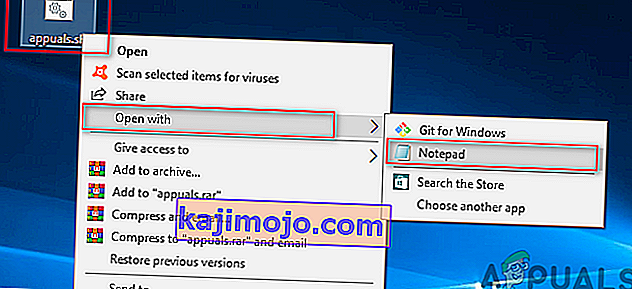
- Μεταβείτε στο τέλος του αρχείου στο AppPath . Εμφανίζει τη θέση του αρχείου Java.exe που προκάλεσε το σφάλμα. (Για παράδειγμα - D: \ myapp \ subfolder \ ocx \ jre \ bin).
- Μεταβείτε σε αυτήν την τοποθεσία και απομονώστε το αρχείο που παρατίθεται ως αιτία του σφάλματος.
- Κάντε δεξί κλικ στο αρχείο java.exe και επιλέξτε Ιδιότητες για να ανοίξετε τις ιδιότητες για αυτήν την εφαρμογή.
- Κάντε κλικ στην καρτέλα " Συμβατότητα" και επιλέξτε " Αλλαγή ρυθμίσεων για όλους τους χρήστες " εάν είναι διαθέσιμη.
- Διαγράψτε τα πλαίσια ελέγχου "Λειτουργία συμβατότητας" και επιλέξτε την επιλογή " Εκτέλεση αυτού του προγράμματος σε λειτουργία συμβατότητας για :" και από το αναπτυσσόμενο μενού επιλέξτε μια άλλη έκδοση των Windows, κατά προτίμηση παλαιότερη από την τρέχουσα.
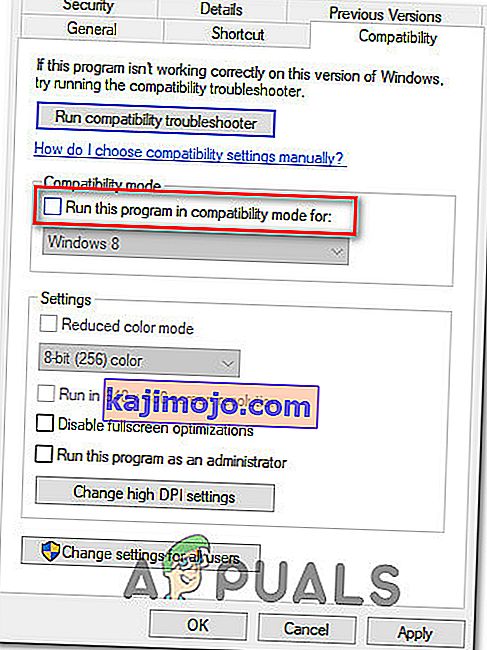
- Κάντε κλικ στο OK για να κλείσετε το παράθυρο Ιδιότητες JAVA.
- Αποσυνδεθείτε από το Web Interface ή από τον ιστότοπο υπηρεσιών και συνδεθείτε ξανά
- Προσπαθήστε να εκκινήσετε την εφαρμογή που προσπαθούσατε να εκκινήσετε εκ των προτέρων και ελέγξτε αν λειτουργεί σωστά.
Μέθοδος 5: Εκκίνηση συνεδριών με Java Web Start
Εάν η παραπάνω λύση δεν επιλύσει το ζήτημα, οι χρήστες μπορούν να επιλύσουν το σφάλμα ξεκινώντας συνεδρίες με μια έκδοση εγκατεστημένη από το σύστημα Java Web Start αντί για την εφαρμογή Blackboard Collaborate Launcher. Οι οδηγίες για να το κάνετε παρατίθενται παρακάτω, αλλά οι χρήστες ενθαρρύνονται επίσης να επικοινωνήσουν με την υποστήριξη συνεργασίας για περαιτέρω βοήθεια.
Χρήστες των Windows 7/8:
- Πατήστε το "Windows" + "R" για να ανοίξετε την εντολή Εκτέλεση και επικολλήστε την ακόλουθη εντολή μέσα σε αυτό, πατήστε "Enter" για να την εκτελέσετε και ανοίξτε το συσχετισμένο αρχείο.
control / name Microsoft.DefaultPrograms / page pageFileAssoc

Σημείωση: Αυτό θα ξεκινήσει τη συσχέτιση ενός τύπου αρχείου ή πρωτοκόλλου με ένα πρόγραμμα.
- Επιλέξτε την καταχώριση για .collab από τη λίστα και κάντε κλικ στο κουμπί Αλλαγή προγράμματος.
- Η «Άνοιγμα με» παράθυρο θα εμφανιστεί και από εκεί θα δείτε μια λίστα για Java (TM) Web Start εκκίνησης σε αυτό το παράθυρο, επιλέξτε το και κάντε κλικ στο «OK».
- Στη συνέχεια, προχωρήστε στο βήμα 7 και εάν δεν υπάρχει λίστα για το Java (TM) Web Start Launcher σε αυτό το παράθυρο, προχωρήστε στο βήμα 3.
- Κάντε κλικ στο σύνδεσμο "Περισσότερες εφαρμογές" και μεταβείτε στο κάτω μέρος της λίστας και κάντε κλικ στο "Αναζήτηση άλλης εφαρμογής σε αυτόν τον υπολογιστή".
- Μεταβείτε στον κατάλογο Java του υπολογιστή σας και θυμηθείτε ότι για τα περισσότερα συστήματα, αυτό θα είναι ένα από τα ακόλουθα:
C: \ Program Files \ Java \ jre1.8.0_111 \ bin C: \ Program Files (x86) \ Java \ jre1.8.0_111 \ bin * Σημειώστε ότι ο αριθμός που ακολουθεί "jre" παραπάνω θα διαφέρει ανάλογα με την εγκατεστημένη έκδοση της Java .
- Τώρα, επιλέξτε το ". exe " και κάντε κλικ στο κουμπί" Άνοιγμα "
- Τέλος, ξεκινήστε μια συνεδρία Collaborate Web Conferencing και δοκιμάστε τη δυνατότητα κοινής χρήσης εφαρμογών και ελπίζουμε ότι το πρόβλημα θα είχε επιλυθεί μέχρι τώρα.
Χρήστες των Windows 10:
- Κλείστε οποιαδήποτε περίοδο λειτουργίας συνεργασίας ή παράθυρα εγγραφής.
- Πατήστε "Windows" + "R" για να ανοίξετε το μήνυμα Εκτέλεσης
- Πληκτρολογήστε "Control Panel" και πατήστε "Enter" για να ξεκινήσετε την κλασική διεπαφή του πίνακα ελέγχου.

- Μέσα στον Πίνακα Ελέγχου των Windows, κάντε κλικ στην επιλογή «Πρόγραμμα και δυνατότητες».
- Ελέγξτε τη λίστα προγραμμάτων για να βεβαιωθείτε ότι το " Java" είναι ήδη εγκατεστημένο στο σύστημα. Εάν δεν είναι εγκατεστημένο, κατεβάστε και εγκαταστήστε το Java από το java.com πριν συνεχίσετε.
- Κατεβάστε ένα νέο αρχείο συσκέψεων ή καταγραφής συνεργασίας, αλλά μην ξεκινήσετε το αρχείο ακόμα.
- Εντοπίστε τη συνάντηση ή καταγράψτε το αρχείο " .COLLAB" στις Λήψεις σας
- Κάντε δεξί κλικ στο αρχείο και επιλέξτε "Άνοιγμα με" και στη συνέχεια κάντε κλικ στο "Επιλογή άλλης εφαρμογής".
- Εάν δείτε το Java (TM) Web Start Launcher σε αυτήν τη λίστα (ίσως χρειαστεί να κάνετε κλικ σε Περισσότερες εφαρμογές για να επεκτείνετε τη λίστα), επιλέξτε το και επιλέξτε το πλαίσιο που λέει " Να χρησιμοποιείτε πάντα αυτήν την εφαρμογή για να ανοίξετε αρχεία .collab" και, στη συνέχεια, κάντε κλικ στο OK
- Εάν το Java (TM) Web Start Launcher δεν περιλαμβάνεται στη λίστα, επιλέξτε το πλαίσιο που λέει Πάντα να χρησιμοποιείτε αυτήν την εφαρμογή για να ανοίξετε αρχεία .collab και στη συνέχεια κάντε κλικ στην επιλογή Αναζήτηση άλλης εφαρμογής σε αυτόν τον υπολογιστή .
- Μεταβείτε στην ακόλουθη τοποθεσία:
C: \ αρχεία προγραμμάτων \ java \ jreXXX \ bin
Το XXX αντιπροσωπεύει έναν αριθμό που θα διαφέρει ανάλογα με την έκδοση της Java που είναι εγκατεστημένη στον υπολογιστή, για παράδειγμα: jre1.8.0_221.
- Επιλέξτε το αρχείο με το όνομα ". exe " και κάντε κλικ στο Άνοιγμα.
- Προς τα εμπρός, όλα τα αρχεία " .COLLAB" θα ανοίξουν χρησιμοποιώντας Java Web Start αντί για το Blackboard Collaborate Launcher
- Ξεκινήστε μια συνεδρία συνεργασίας ή εγγραφή για να δοκιμάσετε τη λειτουργία κοινής χρήσης εφαρμογών.
Μέθοδος 6: Εκτέλεση συστήματος σε ασφαλή λειτουργία
Ορισμένοι χρήστες ανέφεραν ότι μπόρεσαν να διορθώσουν αυτό το ζήτημα μετά την επανεκκίνηση του συστήματός τους σε ασφαλή λειτουργία. Ανέφεραν ότι το πρόβλημα προκλήθηκε από μια διαδικασία παρακολούθησης που κατέστρεψε αρχεία εγκατάστασης κατά την εκτέλεση της διαδικασίας εγκατάστασης. Το πρόβλημα βρίσκεται στο εργαλείο παρακολούθησης που ονομάζεται "Logitech Process Monitor" (lvprcsrv.exe). Βεβαιωθείτε ότι δεν εκτελείτε αυτό ή οποιοδήποτε άλλο εργαλείο παρακολούθησης διεργασιών. Ως εκ τούτου, η εκτέλεση σε ασφαλή λειτουργία θα απενεργοποιήσει όλες τις διαδικασίες που θα μπορούσαν να επηρεάσουν την εκτέλεση της Java. Ακολουθήστε τα παρακάτω βήματα για να εκτελέσετε το σύστημά σας σε ασφαλή λειτουργία:
- Κάντε κλικ στο κουμπί Έναρξη και επιλέξτε το Ισχύος εικονίδιο.
- Κρατήστε πατημένο το πλήκτρο Shift και κάντε κλικ στο Επανεκκίνηση.
- Θα εμφανιστεί ένα μενού. Επιλέξτε Αντιμετώπιση προβλημάτων> Επιλογές για προχωρημένους> Ρυθμίσεις εκκίνησης.
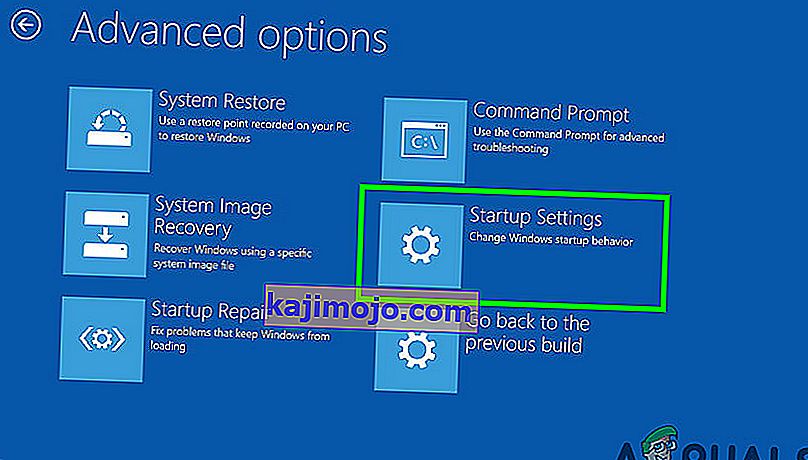
- Κάντε κλικ στο κουμπί Επανεκκίνηση και ο υπολογιστής σας θα επανεκκινήσει, παρουσιάζοντας το μενού που φαίνεται παρακάτω.
- Τώρα, πατήστε 4 για να επιλέξετε Ενεργοποίηση ασφαλούς λειτουργίας (ή 5 για να επιλέξετε Ενεργοποίηση ασφαλούς λειτουργίας με δίκτυο, εάν πρέπει να χρησιμοποιήσετε το Διαδίκτυο).
- Ο υπολογιστής σας θα ξεκινήσει τότε σε ασφαλή λειτουργία.
Για να ξεκινήσετε σε ασφαλή λειτουργία (Windows 7 και παλαιότερες εκδόσεις):
- Ενεργοποιήστε ή επανεκκινήστε το κατά την εκκίνηση, κρατήστε πατημένο το πλήκτρο F8 πριν εμφανιστεί το λογότυπο των Windows.
- Θα εμφανιστεί ένα μενού. Στη συνέχεια, μπορείτε να απελευθερώσετε το πλήκτρο F8. Χρησιμοποιήστε τα πλήκτρα βέλους για να επισημάνετε την Ασφαλή Λειτουργία (ή Ασφαλή Λειτουργία με Δίκτυο, εάν χρειαστεί να χρησιμοποιήσετε το Διαδίκτυο για να λύσετε το πρόβλημά σας) και, στη συνέχεια, πατήστε Enter.

- Ο υπολογιστής σας θα ξεκινήσει τότε σε ασφαλή λειτουργία.
Για να ξεκινήσετε σε ασφαλή λειτουργία σε Mac:
- Ενεργοποιήστε ή επανεκκινήστε τον υπολογιστή σας. Κατά την εκκίνηση, κρατήστε πατημένο το πλήκτρο Shift πριν εμφανιστεί το λογότυπο της Apple. Μόλις εμφανιστεί το λογότυπο, μπορείτε να απελευθερώσετε το πλήκτρο Shift .
- Ο υπολογιστής σας θα ξεκινήσει τότε σε ασφαλή λειτουργία.
Μέθοδος 7: Επανεγκατάσταση του Minecraft
Τα περισσότερα από τα άτομα διόρθωσαν αυτό το ζήτημα επανεγκαθιστώντας το Minecraft στα αντίστοιχα συστήματά τους, επειδή μια ασυμβίβαστη έκδοση ή οποιαδήποτε δυσλειτουργία του Minecraft μπορεί να προκαλέσει αυτό το σφάλμα.
- Πατήστε "Windows" + "R" για να ανοίξετε το μήνυμα Εκτέλεσης
- Πληκτρολογήστε "appwiz.cpl" και πατήστε "Enter" για να ανοίξετε το παράθυρο του Διαχειριστή εφαρμογών.

- Μέσα στον διαχειριστή εφαρμογών, κάντε κύλιση προς τα κάτω και κάντε δεξί κλικ στην εφαρμογή "Minecraft" .
- Επιλέξτε "Κατάργηση εγκατάστασης" από τη λίστα και, στη συνέχεια, ακολουθήστε τις οδηγίες στην οθόνη για να καταργήσετε την εφαρμογή από τον υπολογιστή σας.
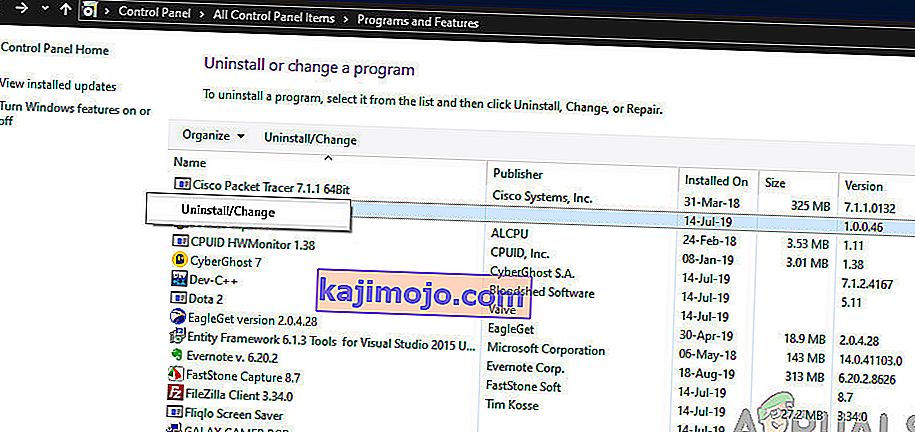
- Επαναλάβετε την παραπάνω διαδικασία για οποιαδήποτε παρουσία της εφαρμογής.
- Στη συνέχεια, για να εγκαταστήσετε το παιχνίδι, μεταβείτε εδώ για να κατεβάσετε τον πελάτη του παιχνιδιού. Μπορείτε να κάνετε λήψη του προγράμματος-πελάτη παιχνιδιού, ακόμη και αν δεν είστε κάτοχος του παιχνιδιού, αλλά θα μπορείτε να παίξετε τη λειτουργία επίδειξης. Μετά τη λήψη του προγράμματος-πελάτη, κάντε διπλό κλικ στο εικονίδιο για να το εκτελέσετε.
- Ακολουθήστε τις οδηγίες που εμφανίζονται στην οθόνη για να εγκαταστήσετε πλήρως αυτήν την εφαρμογή στον υπολογιστή σας.
Λάβετε υπόψη ότι μια αγορά Minecraft είναι συνδεδεμένη με τον λογαριασμό σας (διεύθυνση email) και όχι με συσκευή. Ως εκ τούτου, μπορείτε να κατεβάσετε και να εγκαταστήσετε το Minecraft: Java Edition σε όσους υπολογιστές θέλετε. Για να συνδεθείτε, χρησιμοποιήστε τη διεύθυνση email και τον κωδικό πρόσβασής σας (ή το όνομα χρήστη και τον κωδικό πρόσβασης εάν έχετε παλαιότερο λογαριασμό). Βεβαιωθείτε ότι είστε συνδεδεμένοι στο Διαδίκτυο, καθώς το παιχνίδι θα κατεβάσει αυτόματα επιπλέον αρχεία την πρώτη φορά. Αφού εγκαταστήσετε το Minecraft και αποθηκεύσετε τα διαπιστευτήρια του λογαριασμού σας, μπορείτε να παίξετε με ή χωρίς σύνδεση στο Διαδίκτυο.
Μέθοδος 8: Διαμόρφωση περιβαλλοντικών μεταβλητών
Πολλά λειτουργικά συστήματα χρησιμοποιούν μεταβλητές περιβάλλοντος για τη μετάδοση πληροφοριών διαμόρφωσης σε εφαρμογές. Ως ιδιότητες στην πλατφόρμα Java, οι μεταβλητές περιβάλλοντος είναι ζεύγη κλειδιών / τιμών , όπου τόσο το κλειδί όσο και η τιμή είναι συμβολοσειρές. Μετά την τελευταία ενημέρωση των Windows, ενδέχεται να προκύψει πρόβλημα που προκαλεί το δυαδικό λογισμικό Java (TM) Platform SE σταμάτησε να λειτουργεί . Επομένως, σε αυτό το βήμα, θα επαναφέρουμε τις περιβαλλοντικές μεταβλητές.
- Πατήστε "Windows" + "R" για να ανοίξετε το μήνυμα Εκτέλεσης
- Πληκτρολογήστε "Control Panel" και πατήστε "Enter" για να ανοίξετε την κλασική διεπαφή του πίνακα ελέγχου.
- Στον πίνακα ελέγχου, κάντε κλικ στην επιλογή "Προβολή κατά :" και επιλέξτε την επιλογή "Μεγάλα εικονίδια" από τη λίστα.

- Κάντε κλικ στην επιλογή «Σύστημα» και επιλέξτε «Προηγμένες ρυθμίσεις συστήματος» από τη λίστα των διαθέσιμων επιλογών στο επόμενο παράθυρο.
- Επιλέξτε την καρτέλα "Για προχωρημένους" από την κορυφή και, στη συνέχεια, κάντε κλικ στο " Μεταβλητές περιβάλλοντος" στο κάτω μέρος της οθόνης.
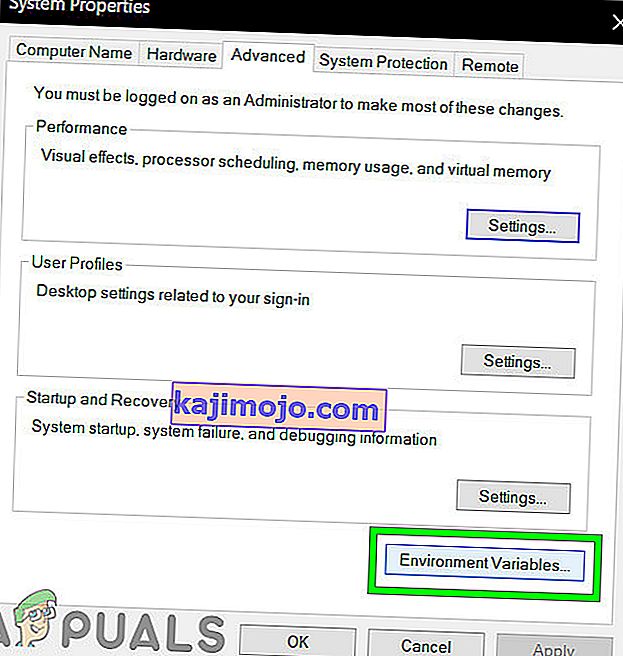
- Στη συνέχεια, κάντε κλικ στο κουμπί " Νέο" στην επιλογή "Μεταβλητές συστήματος" για να ανοίξετε το επόμενο παράθυρο.
- Πληκτρολογήστε " _JAVA_OPTIONS" στο πλαίσιο κειμένου Όνομα μεταβλητής.
- Πληκτρολογήστε " -Xmx256M" στο πλαίσιο Τιμή μεταβλητής.
- Αποθηκεύστε τις αλλαγές σας και κάντε κλικ στο "OK" για έξοδο από το παράθυρο μεταβλητών συστήματος.
- Αφού το κάνετε αυτό, κάντε ξανά κλικ στο κουμπί "OK" για να βγείτε εντελώς από αυτό το παράθυρο.
- Τώρα που η διαδικασία έχει ολοκληρωθεί, ελέγξτε για να δείτε εάν το μήνυμα σφάλματος εξακολουθεί να υφίσταται.
Μέθοδος 9: Κατάργηση παλαιότερων εκδόσεων Java (Χρήση δέσμης ενεργειών)
Η διατήρηση παλαιών εκδόσεων Java στο σύστημά σας παρουσιάζει σοβαρό κίνδυνο ασφάλειας. Η απεγκατάσταση παλαιότερων εκδόσεων Java από το σύστημά σας διασφαλίζει ότι οι εφαρμογές Java θα εκτελούνται με τις πιο πρόσφατες βελτιώσεις ασφάλειας και απόδοσης στο σύστημά σας. Αντιγράψτε τον παρακάτω κώδικα και αποθηκεύστε τον ως Remove_old_java_versions.ps1 στο φάκελο {PackageShare} \ Scripts .
Σημείωση: Αυτό το πακέτο ελέγχει τόσο τις εγκατεστημένες εκδόσεις Java 32-bit όσο και 64-bit και απεγκαθιστά σιωπηλά τυχόν παλιές εκδόσεις αφήνοντας μόνο τις νεότερες και καθώς πρόκειται για ένα απλό σενάριο Powershell, μπορεί επίσης να εκτελεστεί από μόνο του. Λάβετε υπόψη ότι ένα σενάριο είναι λίγο αργό καθώς η απαρίθμηση της κλάσης WMI Win32_Product διαρκεί πολύ.
# Αυτό το σενάριο χρησιμοποιείται για την κατάργηση οποιωνδήποτε παλαιών εκδόσεων Java και αφήνει μόνο τις νεότερες. #Original author: mmcpherson #Version 1.0 - δημιουργήθηκε 2015-04-24 #Version 1.1 - ενημερώθηκε 2015-05-20 # - Τώρα εντοπίζει και καταργεί παλιές βασικές εκδόσεις Java που δεν ενημερώνονται (π.χ. εκδόσεις Java χωρίς ενημέρωση #) # - Τώρα αφαιρεί επίσης το Java 6 και κάτω, καθώς και πρόσθετη δυνατότητα να αλλάξετε χειροκίνητα αυτήν τη συμπεριφορά. # - Προστέθηκε προεπιλεγμένη συμπεριφορά απεγκατάστασης για να μην γίνει ποτέ επανεκκίνηση (τώρα χρησιμοποιεί το msiexec.exe για απεγκατάσταση) #Version 1.2 - ενημερώθηκε 2015-07-28 # - Διορθώσεις σφαλμάτων: σφάλματα null array και op_addition. # ΣΗΜΑΝΤΙΚΗ ΣΗΜΕΙΩΣΗ: Εάν θέλετε να παραμείνουν οι εκδόσεις Java 6 και κάτω,επεξεργαστείτε την επόμενη γραμμή και αντικαταστήστε το $ true με $ false $ UninstallJava6andBelow = $ true #Declare version arrays $ 32bitJava = @ () $ 64bitJava = @ () $ 32bitVersions = @ () $ 64bitVersions = @ () # Εκτέλεση ερωτήματος WMI σε βρείτε εγκατεστημένες ενημερώσεις Java εάν ($ UninstallJava6andBelow) {$ 32bitJava + = Get-WmiObject -Class Win32_Product | Where-Object {$ _. Name -match "(? I) Java (\ (TM \)) * \ s \ d + (\ sUpdate \ s \ d +) * $"} # Βρείτε επίσης Java έκδοση 5, αλλά αντιμετωπίστηκε ελαφρά διαφορετικό καθώς το bit CPU διακρίνεται μόνο από το GUID $ 32bitJava + = Get-WmiObject -Class Win32_Product | Where-Object {($ _. Name -match "(? I) J2SE \ sRuntime \ sEnvironment \ s \ d [.] \ D (\ sΕνημέρωση \ s \ d +) * $") -και ($ _. IdentificationNumber - ταίριασμα "^ \ {32")}} αλλού Where-Object $ _. Name -match "(? i) Java ((\ (TM \) 7) # Εκτελέστε το ερώτημα WMI για να βρείτε εγκατεστημένες ενημερώσεις Java (64-bit) εάν ($ UninstallJava6andBelow) {$ 64bitJava + = Get-WmiObject -Class Win32_Product | Where-Object {$ _.Name -match "(? I) Java (\ (TM \)) * \ s \ d + (\ sΕνημέρωση \ s \ d +) * \ s [(] 64-bit [)] $"} # Βρείτε επίσης Java έκδοση 5, αλλά αντιμετωπίζεται ελαφρώς διαφορετική καθώς το bit CPU διακρίνεται μόνο από το GUID $ 64bitJava + = Get-WmiObject -Class Win32_Product | Where-Object {($ _. Name -match "(? i) J2SE \ sRuntime \ sEnvironment \ s \ d [.] \ d (\ sΕνημέρωση \ s \ d +) * $ ") -και ($ _. IdentificationNumber -match" ^ \ {64 ")}} άλλο $ 64bitJava + = Get-WmiObject -Class Win32_Product #Enumerate και συμπληρώστε μια σειρά εκδόσεων Foreach ($ app σε $ 32bitJava) {if ($ app -ne $ null) {$ 32bitVersions + = $ app.Version}} #Enumerate και συμπληρώστε μια σειρά εκδόσεων Foreach ($ app σε $ 64bitJava) {if ($ app -ne $ null) {$ 64bitVersions + = $ app.Version}} # Δημιουργήστε έναν πίνακα που έχει ταξινομηθεί σωστά από την πραγματική Έκδοση (ως αντικείμενο System.Version) αντί για τιμή. $ sorted32bitVersions = $ 32bitVersions | % {New-Object System.Version ($ _)} | ταξινόμηση $ sorted64bitVersions = $ 64bitVersions | % {New-Object System.Version ($ _)} | ταξινόμηση # Εάν επιστραφεί ένα μεμονωμένο αποτέλεσμα, μετατρέψτε το αποτέλεσμα σε έναν πίνακα μεμονωμένης τιμής, ώστε να μην αντιμετωπίσουμε προβλήματα με την κλήση .GetUpperBound αργότερα εάν ($ sorted32bitVersions -isnot [system.array]) {$ sorted32bitVersions = @ ($ sorted32bitVersions )} if ($ sorted64bitVersions -isnot [system.array]) {$ sorted64bitVersions = @ ($ sorted64bitVersions)} # Πιάσε την τιμή της νεότερης έκδοσης από τον πίνακα,πρώτη μετατροπή $ newest32bitVersion = $ sorted32bitVersions [$ sorted32bitVersions.GetUpperBound (0)] $ newest64bitVersion = $ sorted64bitVersions [$ sorted64bitVersions.GetUpperBound (0)] Foreach ($ app σε $ 32bitJava) {if ($ app -ne Καταργήστε όλες τις εκδόσεις Java, όπου η έκδοση δεν ταιριάζει με τη νεότερη έκδοση. if (($ app.Version -ne $ newest32bitVersion) -and ($ newest32bitVersion -ne $ null)) {$ appGUID = $ app.Properties ["IdentifyingNumber"]. Value.ToString () Start-Process -FilePath "msiexec. exe "-ArgumentList" / qn / norestart / x $ ($ appGUID) "-Wait -Passthru # write-host" Κατάργηση εγκατάστασης έκδοσης 32-bit: "$ app}}} Foreach ($ app σε $ 64bitJava) {if ($ app -ne $ null) {# Κατάργηση όλων των εκδόσεων Java,όπου η έκδοση δεν ταιριάζει με τη νεότερη έκδοση. if (($ app.Version -ne $ newest64bitVersion) -and ($ newest64bitVersion -ne $ null)) {$ appGUID = $ app.Properties ["IdentifyingNumber"]. Value.ToString () Start-Process -FilePath "msiexec. exe "-ArgumentList" / qn / norestart / x $ ($ appGUID) "-Wait -Passthru # write-host" Κατάργηση εγκατάστασης έκδοσης 64-bit: "$ app}}}$ app}}}$ app}}}Μέθοδος 10: Εκκαθάριση προσωρινής μνήμης Java
Ένα από τα πράγματα που μπορούν να προκαλέσουν αυτό το σφάλμα είναι η προσωρινή μνήμη Java που παραμένει στον υπολογιστή σας ακόμη και μετά την κατάργηση και επανεγκατάσταση του λογισμικού. Το πρώτο πράγμα που θα συνιστούσαμε θα ήταν να διαγράψετε αυτά τα προσωρινά αρχεία μέσω του Java Control Panel στον οποίο μπορείτε να φτάσετε ακολουθώντας τα παρακάτω βήματα:
Βρείτε τον πίνακα ελέγχου Java - Java 7 Update 40 (7u40) και νεότερες εκδόσεις:
Ξεκινώντας με το Java 7 Update 40, μπορείτε να βρείτε τον Πίνακα Ελέγχου Java μέσω του μενού Έναρξη των Windows.
- Εκκινήστε το μενού Έναρξη των Windows
- Κάντε κλικ στο Προγράμματα ( Όλες οι εφαρμογές στα Windows 10)
- Βρείτε τη λίστα προγραμμάτων Java
- Κάντε κλικ στο Configure Java για να ξεκινήσετε τον Java Control Panel
Βρείτε τον πίνακα ελέγχου Java - Εκδόσεις παρακάτω 7u40:
Windows 10:
- Πατήστε "Windows" + "R" για να ανοίξετε την εντολή Εκτέλεση και πληκτρολογήστε "Πίνακας Ελέγχου".
- Στον Πίνακα Ελέγχου των Windows, κάντε κλικ στο Προγράμματα .
- Κάντε κλικ στο εικονίδιο Java για να ανοίξετε τον πίνακα ελέγχου Java.
Παράθυρα 8:
- Πατήστε "Windows" + "R" για να ανοίξετε την εντολή Εκτέλεση και πληκτρολογήστε "Πίνακας Ελέγχου".
- Πατήστε το πλήκτρο λογότυπου των Windows + W για να ανοίξετε τη γοητεία αναζήτησης στις ρυθμίσεις αναζήτησης
Ή
Σύρετε το δείκτη του ποντικιού στην κάτω δεξιά γωνία της οθόνης και, στη συνέχεια, κάντε κλικ στην Αναζήτηση
- Στο πλαίσιο αναζήτησης πληκτρολογήστε Java Control Panel
- Κάντε κλικ στο εικονίδιο Java για να ανοίξετε τον πίνακα ελέγχου Java.
Windows 7, Vista:
- Πατήστε Windows + R για να ανοίξετε το μήνυμα Εκτέλεσης.
- Πληκτρολογήστε "Πίνακας Ελέγχου" στην προτροπή εκτέλεσης και πατήστε "Enter" για να ξεκινήσει.

- Στον Πίνακα Ελέγχου, αναζητήστε "Java Control Panel"
- Εκκινήστε τον πίνακα ελέγχου από τη λίστα των αναζητήσεων.
Μια εναλλακτική μέθοδος εκκίνησης του Java Control Panel:
- Πατήστε "Windows" + "R" για να ανοίξετε το μήνυμα Εκτέλεσης

- Πληκτρολογήστε τις ακόλουθες γραμμές στην εντολή Εκτέλεση ανάλογα με το σύστημά σας.
Λειτουργικό σύστημα Windows 32-bit: c: \ Program Files \ Java \ jre7 \ bin \ javacpl.exe
Λειτουργικό σύστημα Windows 64-bit: c: \ Program Files (x86) \ Java \ jre7 \ bin \ javacpl.exe
- Αυτό θα πρέπει να ξεκινήσει τον Πίνακα Ελέγχου Java.
Εκκαθάριση προσωρινής μνήμης:
Τώρα που έχετε ξεκινήσει τον Πίνακα Ελέγχου Java, θα προχωρήσουμε προς την εκκαθάριση της προσωρινής μνήμης. Γι'αυτό:
- Κάντε κλικ στην καρτέλα «Γενικά» και μετά επιλέξτε την επιλογή «Ρυθμίσεις» στην επικεφαλίδα «Προσωρινά αρχεία Διαδικτύου» .
- Κάντε κλικ στο κουμπί "Διαγραφή αρχείων" στο επόμενο παράθυρο που εμφανίζεται.
- Ελέγξτε όλες τις επιλογές στο επόμενο παράθυρο για να βεβαιωθείτε ότι διαγράφεται όλη η προσωρινή μνήμη.
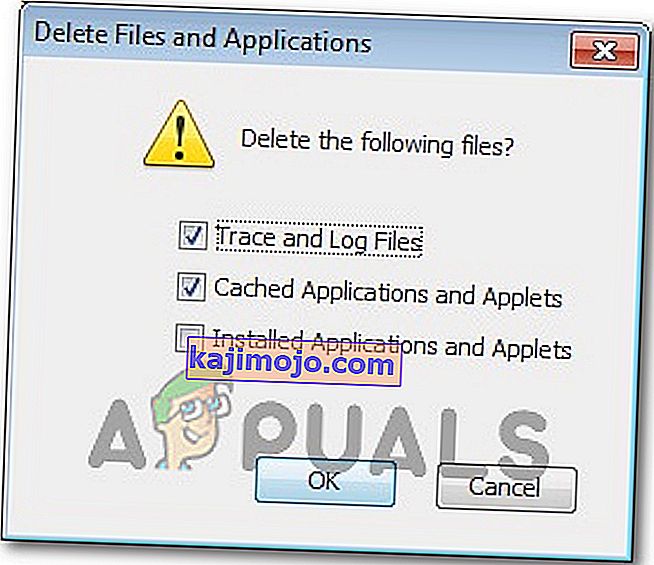
- Κάντε κλικ στο "OK" για να ξεκινήσετε τη διαδικασία εκκαθάρισης.