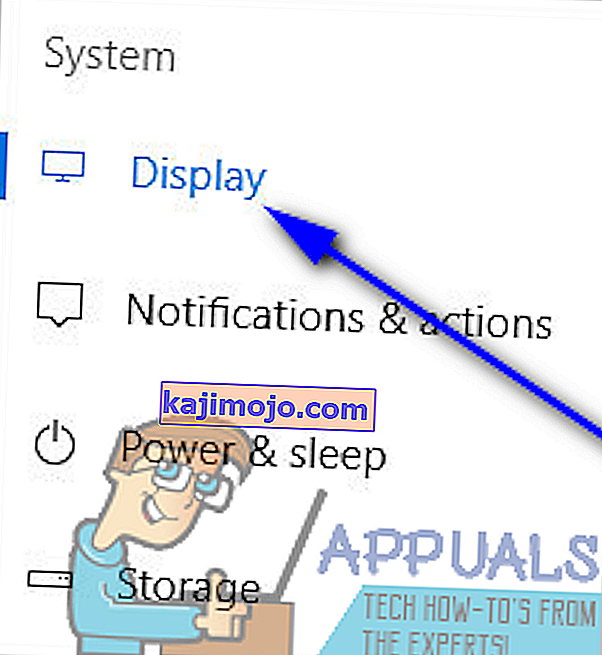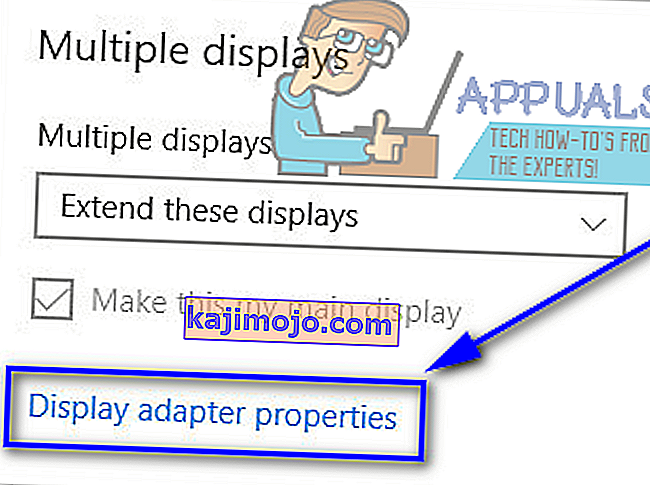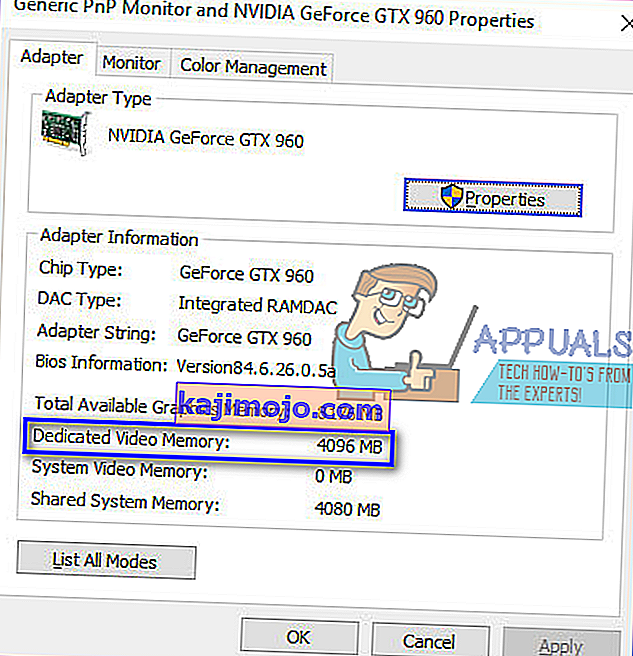Το VRAM (Video RAM) είναι ένας συγκεκριμένος τύπος RAM (μνήμη τυχαίας προσπέλασης) που χρησιμοποιείται σε μονάδες επεξεργασίας γραφικών (GPU) για υπολογιστές. Οι αποκλειστικές κάρτες γραφικών για υπολογιστές έχουν τη δική τους μνήμη RAM που είναι ξεχωριστή από τη μνήμη RAM του υπολογιστή στον οποίο είναι εγκατεστημένοι και προορίζονται για λειτουργίες μνήμης που αφορούν την οθόνη και τα γραφικά. Διαφορετικές κάρτες γραφικών έχουν διαφορετικές ποσότητες VRAM. Ο γενικός κανόνας είναι ότι όσο περισσότερο VRAM έχει μια κάρτα γραφικών, τόσο καλύτερο είναι επειδή περισσότερο VRAM σημαίνει ότι μια κάρτα γραφικών μπορεί να χειριστεί περισσότερα γραφικά και λειτουργίες προβολής ταυτόχρονα.
Δεδομένου ότι το VRAM που έχει μια κάρτα γραφικών παίζει σημαντικό ρόλο στον καθορισμό του πόσο καλή είναι μια κάρτα γραφικών, σχεδόν κάθε χρήστης υπολογιστή με ειδική κάρτα γραφικών θέλει να μάθει πόση μνήμη RAM έχει η GPU. Ευτυχώς, αυτό είναι ένα κομμάτι κέικ, ακόμη και στα Windows 10 - η τελευταία και καλύτερη έκδοση του λειτουργικού συστήματος των Windows. Στα Windows 10, ένας χρήστης μπορεί να ελέγξει πόσο VRAM έχει στον υπολογιστή του χρησιμοποιώντας δύο διαφορετικούς τρόπους - ένας από αυτούς είναι μια αρκετά απλή διαδικασία που δεν περιλαμβάνει τίποτα εκτός από τα ενσωματωμένα βοηθητικά προγράμματα συστήματος, ενώ ο άλλος χρησιμοποιεί μια εφαρμογή τρίτου μέρους αυτό είναι ικανό να κάνει πολύ περισσότερα από το να σας πει πόσο VRAM διαθέτει η κάρτα γραφικών σας. Για να ελέγξετε πόσο VRAM διαθέτει ένας υπολογιστής Windows 10, μπορείτε να χρησιμοποιήσετε μία από τις ακόλουθες μεθόδους:
Μέθοδος 1: Ελέγξτε πόσο VRAM έχει ο υπολογιστής σας στις ρυθμίσεις εμφάνισης
Το μόνο που χρειάζεται να κάνει ένας χρήστης των Windows 10 είναι να μεταβεί στις ρυθμίσεις εμφάνισης και, με την προϋπόθεση ότι ξέρουν ακριβώς πού να ακολουθήσουν, θα μπορούν να μάθουν ακριβώς πόσο VRAM έχει ο υπολογιστής τους. Για να χρησιμοποιήσετε αυτήν τη μέθοδο για να ελέγξετε πόσο VRAM διαθέτει η κάρτα γραφικών σας, πρέπει:
- Πατήστε το πλήκτρο Λογότυπο των Windows στο πληκτρολόγιό σας για να ανοίξετε το μενού Έναρξη .
- Πληκτρολογήστε οθόνη και πατήστε Enter .
- Στο αριστερό παράθυρο της οθόνης που ανοίγει, κάντε κλικ στο Εμφάνιση κάτω από την ενότητα Σύστημα .
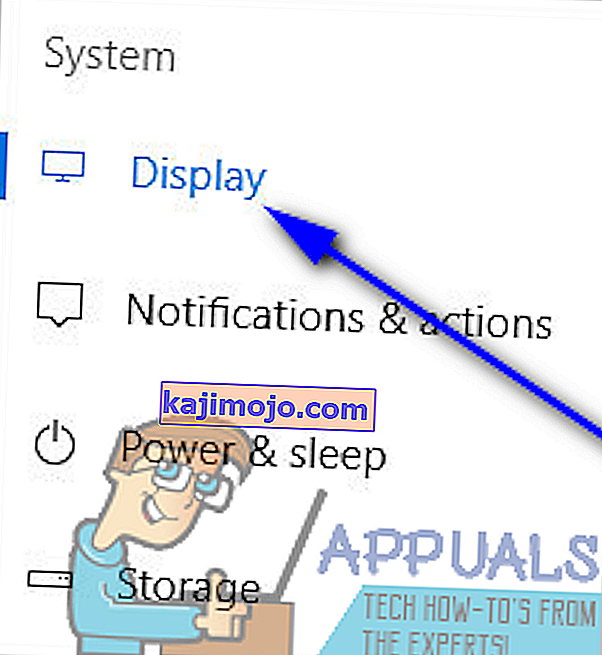
- Στο κάτω μέρος της σελίδας μετά την ενότητα Πολλαπλές οθόνες , κάντε κλικ στο Ιδιότητες προσαρμογέα οθόνης . Με αυτόν τον τρόπο θα ανοίξει ένα παράθυρο που περιέχει πληροφορίες στον προσαρμογέα οθόνης (το οποίο είναι απλώς ένα άλλο όνομα για την κάρτα γραφικών του υπολογιστή σας).
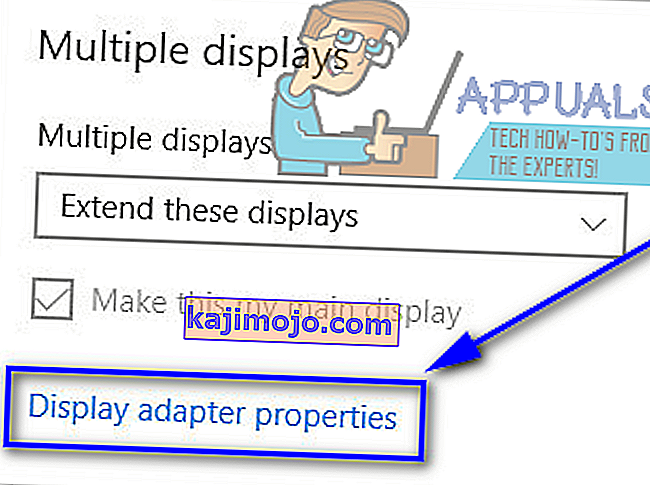
- Το ποσό VRAM που διαθέτει η κάρτα γραφικών του υπολογιστή σας θα εμφανίζεται δίπλα στην Αφιερωμένη μνήμη βίντεο: στην ενότητα Πληροφορίες προσαρμογέα .
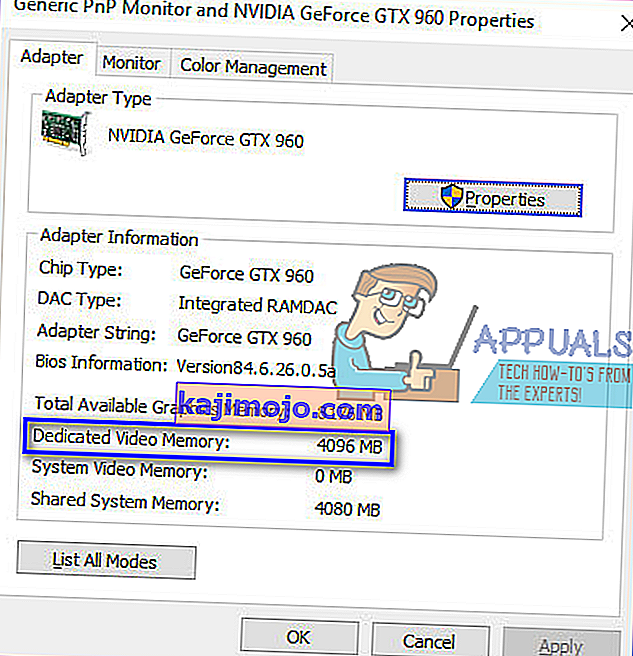
- Μόλις ολοκληρώσετε τον έλεγχο της μνήμης RAM βίντεο του υπολογιστή σας, απλά κάντε κλικ στο OK για να κλείσετε το παράθυρο Properties .
Μέθοδος 2: Χρησιμοποιήστε το CPU-Z για να ελέγξετε πόση μνήμη RAM βίντεο έχει ο υπολογιστής σας
Οι χρήστες των Windows 10 μπορούν επίσης να χρησιμοποιήσουν μια εφαρμογή τρίτου μέρους γνωστή ως CPU-Z για να ελέγξουν ακριβώς πόση μνήμη RAM βίντεο έχει ο υπολογιστής τους. Το CPU-Z , ωστόσο, είναι καλό για πολύ περισσότερα από το να ελέγχει κανείς πόσο VRAM διαθέτει μια κάρτα γραφικών - μπορεί να διαβάσει τα γονίδια της GPU και να εμφανίσει κάθε κομμάτι των πληροφοριών που μπορεί να βρει σχετικά με αυτό (από ολόκληρο τον αριθμό μοντέλου έως την τρέχουσα θερμοκρασία λειτουργίας του και ακόμη και όταν κατασκευάστηκε). Επιπλέον, το CPU-Z δεν περιορίζεται μόνο σε μια κάρτα γραφικών υπολογιστή - παίρνει ακόμη και τη σέσουλα σε όλα τα άλλα σημαντικά υλικά όπως η CPU, η μνήμη RAM του υπολογιστή και οι ανεμιστήρες ψύξης. Για να χρησιμοποιήσετε το CPU-Z για να ελέγξετε πόση μνήμη RAM βίντεο έχει ο υπολογιστής σας, απλά:
- Μεταβείτε εδώ και κατεβάστε την έκδοση (32-bit ή 64-bit) του CPU-Z που ταιριάζει στο υλικό του υπολογιστή σας στη γλώσσα (Αγγλικά ή Κινέζικα) που προτιμάτε.
- Εγκαταστήστε το CPU-Z και μετά εκτελέστε το.
- Περιμένετε μέχρι το CPU-Z να εντοπίσει την κάρτα γραφικών του υπολογιστή σας. Μόλις το κάνετε αυτό, μεταβείτε στην καρτέλα Γραφικά και θα δείτε όλες τις πληροφορίες που κατάφερε να βρει σχετικά με την GPU σας, συμπεριλαμβανομένης της αφιερωμένης μνήμης βίντεο ή του VRAM που διαθέτει.