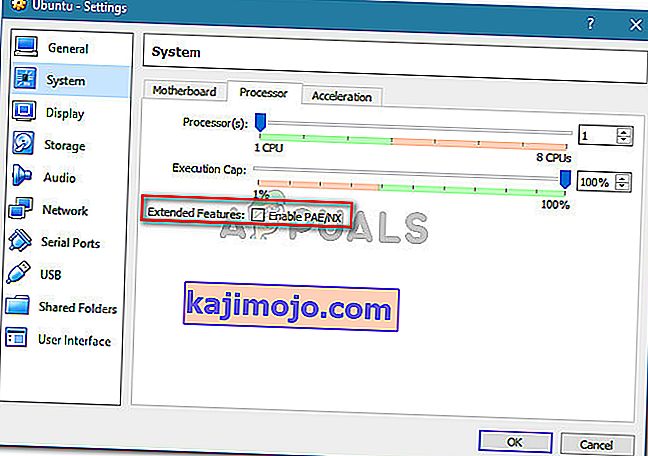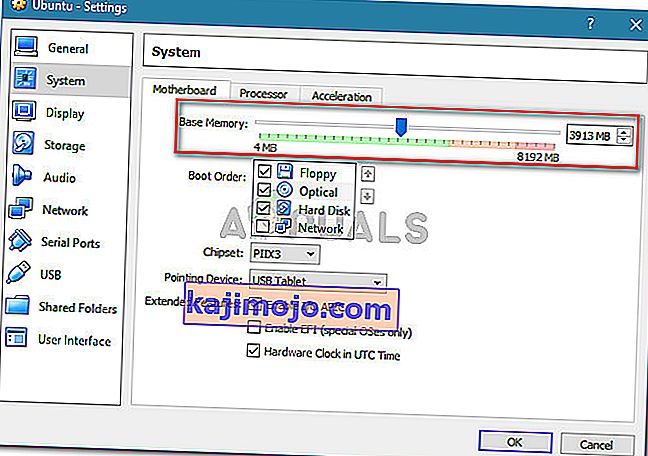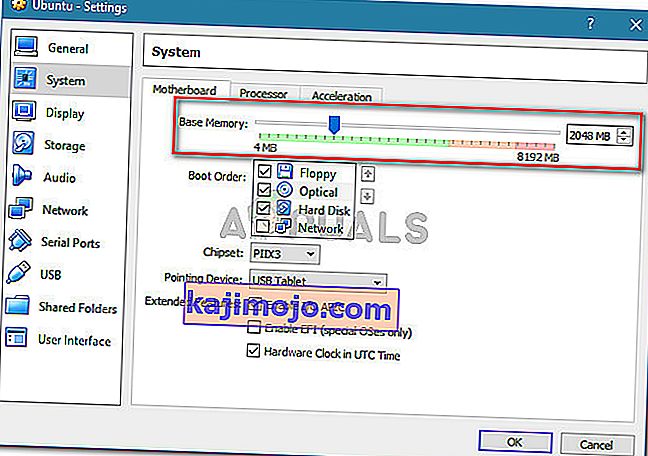Πολλοί χρήστες αντιμετωπίζουν το σφάλμα VT-X είναι απενεργοποιημένο στο Bios for All CPU Modes (Verr_Vmx_Msr_All_Vmx_Disabled) όταν προσπαθούν να ανοίξουν μια εικονική μηχανή με VM Virtualbox. Το ζήτημα αναφέρεται ότι παρουσιάζεται σε όλες τις πρόσφατες εκδόσεις των Windows και σε ορισμένες διανομές του Ubuntu. Η φύση της εικονικής μηχανής δεν φαίνεται να είναι σημαντική, καθώς υπάρχουν αναφερόμενα περιστατικά με εικονικές περιόδους λειτουργίας Windows και Ubuntu που αποτυγχάνουν με το ίδιο μήνυμα σφάλματος.
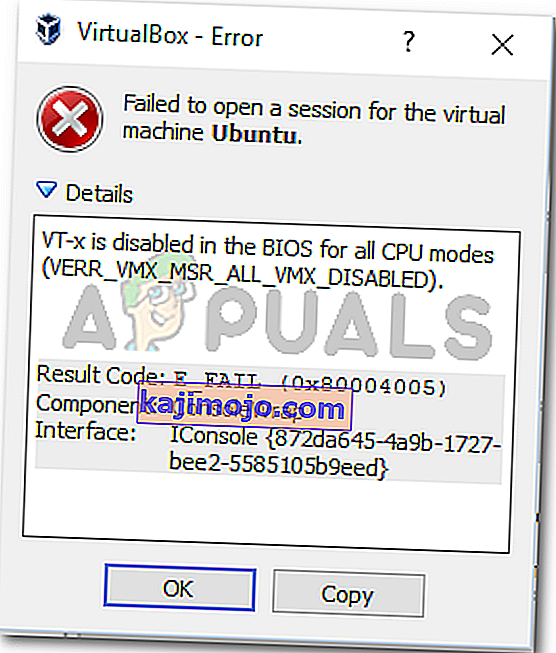
Τι προκαλεί την απενεργοποίηση του VT-X στο Bios για όλες τις λειτουργίες CPU (Verr_Vmx_Msr_All_Vmx_Disabled);
Διερευνήσαμε αυτό το συγκεκριμένο μήνυμα σφάλματος εξετάζοντας διάφορες αναφορές χρηστών και τη λύση που χρησιμοποίησαν για την επίλυση του προβλήματος. Αυτό το πρόβλημα δεν είναι εύκολο να επιλυθεί, καθώς παρουσιάζεται σε Windows και Linux. Ωστόσο, καταφέραμε να εντοπίσουμε μερικά κοινά σενάρια που είναι γνωστό ότι προκαλούν αυτό το συγκεκριμένο μήνυμα σφάλματος:
- Η τεχνολογία εικονικοποίησης (VT-X) είναι απενεργοποιημένη από το BIOS - Τις περισσότερες φορές, αυτό το συγκεκριμένο ζήτημα παρουσιάζεται επειδή το VT-X είναι απενεργοποιημένο από το επίπεδο BIOS στο μηχάνημα. Ένας κεντρικός υπολογιστής 64-bit πρέπει να έχει ενεργοποιημένη την τεχνολογία εικονικοποίησης (VTx) στο BIOS. Σε ορισμένα μηχανήματα, θα πρέπει επίσης να ενεργοποιήσετε την τεχνολογία εικονικοποίησης Directed I / O (VTd).
- Η CPU σας δεν υποστηρίζει VT-X / AMD-V - Ένα άλλο πιθανό σενάριο είναι ότι η CPU σας δεν είναι απλά εξοπλισμένη για υποστήριξη εικονικοποίησης. Αυτό μπορεί να συμβεί με παλιές ρυθμίσεις που χρησιμοποιούν μια παλιά CPU.
- Τα PAE και NX είναι απενεργοποιημένα στην κεντρική CPU - Αρκετοί χρήστες ανέφεραν ότι το ζήτημα επιλύθηκε αφού βεβαίωσαν ότι η εικονικοποιημένη CPU έχει ρυθμιστεί ώστε να εκτελείται με Physical Adress Extension (PAE) και NX .
- Η εκχωρημένη μνήμη RAM είναι ανεπαρκής ή υπερβαίνει τις δυνατότητες του συστήματος - Η αλλαγή της προεπιλεγμένης τιμής βασικής μνήμης βοήθησε πολλούς χρήστες που αντιμετώπιζαν το ίδιο πρόβλημα να το επιλύσουν πλήρως.
- Η λύση ασφαλείας τρίτου μέρους παρεμβαίνει στο VT-X Vt-D - Υπάρχουν αρκετοί πελάτες AV τρίτων κατασκευαστών που είναι γνωστό ότι προκαλούν παρεμβολές στο VirtualBox. Η καθιέρωση ενός κανόνα για την πλήρη απεγκατάσταση του προγράμματος-πελάτη Av θα επιλύσει τη διένεξη.
Εάν αυτήν τη στιγμή προσπαθείτε να επιλύσετε αυτό το συγκεκριμένο ζήτημα, αυτό το άρθρο θα σας παράσχει μια λίστα με βήματα αντιμετώπισης προβλημάτων ποιότητας. Παρακάτω έχετε μια συλλογή μεθόδων που έχουν ακολουθήσει άλλοι χρήστες σε παρόμοια κατάσταση για να επιλύσετε το πρόβλημα.
Για καλύτερα αποτελέσματα, ακολουθήστε τις παρακάτω μεθόδους με τη σειρά που παρουσιάζονται έως ότου αντιμετωπίσετε μια επιδιόρθωση που επιλύει το πρόβλημα στο συγκεκριμένο σενάριό σας.
Μέθοδος 1: Επαληθεύστε εάν η CPU σας υποστηρίζει VT-X / AMD-V
Πριν δοκιμάσετε οτιδήποτε άλλο, ας βεβαιωθούμε ότι το σύστημα στο οποίο αντιμετωπίζετε το πρόβλημα είναι σχεδιασμένο για να φιλοξενεί VT-X (Intel) ή AMD-V (AMD) . Εάν η CPU σας είναι αρκετά παλιά, είναι πιθανό ότι δεν είχε σχεδιαστεί για να υποστηρίζει την εικονικοποίηση.
Υπάρχουν πολλές μέθοδοι που μπορείτε να ακολουθήσετε για να επαληθεύσετε εάν η CPU σας υποστηρίζει εικονικοποίηση, αλλά θα ακολουθήσουμε την εύκολη διαδρομή. Το SecurAble είναι ένα δωρεάν λογισμικό που θα μας βοηθήσει να προσδιορίσουμε τις δυνατότητες του επεξεργαστή σας και να μας πει εάν η εικονικοποίηση είναι εφικτή.
Ακολουθεί ένας γρήγορος οδηγός για τη λήψη και τη χρήση του SecurAble για να δείτε εάν η CPU σας υποστηρίζει εικονικοποίηση:
- Επισκεφθείτε αυτόν τον σύνδεσμο ( εδώ ), μετακινηθείτε προς τα κάτω στην ενότητα λήψης και κάντε κλικ στο Λήψη τώρα.
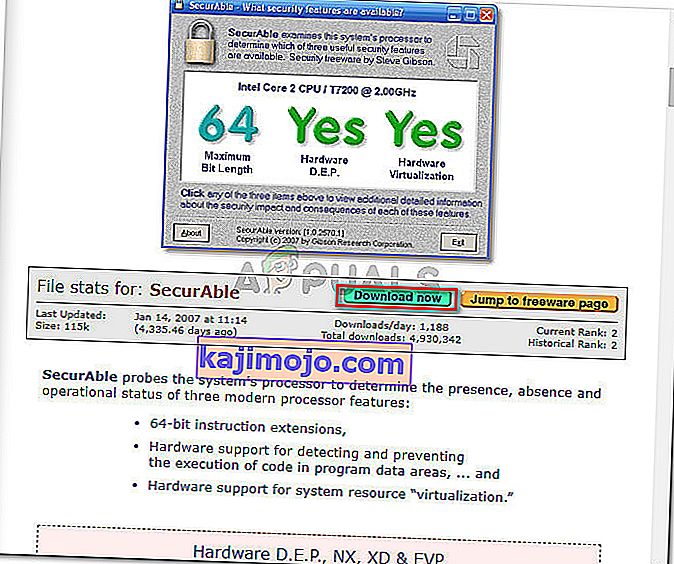
- Μόλις κατεβάσετε το βοηθητικό πρόγραμμα, απλώς ανοίξτε το εκτελέσιμο και είστε έτοιμοι να πάτε. Κάντε κλικ στο Yes στο UAC (Προτροπή λογαριασμού χρήστη) και περιμένετε έως ότου αναλυθεί η CPU σας.
- Μόλις εμφανιστούν τα αποτελέσματα, ελέγξτε αν έχετε Ναι πάνω από την Εικονικοποίηση υλικού .
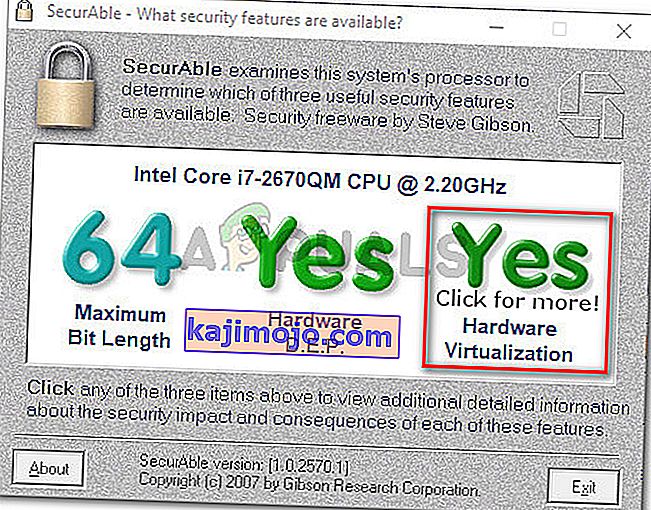
Εάν επιβεβαιώσετε ότι υποστηρίζεται η εικονικοποίηση υλικού, μπορείτε να ακολουθήσετε τις παρακάτω μεθόδους, γνωρίζοντας ότι ένας από αυτούς θα επιλύσει το σφάλμα VT-X είναι απενεργοποιημένο στο Bios for All CPU Modes (Verr_Vmx_Msr_All_Vmx_Disabled) .
Σε περίπτωση που η δοκιμή έδειξε ότι το μηχάνημά σας δεν υποστηρίζει εικονικοποίηση υλικού, δεν θα μπορείτε να επιλύσετε το πρόβλημα χρησιμοποιώντας τις παρακάτω μεθόδους.
Μέθοδος 2: Ενεργοποίηση τεχνολογίας εικονικοποίησης (VTX) από το BIOS
Εάν αντιμετωπίζετε το πρόβλημα σε έναν κεντρικό υπολογιστή 64-bit, λάβετε υπόψη ότι πιθανότατα θα πρέπει να ενεργοποιήσετε την τεχνολογία εικονικοποίησης (VTx) από τις ρυθμίσεις του BIOS. Σε ορισμένες μητρικές πλακέτες, θα πρέπει επίσης να ενεργοποιήσετε το I / O Directed Technology Directed I / O (VTd)
Ορισμένες μητρικές κάρτες διαθέτουν αυτήν την επιλογή ενεργοποιημένη από προεπιλογή, αλλά η μη αυτόματη παρέμβαση χρήστη ή η παρέμβαση τρίτων ενδέχεται να την απενεργοποιήσουν.
Σημείωση: Το Windows Hyper V μπορεί επίσης να είναι υπεύθυνο από την απενεργοποίηση του VT-x στον υπολογιστή σας.
Λάβετε υπόψη ότι οι ακριβείς επιλογές μενού που περιλαμβάνουν την ενεργοποίηση VT-X ή AMD-V θα διαφέρουν ανάλογα με τη μητρική σας πλακέτα. Αλλά γενικά, τα βήματα είναι περίπου τα ίδια. Ακολουθεί ένας γρήγορος οδηγός για να βεβαιωθείτε ότι το VT-X ή το AMD-V είναι ενεργοποιημένο στις ρυθμίσεις του BIOS:
- Ξεκινήστε το μηχάνημά σας και πατήστε επανειλημμένα το πλήκτρο Setup μέχρι να εισέλθετε στο BIOS. Το πλήκτρο εγκατάστασης θα εμφανίζεται συνήθως στην οθόνη αμέσως μετά την ενεργοποίηση του υπολογιστή σας. Εάν δεν το βλέπετε, δοκιμάστε να πατήσετε επανειλημμένα τα πλήκτρα F (F2, F4, F8, F10, F12) ή το πλήκτρο Del (υπολογιστές Dell) μέχρι να το πάρετε σωστά.
 Σημείωση: Μπορείτε να κάνετε μια διαδικτυακή αναζήτηση με την " * έκδοση μητρικής πλακέτας * κλειδί BIOS " για να εξοικονομήσετε τον εαυτό σας από τον πειραματισμό με διαφορετικούς συνδυασμούς.
Σημείωση: Μπορείτε να κάνετε μια διαδικτυακή αναζήτηση με την " * έκδοση μητρικής πλακέτας * κλειδί BIOS " για να εξοικονομήσετε τον εαυτό σας από τον πειραματισμό με διαφορετικούς συνδυασμούς. - Μόλις εισαγάγετε τις ρυθμίσεις του BIOS, μεταβείτε στην ενότητα Ασφάλεια> Ασφάλεια συστήματος και ενεργοποιήστε την τεχνολογία εικονικοποίησης (VTx) ή / και την τεχνολογία εικονικοποίησης DIrected I / O (VTd).

Σημείωση: Λάβετε υπόψη ότι τα ονόματα ή η τοποθεσία θα διαφέρουν ανάλογα με τη μητρική σας πλακέτα. Σε ορισμένες εκδόσεις του BIOS, θα πρέπει να ενεργοποιήσετε την τεχνολογία εικονικοποίησης από τις προηγμένες δυνατότητες του BIOS . Στις μητρικές πλακέτες που βασίζονται στην Intel, μπορείτε να ενεργοποιήσετε την εικονικοποίηση από το Advanced> Intel (R) Virtualization Technology .
- Μόλις ενεργοποιηθεί η τεχνολογία εικονικοποίησης στο μηχάνημα, αποθηκεύστε την τρέχουσα διαμόρφωση του BIOS και βγείτε από τις ρυθμίσεις του BIOS για να επιτρέψετε την επανεκκίνηση του υπολογιστή σας.
- Στην επόμενη εκκίνηση, δείτε εάν το ζήτημα έχει επιλυθεί προσπαθώντας να ανοίξετε την ίδια εικονική μηχανή (αυτή που προηγουμένως εμφανίζει το μήνυμα σφάλματος)
Εάν εξακολουθείτε να αντιμετωπίζετε το ίδιο VT-X είναι απενεργοποιημένο στο Bios για όλες τις λειτουργίες CPU (Verr_Vmx_Msr_All_Vmx_Disabled) , μεταβείτε στην επόμενη παρακάτω μέθοδο.
Μέθοδος 3: Ενεργοποίηση PAE / NX από το VirtualBox Manager
Αρκετοί χρήστες που αγωνίζονται για την επίλυση του ίδιου μηνύματος σφάλματος ανέφεραν ότι το πρόβλημα επιλύθηκε εξ ολοκλήρου αφού έκαναν ζογκ με τις ρυθμίσεις της εικονικής συσκευής και ενεργοποίησαν το PAE / NX από το μενού Ρυθμίσεις
Αυτή η επιλογή καθορίζει εάν οι δυνατότητες PAE (Physical Adress Extension) και NX της κεντρικής CPU θα εκτεθούν στην εικονική μηχανή.
Παρόλο που αυτό δεν είναι εγγυημένο να λειτουργεί, συνήθως αναφέρεται ότι επιλύει το πρόβλημα σε υπολογιστές 64-bit που έχουν επιβεβαιωθεί ότι υποστηρίζουν την εικονικοποίηση υλικού. Ακολουθεί ένας γρήγορος οδηγός για την ενεργοποίηση του PAE / NX από το Oracle VM VirtualBox:
- Επιλέξτε το μηχάνημα που εμφανίζει το μήνυμα σφάλματος από το αριστερό παράθυρο και, στη συνέχεια, κάντε κλικ στο εικονίδιο Ρυθμίσεις .

- Στο παράθυρο Ρυθμίσεις της εικονικής μηχανής, μεταβείτε στην ενότητα Σύστημα (χρησιμοποιώντας το αριστερό παράθυρο) και μεταβείτε στην καρτέλα Επεξεργαστής . Στη συνέχεια, βεβαιωθείτε ότι είναι επιλεγμένο το πλαίσιο ελέγχου Enable PAE / NX (που σχετίζεται με εκτεταμένες δυνατότητες ).
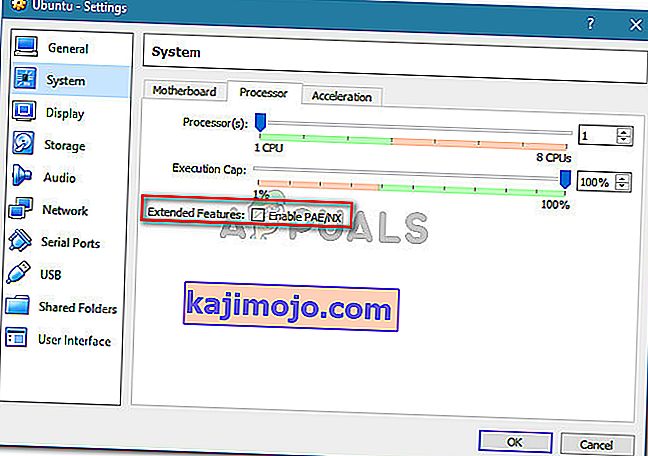
- Αποθηκεύστε τις αλλαγές και ξεκινήστε ξανά την εικονική μηχανή.
Εάν εξακολουθείτε να βλέπετε το VT-X είναι απενεργοποιημένο στο σφάλμα Bios for All CPU Modes (Verr_Vmx_Msr_All_Vmx_Disabled) κατά την προσπάθεια εκκίνησης της εικονικής μηχανής, μεταβείτε στην επόμενη μέθοδο παρακάτω.
Μέθοδος 4: Αύξηση του μεγέθους RAM
Αρκετοί χρήστες που αντιμετώπισαν το ίδιο πρόβλημα ανέφεραν ότι το πρόβλημα επιλύθηκε αφού αύξησαν το εκχωρημένο μέγεθος RAM και ξεκίνησαν ξανά την εικονική μηχανή.
Ενημέρωση: Ορισμένοι χρήστες ανέφεραν ότι στην περίπτωσή τους, η επιδιόρθωση περιλάμβανε πραγματικά τη μείωση του μεγέθους μνήμης RAM.
Εάν οι παραπάνω μέθοδοι έχουν αποδειχθεί αναποτελεσματικές, ακολουθήστε τα παρακάτω βήματα για να αυξήσετε ή να μειώσετε το μέγεθος της μνήμης RAM:
- Επιλέξτε την εικονική μηχανή που σας δημιουργεί προβλήματα και κάντε κλικ στο εικονίδιο Ρυθμίσεις .

- Στο παράθυρο Ρυθμίσεις , μεταβείτε στο Σύστημα και μεταβείτε στην καρτέλα Μητρική πλακέτα . Μόλις φτάσετε εκεί, αυξήστε την εκχωρημένη μνήμη ( βασική μνήμη ) ρυθμίζοντας το ρυθμιστικό και, στη συνέχεια, κάντε κλικ στο Ok για να αποθηκεύσετε τις αλλαγές.
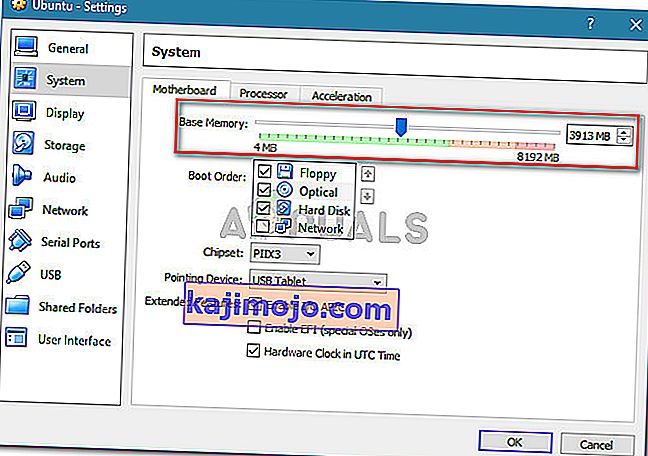
- Εκτελέστε την εικονική μηχανή και δείτε εάν το πρόβλημα έχει επιλυθεί. Εάν εξακολουθείτε να βλέπετε το ίδιο σφάλμα, επιστρέψτε στην καρτέλα Μητρική πλακέτα χρησιμοποιώντας το βήμα 2 και φέρτε τη βασική μνήμη χαμηλότερη από αυτήν που ήταν αρχικά.
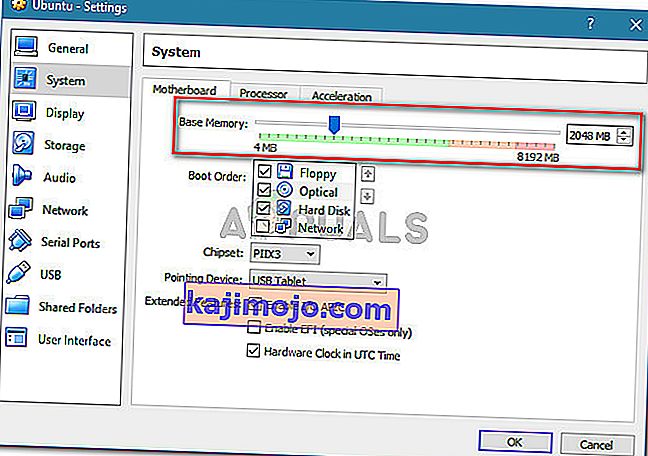
- Εκτελέστε ξανά το μηχάνημα και δείτε εάν το πρόβλημα έχει επιλυθεί.
Μέθοδος 5: Αποτροπή παρεμβολής antivirus τρίτων με την εικονικοποίηση υλικού
Ένας απίθανος ένοχος, αλλά έχει εντοπιστεί ότι προκαλεί το πρόβλημα ξανά και ξανά είναι η λύση προστασίας από ιούς τρίτων. Αρκετοί χρήστες που αντιμετώπισαν το ίδιο ζήτημα ανέφεραν ότι στην περίπτωσή τους, το Avast (ή άλλος πελάτης AV τρίτου μέρους) ενεργοποίησε το μήνυμα σφάλματος.
Όπως αποδεικνύεται, αρκετές λύσεις ασφαλείας τρίτων μερών εκτελούν κάτι στο παρασκήνιο για να δημιουργήσουν μια λειτουργία "sandbox". Αυτό καταλήγει να κλειδώνει τις δυνατότητες εικονικοποίησης από τη χρήση από το VirtualBox ή παρόμοιο πρόγραμμα-πελάτη.
Εάν χρησιμοποιείτε ένα πρόγραμμα-πελάτη ασφαλείας τρίτου μέρους, η απενεργοποίηση της προστασίας σε πραγματικό χρόνο από αυτήν δεν θα σας βοηθήσει να επιλύσετε το πρόβλημα. Οι ίδιοι κανόνες ασφαλείας θα παραμείνουν σταθεροί σε ισχύ είτε το AV σας λειτουργεί ενεργά είτε όχι.
Εάν χρησιμοποιείτε το Avast, μπορείτε να αποτρέψετε την παρέμβαση του προγράμματος-πελάτη ασφαλείας στο VirtualBox μεταβαίνοντας στις Ρυθμίσεις> Αντιμετώπιση προβλημάτων και καταργώντας την επιλογή του πλαισίου που σχετίζεται με την Ενεργοποίηση εικονικοποίησης με υποστήριξη υλικού . Επανεκκινήστε το σύστημά σας μόλις πραγματοποιήσετε αυτήν την αλλαγή.
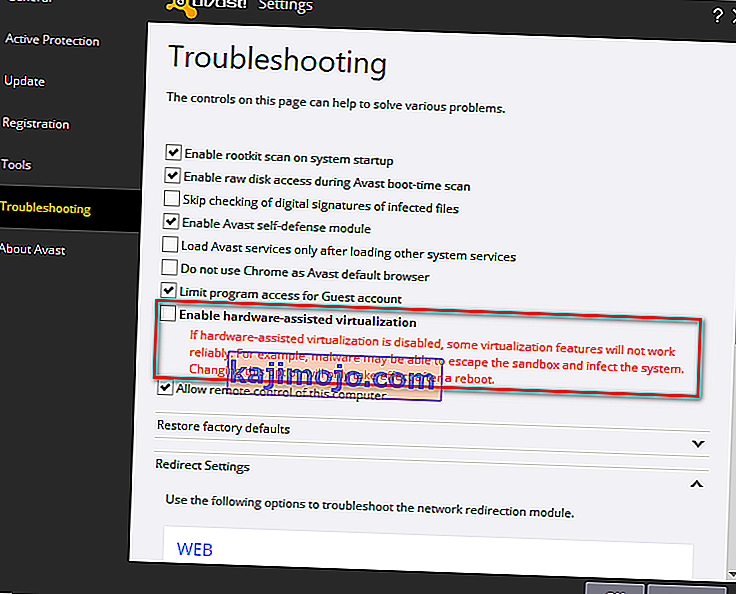
Εάν χρησιμοποιείτε διαφορετικό πρόγραμμα-πελάτη, πραγματοποιήστε αναζήτηση στο διαδίκτυο για την αντίστοιχη ρύθμιση. Ωστόσο, λάβετε υπόψη ότι ορισμένοι πελάτες AV τρίτων κατασκευαστών δεν θα σας επιτρέψουν να απενεργοποιήσετε τη λειτουργία sandboxing.
Εάν συμβαίνει αυτό, η μόνη λύση είναι να απεγκαταστήσετε πλήρως το AV τρίτων κατασκευαστών από το σύστημά σας. Μπορείτε να το κάνετε εύκολα ακολουθώντας αυτόν τον οδηγό ( εδώ ).

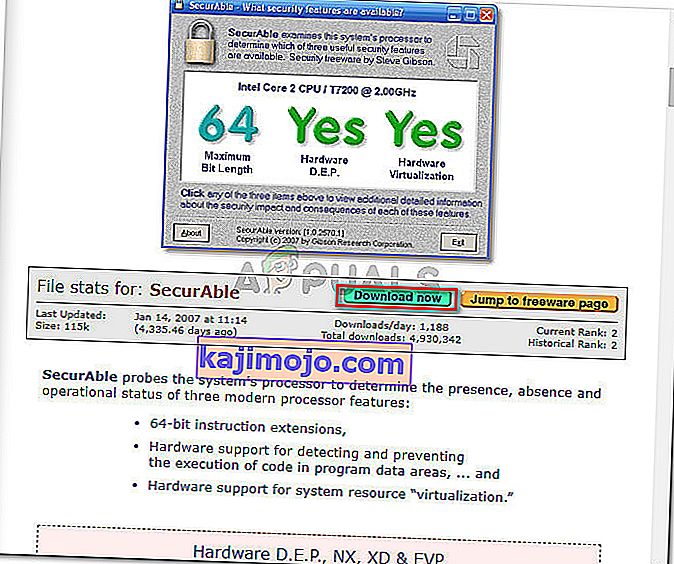
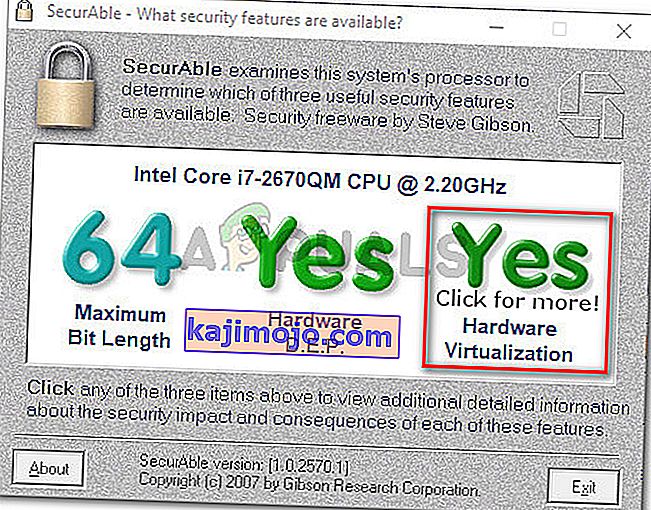
 Σημείωση: Μπορείτε να κάνετε μια διαδικτυακή αναζήτηση με την " * έκδοση μητρικής πλακέτας * κλειδί BIOS " για να εξοικονομήσετε τον εαυτό σας από τον πειραματισμό με διαφορετικούς συνδυασμούς.
Σημείωση: Μπορείτε να κάνετε μια διαδικτυακή αναζήτηση με την " * έκδοση μητρικής πλακέτας * κλειδί BIOS " για να εξοικονομήσετε τον εαυτό σας από τον πειραματισμό με διαφορετικούς συνδυασμούς.