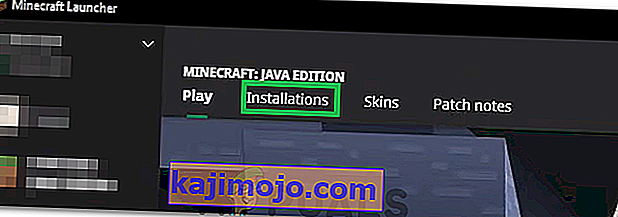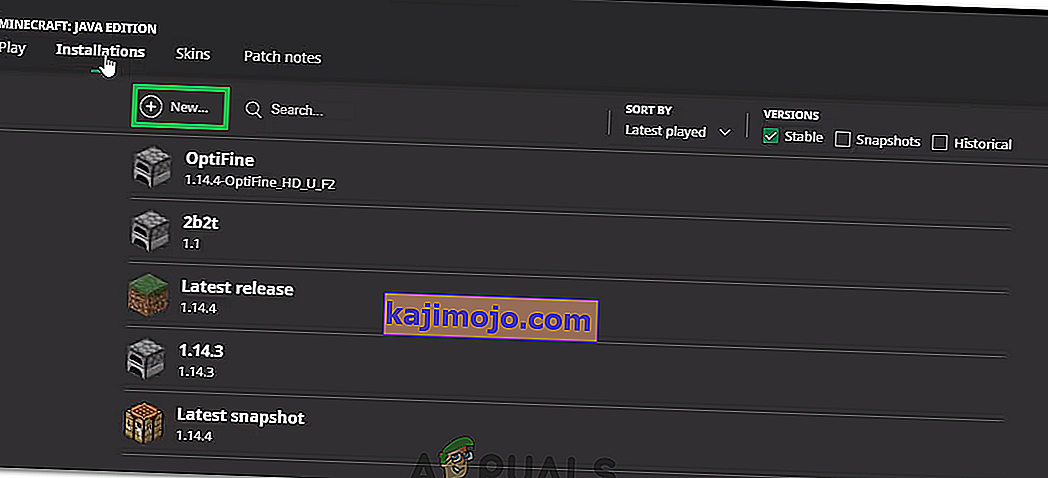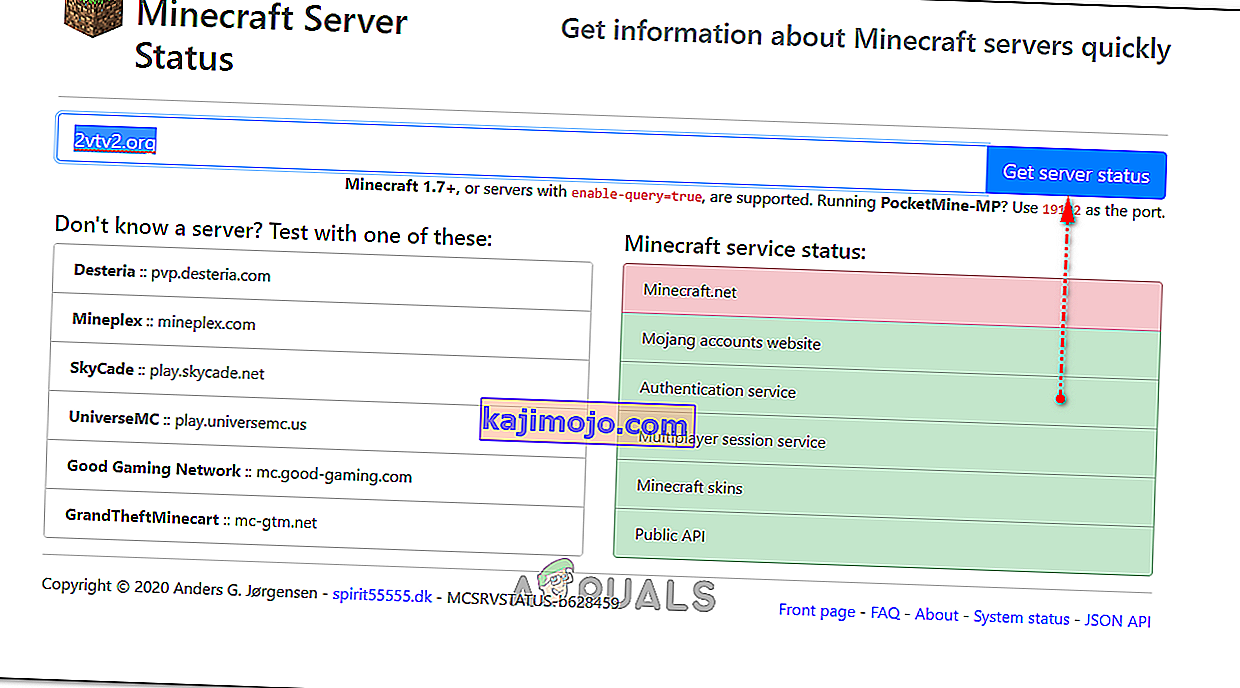Το σφάλμα Minecraft "Ο χρόνος σύνδεσης διακομιστή έληξε " εμφανίζεται κατά την προσπάθεια σύνδεσης σε διακομιστή κατά την αναπαραγωγή του Minecraft. Το πρόβλημα πρέπει να αναλυθεί από τον κεντρικό υπολογιστή. Αυτό σημαίνει ότι αυτό το πρόβλημα μπορεί να επιλυθεί όταν εμφανιστεί το σφάλμα στον διακομιστή σας.

Υπάρχουν μερικά διαφορετικά πράγματα που μπορείτε να κάνετε σχετικά με το πρόβλημα και οι χρήστες βοήθησαν δημοσιεύοντας τις μεθόδους που έχουν χρησιμοποιήσει για την επιτυχή επίλυση του προβλήματος. Ελέγξτε τις παρακάτω και βεβαιωθείτε ότι ακολουθείτε προσεκτικά τις οδηγίες!
Τι προκαλεί το σφάλμα χρονικού ορίου σύνδεσης διακομιστή Minecraft στα Windows;
Δεν υπάρχουν πολλές διαφορετικές αιτίες σε αυτό το πρόβλημα και όλα σχετίζονται με την ίδια ρίζα: κάτι εμποδίζει τη σωστή πρόσβαση του παιχνιδιού στο Διαδίκτυο . Θα μπορούσε να είναι είτε το εργαλείο προστασίας από ιούς που έχετε εγκαταστήσει στον υπολογιστή σας, στο τείχος προστασίας ή στο δρομολογητή σας .
Το εργαλείο προστασίας από ιούς μπορεί να αποτρέψει τη σωστή πρόσβαση στο Διαδίκτυο εάν δεν αναγνωρίζει το Minecraft ως γνήσιο πρόγραμμα. Το Windows Defender Firewall είναι επίσης γνωστό για τον αποκλεισμό γνήσιων εφαρμογών από τη σύνδεση στο Διαδίκτυο, αλλά το πρόβλημα μπορεί επίσης να είναι με τη θύρα που χρησιμοποιείται από προεπιλογή. Η θύρα είναι 25565 και μπορεί επίσης να αποκλειστεί στο δρομολογητή σας, πράγμα που σημαίνει ότι πρέπει να την προωθήσετε.
Λύση 1: Χρησιμοποιήστε ένα διαφορετικό εργαλείο προστασίας από ιούς
Τα δωρεάν εργαλεία προστασίας από ιούς μπορεί να είναι αρκετά χρήσιμα και μπορούν να κάνουν τη δουλειά τους προστατεύοντας τον υπολογιστή σας, αλλά μερικές φορές απλά δεν ταιριάζουν καλά με άλλα πράγματα στον υπολογιστή σας και προκαλούν το Minecraft να αποτύχει να συνδεθεί σωστά στο Διαδίκτυο. Εξετάστε το ενδεχόμενο αντικατάστασης του ιού σας εάν προκαλεί αυτό το πρόβλημα ενώ είναι ενεργοποιημένο!
- Κάντε κλικ στο μενού Έναρξη και ανοίξτε τον Πίνακα Ελέγχου αναζητώντας το. Εναλλακτικά, μπορείτε να κάνετε κλικ στο εικονίδιο με το γρανάζι για να ανοίξετε τις ρυθμίσεις εάν χρησιμοποιείτε Windows 10.
- Στον Πίνακα Ελέγχου, επιλέξτε Προβολή ως - Κατηγορία στην επάνω δεξιά γωνία και κάντε κλικ στο Κατάργηση εγκατάστασης προγράμματος στην ενότητα Προγράμματα.

- Εάν χρησιμοποιείτε την εφαρμογή Ρυθμίσεις, κάνοντας κλικ στο Εφαρμογές θα ανοίξει αμέσως μια λίστα με όλα τα εγκατεστημένα προγράμματα στον υπολογιστή σας.
- Εντοπίστε το εργαλείο προστασίας από ιούς στον Πίνακα Ελέγχου ή τις Ρυθμίσεις και κάντε κλικ στο Κατάργηση εγκατάστασης .
- Ο οδηγός απεγκατάστασης θα πρέπει να ανοίξει, οπότε ακολουθήστε τις οδηγίες για την κατάργησή του.

- Κάντε κλικ στο κουμπί Τέλος όταν το πρόγραμμα απεγκατάστασης ολοκληρώσει τη διαδικασία και επανεκκινήστε τον υπολογιστή σας για να δείτε εάν θα εξακολουθούν να εμφανίζονται σφάλματα. Βεβαιωθείτε ότι έχετε επιλέξει μια καλύτερη επιλογή προστασίας από ιούς . Ελέγξτε αν το σφάλμα Minecraft "Ο χρόνος σύνδεσης διακομιστή έληξε" εμφανίζεται σε άλλους παίκτες όταν προσπαθείτε να συνδεθείτε στον διακομιστή σας!
Λύση 2: Προώθηση της θύρας 25565 στο Τείχος προστασίας
Αυτές οι θύρες πρέπει να ανοίξουν στον υπολογιστή διακομιστή για να λειτουργήσει σωστά ολόκληρο το παιχνίδι. Αυτό πρέπει να γίνει στο Τείχος προστασίας των Windows, οπότε βεβαιωθείτε ότι ακολουθείτε τα παρακάτω βήματα για να επιτρέψετε σε αυτήν τη θύρα να περάσει και να επιλύσετε το πρόβλημα.
- Μεταβείτε στον Πίνακα Ελέγχου αναζητώντας το στο μενού Έναρξη και κάντε κλικ στο Σύστημα και ασφάλεια >> Τείχος προστασίας των Windows . Μπορείτε επίσης να αλλάξετε την προβολή σε Μεγάλα ή Μικρά εικονίδια και να κάνετε κλικ στο Τείχος προστασίας των Windows αμέσως.

- Ορίστε τις επιλογές Ρυθμίσεις για προχωρημένους και επισημάνετε τους Εισερχόμενους Κανόνες στην αριστερή ενότητα της οθόνης.
- Κάντε δεξί κλικ στο Inbound Rules και κάντε κλικ στο New Rule . Στην ενότητα Τύπος κανόνα, επιλέξτε Θύρα. Επιλέξτε TCP ή UDP από το πρώτο σετ κουμπιών επιλογής (ανάλογα με τις θύρες στις οποίες εργάζεστε) και αλλάξτε το δεύτερο κουμπί επιλογής σε " Συγκεκριμένες τοπικές θύρες . Θα χρειαστεί να καθορίσετε τη θύρα 25565 τόσο για το TCP όσο και για το UDP για να διορθώσετε το πρόβλημα με τον διακομιστή Minecraft.
- Επιλέξτε το κουμπί Επιτρέπεται η σύνδεση στο επόμενο παράθυρο και κάντε κλικ στο Επόμενο .

- Επιλέξτε τον τύπο δικτύου όταν θέλετε να εφαρμόσετε αυτόν τον κανόνα. Εάν αλλάζετε συχνά από μια σύνδεση δικτύου σε μια άλλη, συνιστάται να διατηρείτε όλες τις επιλογές επιλεγμένες πριν κάνετε κλικ στο Επόμενο.
- Ονομάστε τον κανόνα κάτι που σας έχει νόημα και κάντε κλικ στο Τέλος Βεβαιωθείτε ότι επαναλαμβάνετε τα ίδια βήματα για τους κανόνες εξερχόμενων (επιλέξτε κανόνες εξερχόμενων στο βήμα 2). Ελέγξτε αν το σφάλμα Minecraft "Ο χρόνος σύνδεσης διακομιστή έληξε" εμφανίζεται σε άλλους παίκτες όταν προσπαθείτε να συνδεθείτε στον διακομιστή σας!
Λύση 3: Προώθηση της θύρας στο δρομολογητή σας
Εάν συνδέεστε στο Διαδίκτυο μέσω Wi-Fi, πρέπει να βεβαιωθείτε ότι η θύρα 25565 δεν χρησιμοποιείται για κάτι άλλο στο δρομολογητή σας. Για να το κάνετε αυτό, πρέπει να αντιστοιχίσετε μια στατική IP στον υπολογιστή σας και να προωθήσετε τη θύρα στον υπολογιστή. Θα χρειαστεί λίγος χρόνος, αλλά είναι ο καλύτερος τρόπος για να επιλύσετε το πρόβλημα εάν όλα τα παραπάνω έχουν αποτύχει! Ακολουθήστε προσεκτικά τα παρακάτω βήματα!
- Βεβαιωθείτε ότι έχετε ανοίξει ένα παράθυρο γραμμής εντολών αναζητώντας " cmd " ή " Γραμμή εντολών " στο μενού Έναρξη.

- Πληκτρολογήστε την εντολή που θα εμφανιστεί παρακάτω και μετακινηθείτε προς τα κάτω προς τον προσαρμογέα δικτύου που αντιστοιχεί στη σύνδεση που χρησιμοποιείτε. Σημειώστε το Default Gateway , Subnet Mask , MAC και DNS
ipconfig / όλα

- Μετά από αυτό, χρησιμοποιήστε το συνδυασμό πλήκτρων Windows + R που θα ανοίξει αμέσως το παράθυρο διαλόγου Εκτέλεση όπου πρέπει να πληκτρολογήσετε ' ncpa. cpl 'στη γραμμή και πατήστε OK για να ανοίξετε το στοιχείο ρυθμίσεων σύνδεσης στο Internet στον Πίνακα Ελέγχου .
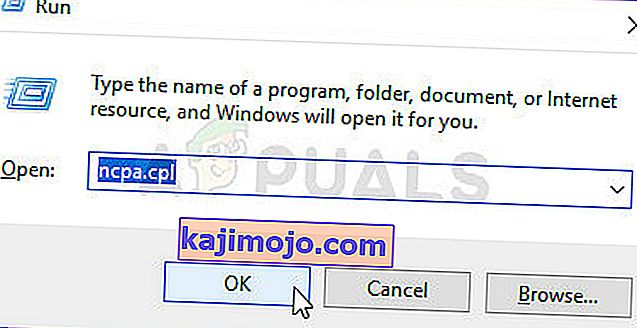
- Κάντε αριστερό κλικ στον ενεργό προσαρμογέα δικτύου και κάντε κλικ στο στοιχείο Properties Locate the Internet Protocol Version 4 (TCP / IPv4) στη λίστα. Πατήστε σε αυτό για να το επιλέξετε και κάντε κλικ στο κουμπί Ιδιότητες παρακάτω.

- Παραμείνετε στην καρτέλα Γενικά και αλλάξτε το κουμπί επιλογής στο παράθυρο Ιδιότητες σε " Χρησιμοποιήστε τις ακόλουθες διευθύνσεις διακομιστή DNS " και χρησιμοποιήστε αντίστοιχα τα 8.8.8 και 8.8.4.4 . Μεταβείτε στο " Χρησιμοποιήστε την ακόλουθη διεύθυνση IP " και χρησιμοποιήστε τον ίδιο αριθμό με την Προεπιλεγμένη Πύλη που σημειώσατε, αλλά αλλάξτε το τελευταίο ψηφίο μετά την τελευταία κουκκίδα έτσι κάτι άλλο Συμπληρώστε τις υπόλοιπες πληροφορίες όπως έχετε σημειώσει.

Ήρθε η ώρα να συνδεθείτε στο δρομολογητή σας και να επιτρέψετε μερικές θύρες.
- Ανοίξτε το πρόγραμμα περιήγησης Web που προτιμάτε , πληκτρολογήστε τον προεπιλεγμένο αριθμό πύλης (διεύθυνση IP) στη γραμμή διευθύνσεων και πατήστε Enter . Εισαγάγετε το όνομα χρήστη και τον κωδικό πρόσβασης. Θα πρέπει να είναι διαθέσιμο στο Διαδίκτυο.

- Πρώτα απ 'όλα, βρείτε τη ρύθμιση Ενεργοποίηση μη αυτόματης ανάθεσης και κάντε κλικ στο κουμπί επιλογής δίπλα στο Ναι . Εντοπίστε το παράθυρο που σας επιτρέπει να πληκτρολογήσετε τη διεύθυνση MAC και τη διεύθυνση IP της επιλογής σας, οπότε πληκτρολογήστε όλα όσα έχετε συγκεντρώσει στα προηγούμενα βήματα για τον αντίστοιχο υπολογιστή σας.

- Αφού το κάνετε αυτό, κάντε κλικ στην επιλογή Προσθήκη και τώρα έχετε προσθέσει τη διεύθυνση IP της κονσόλας σας στο δρομολογητή σας.
- Βρείτε την ενότητα Προώθηση θύρας ενώ είστε ακόμα συνδεδεμένοι στη διεπαφή του δρομολογητή σας. Κάθε δρομολογητής θα παρέχει διαφορετικά βήματα για αυτό.
- Εισαγάγετε μια σειρά θυρών για άνοιγμα στην περιοχή Έναρξη και Τέλος ή χρησιμοποιήστε μεμονωμένες θύρες για εσωτερική και εξωτερική κίνηση. Ειδικά, για τους διακομιστές Minecraft , η μόνη θύρα που πρέπει να προωθήσετε είναι 25565. Βεβαιωθείτε ότι την προσθέσατε τόσο για TCP όσο και για UDP!
- Εισαγάγετε τη στατική διεύθυνση IP που δημιουργήσατε για τον υπολογιστή σας στα παραπάνω βήματα και βεβαιωθείτε ότι έχετε κάνει κλικ στην επιλογή Ενεργοποίηση εάν είναι διαθέσιμη.

- Κάντε κλικ στο κουμπί Αποθήκευση ή Εφαρμογή και βεβαιωθείτε ότι κάνετε επανεκκίνηση τόσο του δρομολογητή σας όσο και του υπολογιστή σας για να εφαρμόσετε πλήρως αυτές τις αλλαγές. Ελέγξτε για να δείτε αν εξακολουθούν να υπάρχουν προβλήματα χρονικού ορίου διακομιστή σε όσους προσπάθησαν να γίνουν μέλη του διακομιστή σας!
Λύση 4: Χρήση διαφορετικής έκδοσης του Minecraft
Το Minecraft λαμβάνει συνήθως ενημερώσεις για να διορθώσει ορισμένα σφάλματα και δυσλειτουργίες, αλλά μερικές φορές αυτές οι νέες ενημερωμένες εκδόσεις δεν υποστηρίζονται από συγκεκριμένους διακομιστές εν κινήσει. Επομένως, σε αυτό το βήμα, θα χρησιμοποιήσουμε μια διαφορετική έκδοση του Minecraft για να μπείτε σε έναν διακομιστή. Γι'αυτό:
- Ανοίξτε το Minecraft Launcher και κάντε κλικ στο κουμπί "Εγκαταστάσεις" .
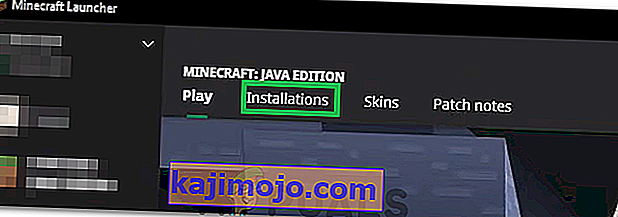
- Ορίστε την επιλογή «Νέα» και κάντε κλικ στο αναπτυσσόμενο μενού «έκδοση» .
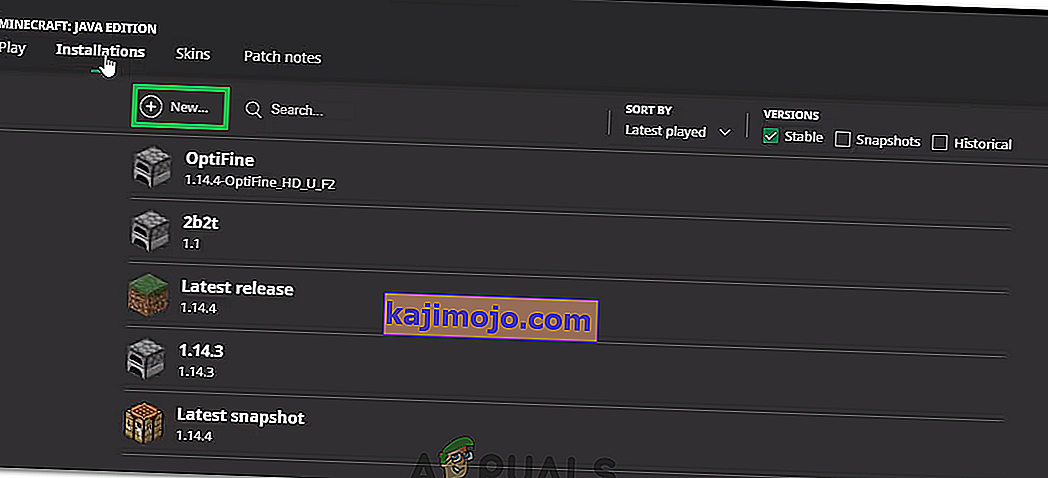
- Από εδώ, επιλέξτε οποιαδήποτε άλλη έκδοση του παιχνιδιού εκτός από την τρέχουσα τρέχουσα και κάντε κλικ στο "Δημιουργία".
- Αυτό θα ξεκινήσει τώρα τη λήψη αυτής της έκδοσης και θα προστεθεί στο μενού εγκαταστάσεων.
- Τώρα μπορείτε να επιλέξετε αυτήν την έκδοση και να επιχειρήσετε να μπείτε στον διακομιστή που θέλετε
- Ελέγξτε αν αυτό διορθώνει το πρόβλημα για εσάς.
Λύση 5: Ελέγξτε την κατάσταση του διακομιστή
Σε ορισμένες περιπτώσεις, το πρόβλημα ενδέχεται να αφορά τον διακομιστή αντί για το παιχνίδι ή το DNS. Επομένως, σε αυτό το βήμα, θα ελέγξουμε την κατάσταση του διακομιστή και στη συνέχεια θα επαληθεύσουμε ότι είναι σε λειτουργία. Για να γίνει αυτό:
- Κάντε κλικ εδώ για να μεταβείτε στον ιστότοπο ελέγχου διακομιστή.
- Πληκτρολογήστε το διακομιστή IP και κάντε κλικ στο "Λήψη κατάστασης διακομιστή".
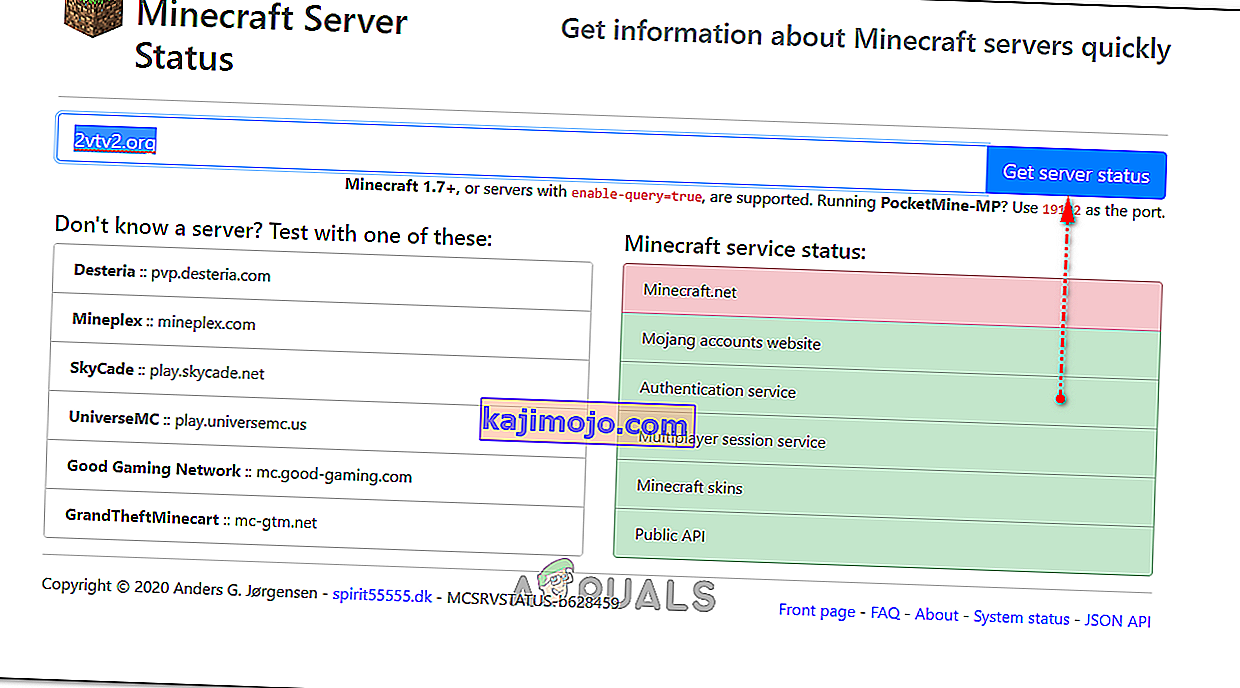
- Ελέγξτε εάν ο διακομιστής λειτουργεί.
Λύση 6: Χρήση εντολών
Σε ορισμένες περιπτώσεις, ενδέχεται να υπάρχουν προβλήματα όπου η σύνδεση στο Διαδίκτυο ή η IP αποκλείεται από τους διακομιστές παιχνιδιών. Επομένως, σε αυτό το βήμα, θα χρησιμοποιήσουμε ορισμένες εντολές για την επαναφορά της σύνδεσης στο Διαδίκτυο. Για να γίνει αυτό:
- Πατήστε "Windows" + " R " για να ανοίξετε τη γραμμή εντολών.
- Πληκτρολογήστε "cmd" και πατήστε "Shift" + "Ctrl" + "Enter" για να παρέχετε δικαιώματα διαχειριστή.

- Πληκτρολογήστε τις ακόλουθες εντολές μία προς μία και πατήστε "Enter" μετά από κάθε μία.
ipconfig / release ipconfig / flushdns ipconfig / renew netsh int ip netsh int ip set dns netsh winsock επαναφορά
- Επανεκκινήστε τον υπολογιστή σας για να εφαρμοστούν ορισμένες αλλαγές και ελέγξτε αν το πρόβλημα παραμένει.
Λύση 7: Επιτρέποντας μέσω τείχους προστασίας
Σε ορισμένες περιπτώσεις, η πλατφόρμα Java ενδέχεται να είναι αποκλεισμένη στο Τείχος προστασίας των Windows, γεγονός που ενδέχεται να εμποδίζει την εγκατάσταση της σύνδεσης. Ειδικά αν παίζετε σε ιδιωτικό διακομιστή, πείτε στον διαχειριστή του διακομιστή να κάνει αυτά τα βήματα στον υπολογιστή του που φιλοξενεί επίσης τον διακομιστή.
- Πατήστε "Windows" + "R" για να ανοίξετε το μήνυμα Εκτέλεσης
- Πληκτρολογήστε "Control" και πατήστε "Enter" για να ανοίξετε τον πίνακα ελέγχου.

- Κάντε κλικ στην επιλογή "Σύστημα και ασφάλεια" και επιλέξτε το κουμπί "Τείχος προστασίας του Windows Defender" .
- Στο αριστερό παράθυρο, επιλέξτε το κουμπί " Να επιτρέπεται μια εφαρμογή μέσω τείχους προστασίας " και επιλέξτε "Αλλαγή ρυθμίσεων" .

- Κάντε κύλιση προς τα κάτω και ελέγξτε δημόσια και ιδιωτικά για Java Platform SE Binary.
- Κάντε κλικ στο "Εφαρμογή" για να αποθηκεύσετε τις αλλαγές σας και ελέγξτε αν το πρόβλημα παραμένει.
Λύση 8: Χρησιμοποιήστε ένα VPN
Σε ορισμένες περιπτώσεις, ο πάροχος υπηρεσιών διαδικτύου σας ενδέχεται να έχει απαγορεύσει τη λίστα μερικών ιστότοπων / IP, λόγω των οποίων ενδέχεται να προκληθεί αυτό το ζήτημα. Επομένως, συνιστάται να χρησιμοποιήσετε ένα VPN για να συνδεθείτε στον διακομιστή και να βεβαιωθείτε ότι έχετε ενεργοποιήσει τη σύνδεση πριν ξεκινήσετε το παιχνίδι. Μπορείτε να δείτε ένα σωρό VPN παιχνιδιών έως ότου βρείτε αυτό που λειτουργεί καλύτερα για εσάς.