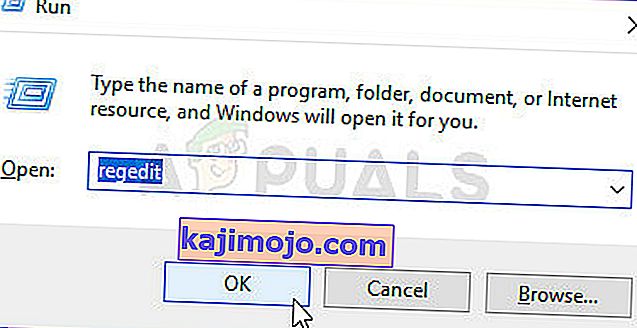Το AMD Radeon Settings είναι ένα εργαλείο για τη διαχείριση όλων των επιλογών της κάρτας γραφικών σας και σας επιτρέπει να τροποποιήσετε την απόδοσή της χειροκίνητα. Ωστόσο, πολλοί παρατήρησαν ότι το πρόγραμμα απλώς αποτυγχάνει να ξεκινήσει μετά από λίγο. Το πρόβλημα εμφανίζεται συνήθως αφού οι χρήστες ενημερώσουν τα προγράμματα οδήγησης της κάρτας γραφικών τους.
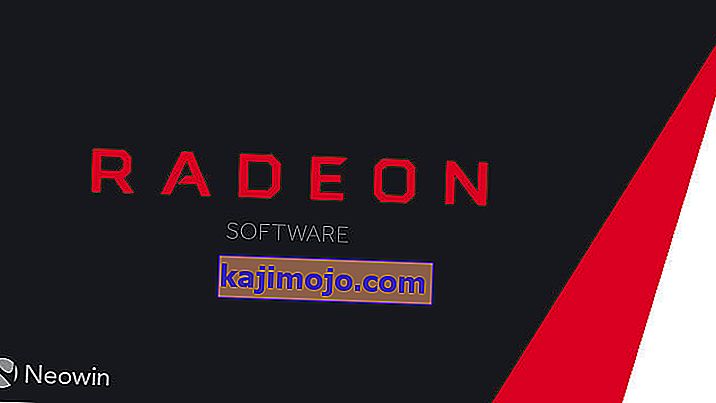
Μετά την ενημέρωση, το εργαλείο απλώς αποτυγχάνει να ξεκινήσει καθόλου. Το παράθυρο θα εμφανιστεί για λίγο και η υπηρεσία θα εμφανιστεί στο Task Manager, αλλά εξαφανίζεται μετά από λίγο. Έχουμε προετοιμάσει αρκετές μεθόδους που έχουν πραγματικά βοηθήσει τους ανθρώπους να επιλύσουν το πρόβλημα, οπότε ακολουθήστε το παρακάτω και ελπίζουμε να επιλύσετε το πρόβλημα.
Τι προκαλεί το άνοιγμα των ρυθμίσεων AMD Radeon;
Ακολουθεί μια λίστα με τις πιο κοινές αιτίες αυτού του συγκεκριμένου προβλήματος. Αυτό μπορεί να σας βοηθήσει να συναγάγετε ποια μέθοδο πρέπει να χρησιμοποιήσετε για να το διορθώσετε επίσης:
- Τα ελαττωματικά προγράμματα οδήγησης κάρτας γραφικών είναι η κύρια αιτία και ορισμένοι άνθρωποι επιλύουν το πρόβλημα ενημερώνοντας ή αναστρέφοντας το πρόγραμμα οδήγησης.
- Ίσως να είναι διαθέσιμη μια νέα έκδοση του λειτουργικού συστήματος και θα πρέπει να το ενημερώσετε αμέσως.
- Η έκδοση των ρυθμίσεων AMD Radeon και η έκδοση του εγκατεστημένου προγράμματος οδήγησης ενδέχεται να μην ταιριάζουν. Μπορείτε να το διορθώσετε χρησιμοποιώντας το Registry Editor.
Λύση 1: Εγκαταστήστε μια παλαιότερη έκδοση του προγράμματος οδήγησης
Δεδομένου ότι τα Windows 10 μερικές φορές ενημερώνουν αυτόματα ορισμένα από τα προγράμματα οδήγησης σας όταν εγκαθίσταται μια νέα έκδοση του λειτουργικού συστήματος, οι χρήστες ανέφεραν ότι ο νεότερος οδηγός κάρτας γραφικών ήταν ο ένοχος που φταίει και πρότειναν ότι η επαναφορά μιας παλαιότερης έκδοσης τους βοήθησε πραγματικά στην αντιμετώπιση προβλημάτων. Δεδομένου ότι το πρόβλημα αντιμετωπίζεται συνήθως στην επόμενη ενημέρωση, αυτή μπορεί να είναι μια καλή προσωρινή μέθοδος προκειμένου να λειτουργήσει.
- Κάντε κλικ στο κουμπί Έναρξη μενού, πληκτρολογήστε " Διαχείριση συσκευών " στη συνέχεια και επιλέξτε το από τη λίστα των διαθέσιμων αποτελεσμάτων κάνοντας απλώς κλικ στο πρώτο. Μπορείτε επίσης να πατήσετε το πλήκτρο Windows Key + R για να εμφανιστεί το παράθυρο διαλόγου Εκτέλεση. Πληκτρολογήστε " devmgmt. msc "στο παράθυρο διαλόγου και κάντε κλικ στο OK για να το εκτελέσετε

- Επειδή είναι το πρόγραμμα οδήγησης κάρτας βίντεο που θέλετε να ενημερώσετε στον υπολογιστή σας, αναπτύξτε την ενότητα Προσαρμογείς οθόνης , κάντε δεξί κλικ στην κάρτα γραφικών σας και επιλέξτε την Κατάργηση εγκατάστασης συσκευής

- Επιβεβαιώστε τυχόν διαλόγους ή μηνύματα που ενδέχεται να σας ζητήσουν να επιβεβαιώσετε την κατάργηση εγκατάστασης του τρέχοντος προγράμματος οδήγησης συσκευής γραφικών και περιμένετε να ολοκληρωθεί η διαδικασία.
- Αναζητήστε το πρόγραμμα οδήγησης της κάρτας γραφικών σας στο NVIDIA's ή στο AMD's Input τις απαιτούμενες πληροφορίες σχετικά με την κάρτα και το λειτουργικό σας σύστημα και κάντε κλικ στην Αναζήτηση .

- Θα εμφανιστεί μια λίστα με όλα τα διαθέσιμα προγράμματα οδήγησης. Βεβαιωθείτε ότι κάνετε κύλιση προς τα κάτω μέχρι να φτάσετε στην απαιτούμενη καταχώριση, κάντε κλικ στο όνομά της και μετά το κουμπί Λήψη Αποθηκεύστε τον στον υπολογιστή σας, ανοίξτε τον και ακολουθήστε τις οδηγίες που εμφανίζονται στην οθόνη για να τον εγκαταστήσετε. Ελέγξτε αν οι Ρυθμίσεις AMD Radeon λειτουργούν τώρα!
Λύση 2: Αλλαγή κλειδιού μητρώου
Αυτή η μέθοδος θα είναι πολύ χρήσιμη εάν το πρόβλημα προκαλείται από το γεγονός ότι η έκδοση AMD Radeon Settings και η έκδοση του προγράμματος οδήγησης δεν ταιριάζουν. Η μέθοδος συνίσταται στην τροποποίηση μιας καταχώρισης μητρώου για να ταιριάζουν οι δύο αριθμοί έκδοσης. Ακολουθήστε προσεκτικά τα παρακάτω βήματα!
- Επειδή πρόκειται να διαγράψετε ένα κλειδί μητρώου, σας συνιστούμε να δημιουργήσετε αντίγραφα ασφαλείας του μητρώου σας με ασφάλεια για να αποφύγετε άλλα προβλήματα. Ωστόσο, δεν θα συμβεί τίποτα λάθος αν ακολουθήσετε τα βήματα προσεκτικά και σωστά.
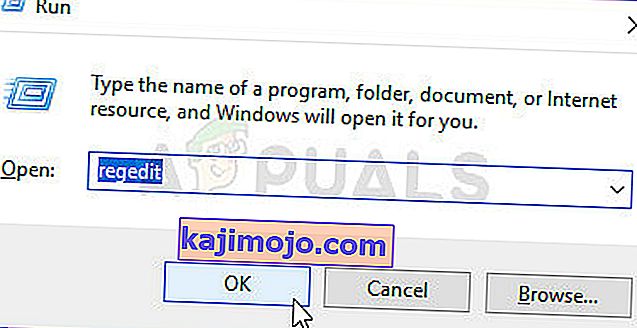
- Ανοίξτε το παράθυρο του Registry Editor πληκτρολογώντας "regedit" είτε στη γραμμή αναζήτησης, στο μενού "Έναρξη" ή στο πλαίσιο διαλόγου "Εκτέλεση" στο οποίο μπορείτε να αποκτήσετε πρόσβαση με το συνδυασμό πλήκτρων Windows + R. Μεταβείτε στο ακόλουθο κλειδί στο μητρώο σας μεταβαίνοντας στο αριστερό παράθυρο:
HKEY_LOCAL_MACHINE \ ΛΟΓΙΣΜΙΚΟ \ AMD \ CN
- Κάντε κλικ σε αυτό το κλειδί και προσπαθήστε να εντοπίσετε μια καταχώριση με το όνομα DriverVersion . Κάντε δεξί κλικ σε αυτό και επιλέξτε την επιλογή Τροποποίηση από το μενού περιβάλλοντος.
- Στο παράθυρο Επεξεργασία , στην ενότητα Δεδομένα τιμής αλλάξτε την τιμή σε 0 και εφαρμόστε τις αλλαγές που κάνατε. Επιβεβαιώστε τυχόν διαλόγους ασφαλείας που ενδέχεται να εμφανιστούν κατά τη διάρκεια αυτής της διαδικασίας.

- Θα πρέπει να σκοτώσετε όλες τις διαδικασίες που σχετίζονται με AMD χρησιμοποιώντας το Task Manager . Χρησιμοποιήστε το συνδυασμό πλήκτρων Ctrl + Shift + Esc πατώντας ταυτόχρονα τα πλήκτρα για να ανοίξετε το βοηθητικό πρόγραμμα Task Manager.
- Εναλλακτικά, μπορείτε να χρησιμοποιήσετε το συνδυασμό πλήκτρων Ctrl + Alt + Del και να επιλέξετε Task Manager από την αναδυόμενη μπλε οθόνη που θα εμφανιστεί με πολλές επιλογές. Μπορείτε επίσης να το αναζητήσετε στο μενού Έναρξη.

- Κάντε κλικ στο Περισσότερες λεπτομέρειες στο κάτω αριστερό μέρος του παραθύρου για να επεκτείνετε τη Διαχείριση εργασιών και να αναζητήσετε τυχόν διαδικασίες που σχετίζονται με το AMD, όπως το κύριο εκτελέσιμο και άλλες. Θα πρέπει να βρίσκεται ακριβώς κάτω από διαδικασίες Ιστορικό . Επιλέξτε ένα προς ένα και επιλέξτε την επιλογή Τερματισμός εργασίας από το κάτω δεξί μέρος του παραθύρου.

- Επανεκκινήστε τις Ρυθμίσεις AMD Radeon και ελέγξτε αν το πρόβλημα παραμένει!
Λύση 3: Εγκαταστήστε τις πιο πρόσφατες ενημερώσεις στο λειτουργικό σας σύστημα
Δεδομένου ότι τα περισσότερα προγράμματα έχουν ήδη υποθέσει ότι εκτελείται η τελευταία έκδοση του λειτουργικού σας συστήματος, θα πρέπει σίγουρα να ελέγξετε αυτήν τη λύση για να βεβαιωθείτε ότι τα Windows δεν είναι ο ένοχος αυτού του προβλήματος. Αυτή η μέθοδος έγινε αποδεκτή από πολλούς χρήστες!
- Ανοίξτε το βοηθητικό πρόγραμμα PowerShell κάνοντας δεξί κλικ στο κουμπί μενού Έναρξη και κάνοντας κλικ στην επιλογή Windows PowerShell (Διαχειριστής) στο μενού περιβάλλοντος.

- Εάν δείτε τη γραμμή εντολών αντί του PowerShell σε αυτό το σημείο, μπορείτε επίσης να την αναζητήσετε στο μενού Έναρξη ή στη γραμμή αναζήτησης δίπλα σε αυτό. Αυτή τη φορά, βεβαιωθείτε ότι κάνετε δεξί κλικ στο πρώτο αποτέλεσμα και επιλέξτε Εκτέλεση ως διαχειριστής .
- Στην κονσόλα Powershell, πληκτρολογήστε "cmd" και μείνετε υπομονετικοί για το Powershell να μεταβεί στο παράθυρο που μοιάζει με cmd που μπορεί να φαίνεται πιο φυσικό στη γραμμή εντολών
- Στην κονσόλα τύπου "cmd", πληκτρολογήστε την εντολή που εμφανίζεται παρακάτω και βεβαιωθείτε ότι κάνετε κλικ στο Enter μετά:
wuauclt.exe / updatenow
- Αφήστε αυτήν την εντολή να κάνει τη δουλειά της για τουλάχιστον μία ώρα και ελέγξτε ξανά για να δείτε εάν εντοπίστηκαν και εγκαταστάθηκαν ενημερώσεις χωρίς προβλήματα. Αυτή η μέθοδος μπορεί να εφαρμοστεί σε όλα τα λειτουργικά συστήματα των Windows, συμπεριλαμβανομένων των Windows 10.
Λύση 4: Απεγκαταστήστε την ενσωματωμένη κάρτα γραφικών
Η απεγκατάσταση του ενσωματωμένου προγράμματος οδήγησης κάρτας γραφικών (συνήθως από την Intel) αναφέρθηκε για την επίλυση του προβλήματος για πολλούς χρήστες, οπότε φροντίστε να το ελέγξετε παρακάτω!
- Πληκτρολογήστε "Device Manager" στο πεδίο αναζήτησης δίπλα στο κουμπί μενού Έναρξη για να ανοίξετε το παράθυρο διαχείρισης συσκευών. Μπορείτε επίσης να χρησιμοποιήσετε το συνδυασμό πλήκτρων Windows + R για να ανοίξετε το παράθυρο διαλόγου Εκτέλεση. Πληκτρολογήστε devmgmgt. msc στο πλαίσιο και κάντε κλικ στο OK ή στο πλήκτρο Enter.

- Αναπτύξτε την ενότητα " Προσαρμογείς οθόνης ". Αυτό θα εμφανίσει όλες τις εγκατεστημένες παρόμοιες συσκευές που διαθέτει το μηχάνημά σας. Εάν δεν το βρείτε, κάντε κλικ στο Προβολή από το επάνω μενού και επιλέξτε το πλαίσιο δίπλα στην Εμφάνιση κρυφών συσκευών.
- Κάντε δεξί κλικ στην ενσωματωμένη κάρτα γραφικών (όχι AMD) και επιλέξτε την επιλογή Κατάργηση εγκατάστασης συσκευής από το μενού περιβάλλοντος.

- Επιβεβαιώστε τυχόν προτροπές διαλόγου, κλείστε τη Διαχείριση συσκευών και ανοίξτε ξανά τις Ρυθμίσεις AMD Radeon . Ελέγξτε αν ξεκινά με επιτυχία τώρα!