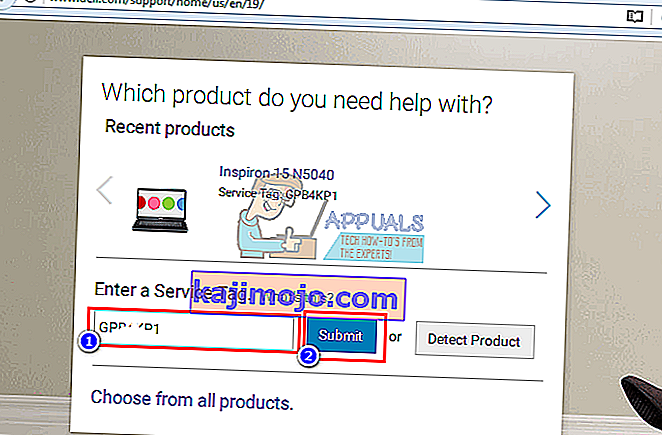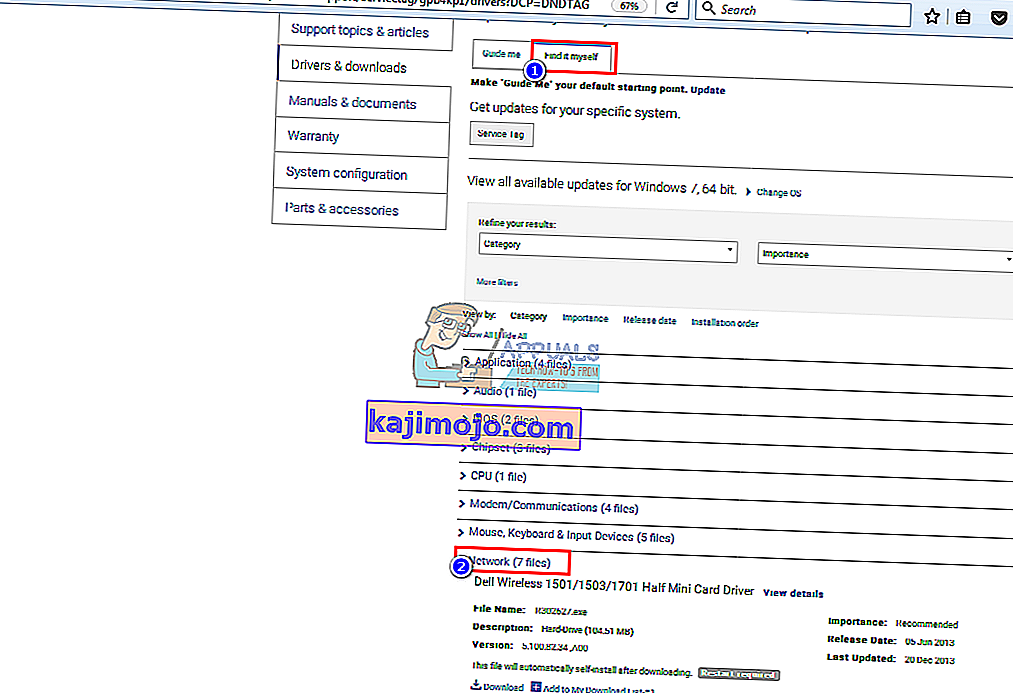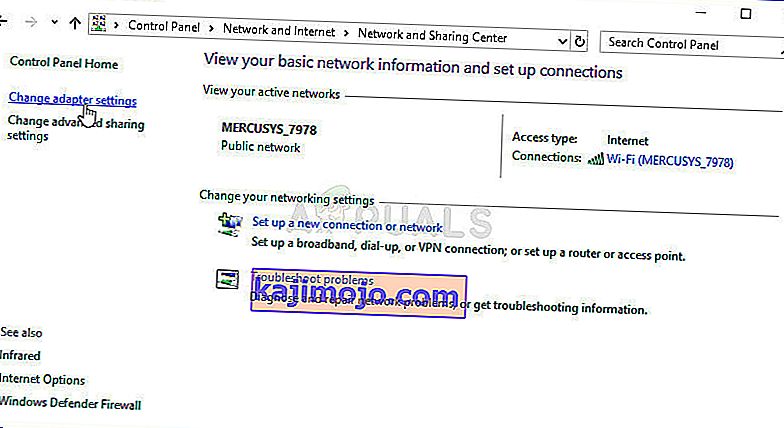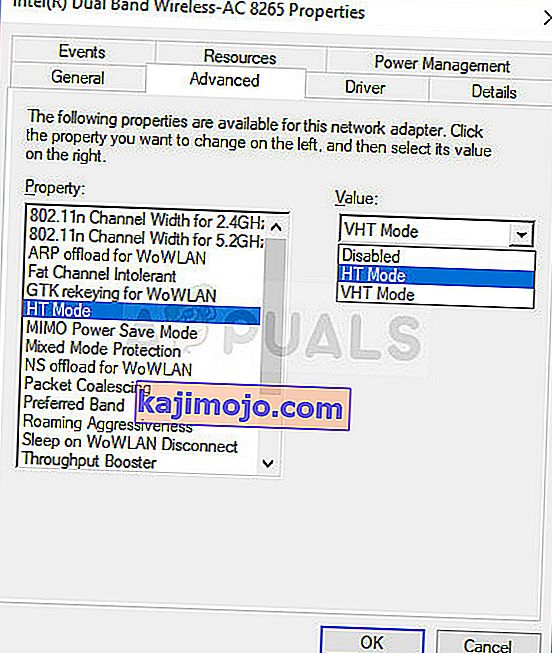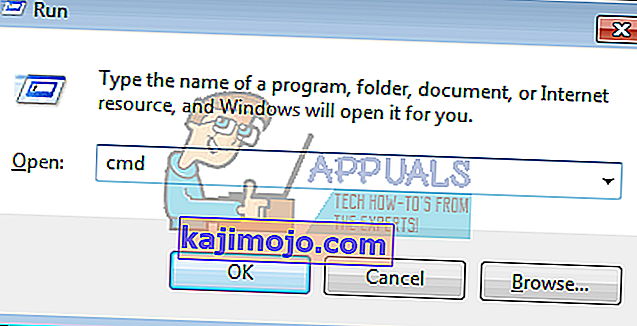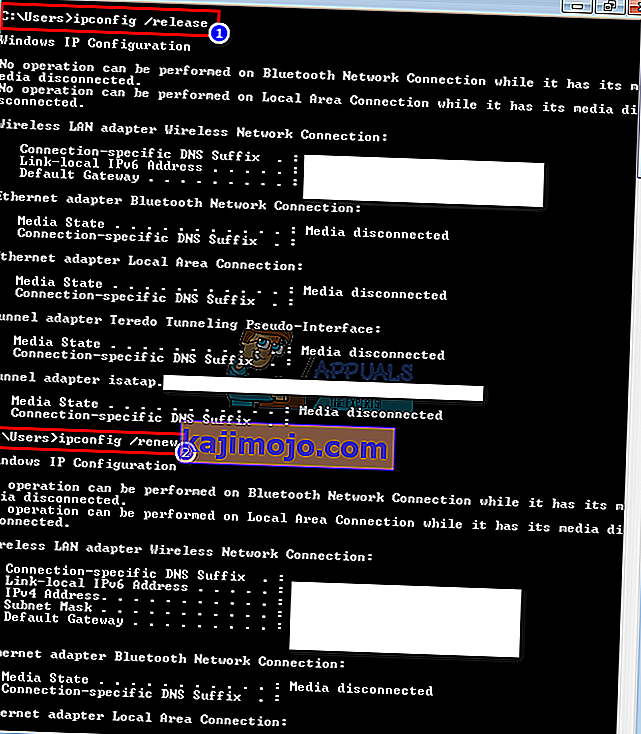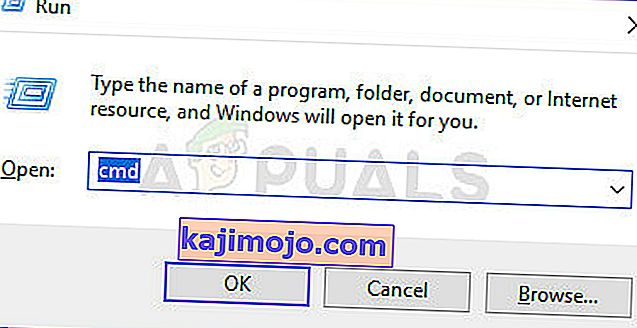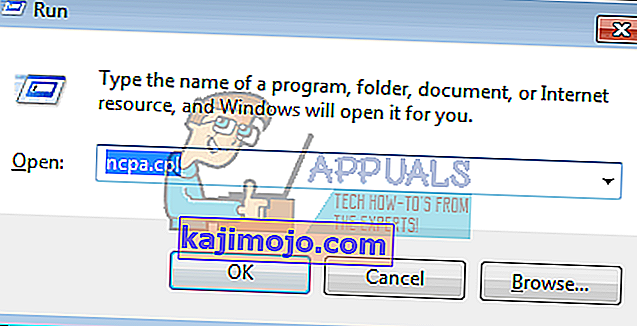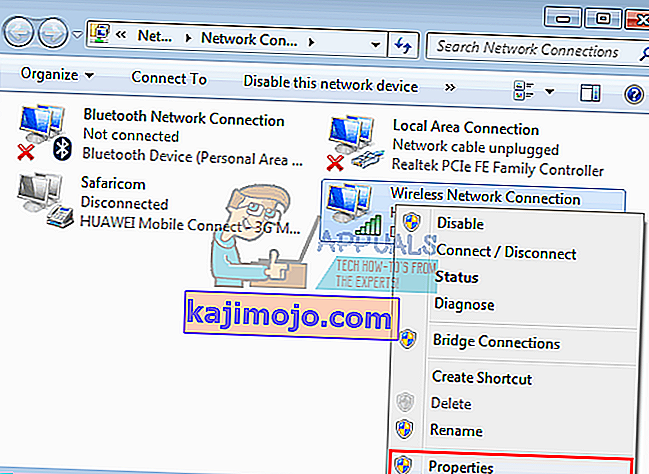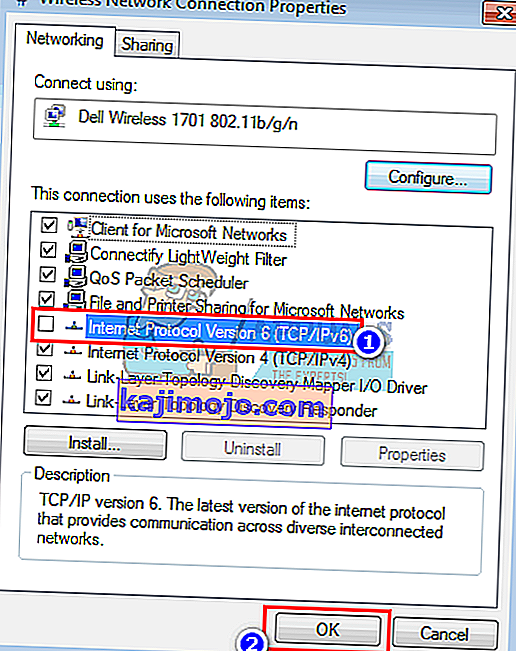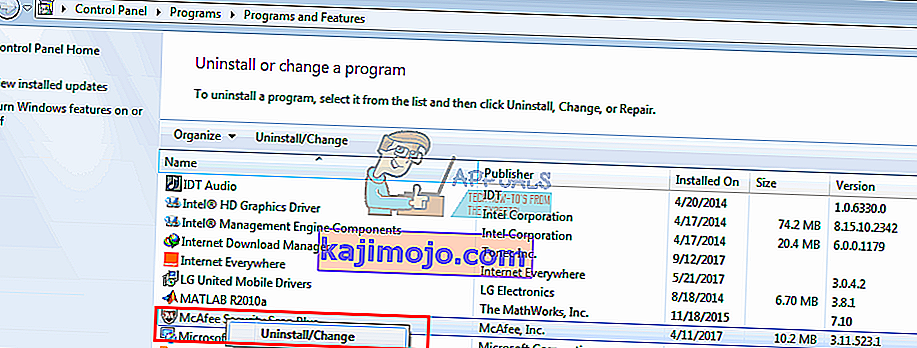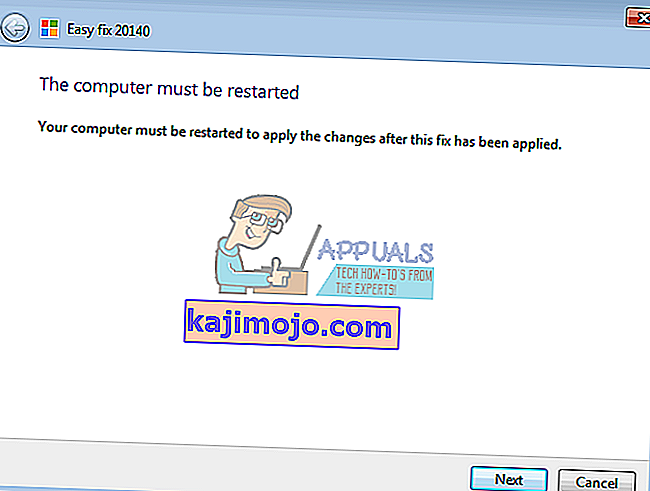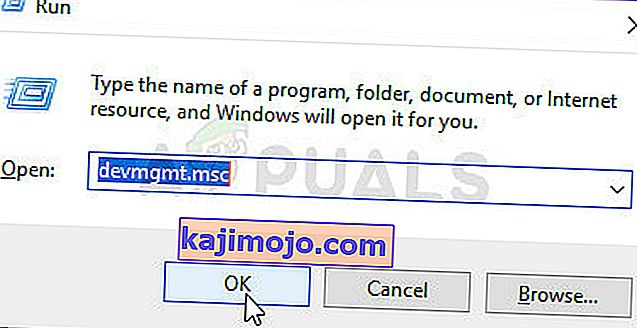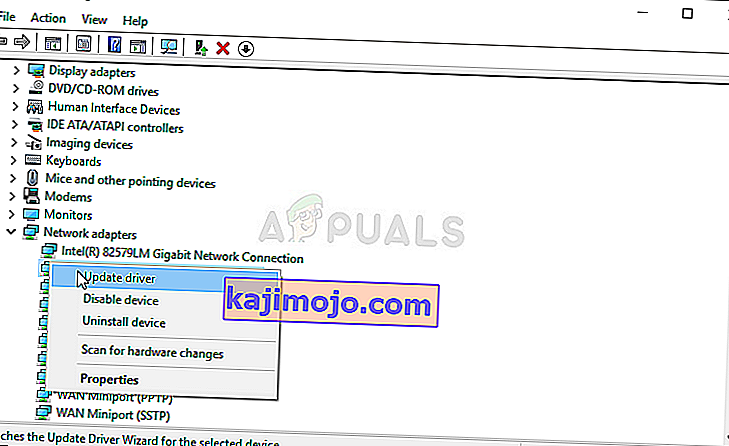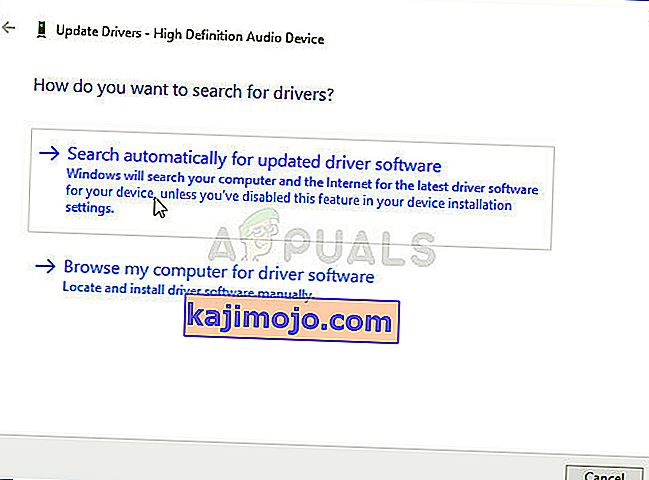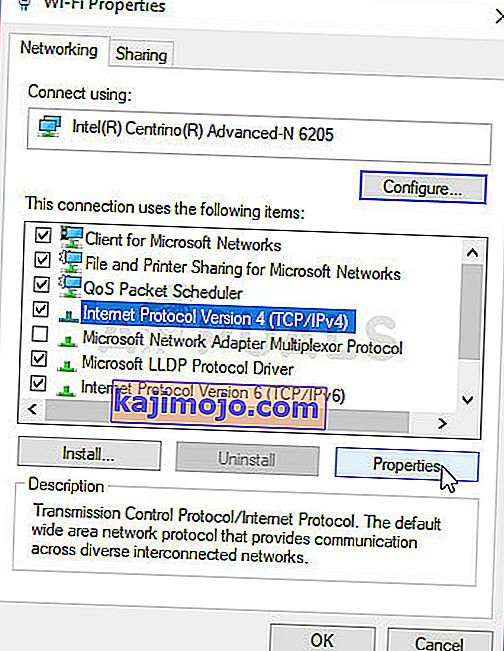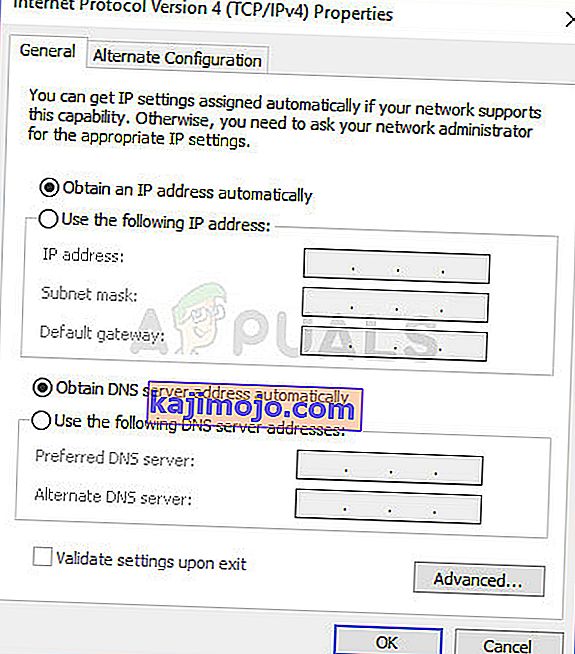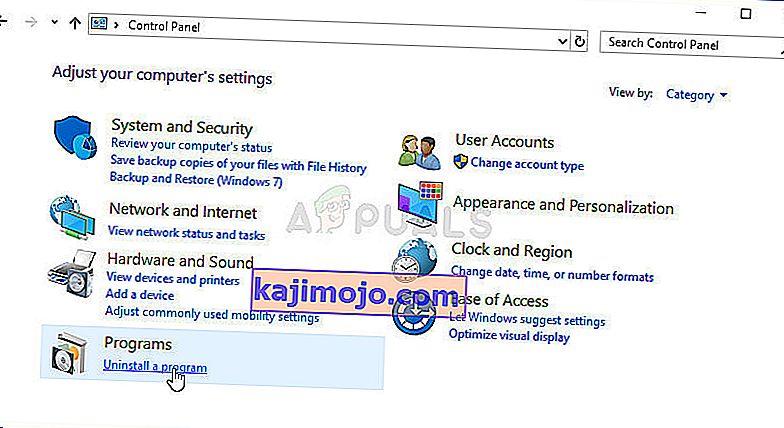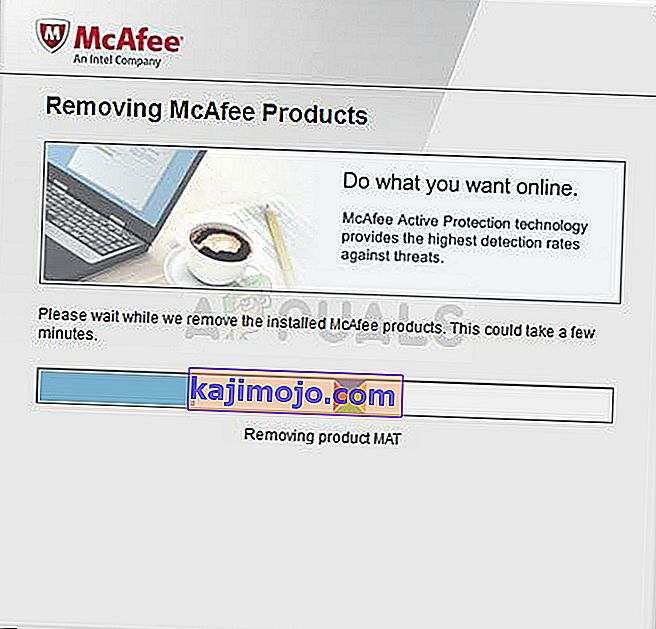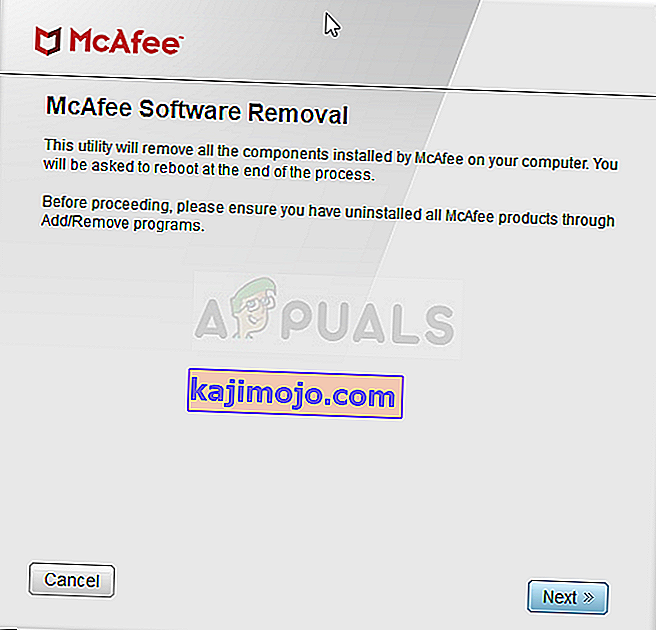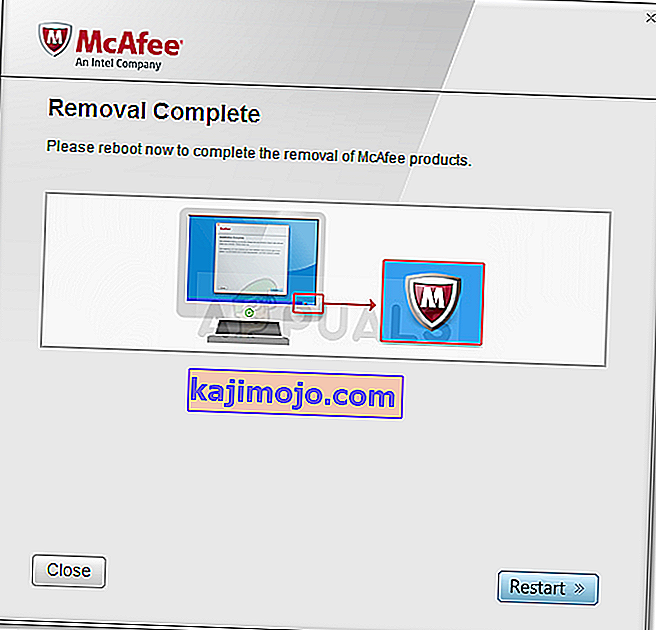Από την εφεύρεση του Διαδικτύου, έχουν σημειωθεί πολλές προόδους. Πολλοί περισσότεροι υπολογιστές έχουν διασυνδεθεί, οδηγώντας σε νεότερα πρωτόκολλα και τεχνολογία για τη βελτίωση της ανταλλαγής και της προστασίας μέσω του διαδικτύου. Παρά αυτά τα βήματα, πολλοί χρήστες υπολογιστών εξακολουθούν να δυσκολεύονται να συνδεθούν στο Διαδίκτυο. Αυτό μπορεί να είναι απλοί λόγοι όπως μια καλωδιακή σύνδεση ή επανεκκίνηση του δρομολογητή σας, αλλά σε ορισμένες περιπτώσεις, αυτό οφείλεται στο πρωτόκολλο Διαδικτύου. Ιδιαίτερα για αυτήν την περίπτωση, η «συνδεσιμότητα IPv6: χωρίς πρόσβαση στο Διαδίκτυο» ήταν ένα κοινό πρόβλημα για πολλούς χρήστες τόσο σε Wi-Fi όσο και όταν χρησιμοποιούν καλώδιο LAN. Όταν συμβαίνει αυτό, τέτοιοι χρήστες χάνουν κάθε είδους σύνδεση με το Διαδίκτυο. Αυτό το άρθρο θα εξετάσει την αιτία αυτού του προβλήματος και θα δώσει λύσεις.

Το IPv6 είναι το τελευταίο πρωτόκολλο διαδικτύου που αποσκοπεί στην αντικατάσταση του προκατόχου του, IPv4. Το δηλωμένο σφάλμα μπορεί να εντοπιστεί από την κατάσταση της τρέχουσας σύνδεσής σας. Άνοιγμα Εκτέλεση (πλήκτρο Windows + R)> Πληκτρολογήστε ncpa.cpl > OK> Κάντε δεξί κλικ στη σύνδεσή σας> Κατάσταση . Εδώ θα δείτε μια σύνδεση και το πρωτόκολλο διαδικτύου μέσω των οποίων είστε συνδεδεμένοι. Δεν υπάρχει πρόσβαση στο δίκτυο : Δεν εντοπίστηκε διακομιστής DHCP και δεν εκχωρήθηκε διεύθυνση τοπικής σύνδεσης. Αυτό είναι διαφορετικό από το « Χωρίς πρόσβαση στο Διαδίκτυο» που σημαίνει ότι εντοπίστηκε ένας διακομιστής DHCP, αλλά δεν έχει εκχωρηθεί διεύθυνση τοπικής σύνδεσης. Μπορείτε να πληκτρολογήσετε "ipconfig / all"στη γραμμή εντολών για να δείτε τις τρέχουσες ρυθμίσεις δικτύου. Αντιμετώπιση προβλημάτων της σύνδεσης δικτύου σας πιθανότατα δεν θα αποφέρει αποτελέσματα. Το μόνο που μπορείτε να λάβετε είναι ότι οι ρυθμίσεις σας έχουν ρυθμιστεί σωστά, αλλά η συσκευή δεν αποκρίνεται. Αυτό το σφάλμα σημαίνει ότι ο υπολογιστής σας δεν μπόρεσε να περάσει με επιτυχία τις απαιτήσεις για το πρωτόκολλο διαδικτύου ipv6 που απαιτούνται για ανταλλαγή και προστασία, επομένως δεν επιτρέπεται να ολοκληρώσει τη σύνδεση στο Διαδίκτυο.
Γιατί λαμβάνετε το ζήτημα «Συνδεσιμότητα IPv6 / IPv4: Χωρίς πρόσβαση στο Διαδίκτυο»;
Αυτό μπορεί να συμβεί για διάφορους λόγους. Το IPv6 είναι η επόμενη γενιά δρομολόγησης και προσφέρει πολλές βελτιώσεις σε σχέση με το IPv4, συμπεριλαμβανομένου ενός σχεδόν απεριόριστου αριθμού διευθύνσεων. Δυστυχώς, υπάρχει μια τεράστια εγκατεστημένη βάση εξοπλισμού δικτύωσης που δεν μπορεί να επικοινωνήσει μέσω του πρωτοκόλλου IPv6. Η «Συνδεσιμότητα IPv6: Χωρίς πρόσβαση στο Διαδίκτυο» είναι φυσιολογική. Μόνο ένας πολύ μικρός αριθμός ISP το επιτρέπει και αυτοί συνήθως δεν είναι ενεργοποιημένοι από προεπιλογή. Ακολουθεί μια εγκεκριμένη λίστα ISP που παρέχουν σύνδεση στο Διαδίκτυο IPv6. Επομένως, ο ISP ή ο δρομολογητής σας ενδέχεται να εξακολουθούν να έχουν ρυθμιστεί για IPv4, ενώ ο υπολογιστής σας προσπαθεί να συνδεθεί μέσω IPv6 εξ ου και η διένεξη. Ο δρομολογητής σας θα μπορούσε ακόμη και να μπορεί να εκχωρήσει μια διεύθυνση IPv6, αλλά ο ISP σας δεν είναι σε θέση, εξ ου και η έλλειψη σύνδεσης στο Διαδίκτυο.
Εάν μπορείτε να αποκτήσετε σύνδεση στο Διαδίκτυο μέσω IPv4, τότε θα πρέπει να μπορείτε να περιηγηθείτε στον Ιστό εκτός εάν τα προγράμματα οδήγησης σας είναι ελαττωματικά. Εάν έχετε μόνο το IPv6 ως τη μόνη σύνδεση, υπάρχει πιθανότητα το IPv4 να είναι απενεργοποιημένο. Τα προγράμματα οδήγησης LAN ή Wi-Fi / WLAN ενδέχεται επίσης να είναι το πρόβλημα σε αυτήν την περίπτωση. Για να περιορίσετε το πρόβλημα είτε στον υπολογιστή είτε στον δρομολογητή, δοκιμάστε να συνδέσετε άλλες συσκευές στο ίδιο δίκτυο και να δείτε εάν λειτουργούν. Ακολουθούν μερικές γνωστές λύσεις εργασίας σε αυτό το πρόβλημα.
Τι προκαλεί συγκεκριμένα το IPv4 χωρίς σφάλμα πρόσβασης στο Internet στα Windows;
Υπάρχουν αρκετές αιτίες για να δείτε αυτό το πρόβλημα. Όλα τα προβλήματα δικτύωσης προκαλούνται γενικά από διάφορους παράγοντες και μπορεί να είναι πολύ χρήσιμο να εντοπίζονται όλες οι πιθανές αιτίες. Κάθε αιτία μπορεί να συνδεθεί με μια πιθανή μέθοδο που χρησιμοποιείται για την επίλυση του προβλήματος, οπότε φροντίστε να δείτε τη σύντομη λίστα μας παρακάτω!
- Λειτουργία HT - Οι λανθασμένες ρυθμίσεις της λειτουργίας HT έχουν προκαλέσει αυτό το πρόβλημα να εμφανίζεται σε πολλούς χρήστες, οπότε βεβαιωθείτε ότι το έχετε ελέγξει
- Ελαττωματικά προγράμματα οδήγησης δικτύωσης - Εάν το πρόγραμμα οδήγησης για τη συσκευή δικτύου σας είναι παλιό ή ελαττωματικό, ήρθε η ώρα να το αντικαταστήσετε με την πιο πρόσφατη έκδοση, εάν θέλετε να σταματήσουν να εμφανίζονται προβλήματα όπως αυτό.
- Λάθος διευθύνσεις DNS και IP - Ίσως να έχετε αλλάξει τις ρυθμίσεις διευθύνσεων DNS και IP πριν από λίγο καιρό για να επιλύσετε ένα διαφορετικό ζήτημα, αλλά αυτό μπορεί να προκαλεί το IPv4 χωρίς πρόβλημα στο Διαδίκτυο. Επαναφέρετε αυτές τις ρυθμίσεις από προεπιλογή!
- McAfee antivirus - Οι χρήστες antivirus McAfee ανέφεραν ότι αυτό το πρόβλημα συνέβη συνεχώς μέχρι να απεγκαταστήσουν πλήρως το McAfee από τους υπολογιστές τους.
Λύση 1: Ενημερώστε τα προγράμματα οδήγησης δικτύου σας
Ο καλύτερος τρόπος για να ενημερώσετε τα προγράμματα οδήγησης δικτύου είναι να συνδεθείτε στον υπολογιστή ή στον κατασκευαστή της συσκευής σας και να κάνετε λήψη και, στη συνέχεια, να εγκαταστήσετε τα προγράμματα οδήγησης μη αυτόματα. Για τους χρήστες της Dell, μπορείτε να μεταβείτε εδώ για να κατεβάσετε τα προγράμματα οδήγησης. Οι χρήστες HP μπορούν να πάνε εδώ. Μπορείτε επίσης να ενημερώσετε τα προγράμματα οδήγησης σας μέσω Διαδικτύου μέσω της διαχείρισης συσκευών. Ωστόσο, επειδή ο υπολογιστής σας δεν διαθέτει σύνδεση στο Διαδίκτυο, μπορείτε να χρησιμοποιήσετε μόνο την πρώτη επιλογή.
- Για τους χρήστες της Dell, μεταβείτε στον ιστότοπο υποστήριξής τους εδώ
- Κάντε κλικ στην υποστήριξη, μεταβείτε στα «προγράμματα οδήγησης και λήψεις»
- Εάν επισκέπτεστε τον ιστότοπο για πρώτη φορά, θα εμφανιστεί μια οθόνη για να εισαγάγετε την ετικέτα υπηρεσίας. Διαφορετικά, τα cookie του προγράμματος περιήγησής σας θα εμφανίζουν τα πρόσφατα προϊόντα που περιηγηθήκατε. Υπάρχουν τρεις τρόποι για να αποκτήσετε τα προγράμματα οδήγησης σας. Το ένα είναι να χρησιμοποιήσετε την ετικέτα υπηρεσίας, το άλλο είναι να εντοπίσετε αυτόματα το σύστημά σας και το άλλο να αναζητήσετε χειροκίνητα τα προγράμματα οδήγησης σας. Θα χρησιμοποιήσουμε το γρηγορότερο. χρησιμοποιώντας μια ετικέτα υπηρεσίας.
- Ελέγξτε το κάτω μέρος του φορητού υπολογιστή σας ή στο χώρο της μπαταρίας. Θα πρέπει να λάβετε ένα αυτοκόλλητο με την ετικέτα "ετικέτα υπηρεσίας (S / N)". Πληκτρολογήστε τον αλφαριθμητικό κωδικό 7 χαρακτήρων στη σελίδα υποστήριξης ιστότοπου της dell και κάντε κλικ στην υποβολή.
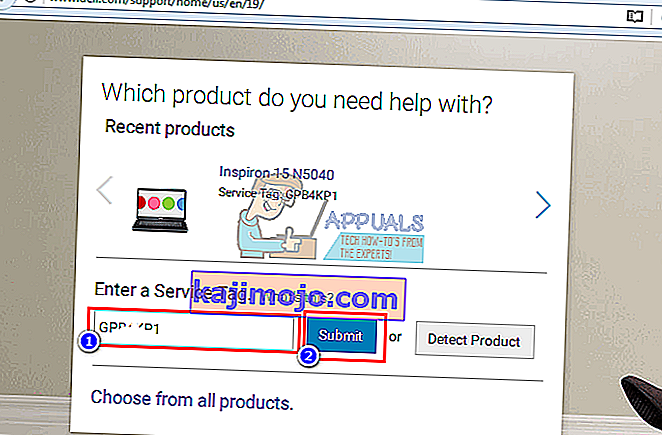
- Η Dell θα φορτώσει το προϊόν που σχετίζεται με την ετικέτα υπηρεσίας. Από αυτήν τη σελίδα, μπορείτε να επιλέξετε να εντοπίζετε αυτόματα τις ενημερώσεις ή να βρίσκετε μόνοι σας τα προγράμματα οδήγησης. Κάντε κλικ στην καρτέλα "Εύρεση μόνοι μου".
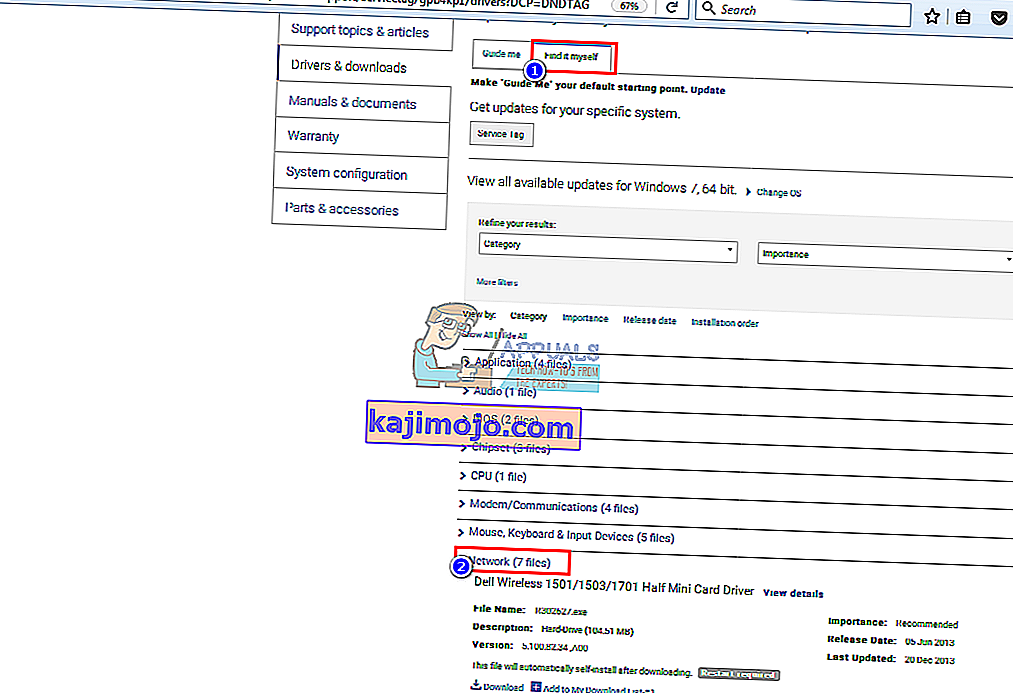
- Αναπτύξτε την ενότητα δικτύου και κατεβάστε τα προγράμματα οδήγησης. Εάν η ενημέρωση δεν εκτελείται αυτόματα, κάντε διπλό κλικ για να την εκτελέσετε. Ακολουθήστε τις οδηγίες για να ολοκληρώσετε την εγκατάσταση και επανεκκινήστε τον υπολογιστή σας.
Λύση 2: Αλλαγή λειτουργίας HT
Η λειτουργία HT (High Throughput) είναι μια χρήσιμη λειτουργία, αλλά, για την επίλυση του προβλήματος, οι ρυθμίσεις του πρέπει να αλλάξουν. Έχει προτείνει από πολλούς χρήστες σε φόρουμ και αυτό έχει κάνει θαύματα για τη σύνδεσή τους στο Διαδίκτυο. Βεβαιωθείτε ότι το δοκιμάσατε παρακάτω!
- Χρησιμοποιήστε το συνδυασμό πλήκτρων Windows + R, το οποίο θα πρέπει να ανοίξει αμέσως το παράθυρο διαλόγου Εκτέλεση όπου θα πρέπει να πληκτρολογήσετε " ncpa.cpl " στη γραμμή και κάντε κλικ στο OK για να ανοίξετε το στοιχείο ρυθμίσεων σύνδεσης στο Internet στον Πίνακα Ελέγχου.
- Η ίδια διαδικασία μπορεί επίσης να γίνει ανοίγοντας χειροκίνητα τον Πίνακα Ελέγχου . Εναλλαγή της προβολής ρυθμίζοντας στην επάνω δεξιά ενότητα του παραθύρου σε Κατηγορία και κάντε κλικ στο Δίκτυο και Διαδίκτυο στην κορυφή. Κάντε κλικ στο κουμπί Network and Sharing center για να το ανοίξετε. Προσπαθήστε να εντοπίσετε το κουμπί Αλλαγή ρυθμίσεων προσαρμογέα στο αριστερό μενού και κάντε κλικ σε αυτό.
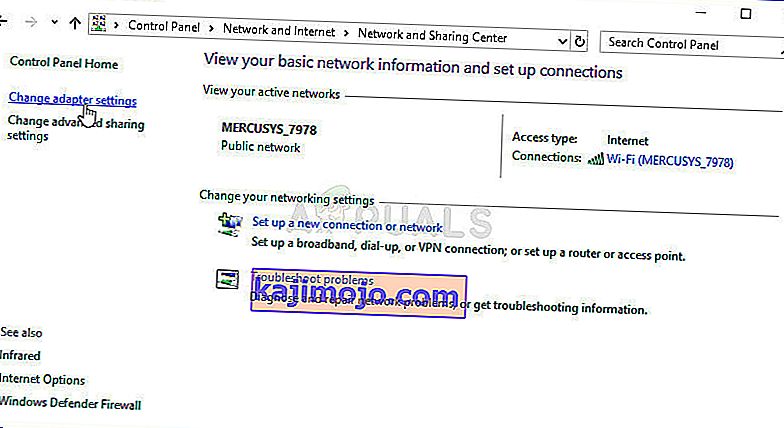
- Όταν ανοίξει το παράθυρο σύνδεσης στο Internet , κάντε διπλό κλικ στον ενεργό προσαρμογέα δικτύου.
- Στη συνέχεια, κάντε κλικ στο Properties και κάντε κλικ στο κουμπί Configure στο επάνω μέρος του παραθύρου. Μεταβείτε στην καρτέλα Για προχωρημένους στο νέο παράθυρο που θα ανοίξει και εντοπίστε την επιλογή Λειτουργία HT στη λίστα.
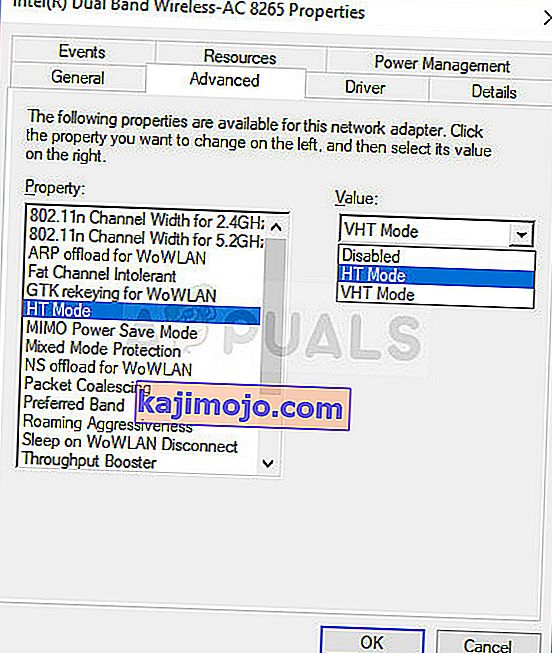
- Αλλάξτε το σε λειτουργία HT 20/40 ή μια παρόμοια επιλογή. Επανεκκινήστε τον υπολογιστή σας για να επιβεβαιώσετε τις αλλαγές και ελέγξτε αν το πρόβλημα παραμένει.
Λύση 3: Απελευθερώστε και ανανεώστε τη διαμόρφωση IP σας
Υποθέτοντας ότι η συσκευή σας δεν είχε εκχωρηθεί σωστά μια διεύθυνση IP ή η κατανομή τερματίστηκε. απελευθερώνοντας την τρέχουσα διεύθυνση και ανανεώνοντάς την και σας επιτρέπει να ολοκληρώσετε μια σύνδεση. Για να γινει αυτο
- Πατήστε το πλήκτρο Windows + R για να ανοίξετε την εκτέλεση
- Πληκτρολογήστε cmd και πατήστε enter για να ανοίξετε τη γραμμή εντολών
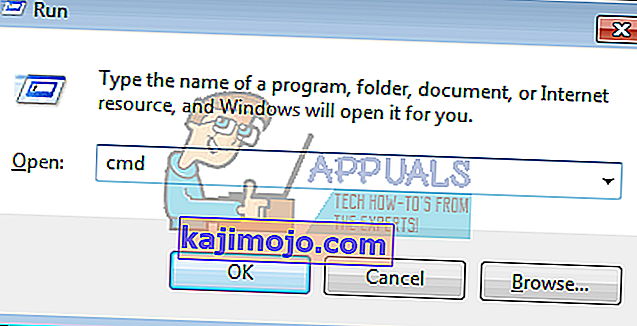
- Στο παράθυρο της γραμμής εντολών, πληκτρολογήστε 'ipconfig / release' και πατήστε ENTER.
- Μόλις επιστρέψει η προτροπή, πληκτρολογήστε " ipconfig / renew" και μετά πατήστε Enter.
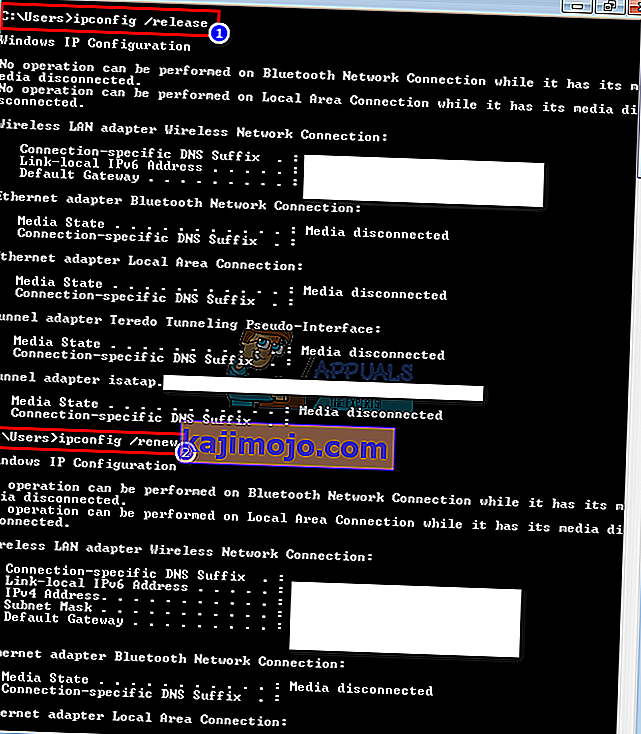
- Πληκτρολογήστε Exit και πατήστε ENTER για να κλείσετε το παράθυρο.
Λύση 4: Επαναφορά του Winsock
Το "netsh Winsock reset" είναι μια χρήσιμη εντολή που μπορείτε να χρησιμοποιήσετε στη γραμμή εντολών για να επαναφέρετε τον κατάλογο Winsock στην προεπιλεγμένη ρύθμιση ή στην καθαρή του κατάσταση. Μπορείτε να δοκιμάσετε αυτήν τη μέθοδο εάν αντιμετωπίζετε την αδυναμία σύνδεσης στο Διαδίκτυο μέσω IPv4.
- Αναζητήστε το " Γραμμή εντολών " πληκτρολογώντας το είτε απευθείας στο μενού Έναρξη είτε πατώντας το κουμπί αναζήτησης ακριβώς δίπλα του. Κάντε δεξί κλικ στην πρώτη καταχώριση που θα εμφανιστεί ως αποτέλεσμα αναζήτησης και επιλέξτε την καταχώριση μενού " Εκτέλεση ως διαχειριστής ".
- Επιπλέον, μπορείτε επίσης να χρησιμοποιήσετε το συνδυασμό πλήκτρων με το λογότυπο των Windows + R για να εμφανιστεί το παράθυρο διαλόγου Εκτέλεση. Πληκτρολογήστε "cmd" στο παράθυρο διαλόγου που εμφανίζεται και χρησιμοποιήστε το συνδυασμό πλήκτρων Ctrl + Shift + Enter για να εκτελέσετε τη Γραμμή εντολών χρησιμοποιώντας δικαιώματα διαχειριστή.
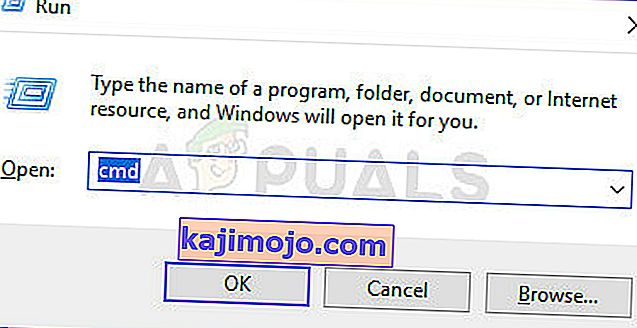
- Πληκτρολογήστε την ακόλουθη εντολή στο παράθυρο και βεβαιωθείτε ότι πατάτε Enter μετά την πληκτρολόγηση. Περιμένετε μέχρι το μήνυμα "Η επαναφορά του Winsock ολοκληρώθηκε με επιτυχία " ή κάτι παρόμοιο για να γνωρίζετε ότι η μέθοδος έχει λειτουργήσει και δεν έχετε κάνει λάθη κατά την πληκτρολόγηση. Ελέγξτε αν το πρόβλημα παραμένει.
netsh winsock reset nets int ip reset
Λύση 5: Απενεργοποιήστε το IPv6 για να αναγκάσετε τον υπολογιστή σας να χρησιμοποιεί IPv4
Το IPv6 δεν είναι πιθανό να είναι απαραίτητο για τα επόμενα χρόνια. Το πρόβλημα στο Διαδίκτυο σας μπορεί επομένως να μην αφορά το IPv6. Αν δεν χρειάζεστε IPV6 για κάτι, μπορείτε να δοκιμάσετε να αναγκάσετε τα παράθυρα να χρησιμοποιούν IPv4 αντ 'αυτού. Τα Windows * μπορούν * και θα χρησιμοποιήσουν (προτιμάται) IPv6, εάν όλος ο άλλος εξοπλισμός σας και ο ISP σας. Θα προσπαθούσα να συνδεθώ με IPv4, το οποίο υποστηρίζεται από παλαιότερο εξοπλισμό και όλους τους ISP AFAIK. Ακολουθεί μια εγκεκριμένη λίστα ISP που παρέχουν σύνδεση στο Διαδίκτυο IPv6. Για να απενεργοποιήσετε το IPv6 χειροκίνητα:
- Πατήστε το πλήκτρο Windows + R για να ανοίξετε την εκτέλεση
- Πληκτρολογήστε ncpa.cpl και πατήστε enter για να ανοίξετε το παράθυρο συνδέσεων δικτύων
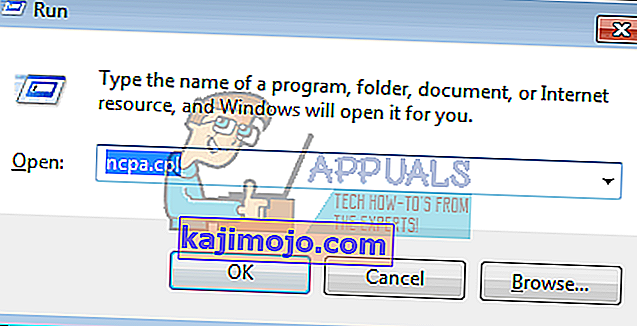
- Κάντε δεξί κλικ στη σύνδεσή σας και επιλέξτε " ιδιότητες "
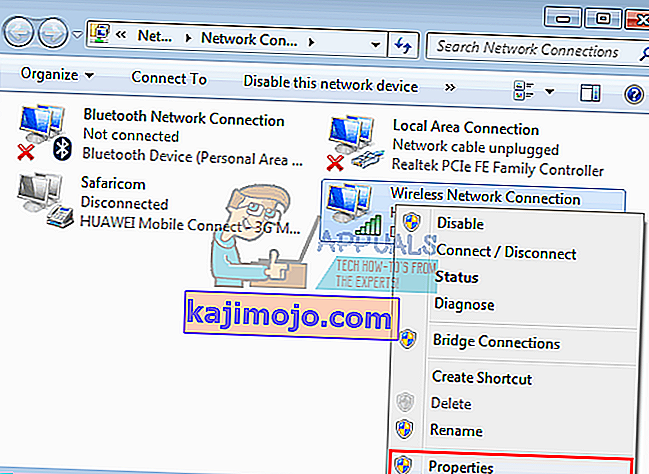
- Στην καρτέλα δικτύωσης, μετακινηθείτε προς τα κάτω στο «Internet Protocol Version 6 (TCP / IPv6)»
- Καταργήστε την επιλογή του πλαισίου ελέγχου στα αριστερά αυτής της ιδιότητας και, στη συνέχεια, κάντε κλικ στο κουμπί OK.
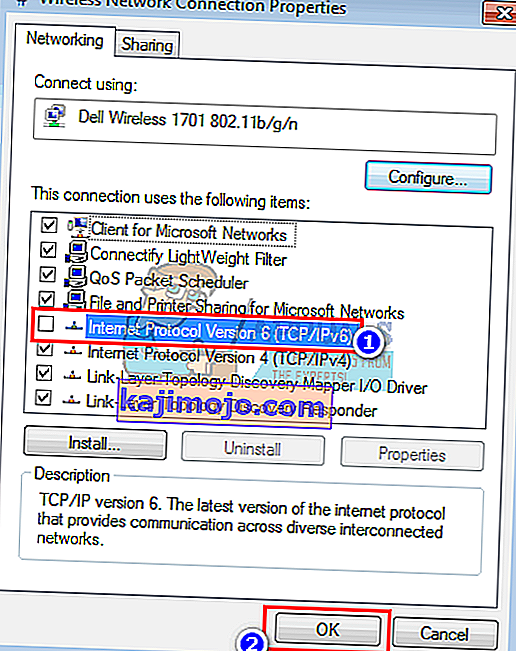
- Ίσως χρειαστεί να κάνετε επανεκκίνηση του υπολογιστή σας
Μπορείτε επίσης να χρησιμοποιήσετε τα εργαλεία από τη Microsoft για να κάνετε τα παραπάνω αυτόματα. Μεταβείτε σε αυτήν τη σελίδα εδώ και κατεβάστε το βοηθητικό πρόγραμμα «Προτιμήστε IPv4 έναντι IPv6 σε προθέματα πολιτικών» και εκτελέστε το. Αυτό θα κάνει το IPv4 ως προεπιλογή έναντι του IPv6. Για να απενεργοποιήσετε εντελώς το IPv6, χρησιμοποιήστε το βοηθητικό πρόγραμμα «Απενεργοποίηση IPv6». Αυτές οι ενέργειες μπορούν να αντιστραφούν χρησιμοποιώντας περισσότερα βοηθητικά προγράμματα από την ίδια σελίδα.
Λύση 6: Απενεργοποιήστε όλο το λογισμικό τείχους προστασίας και προστασίας από ιούς
Αντι-ιοί όπως το AVG και το McAfee ήταν γνωστοί για αυτό το πρόβλημα. Ορισμένα από αυτά τα προγράμματα τείχους προστασίας ενδέχεται να έχουν εγκατασταθεί αυτόματα μαζί με άλλο λογισμικό. Δοκιμάστε να απενεργοποιήσετε τις ρυθμίσεις τείχους προστασίας από τις διεπαφές τους. Η καλύτερη ιδέα θα ήταν να απεγκαταστήσετε εντελώς αυτά τα προγράμματα.
- Πατήστε το πλήκτρο Windows + R για να ανοίξετε την εκτέλεση
- Πληκτρολογήστε appwiz.cpl και πατήστε enter για να ανοίξετε προγράμματα και δυνατότητες

- Αναζητήστε McAfee, AVG και άλλα προγράμματα τείχους προστασίας και προστασίας από ιούς
- Κάντε δεξί κλικ στο πρόγραμμα που θέλετε να απεγκαταστήσετε και επιλέξτε " απεγκατάσταση "
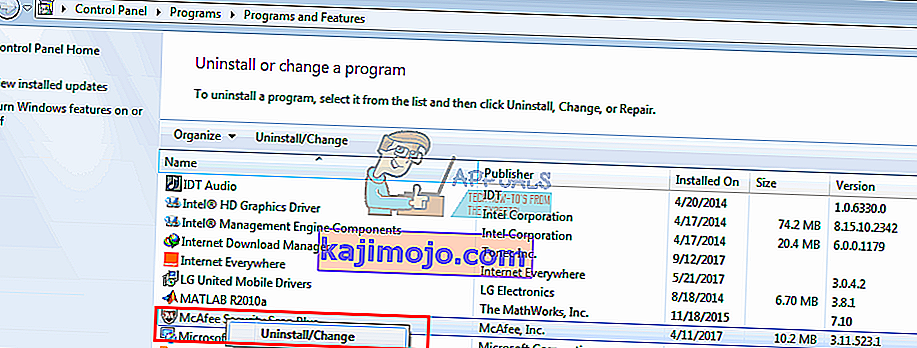
- Ακολουθήστε τις οδηγίες της οθόνης για να ολοκληρώσετε την απεγκατάσταση
Πιθανότατα θα πρέπει να καταργήσετε τυχόν υπολειπόμενα αρχεία των προγραμμάτων προστασίας από ιούς ή τείχους προστασίας. Μπορείτε να δείτε τα βήματα εδώ για να απεγκαταστήσετε το McAfee. Μπορείτε επίσης να κατεβάσετε δωρεάν δοκιμή Revo Uninstaller Pro από εδώ. Εγκαταστήστε το, εκτελέστε το, αναζητήστε υπόλοιπα αρχεία και αφαιρέστε τα.
Λύση 7: Επαναφέρετε τις ρυθμίσεις IP χρησιμοποιώντας το Microsoft NetShell Utility
Μπορείτε να παραλείψετε το πρόβλημα μη αυτόματης επαναφοράς της διαμόρφωσης IP χρησιμοποιώντας αυτό το εργαλείο από τη Microsoft για να επαναφέρετε το δίκτυό σας.
- Κατεβάστε το βοηθητικό πρόγραμμα επαναφοράς IP NetShell από εδώ
- Εκτελέστε το αρχείο. Κάντε κλικ στο Επόμενο.

- Το εργαλείο αντιμετώπισης προβλημάτων θα δημιουργήσει ένα σημείο επαναφοράς και στη συνέχεια θα επαναφέρει την IP σας.

- Πατήστε Επόμενο για επανεκκίνηση του υπολογιστή σας.
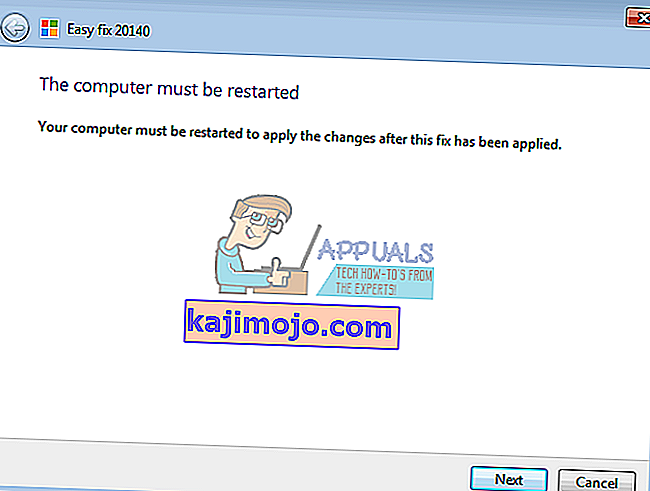
Λύση 8: Αποκλεισμός εισερχόμενων συνδέσεων IPv6 στο αεροδρόμιο της Apple
Εάν χρησιμοποιείτε το δρομολογητή αεροδρομίου της Apple, μπορείτε να δοκιμάσετε να αλλάξετε τη λειτουργία IPv6 σε σήραγγα και, στη συνέχεια, να αποκλείσετε τις εισερχόμενες συνδέσεις IPv6.
- Ξεκινήστε το αεροδρόμιο Utility?
- Επιλέξτε το Airport Express.
- Κάντε κλικ στο «Για προχωρημένους».
- Επιλέξτε IPv6;
- Αλλαγή λειτουργίας IPv6 σε "Tunnel".
- Ελέγξτε «Αποκλεισμός εισερχόμενων συνδέσεων IPv6».
- Ρυθμίστε αυτόματα το IPv6.

- Επανεκκινήστε τον υπολογιστή σας
Συνιστάται επίσης να κρατήσετε το δρομολογητή σας από παρεμβολές από πράγματα όπως τα μικροκύματα που λειτουργούν στην ίδια συχνότητα. Εάν το Διαδίκτυο σας απαιτεί επιπλέον πληροφορίες σύνδεσης (λογαριασμός / όνομα χρήστη + κωδικός πρόσβασης), βεβαιωθείτε ότι έχετε τις ενημερωμένες πληροφορίες σύνδεσης και ότι έχουν εισαχθεί σωστά. Όταν όλα τα άλλα αποτύχουν, μπορείτε να κάνετε επαναφορά λειτουργικού συστήματος στα Windows 10 ή επανεγκατάσταση στα Windows 7. Ακολουθεί ένα άρθρο σχετικά με ένα σχετικό πρόβλημα σύνδεσης στο Διαδίκτυο.
Λύση 9: Επανεγκαταστήστε προγράμματα οδήγησης δικτύου
Η εγκατάσταση των πιο πρόσφατων προγραμμάτων οδήγησης είναι πολύ σημαντική όσον αφορά τη δικτύωση και σας συνιστούμε ανεπιφύλακτα να τα ενημερώσετε το συντομότερο δυνατόν, καθώς μπορεί να επιλύσει το IPv4 χωρίς πρόβλημα πρόσβασης στο Internet σχεδόν αμέσως. Ακολουθήστε τις παρακάτω οδηγίες για να συνεχίσετε με αυτό!
- Πρώτα απ 'όλα, θα πρέπει να απεγκαταστήσετε το πρόγραμμα οδήγησης που έχετε εγκαταστήσει αυτήν τη στιγμή στο μηχάνημά σας.
- Πληκτρολογήστε " Device Manager " στο πεδίο αναζήτησης δίπλα στο κουμπί μενού Έναρξη για να ανοίξετε το παράθυρο διαχείρισης συσκευών. Μπορείτε επίσης να χρησιμοποιήσετε το συνδυασμό πλήκτρων Windows Key + R για να ανοίξετε το παράθυρο διαλόγου Εκτέλεση . Πληκτρολογήστε devmgmt.msc στο πλαίσιο και κάντε κλικ στο OK ή στο πλήκτρο Enter.
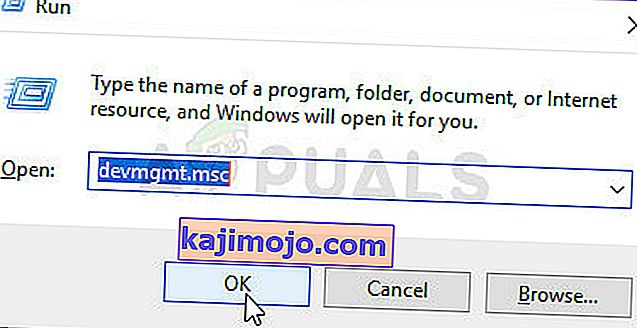
- Αναπτύξτε την ενότητα " Προσαρμογείς δικτύου ". Αυτό θα εμφανίσει όλους τους προσαρμογείς δικτύου που έχει εγκαταστήσει το μηχάνημα αυτή τη στιγμή.
- Κάντε δεξί κλικ στον προσαρμογέα ασύρματου δικτύου που θέλετε να απεγκαταστήσετε και επιλέξτε " Ενημέρωση προγράμματος οδήγησης ". Αυτό θα αφαιρέσει τον προσαρμογέα από τη λίστα και θα απεγκαταστήσει τη συσκευή δικτύου.
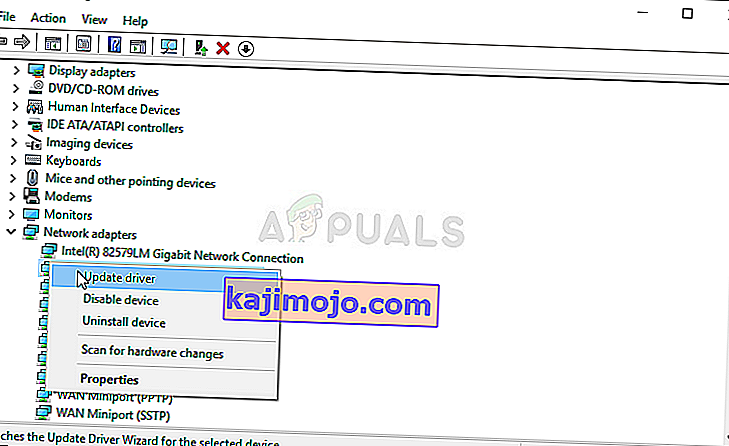
- Από την επόμενη οθόνη που θα σας ρωτήσει Πώς θέλετε να αναζητήσετε λογισμικό προγράμματος οδήγησης , επιλέξτε την αυτόματη αναζήτηση για ενημερωμένο λογισμικό προγράμματος οδήγησης .
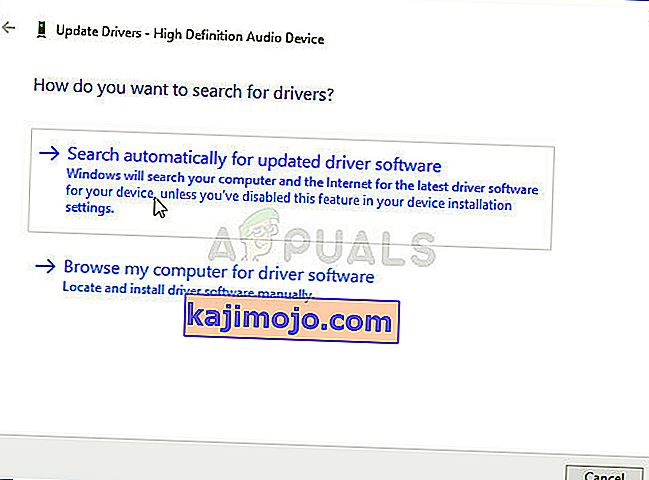
- Κάντε κλικ στο Επόμενο και ελέγξτε αν το πρόβλημα επιλύθηκε επιτέλους στον υπολογιστή σας.
Λύση 10: Βεβαιωθείτε ότι οι διευθύνσεις DNS και IP λαμβάνονται αυτόματα
Εάν έχετε τροποποιήσει ορισμένες από αυτές τις ρυθμίσεις στο παρελθόν, ίσως θελήσετε να σκεφτείτε να επιστρέψετε τα πάντα στο παρελθόν για να επιλύσετε αυτό το πρόβλημα. Από την άλλη πλευρά, εάν δεν έχετε διαμορφώσει αυτές τις ρυθμίσεις στο παρελθόν, ίσως θελήσετε να δοκιμάσετε και να χρησιμοποιήσετε άλλες διευθύνσεις DNS, όπως η διεύθυνση DNS της Google που διατίθεται δωρεάν.
- Χρησιμοποιήστε το συνδυασμό πλήκτρων Windows + R, το οποίο θα πρέπει να ανοίξει αμέσως το παράθυρο διαλόγου Εκτέλεση όπου θα πρέπει να πληκτρολογήσετε " ncpa.cpl " στη γραμμή και κάντε κλικ στο OK για να ανοίξετε το στοιχείο ρυθμίσεων σύνδεσης στο Internet στον Πίνακα Ελέγχου.
- Η ίδια διαδικασία μπορεί επίσης να γίνει από τον Πίνακα Ελέγχου με μη αυτόματο τρόπο. Εναλλαγή της προβολής ρυθμίζοντας στην επάνω δεξιά ενότητα του παραθύρου σε Κατηγορία και κάντε κλικ στο Δίκτυο και Διαδίκτυο στην κορυφή. Κάντε κλικ στο κουμπί Network and Sharing center για να το ανοίξετε. Προσπαθήστε να εντοπίσετε το κουμπί Αλλαγή ρυθμίσεων προσαρμογέα στο αριστερό μενού και κάντε κλικ σε αυτό.

- Τώρα που το παράθυρο Σύνδεσης στο Διαδίκτυο είναι ανοιχτό χρησιμοποιώντας οποιαδήποτε παραπάνω μέθοδο, κάντε διπλό κλικ στον ενεργό προσαρμογέα δικτύου και κάντε κλικ στο κουμπί Ιδιότητες παρακάτω εάν έχετε δικαιώματα διαχειριστή.
- Εντοπίστε το στοιχείο Internet Protocol Version 4 (TCP / IPv4) στη λίστα. Κάντε κλικ σε αυτό για να το επιλέξετε και κάντε κλικ στο κουμπί Properties παρακάτω.
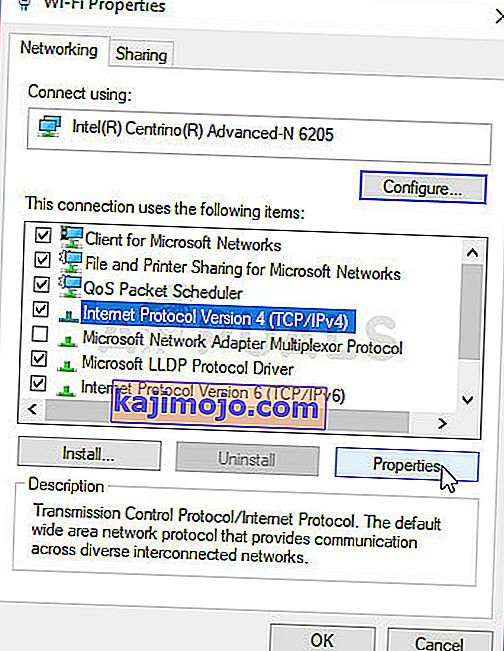
- Μείνετε στην καρτέλα Γενικά και αλλάξτε και τα δύο κουμπιά επιλογής στο παράθυρο Ιδιότητες σε " Απόκτηση διεύθυνσης IP αυτόματα " και " Απόκτηση διεύθυνσης διακομιστή DNS αυτόματα " εάν είχαν ρυθμιστεί σε κάτι άλλο.
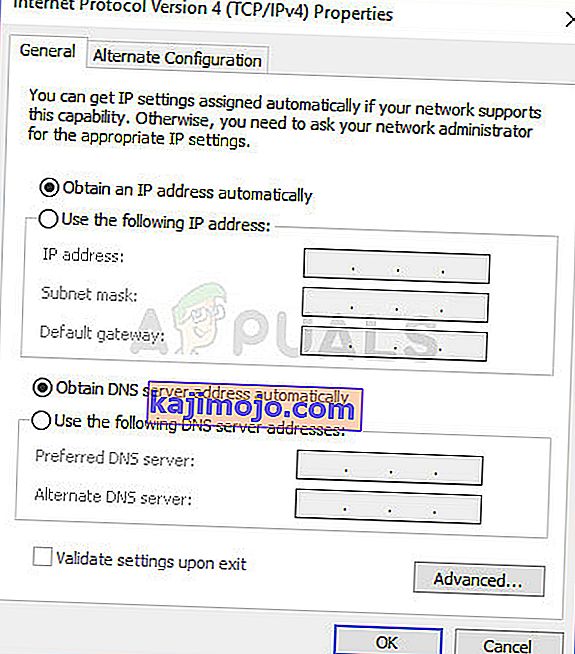
- Διατηρήστε την επιλογή " Επικύρωση ρυθμίσεων κατά την έξοδο " και κάντε κλικ στο OK για να εφαρμόσετε αμέσως τις αλλαγές. Ελέγξτε αν εμφανίζεται το ίδιο σφάλμα μετά την εκτέλεση του εργαλείου αντιμετώπισης προβλημάτων δικτύου!
Λύση 11: Απεγκαταστήστε το McAfee
Για να είμαι ειλικρινής, το λογισμικό προστασίας από ιούς McAfee μερικές φορές λειτουργεί περισσότερο σαν κακόβουλο λογισμικό από ένα εργαλείο που πρέπει να σας προστατεύει από αυτό. Προκαλεί διάφορα σφάλματα στους υπολογιστές των ανθρώπων, ακόμη και μετά την απεγκατάσταση του, λόγω των υπολειπόμενων αρχείων και των καταχωρίσεων μητρώου. Αυτό το πρόβλημα δικτύωσης είναι ένα από αυτά τα σφάλματα και μπορεί να επιλυθεί εκτελώντας μια καθαρή απεγκατάσταση του antivirus McAfee.
- Κάντε κλικ στο κουμπί μενού Έναρξη και ανοίξτε τον Πίνακα Ελέγχου αναζητώντας το. Εναλλακτικά, μπορείτε να κάνετε κλικ στο εικονίδιο με το γρανάζι για να ανοίξετε το εργαλείο Ρυθμίσεις εάν είστε χρήστης των Windows 10.
- Στον Πίνακα Ελέγχου, ορίστε τη ρύθμιση Προβολή ως Κατηγορία στην επάνω δεξιά γωνία και κάντε κλικ στο Κατάργηση εγκατάστασης προγράμματος στην ενότητα Προγράμματα.
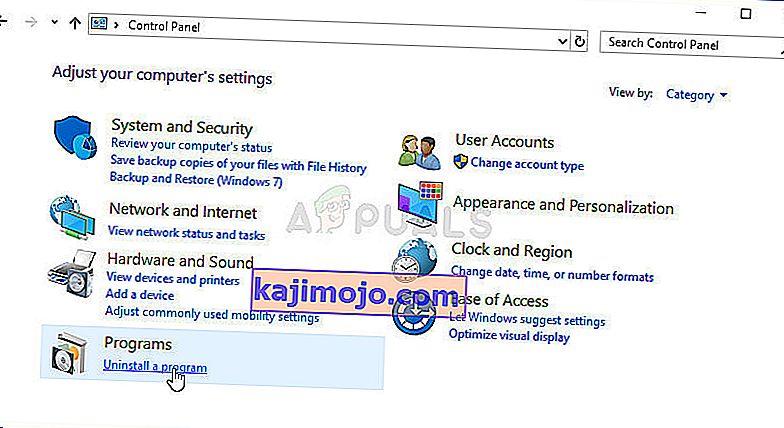
- Εάν χρησιμοποιείτε την εφαρμογή Ρυθμίσεις στα Windows 10, κάνοντας κλικ στο Εφαρμογές θα ανοίξει αμέσως μια λίστα με όλα τα εγκατεστημένα προγράμματα και εργαλεία στον υπολογιστή σας.
- Εντοπίστε το McAfee Antivirus στον Πίνακα Ελέγχου ή τις Ρυθμίσεις και κάντε κλικ στο Κατάργηση εγκατάστασης ή Κατάργηση.
- Πρέπει να επιβεβαιώσετε τυχόν παράθυρα διαλόγου που ενδέχεται να σας ζητούν να απεγκαταστήσετε το McAfee Antivirus και να ακολουθήσετε τις οδηγίες που θα εμφανιστούν στον οδηγό κατάργησης της εγκατάστασης.
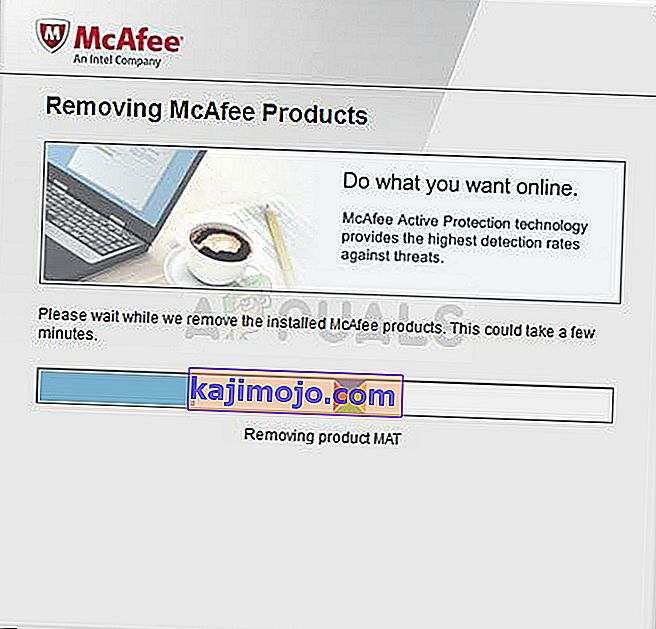
- Κάντε κλικ στο κουμπί Τέλος όταν η απεγκατασταθεί ολοκληρώσει τη διαδικασία και επανεκκινήστε τον υπολογιστή σας για να εφαρμόσετε τις αλλαγές.
Για να καθαρίσετε τα υπόλοιπα αρχεία που άφησε η McAfee, θα πρέπει να χρησιμοποιήσετε το McAfee Consumer Product Removal Tool (MCPR) το οποίο μπορεί να χρησιμοποιηθεί εύκολα ακολουθώντας τις παρακάτω οδηγίες:
- Πραγματοποιήστε λήψη του εργαλείου MCPR από τον επίσημο ιστότοπο της McAfee και κάντε διπλό κλικ στο αρχείο MCPR.exe που μόλις κατεβάσατε. Θα πρέπει να βρίσκεται στο φάκελο "Λήψεις" από προεπιλογή, αλλά μπορείτε επίσης να το ανοίξετε κάνοντας κλικ στο αρχείο στη σελίδα Λήψεις του προγράμματος περιήγησής σας.
- Εάν δείτε μια προειδοποίηση UAC ασφαλείας που σας ζητά να επιλέξετε εάν επιτρέπετε στην εφαρμογή να κάνει αλλαγές στον υπολογιστή σας, κάντε κλικ στο κουμπί Ναι, Συνέχεια ή Εκτέλεση , ανάλογα με την έκδοση των Windows που έχετε εγκαταστήσει.
- Στην οθόνη αφαίρεσης λογισμικού McAfee, κάντε κλικ στο κουμπί Επόμενο και κάντε κλικ στην επιλογή Συμφωνώ για να αποδεχτείτε τη συμφωνία άδειας χρήσης τελικού χρήστη (EULA).
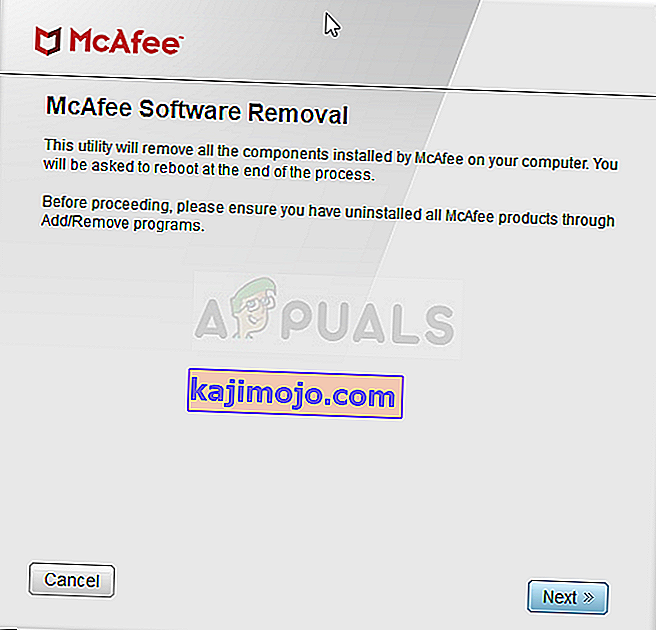
- Στην οθόνη Επικύρωση ασφαλείας, πληκτρολογήστε τους χαρακτήρες ασφαλείας ακριβώς όπως φαίνεται στην οθόνη σας (η επικύρωση είναι πεζού). Κάντε κλικ στο κουμπί Επόμενο . Αυτό το βήμα αποτρέπει την ακούσια χρήση του MCPR.
- Αφού ολοκληρωθεί η διαδικασία αφαίρεσης, θα πρέπει να δείτε το αναδυόμενο πλήρες αφαίρεσης που σημαίνει ότι τα προϊόντα McAfee έχουν αφαιρεθεί με επιτυχία από τον υπολογιστή σας.
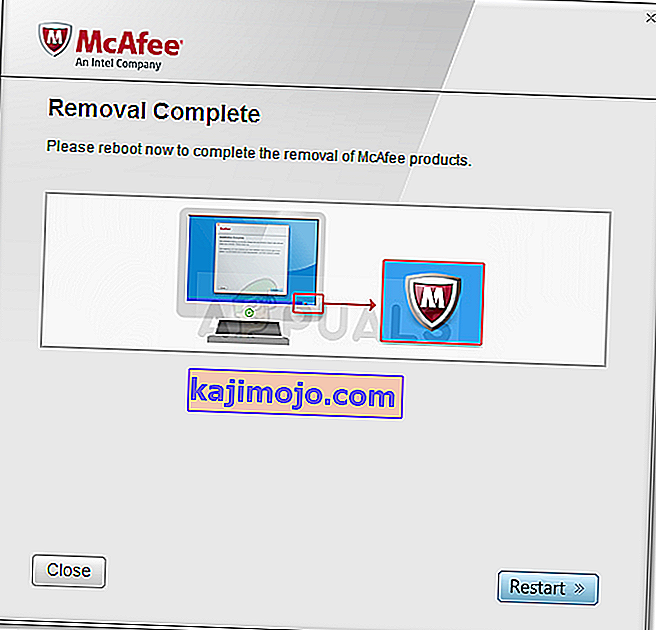
- Ωστόσο, αν δείτε την Εκκαθάριση Ανεπιτυχής μήνυμα, ο καθαρισμός έχει αποτύχει και θα πρέπει να επανεκκινήσετε τον υπολογιστή σας και δοκιμάστε ξανά την όλη διαδικασία.
- Επανεκκινήστε τον υπολογιστή σας αφού ολοκληρωθεί η διαδικασία και ελέγξτε αν το McAfee Antivirus έχει αφαιρεθεί από τον υπολογιστή σας. Επιπλέον, ελέγξτε αν εξακολουθείτε να αντιμετωπίζετε το IPv4 χωρίς πρόβλημα πρόσβασης στο Διαδίκτυο