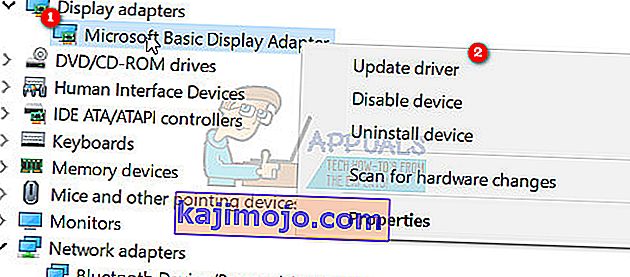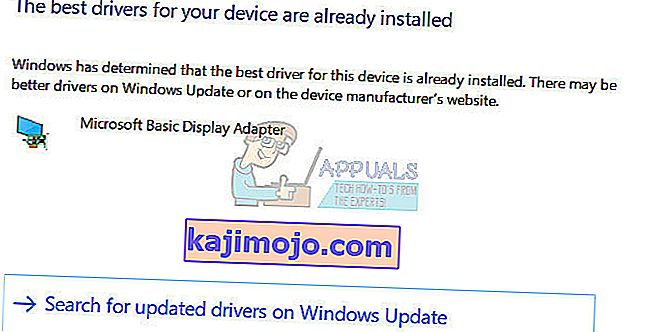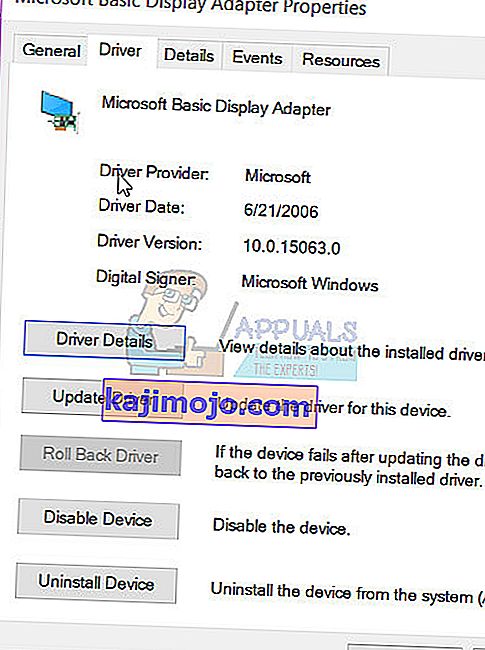Ορισμένοι χρήστες των Windows 10 και μερικοί χρήστες των Windows 8 ανέφεραν ένα σφάλμα που αφορούσε το Microsoft Visual C ++ Runtime Library. Όταν ανοίγει η Εξερεύνηση των Windows, παρουσιάστηκε τυχαία ένα σφάλμα χρόνου εκτέλεσης. Αυτό το ζήτημα προκαλείται από μια ελαττωματική βιβλιοθήκη χρόνου εκτέλεσης Visual C ++ ή ορισμένες εφαρμογές που χρησιμοποιούν το χρόνο εκτέλεσης. Για να επιδιορθώσουμε αυτό το ζήτημα, θα επανεγκαταστήσουμε το Visual C ++ Runtime, θα εκτελέσουμε ενημερώσεις των Windows, θα ξεριζώσουμε τις αιτίες.
Αυτό το ζήτημα μεταφέρεται επίσης στην ενημέρωση δημιουργών των Windows 10 και πολλοί χρήστες λαμβάνουν επίσης σφάλματα χρόνου εκτέλεσης στην έκδοση Creators Update των Windows 10.

Επιδιόρθωση κατεστραμμένων αρχείων συστήματος
Πραγματοποιήστε λήψη και εκτελέστε το Restoro για σάρωση για κατεστραμμένα αρχεία από εδώ , εάν διαπιστωθεί ότι τα αρχεία είναι κατεστραμμένα και λείπουν επιδιορθώστε τα και, στη συνέχεια, ελέγξτε αν επιλύει το πρόβλημα, εάν όχι, συνεχίστε με τις Λύσεις που αναφέρονται παρακάτω.
Μέθοδος 1: Ενημέρωση προγράμματος οδήγησης οθόνης
- Κρατήστε πατημένο το πλήκτρο Windows και πατήστε X και μεταβείτε στη Διαχείριση συσκευών.
- Εντοπίστε προσαρμογείς οθόνης και κάντε δεξί κλικ στον προσαρμογέα οθόνης.
- Επιλέξτε Ενημέρωση προγράμματος οδήγησης
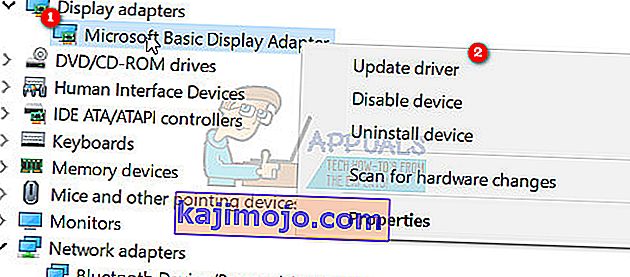
- Επιλέξτε Αυτόματη αναζήτηση για Ενημερωμένο πρόγραμμα οδήγησης, εάν αναφέρει ότι τα Καλύτερα προγράμματα οδήγησης για τη συσκευή σας είναι ήδη εγκατεστημένα , επιλέξτε τη δεύτερη επιλογή Αναζήτηση για ενημερωμένα προγράμματα οδήγησης στο Windows Update και κάντε κλικ στην επιλογή ελέγχου για ενημερώσεις , εάν οι ενημερώσεις εντοπίσουν νέα προγράμματα οδήγησης, εγκαταστήστε τα άλλα μεταβείτε στη Μέθοδο 2 .
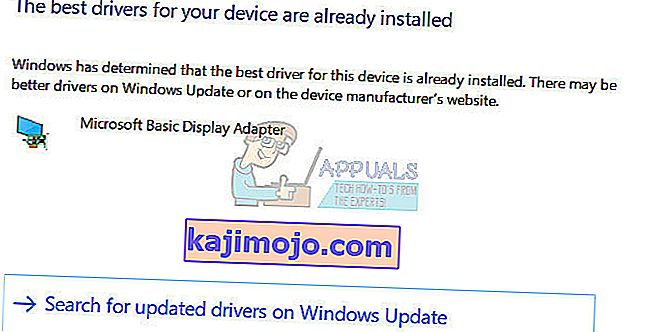
Μέθοδος 2: Rollback / Reinstall Display Driver
Αυτή η μέθοδος λειτούργησε για πολλά άτομα, καθώς το Runtime απαιτείται από πολλές άλλες εφαρμογές και τα Windows εξαρτώνται σε μεγάλο βαθμό από αυτήν και εάν προκαλεί μόνο σφάλματα με μία ή δύο εφαρμογές, τότε είναι πιθανότατα ένα ζήτημα ασύμβατης ικανότητας. Σε αυτήν την περίπτωση, θα πρότεινα την επαναφορά στην προηγούμενη έκδοση του Display Adapter και εάν δεν υπάρχουν διαθέσιμες προηγούμενες εκδόσεις, τότε επανεγκαταστήστε μια παλαιότερη έκδοση από τον προηγούμενο χρόνο για δοκιμή. Πρέπει επίσης να βεβαιωθείτε ότι σταματάτε τα Windows από την αυτόματη ενημέρωση προγραμμάτων οδήγησης, εάν αυτή η μέθοδος λειτουργεί.
Σημείωση: Εάν κάνετε επαναφορά του προγράμματος οδήγησης, τότε τα Windows δεν θα το επανεγκαταστήσουν. Εάν επανεγκαταστήσετε το πρόγραμμα οδήγησης, το Windows Update μπορεί να το εγκαταστήσει ξανά όταν εντοπίσει μια νεότερη έκδοση του προγράμματος οδήγησης μέσω του Windows Update, οπότε ανατρέξτε στην ενότητα " //appuals.com/stop-windows-automatically-installing-outdated-drivers/ ".
- Κρατήστε πατημένο το πλήκτρο Windows και πατήστε X
- Επιλέξτε Διαχείριση συσκευών . Κάντε δεξί κλικ στον προσαρμογέα οθόνης και επιλέξτε την καρτέλα προγράμματος οδήγησης .
- Κάντε κλικ στο Roll Back, δοκιμάστε μετά από κάθε επαναφορά για να δείτε ποια έκδοση λειτουργεί για εσάς.
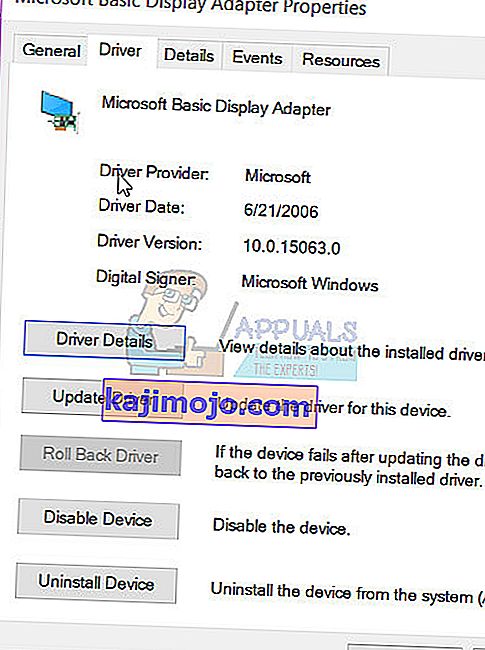
- Εάν κανένα δεν λειτουργεί, εγκαταστήστε ξανά τον προσαρμογέα οθόνης από την τοποθεσία του κατασκευαστή και απενεργοποιήστε τις ενημερώσεις από την αυτόματη εγκατάσταση του προγράμματος οδήγησης. ^ δείτε τον παραπάνω σύνδεσμο. Εάν η αντιμετώπιση προβλημάτων της μεθόδου 1 και της μεθόδου 2 αποτύχει, μπορείτε να δοκιμάσετε να εγκαταστήσετε ξανά τις βιβλιοθήκες χρόνου εκτέλεσης V C ++.
Μέθοδος 3: Επανεγκατάσταση του χρόνου εκτέλεσης του Visual C ++
- Πατήστε το πλήκτρο Windows + R, appwiz. cpl και μετά πατήστε Enter .
- Εντοπίστε τα προγράμματα Microsoft Visual C ++ στη λίστα.
- Επιλέξτε κάθε καταχώρηση και, στη συνέχεια, κάντε κλικ στο Κατάργηση εγκατάστασης .
- Κατεβάστε ένα νέο αντίγραφο του Microsoft Visual C ++ Runtime από εδώ και στη συνέχεια εγκαταστήστε το.

Μέθοδος 4: Επιδιόρθωση χρόνου εκτέλεσης Visual C ++
- Πατήστε το πλήκτρο Windows + R, appwiz. cpl και μετά πατήστε Enter .
- Περιηγηθείτε στη λίστα και απεγκαταστήστε όλους τους χρόνους εκτέλεσης του Microsoft Visual C ++ εκτός από το 2010 και το 2012.
- Εντοπίστε το Microsoft Visual C ++ Runtime 2012 στη λίστα των εγκατεστημένων εφαρμογών.
- Επιλέξτε αυτήν την καταχώρηση και, στη συνέχεια, κάντε κλικ στην επιλογή Κατάργηση εγκατάστασης / επιδιόρθωση και θα εμφανιστούν επιλογές για επιδιόρθωση , απεγκατάσταση ή ακύρωση .
- Κάντε κλικ στο Επιδιόρθωση και αφήστε τη διαδικασία να ολοκληρωθεί. Θα σας ζητηθεί να κάνετε επανεκκίνηση του υπολογιστή σας. Μετά την επανεκκίνηση του υπολογιστή σας, το πρόβλημά σας θα λυθεί.

Μέθοδος 5: Απεγκατάσταση εφαρμογών
Ορισμένες εφαρμογές έχουν αναφερθεί ότι προκαλούν το Visual C ++ σε σφάλμα του Explorer. Η απεγκατάσταση αυτών των εφαρμογών θα επιλύσει το πρόβλημα. Μπορείτε να επανεγκαταστήσετε αυτές τις εφαρμογές αργότερα για να δείτε εάν αλλάζει η κατάσταση.
- Πατήστε το πλήκτρο Windows + R, cpl και μετά πατήστε Enter .
- Δοκιμάστε να απεγκαταστήσετε τις ακόλουθες εφαρμογές που καταγράφηκαν για να προκαλέσουν προβλήματα. Διαφορετικά, δοκιμάστε να καταργήσετε τις εφαρμογές που εγκαταστήσατε πρόσφατα.
- Visual Studio 2013
- AutoCAD
- Επιφάνεια εργασίας Bing
- Επανεκκινήστε τον υπολογιστή σας και επιβεβαιώστε εάν το πρόβλημα έχει επιλυθεί.
Μέθοδος 6: Εκτέλεση καθαρής εκκίνησης
Σε μια "Καθαρή" Εκκίνηση φορτώνονται μόνο οι απαραίτητες υπηρεσίες και εφαρμογές. Αποτρέπει τη φόρτωση όλων των εφαρμογών τρίτων κατά την εκκίνηση, επομένως, εάν υπήρχε οποιαδήποτε διένεξη μεταξύ μιας εφαρμογής και του λογισμικού "Visual C ++", θα πρέπει να διορθωθεί. Για να ξεκινήσετε μια "Εκκαθάριση" εκκίνησης:
- Συνδεθείτε στον υπολογιστή με λογαριασμό διαχειριστή.
- Πατήστε " Windows " + " R " για να ανοίξετε το μήνυμα " RUN ".

- Πληκτρολογήστε " msconfig " και πατήστε " Enter ".

- Κάντε κλικ στην επιλογή " Υπηρεσίες " και αποεπιλέξτε το κουμπί " Απόκρυψη όλων των υπηρεσιών της Microsoft ".

- Κάντε κλικ στην επιλογή " Απενεργοποίηση όλων " και στη συνέχεια στο " OK ".

- Κάντε κλικ στην καρτέλα " Εκκίνηση " και κάντε κλικ στην επιλογή " Άνοιγμα διαχείρισης εργασιών ".

- Κάντε κλικ στο κουμπί " Εκκίνηση " στη διαχείριση εργασιών.
- Κάντε κλικ σε οποιαδήποτε εφαρμογή στη λίστα που έχει γράψει " Ενεργοποιημένο " δίπλα της και επιλέξτε " Απενεργοποίηση ".

- Επαναλάβετε αυτήν τη διαδικασία για όλες τις εφαρμογές στη λίστα και επανεκκινήστε τον υπολογιστή σας.
- Τώρα ο υπολογιστής σας έχει εκκίνηση της « Clean Bo o κατάσταση t».
- Ελέγξτε για να δείτε εάν το πρόβλημα εξαφανιστεί.
- Εάν το σφάλμα δεν αντιμετωπίζεται πλέον, αυτό σημαίνει ότι προκάλεσε τρίτη εφαρμογή ή υπηρεσία.
- Ξεκινήστε με δυνατότητα μία υπηρεσία κάθε φορά με τον ίδιο τρόπο και στάση , όταν το σφάλμα έρχεται πίσω .
- Re - εγκατάσταση της υπηρεσίας / εφαρμογής με δυνατότητα οποία η λάθος έρχεται πίσω ή να κρατήσει την αναπηρία .
Μέθοδος 7: Κατάργηση εγκατάστασης Intel True Key
Αναφέρθηκε ότι μερικές φορές το λογισμικό True Key της Intel μπορεί να επηρεάσει σημαντικά στοιχεία του λειτουργικού συστήματος και να προκαλέσει αυτό το ζήτημα. Επομένως, σε αυτό το βήμα, θα το απεγκαταστήσουμε εντελώς από τον υπολογιστή. Γι'αυτό:
- Πατήστε ταυτόχρονα τα κουμπιά " Windows " + " I ".
- Κάντε κλικ στην επιλογή " Εφαρμογές ".

- Κάντε κύλιση προς τα κάτω και κάντε κλικ στην επιλογή " Intel True Key " στη λίστα.
- Επιλέξτε το κουμπί « απεγκατάσταση » και κάντε κλικ στο « ναι » στην προειδοποίηση.

- Περιμένετε να καταργηθεί η εγκατάσταση του λογισμικού και ελέγξτε αν το πρόβλημα παραμένει.
Μέθοδος 8: Εκτέλεση διαγνωστικών
- Τερματίστε τις τρέχουσες διαδικασίες της Εξερεύνησης των Windows πατώντας Ctrl + Shift + Esc και στη συνέχεια επιλέγοντας την καρτέλα Process .
- Αναζητήστε την Εξερεύνηση των Windows (explorer.exe) από τις εφαρμογές που εκτελούνται, κάντε δεξί κλικ πάνω της και κάντε κλικ στην επιλογή Τέλος εργασίας .
- Πατήστε το πλήκτρο Windows + R και πληκτρολογήστε MdSched και κάντε κλικ στο OK .
- Επιλέξτε Επανεκκίνηση τώρα και ελέγξτε για προβλήματα .
- Ακολουθήστε τον οδηγό για έλεγχο και επίλυση τυχόν προβλημάτων μνήμης.
Εάν καμία από αυτές τις μεθόδους δεν επιλύσει το πρόβλημά σας, ανατρέξτε σε αυτό το άρθρο ή δοκιμάστε να ενημερώσετε τα Windows.