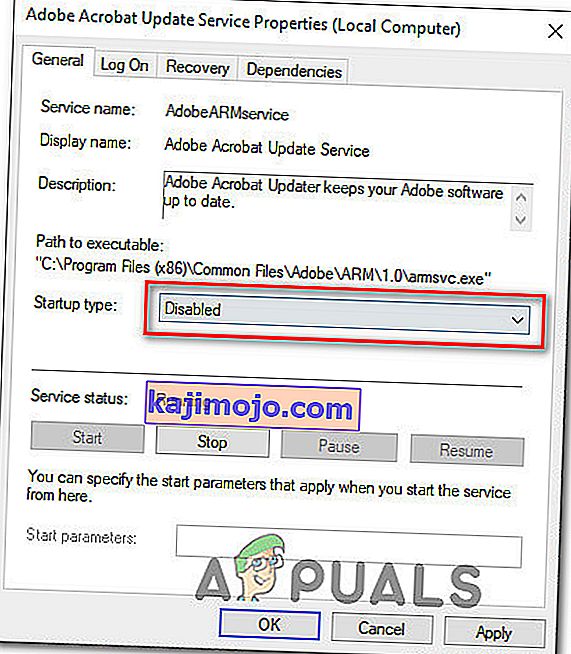Ενώ τα Windows 10 είναι η πιο πρόσφατη και μεγαλύτερη επανάληψη του λειτουργικού συστήματος των Windows που υπάρχει, απέχει πολύ από το τέλειο. Σε αυτήν την περίπτωση, η Microsoft κυκλοφορεί περιοδικά τόνους ενημερώσεων τόσο για τα Windows 10 όσο και για τα προγράμματα και τις εφαρμογές που περιέχει. Σε αντίθεση με τις παλαιότερες εκδόσεις των Windows, ωστόσο, όλες οι ενημερώσεις που διατίθενται σε υπολογιστές με Windows 10 μέσω του Windows Update είναι υποχρεωτικές και λαμβάνονται αυτόματα και εγκαθίστανται ταυτόχρονα. Ανεξάρτητα από τη σημαντική κατάσταση μιας ενημέρωσης και ανεξάρτητα από το αν θέλετε ή όχι να την εγκαταστήσετε, θα ληφθεί και θα εγκατασταθεί τελικά, παρόλο που έχετε τη δύναμη να καθυστερήσετε ελαφρώς την εμφάνιση.
Μερικοί χρήστες των Windows 10, δυστυχώς, επηρεάστηκαν και εξακολουθούν να επηρεάζονται από ένα ζήτημα όπου οι υπολογιστές τους συσσωρεύουν τόνους εκκρεμών ενημερώσεων, ορισμένοι από τους οποίους επισημαίνονται ως αναμονή για λήψη, ορισμένοι επισημαίνονται ως αναμονή για εγκατάσταση, αλλά κανένας στην πραγματικότητα δεν μεταφορτώνεται ή εγκατεστημένη, ανεξάρτητα από το πόσες φορές οι χρήστες που επηρεάζονται προσπαθούν να τις κατεβάσουν και να τις εγκαταστήσουν. Όταν οι χρήστες που επηρεάζονται από αυτό το ζήτημα μεταβαίνουν στο Windows Update , βλέπουν μια λίστα με όλες τις διαθέσιμες ενημερώσεις για τον υπολογιστή τους, αλλά δεν μπορούν να πραγματοποιήσουν λήψη ή / και εγκατάσταση από αυτές, παρόλο που ορισμένες επισημαίνονται ως αναμονή για λήψη και ορισμένοι περιμένουν να εγκατασταθεί.
Ευτυχώς, όμως, αυτό το πρόβλημα δεν είναι αδιέξοδο και μπορεί να επιλυθεί με αρκετά απλά μέσα. Ακολουθούν οι τρεις πιο αποτελεσματικές λύσεις που μπορείτε να χρησιμοποιήσετε για να προσπαθήσετε να διορθώσετε αυτό το πρόβλημα:
Επιδιόρθωση κατεστραμμένων αρχείων συστήματος
Πραγματοποιήστε λήψη και εκτελέστε το Restoro για σάρωση για κατεστραμμένα αρχεία από εδώ , εάν διαπιστωθεί ότι τα αρχεία είναι κατεστραμμένα και λείπουν επιδιορθώστε τα και, στη συνέχεια, ελέγξτε αν επιλύει το πρόβλημα, εάν όχι, συνεχίστε με τις Λύσεις που αναφέρονται παρακάτω.
Πριν προχωρήσετε: Φροντίστε να αφήσετε τη διαδικασία για τουλάχιστον μία ώρα ή δύο, για να βεβαιωθείτε ότι τα Windows δεν ξεκινούν μόνο τις ενημερώσεις.
Λύση 1: Εκτελέστε την Αντιμετώπιση προβλημάτων του Windows Update
Εάν ένα στοιχείο των Windows 10 δεν λειτουργεί ή συμπεριφέρεται όπως θα έπρεπε, αυτό που πρέπει να κάνετε είναι απλώς να εκτελέσετε το ενσωματωμένο βοηθητικό πρόγραμμα αντιμετώπισης προβλημάτων των Windows 10, αλλά να το εκτελέσετε ειδικά για το στοιχείο που δεν λειτουργεί. Το ίδιο ισχύει και για το Windows Update - δεδομένου ότι το Windows Update συμπεριφέρεται παράξενα, η πρώτη λύση που πρέπει να δοκιμάσετε είναι η εκτέλεση του Windows Update Troubleshooter. Για να το κάνετε αυτό, πρέπει:
- Ανοίξτε τον Πίνακα Ελέγχου .
- Εναλλαγή σε εικονίδια
- Κάντε κλικ στην Αντιμετώπιση προβλημάτων .
- Κάντε κλικ στο Προβολή όλων στο αριστερό παράθυρο.
- Κάντε κλικ στο Windows Update .
- Κάντε κλικ στο Επόμενο και, στη συνέχεια, συνεχίστε με το εργαλείο αντιμετώπισης προβλημάτων μέχρι το τέλος, ακολουθώντας τις οδηγίες που εμφανίζονται στην οθόνη.
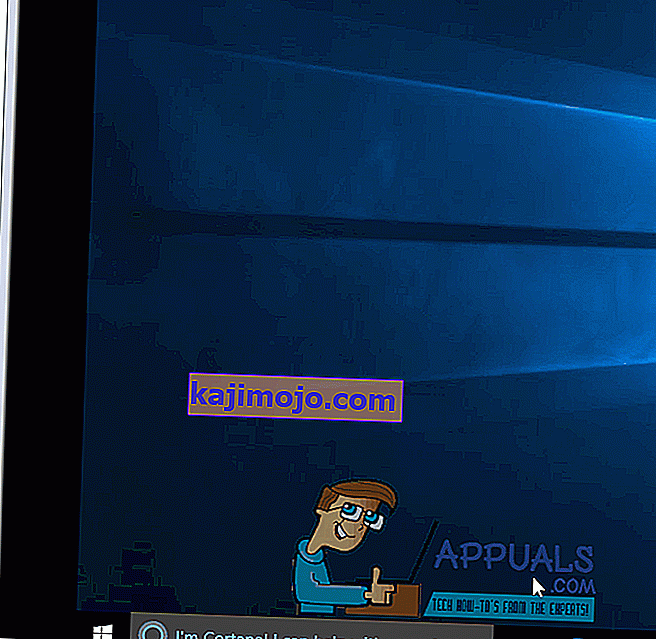
Το εργαλείο αντιμετώπισης προβλημάτων θα προσπαθήσει να εντοπίσει οποιοδήποτε και όλα τα προβλήματα με το Windows Update και να διορθώσει τυχόν προβλήματα που εντοπίζει. Μόλις εκτελέσετε με επιτυχία το εργαλείο αντιμετώπισης προβλημάτων, θα πρέπει να επανεκκινήσετε τον υπολογιστή σας και να προσπαθήσετε να πραγματοποιήσετε λήψη και εγκατάσταση των Ενημερώσεων των Windows μόλις ξεκινήσει για να δείτε εάν το πρόβλημα παραμένει.
Λύση 2: Βεβαιωθείτε ότι εκτελούνται όλες οι υπηρεσίες που σχετίζονται με το Windows Update
Ενδέχεται να αντιμετωπίζετε αυτό το ζήτημα του Windows Update εάν μία ή περισσότερες από τις υπηρεσίες που σχετίζονται με το Windows Update είτε δεν είναι ενεργοποιημένες είτε δεν εκτελούνται στον υπολογιστή σας. Σε αυτήν την περίπτωση, αυτό το ζήτημα μπορεί να αντιμετωπιστεί εύκολα διασφαλίζοντας ότι όλες οι υπηρεσίες που σχετίζονται με το Windows Update είναι ενεργοποιημένες και λειτουργούν.
- Κρατήστε πατημένο το πλήκτρο λογότυπου των Windows και, ενώ το κάνετε αυτό, πατήστε το πλήκτρο R για να ανοίξετε μια εκτέλεση
- Πληκτρολογήστε υπηρεσίες. msc στο παράθυρο διαλόγου Εκτέλεση και πατήστε Enter .
- Εντοπίστε και κάντε δεξί κλικ στην υπηρεσία Windows Update και κάντε κλικ στο Properties .
- Ορίστε τον τύπο εκκίνησης της υπηρεσίας σε Αυτόματο , εάν η υπηρεσία σταματήσει, κάντε κλικ στο Έναρξη για να την ξεκινήσετε, κάντε κλικ στο Εφαρμογή και στη συνέχεια κάντε κλικ στο OK .
- Εντοπίστε και κάντε δεξί κλικ στο Background Intelligent Transfer Service ( BITS ) και κάντε κλικ στο Properties .
- Επαναλάβετε το βήμα 4 .
- Εντοπίστε και κάντε δεξί κλικ στην κρυπτογραφική υπηρεσία και κάντε κλικ στο Properties .
- Επαναλάβετε το βήμα 4 .
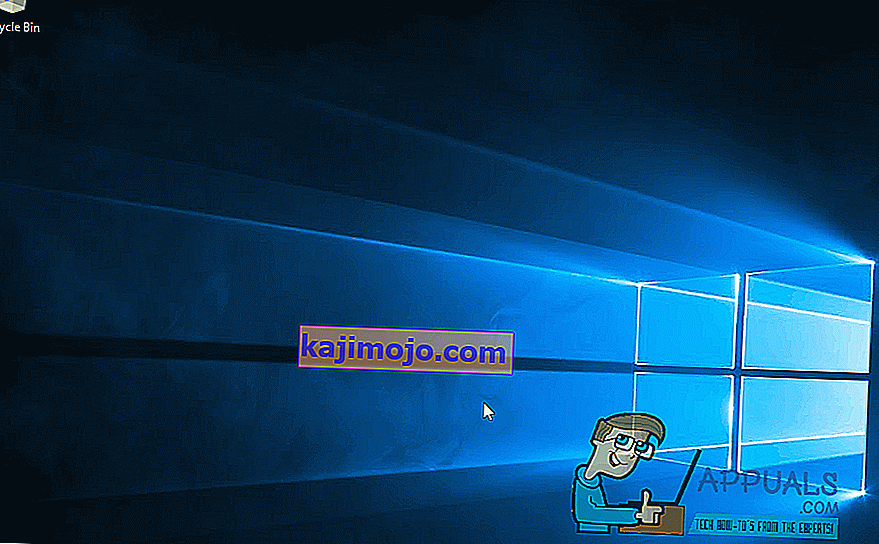
Κλείστε το βοηθητικό πρόγραμμα, επανεκκινήστε τον υπολογιστή σας και ελέγξτε αν το πρόβλημα έχει επιλυθεί ή όχι μόλις ξεκινήσει.
Λύση 3: Διορθώστε το πρόβλημα μέσω μιας αυξημένης γραμμής εντολών
Εάν καμία από τις λύσεις που αναφέρονται και περιγράφονται παραπάνω δεν λειτούργησε για εσάς, ίσως μπορείτε να επιλύσετε αυτό το ζήτημα μέσω μιας αυξημένης γραμμής εντολών. Για να το κάνετε αυτό, πρέπει να:
- Κάντε δεξί κλικ στο κουμπί Έναρξη μενού για να ανοίξετε το μενού WinX .
- Κάντε κλικ στη γραμμή εντολών (Διαχειριστής) .
- Ένα προς ένα, πληκτρολογήστε τις ακόλουθες εντολές στην ανυψωμένη γραμμή εντολών , πατώντας Enter μετά την πληκτρολόγηση σε κάθε μία και περιμένετε να εκτελεστεί μια εντολή πλήρως πριν πληκτρολογήσετε την επόμενη:
net stop wuauserv net stop cryptSvc net stop bits net stop msiserver ren C: \ Windows \ SoftwareDistribution SoftwareDistribution.old ren C: \ Windows \ System32 \ catroot2 catroot2.old net start wuauserv net start cryptSvc net start bits net start msiserver net τοπική ομάδα διαχειριστών / add net localgroup διαχειριστές localservice / add
Μόλις όλες οι παραπάνω εντολές έχουν εκτελεστεί πλήρως, κλείστε τη γραμμή εντολών και επανεκκινήστε τον υπολογιστή σας.
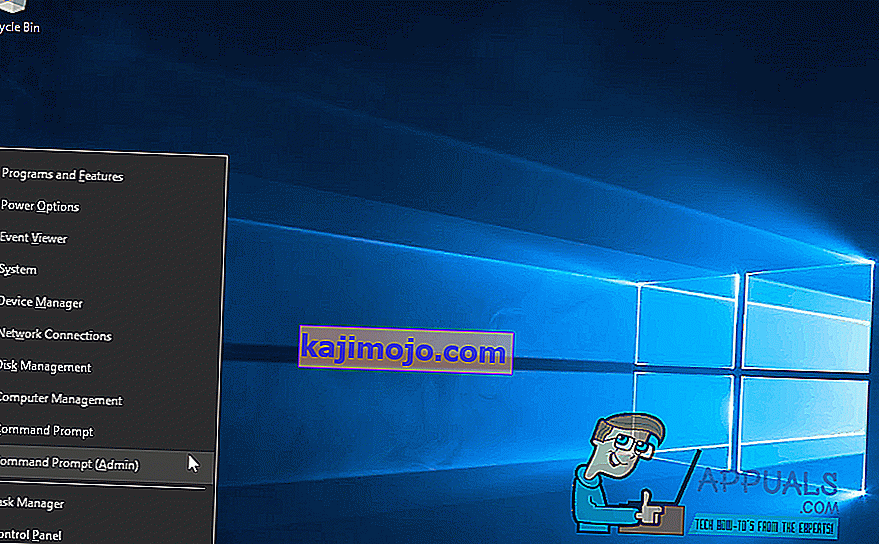
Ελέγξτε αν είστε πλέον σε θέση να πραγματοποιήσετε λήψη και εγκατάσταση ενημερώσεων μέσω του Windows Update μόλις ξεκινήσει ο υπολογιστής σας.
Λύση 4: Διαγραφή αρχείων ενημέρωσης
Σε ορισμένες περιπτώσεις, είναι πιθανό τα αρχεία εγγραφής των Windows να έχουν καταστραφεί κατά τη λήψη από τους διακομιστές τους. Συχνά μια αποσύνδεση κατά τη διαδικασία λήψης ή απώλεια πακέτου μπορεί να οδηγήσει σε αυτό το ζήτημα και τα αρχεία του Windows Update μπορεί να καταστραφούν. Επομένως, σε αυτό το βήμα, θα διαγράψουμε αυτά τα αρχεία ενημέρωσης. Γι'αυτό:
- Πατήστε "Windows" + "R" για να ανοίξετε το μήνυμα Εκτέλεσης.
- Πληκτρολογήστε "Services.MSC" για να ανοίξετε το παράθυρο του διαχειριστή υπηρεσιών.

- Στο παράθυρο διαχείρισης υπηρεσιών, μετακινηθείτε προς τα κάτω και αναζητήστε το "Windows Update" και το "Background Intelligent Service".
- Κάντε διπλό κλικ σε ένα προς ένα και αλλάξτε τον τύπο εκκίνησης σε "Απενεργοποιημένο".
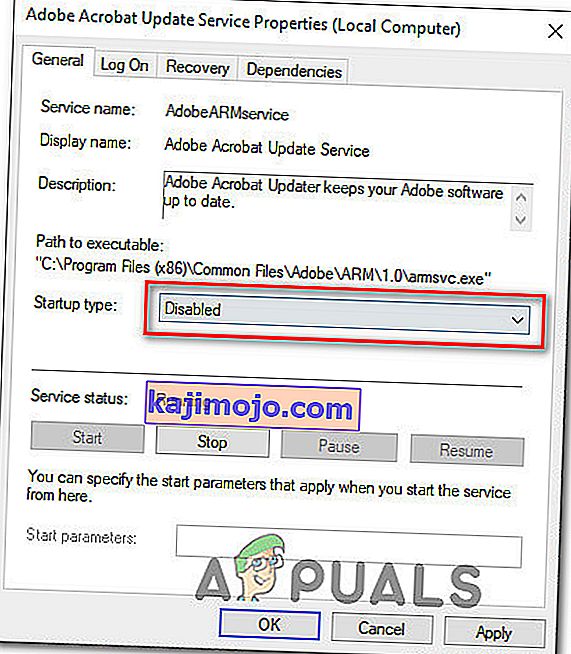
- Κάντε κλικ στο "Διακοπή" για να τις απενεργοποιήσετε και, στη συνέχεια, αποθηκεύστε τις αλλαγές σας.
- Μετά από αυτό, μεταβείτε στον ακόλουθο φάκελο στη μονάδα root.
C: \ Windows \ SoftwareDistribution
- Ανοίξτε το φάκελο, πατήστε "Ctrl" + "A" για να επιλέξετε όλα τα αρχεία και, στη συνέχεια, πατήστε "Shift" + "Delete" για να τα αφαιρέσετε από τον υπολογιστή σας.
- Μετά τη διαγραφή των αρχείων, επιστρέψτε στο παράθυρο διαχείρισης υπηρεσιών και ενεργοποιήστε και τις δύο υπηρεσίες που απενεργοποιήσαμε στα πρώτα βήματα.
- Πατήστε "Windows" + "I" για να ανοίξετε τις ρυθμίσεις και κάντε κλικ στο "Ενημέρωση και ασφάλεια".

- Επιλέξτε "Windows Update" από το αριστερό παράθυρο και επιλέξτε το κουμπί "Έλεγχος για ενημερώσεις" .
- Check to see if the issue still persists.
Solution 5: Turn OFF Metered Connection
In some cases, the internet connection that you are using might be setup as a metered connection due to which the download restriction might be implemented on it. Therefore, in this step, we will be turning this metered connection OFF and then check to see if the issue still persists. For that:
- Press “Windows” + “I” to open settings.
- Click on the “Networkand Internet” option.

- Click on the “Wifi” option on the left pane and select “Manage known Networks” in the next window.

- Click on the Wifi name in the next window and select “Properties”.
- Κάντε κλικ στο "Toggle" για "Set as Metered Connection" για να το απενεργοποιήσετε.
- Ελέγξτε αν το πρόβλημα παραμένει.
Περισσότερες λύσεις:
- Δοκιμάστε να αλλάξετε τους διακομιστές DNS και ελέγξτε για ενημερώσεις.
- Κατεβάστε αυτό το εργαλείο και εκτελέστε το, μεταβείτε στην ενότητα επισκευών και καταργήστε την επιλογή όλων των επιλογών εκτός από την "Επιδιόρθωση ενημερώσεων των Windows".
- Προσπαθήστε να επαναφέρετε μια ενημέρωση συστήματος και, στη συνέχεια, ελέγξτε ξανά για την ενημέρωση.
- Φροντίστε να εκτελέσετε μια πλήρη σάρωση ιών του συστήματος.
- Εκτελέστε σάρωση DISM, SFC και Chkdsk.
- Εκτελέστε καθαρή εγκατάσταση των Windows μετά τη λήψη του πιο πρόσφατου ISO από τον ιστότοπο της Microsoft