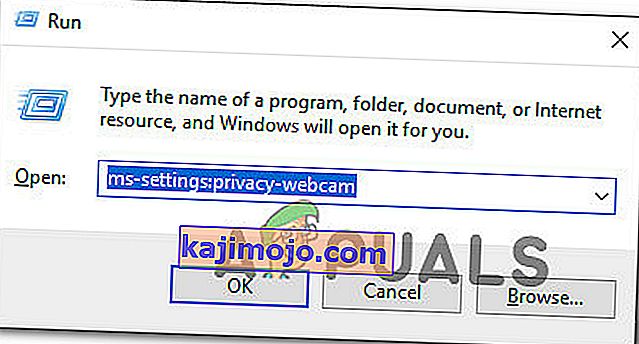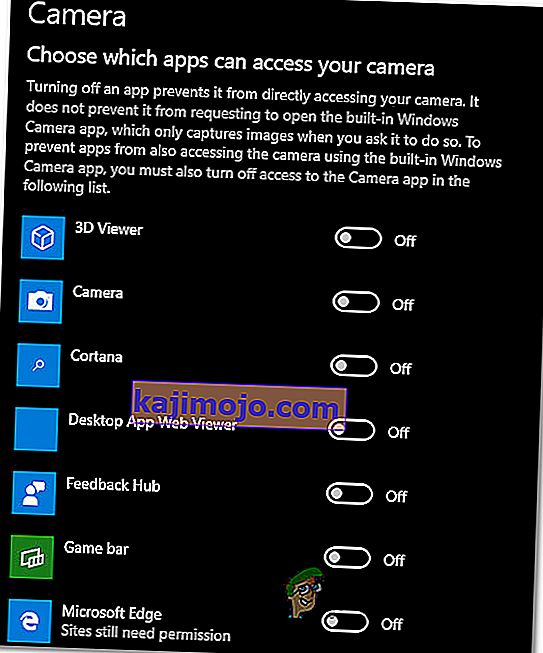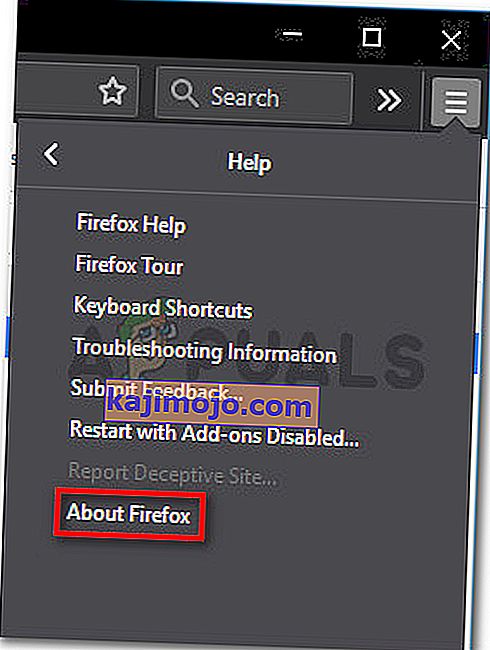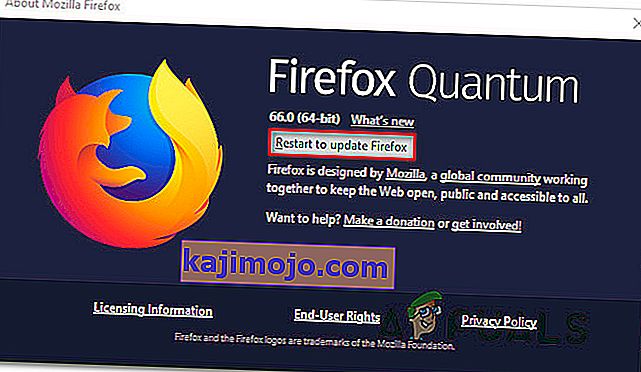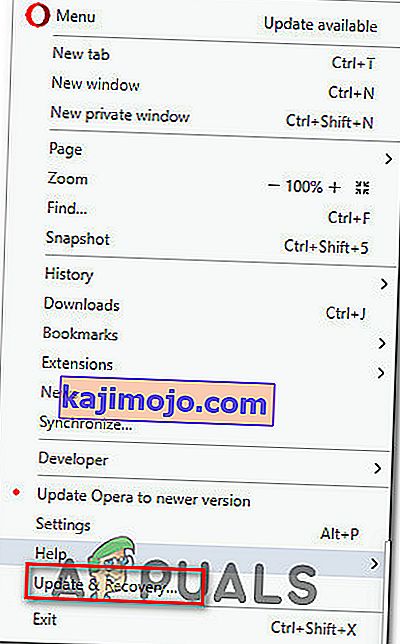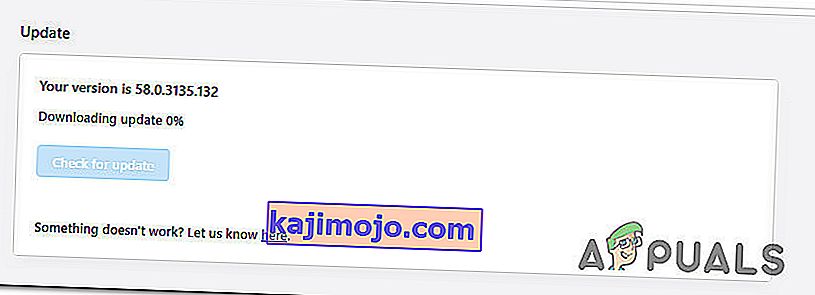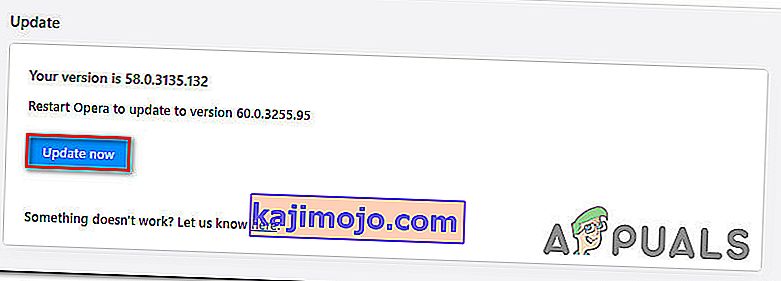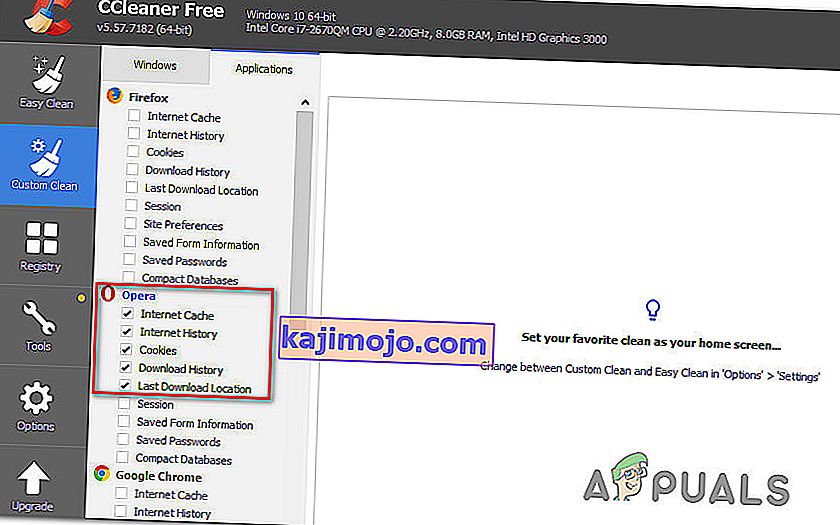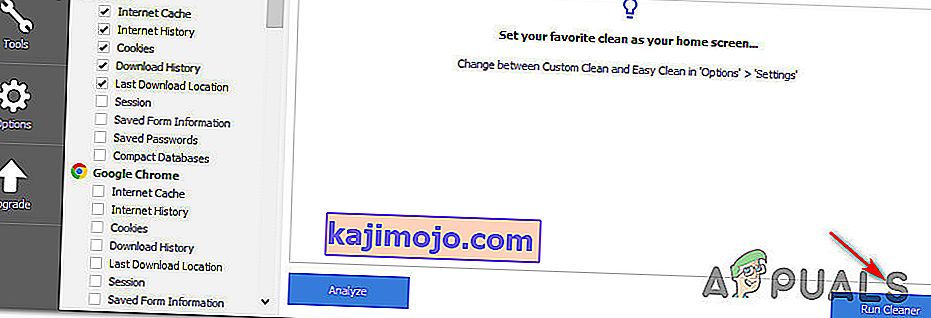Αρκετοί χρήστες μας έκαναν ερωτήσεις αφού δεν μπορούσαν να χρησιμοποιήσουν την κάμερα με το Omegle. Στις περισσότερες περιπτώσεις, αναφέρεται ότι το ζήτημα συνοδεύεται από το ακόλουθο μήνυμα σφάλματος: " Σφάλμα με κάμερα: Η συσκευή που ζητήθηκε δεν βρέθηκε". Οι περισσότεροι επηρεαζόμενοι χρήστες αναφέρουν ότι η κάμερα παλιότερα λειτουργούσε καλά στο Omegle και εξακολουθεί να λειτουργεί για άλλες εφαρμογές που το χρησιμοποιούν (συμπεριλαμβανομένων Skype, Messenger κ.λπ.). Το ζήτημα δεν φαίνεται να είναι συγκεκριμένο για μια συγκεκριμένη έκδοση των Windows, καθώς αναφέρεται ότι παρουσιάζεται σε Windows 7, Windows 8.1 και Windows 10.

Τι προκαλεί το πρόβλημα της κάμερας με το Omegle;
Διερευνήσαμε αυτό το συγκεκριμένο ζήτημα εξετάζοντας διάφορες αναφορές χρηστών και τις στρατηγικές επιδιόρθωσης που χρησιμοποιούνται συνήθως για την επίλυση ή την παράκαμψη αυτού του συγκεκριμένου ζητήματος. Με βάση τις έρευνές μας, υπάρχουν αρκετοί πιθανοί ένοχοι που ενδέχεται να προκαλέσουν αυτό το συγκεκριμένο ζήτημα:
- Αλλαγή πολιτικής Google - Το Chrome άλλαξε πρόσφατα την πολιτική του και τώρα επιτρέπει μόνο τη χρήση κάμερας web και μικροφώνου μέσω https, κάτι που το Omegle δεν κάνει πάντα. Σε αυτήν την περίπτωση, ο μόνος τρόπος αντιμετώπισης αυτού του ζητήματος είναι να χρησιμοποιήσετε ένα διαφορετικό πρόγραμμα περιήγησης.
- Ένα άλλο πρόγραμμα χρησιμοποιεί την κάμερα - Αυτό το ζήτημα μπορεί επίσης να προκύψει εάν η κάμερα web χρησιμοποιείται αυτήν τη στιγμή από άλλη εφαρμογή. Σε αυτήν την περίπτωση, θα μπορείτε να επιλύσετε το πρόβλημα εντοπίζοντας τον ένοχο και εμποδίζοντας την πρόσβαση στην κάμερα.
- Ξεπερασμένο πρόγραμμα περιήγησης - Σε ορισμένες περιπτώσεις, το ζήτημα θα προκύψει με πολύ παρωχημένες εκδόσεις του προγράμματος περιήγησης. Πολλοί επηρεασμένοι χρήστες ανέφεραν ότι το πρόβλημα επιλύθηκε αφού ενημέρωσαν το πρόγραμμα περιήγησής τους στην πιο πρόσφατη έκδοση.
- Κατεστραμμένα cookie προγράμματος περιήγησης - Τα cookies μπορούν επίσης να είναι υπεύθυνα για την περιορισμένη λειτουργικότητα του Omegle. Η εκκαθάρισή τους από το πρόγραμμα περιήγησης ή η χρήση λογισμικού τρίτου μέρους για αυτόματη κατάργησή τους θα επιλύσει το πρόβλημα σε αυτήν την περίπτωση.
Εάν αυτήν τη στιγμή θέλετε να επιλύσετε το ίδιο πρόβλημα και δεν έχετε αποτύχει, αυτό το άρθρο θα σας παράσχει πολλά βήματα αντιμετώπισης προβλημάτων. Παρακάτω, θα βρείτε μερικές μεθόδους που άλλοι χρήστες σε παρόμοια κατάσταση έχουν χρησιμοποιήσει επιτυχώς για την επίλυση προβλημάτων κάμερας με το Omegle. Όλες οι πιθανές διορθώσεις που θα δείτε παρακάτω επιβεβαιώνονται ότι είναι αποτελεσματικές από τουλάχιστον έναν χρήστη.
Για καλύτερα αποτελέσματα, σας συμβουλεύουμε να ακολουθήσετε τις μεθόδους με τη σειρά που παρουσιάζονται, καθώς οι παρακάτω οδηγοί ταξινομούνται κατά αποδοτικότητα και σοβαρότητα. Μία από τις επιδιορθώσεις πρέπει να καταλήξει στην επίλυση του προβλήματος ανεξάρτητα από τον ένοχο που καταλήγει να το προκαλεί.
Μέθοδος 1: Κλείστε άλλα προγράμματα που χρησιμοποιούν την κάμερα
Είναι επίσης πιθανό ότι η κάμερα δεν λειτουργεί στο Omegle επειδή χρησιμοποιείται αυτήν τη στιγμή από άλλη εφαρμογή. Κάθε φορά που συμβαίνει αυτό, το πρόγραμμα περιήγησης που χρησιμοποιείτε δεν θα μπορεί να λάβει άδεια χρήσης της κάμερας για το Omegle επειδή μια άλλη εφαρμογή το χρησιμοποιεί ήδη. Αρκετοί επηρεαζόμενοι χρήστες ανέφεραν ότι το πρόβλημα επιλύθηκε αφού έκλεισαν ένα άλλο πρόγραμμα που χρησιμοποιούσε τη λειτουργικότητα της κάμερας web Αυτό συνήθως αναφέρεται ότι είναι αποτελεσματικό με ενσωματωμένες κάμερες.
Μερικοί από τους πιο συνηθισμένους ένοχους που αναφέρονται σε αυτή τη συγκεκριμένη περίπτωση είναι Skype, Messenger (έκδοση UWP), Google Hangouts, Whatsapp Web και Viber.
Εάν δεν μπορείτε να καταλάβετε ποια εφαρμογή χρησιμοποιεί την κάμερα, είναι καλή ιδέα να απενεργοποιήσετε τα δικαιώματα για όλους (απλώς για να επιβεβαιώσετε ότι ο ένοχος είναι ένας από αυτούς).
Ακολουθεί ένας γρήγορος οδηγός για την απενεργοποίηση των αδειών εφαρμογών στην κάμερα:
- Πατήστε το πλήκτρο Windows + R για να ανοίξετε ένα παράθυρο διαλόγου Εκτέλεση. Στη συνέχεια, πληκτρολογήστε "ms-settings: privacy-webcam" και πατήστε Enter για να ανοίξετε την καρτέλα Κάμερα της εφαρμογής Ρυθμίσεις .
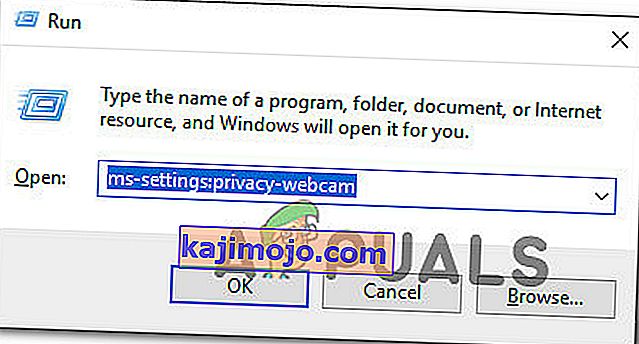
- Μόλις μεταβείτε στην καρτέλα Κάμερα, μετακινηθείτε προς τα κάτω στην επιλογή Επιλέξτε ποιες εφαρμογές έχουν πρόσβαση στην καρτέλα της κάμερας . Όταν φτάσετε εκεί, απενεργοποιήστε κάθε εναλλαγή έως ότου καμία εφαρμογή UWP (Universal Windows Platform) δεν επιτρέπεται να έχει πρόσβαση στην Κάμερά σας .
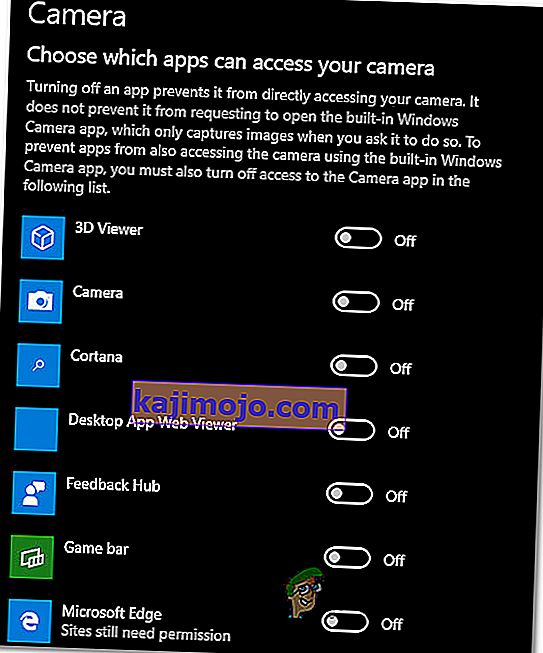
- Μόλις απενεργοποιηθεί κάθε άδεια κάμερας, ανοίξτε ξανά την εφαρμογή ιστού Omegle και δείτε εάν το πρόβλημα έχει επιλυθεί.
Σημείωση: Σε περίπτωση που το ζήτημα δεν παρουσιάζεται πλέον, ενώ δεν επιτρέπεται σε όλες τις εφαρμογές να χρησιμοποιούν την εφαρμογή, ενεργοποιήστε ξανά συστηματικά κάθε μία έως ότου καταλάβετε την υπεύθυνη εφαρμογή.
Αφού κλείσετε την εφαρμογή που χρησιμοποιούσε την κάμερα web, προσπαθήστε να χρησιμοποιήσετε την κάμερα με το Omegle και δείτε αν το πρόβλημα έχει επιλυθεί.
Εάν αυτή η επιδιόρθωση δεν ισχύει για την τρέχουσα κατάστασή σας ή δεν σας επέτρεψε να επιλύσετε το " Σφάλμα με κάμερα: Η συσκευή που ζητήθηκε δεν βρέθηκε", μεταβείτε στην επόμενη μέθοδο παρακάτω.
Μέθοδος 2: Ενημέρωση προγράμματος περιήγησης στην πιο πρόσφατη έκδοση
Το Omegle πέρασε από κάποιες αλλαγές που επηρέασαν τη λειτουργικότητά του με ορισμένα προγράμματα περιήγησης έως ότου ενέκριναν τη νέα τεχνολογία απελευθερώνοντας ενημερώσεις. Έχοντας αυτό κατά νου, είναι απολύτως πιθανό να αντιμετωπίζετε αυτό το συγκεκριμένο ζήτημα επειδή χρησιμοποιείτε ένα ξεπερασμένο πρόγραμμα περιήγησης που δεν είναι ακόμη εξοπλισμένο για την υποστήριξη του Omegle.
Τα καλά νέα είναι ότι όλα τα δημοφιλή προγράμματα περιήγησης έχουν πλέον προσαρμοστεί για να υποστηρίζουν το Omegle και τον τρόπο με τον οποίο χρησιμοποιεί την κάμερα web. Αρκετοί επηρεαζόμενοι χρήστες ανέφεραν ότι κατάφεραν να επιλύσουν το ζήτημα μετά την ενημέρωση της έκδοσης του προγράμματος περιήγησης στο αργότερο.
Σημείωση: Εάν αντιμετωπίζετε αυτό το ζήτημα στο Windows Edge ή στον Internet Explorer, δεν χρειάζεται να ακολουθήσετε τις παρακάτω οδηγίες, καθώς αυτά τα δύο προγράμματα περιήγησης θα ενημερώνονται αυτόματα μέσω του Windows Update.
Παρακάτω, θα βρείτε τρεις ξεχωριστούς οδηγούς για την ενημέρωση 3 από τα πιο δημοφιλή προγράμματα περιήγησης (Chrome, Firefox, Opera) στην τελευταία έκδοση. Ακολουθήστε όποιον οδηγό ισχύει για την περίπτωσή σας.
Ενημέρωση του Chrome στην πιο πρόσφατη έκδοση
- Ανοίξτε το Chrome και κάντε κλικ στο κουμπί δράσης στην επάνω δεξιά γωνία της οθόνης.
- Στη συνέχεια, από το μενού που εμφανίστηκε πρόσφατα, μεταβείτε στη Βοήθεια> Σχετικά με το Google Chrome .

- Μέσα στην επόμενη οθόνη, περιμένετε μέχρι να ολοκληρωθεί η σάρωση και, στη συνέχεια, κάντε κλικ στο Ενημέρωση Google Chrome εάν ανακαλυφθεί μια νέα έκδοση.

- Μόλις εγκατασταθεί η ενημέρωση, επανεκκινήστε το πρόγραμμα περιήγησής σας και δείτε εάν το Omegle λειτουργεί κανονικά.
Ενημέρωση του Firefox στην πιο πρόσφατη έκδοση
- Ανοίξτε τον Firefox και κάντε κλικ στο κουμπί ενέργειας στην επάνω δεξιά γωνία. Στη συνέχεια, κάντε κλικ στη Βοήθεια και επιλέξτε Σχετικά με τον Firefox από το πλευρικό μενού που εμφανίστηκε πρόσφατα.
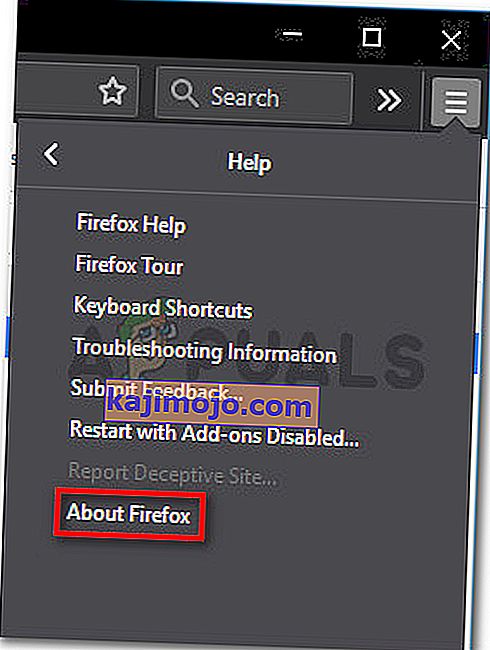
- Μέσα στο παράθυρο About Mozilla Firefox, κάντε κλικ στο Επανεκκίνηση για να ενημερώσετε τον Firefox . Στη συνέχεια, περιμένετε να ολοκληρωθεί η διαδικασία. Εάν σας ζητηθεί το μήνυμα UAC (Έλεγχος λογαριασμού χρήστη) , κάντε κλικ στο Ναι για να παραχωρήσετε δικαιώματα διαχειριστή.
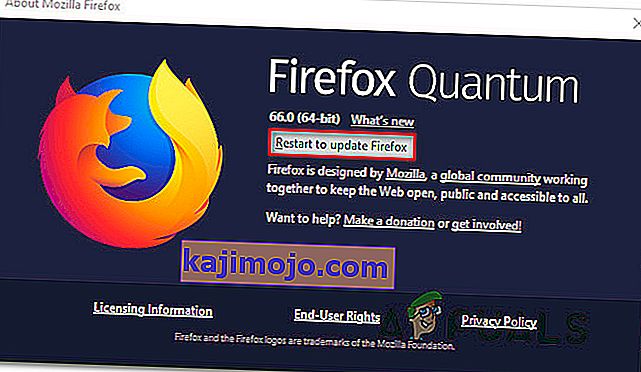
- Μετά την επανεκκίνηση του προγράμματος περιήγησής σας, επισκεφθείτε το Omegle και δείτε εάν το πρόβλημα έχει επιλυθεί.
Ενημέρωση του Opera στην πιο πρόσφατη έκδοση
- Κάντε κλικ στο εικονίδιο Opera στην επάνω αριστερή γωνία της οθόνης. Στη συνέχεια, κάντε κλικ στην καρτέλα Ενημέρωση και ανάκτηση .
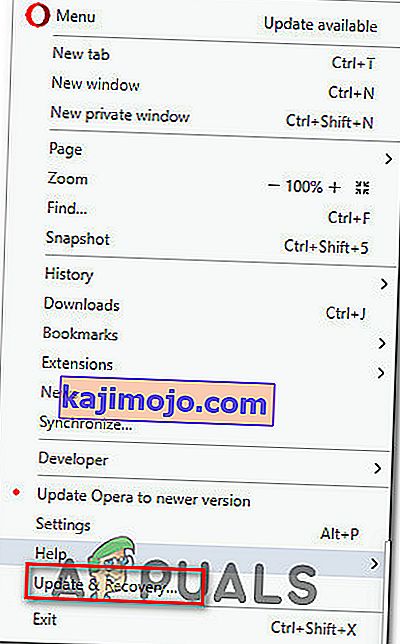
- Περιμένετε έως ότου η Opera σαρώσει για μια νέα έκδοση. Εάν βρεθεί μια νέα έκδοση, η λήψη θα ξεκινήσει αυτόματα. Περιμένετε μέχρι να ολοκληρωθεί η διαδικασία.
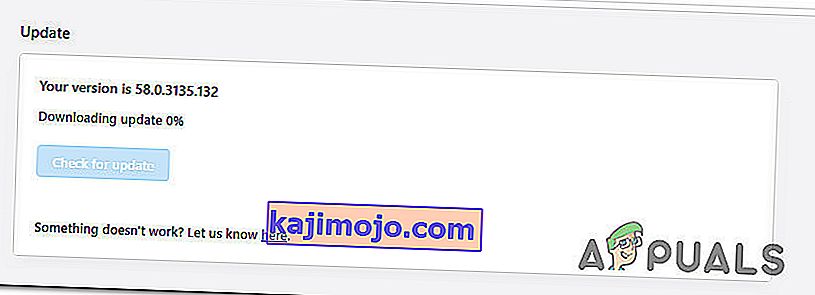
- Μετά τη λήψη της ενημέρωσης, κάντε κλικ στο Ενημέρωση τώρα και περιμένετε μέχρι να ολοκληρωθεί η διαδικασία
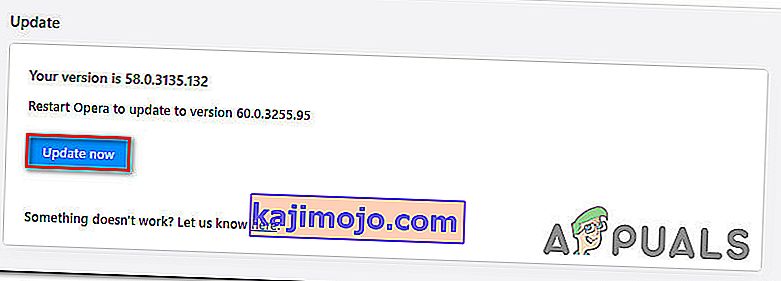
- Μόλις εγκατασταθεί η ενημέρωση, ο υπολογιστής σας θα επανεκκινηθεί και θα εγκατασταθεί η νέα έκδοση. Μόλις ενημερωθεί το πρόγραμμα περιήγησής σας, ανοίξτε το Omegle και δείτε εάν το πρόβλημα έχει επιλυθεί.
Εάν το πρόβλημα δεν έχει επιλυθεί και εξακολουθείτε να μην μπορείτε να χρησιμοποιήσετε την κάμερα web με το Omegle, μεταβείτε στην επόμενη μέθοδο παρακάτω.
Μέθοδος 3: Καθαρισμός των cookie του προγράμματος περιήγησής σας
Είναι επίσης πιθανό ότι ο λόγος για τον οποίο δεν μπορείτε πλέον να χρησιμοποιείτε την κάμερα του υπολογιστή σας στο Omegle είναι ότι ένα κατεστραμμένο cookie αποκλείει τη λειτουργία. Άλλοι επηρεαζόμενοι χρήστες ανέφεραν ότι το πρόβλημα επιλύθηκε μετά τον καθαρισμό των cookie από το πρόγραμμα περιήγησής τους.
Το βήμα της εκκαθάρισης των cookies θα είναι διαφορετικό από πρόγραμμα περιήγησης σε πρόγραμμα περιήγησης, αλλά υπάρχει ένα βοηθητικό πρόγραμμα που μπορεί να αφαιρέσει τα cookie αμέσως, ανεξάρτητα από το πρόγραμμα περιήγησης που χρησιμοποιείτε.
Σημείωση: Εάν δεν θέλετε να εγκαταστήσετε ένα βοηθητικό πρόγραμμα τρίτων, μπορείτε πάντα να διαγράψετε τα cookie με μη αυτόματο τρόπο από τις ρυθμίσεις του προγράμματος περιήγησής σας. Αλλά τα βήματα για να γίνει αυτό είναι ειδικά για κάθε πρόγραμμα περιήγησης.
Ακολουθεί ένας γρήγορος οδηγός για την εγκατάσταση και τη χρήση του Ccleaner για την κατάργηση των cookie του προγράμματος περιήγησης και την επίλυση του ζητήματος της κάμερας Omegle:
- Επισκεφτείτε αυτόν τον σύνδεσμο (εδώ) και εγκαταστήστε τη δωρεάν έκδοση του Ccleaner από έναν σύνδεσμο λήψης.
- Μόλις εγκατασταθεί η εκτελέσιμη εγκατάσταση, κάντε διπλό κλικ πάνω της και ακολουθήστε τις οδηγίες που εμφανίζονται στην οθόνη για να εγκαταστήσετε το λογισμικό στο σύστημά σας.
- Όταν ολοκληρωθεί η εγκατάσταση, ανοίξτε το Ccleaner. Στη συνέχεια, από την κύρια διεπαφή, κάντε κλικ στο Custom clean από το κάθετο μενού στα αριστερά.
- Στη συνέχεια, ελέγξτε την καρτέλα Εφαρμογές και καταργήστε την επιλογή όλων εκτός από τα στοιχεία που σχετίζονται με το πρόγραμμα περιήγησής σας. Για παράδειγμα, στην περίπτωσή μας, το πρόγραμμα περιήγησης στο οποίο αντιμετωπίζουμε το πρόβλημα είναι το Opera.
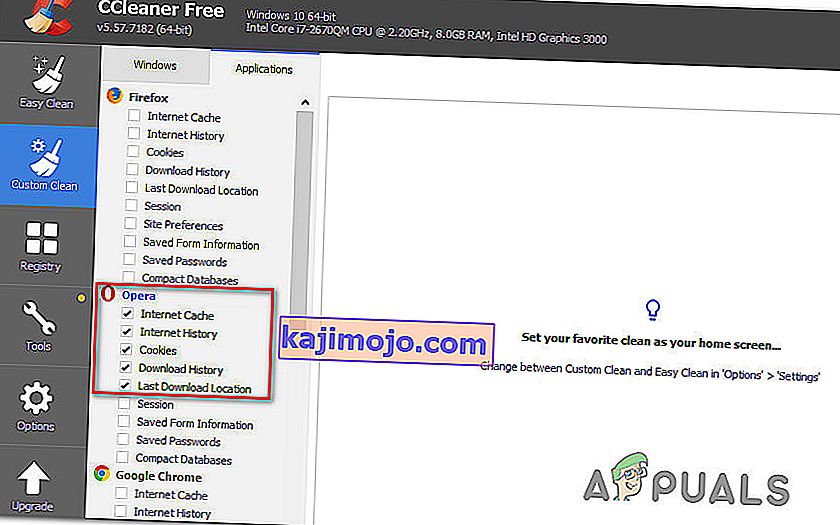
- Μόλις ολοκληρωθεί η εγκατάσταση, διαγράψτε τα cookie κάνοντας κλικ στο Run Cleaner .
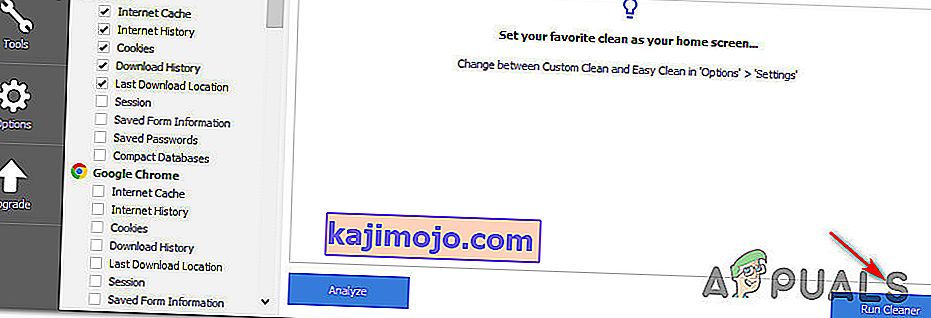
- Στην επόμενη προτροπή, κάντε κλικ στο κουμπί Συνέχεια για να ξεκινήσετε τη διαδικασία εκκαθάρισης.
- Μόλις ολοκληρωθεί η διαδικασία, κλείστε το Ccleaner, ανοίξτε το πρόγραμμα περιήγησης που προκάλεσε τα προβλήματα με το Omegle και δείτε αν το ζήτημα έχει επιλυθεί.
Εάν συμβαίνει το ίδιο πρόβλημα με την κάμερα (" Σφάλμα με κάμερα: Η συσκευή που ζητήθηκε δεν βρέθηκε"), μεταβείτε στην επόμενη μέθοδο παρακάτω.
Μέθοδος 4: Χρήση διαφορετικού προγράμματος περιήγησης (Μόνο Chrome)
Εάν χρησιμοποιείτε το Chrome, αυτό το συγκεκριμένο ζήτημα μπορεί επίσης να προκύψει λόγω αλλαγής πολιτικής της Google. Πριν από λίγο καιρό, ο τεχνολογικός γίγαντας αποφάσισε να απαγορεύσει την πρόσβαση σε προσθήκες Flash σε ορισμένες λειτουργίες που εφαρμόστηκαν στο πρόγραμμα περιήγησης - η κάμερα web και το μικρόφωνο είναι από τις πιο σημαντικές.
Αρκετοί επηρεασμένοι χρήστες ανέφεραν ότι κατάφεραν να επιλύσουν το ζήτημα κάνοντας εναλλαγή σε άλλο πρόγραμμα περιήγησης. Ο Internet Explorer και ο Firefox είναι δύο εναλλακτικές που συνήθως συνιστώνται από χρήστες που έχουν μεταναστεύσει σε άλλο πρόγραμμα περιήγησης.