Πολλοί χρήστες ενδέχεται να αντιμετωπίσουν πρόβλημα με τα παιχνίδια Steam που δεν λειτουργούν στα Windows 10. Στην αρχή, αυτό ήταν το πρόβλημα, επειδή τα παιχνίδια δεν ήταν βελτιστοποιημένα για να εκτελούνται στα νέα Windows. Θα αναφέρουμε τη μέθοδο για τον τρόπο εκτέλεσης των παιχνιδιών σε λειτουργία συμβατότητας. Ωστόσο, εάν το πρόβλημα παραμένει, αυτό σημαίνει ότι κάτι άλλο παρεμβαίνει στον πελάτη Steam σας ή έχετε κατεστραμμένο ένα αρχείο ή δύο.
Επιδιόρθωση κατεστραμμένων αρχείων συστήματος
Πραγματοποιήστε λήψη και εκτελέστε το Restoro για σάρωση κατεστραμμένων αρχείων από εδώ , εάν διαπιστωθεί ότι τα αρχεία είναι κατεστραμμένα και λείπουν επιδιορθώστε τα και, στη συνέχεια, ελέγξτε το Game Launches, αν όχι δοκιμάστε τις Λύσεις που αναφέρονται παρακάτω.
Λύση 1: Εκτέλεση παιχνιδιών σε λειτουργία συμβατότητας
- Μεταβείτε στον κατάλογο Steam. Η προεπιλεγμένη θέση για το φάκελο ατμού θα πρέπει να είναι " C: \ Program Files (x86) \ Steam ".
Πατήστε το κουμπί ⊞ Win + R. Αυτό θα πρέπει να εμφανιστεί η εφαρμογή Εκτέλεση.
Στο πλαίσιο διαλόγου γράψτε «C: \ Program Files (x86) \ Steam».
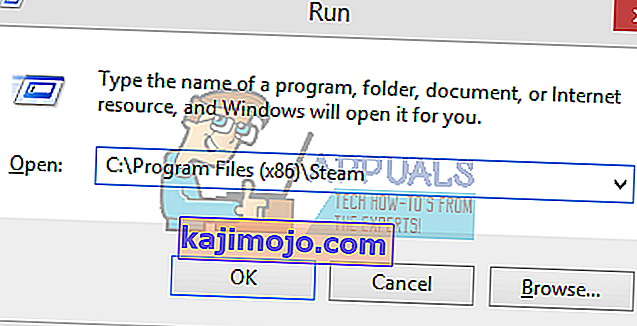
Ή εάν εγκαταστήσατε το Steam σε άλλο κατάλογο, μπορείτε να περιηγηθείτε σε αυτόν τον κατάλογο και μπορείτε να προχωρήσετε με τα βήματα που αναφέρονται παρακάτω.

- Βρείτε το φάκελο με το όνομα " SteamApps ". Ανοίξτε το.
- Κάντε κλικ στο φάκελο " Common ". Εδώ θα βρείτε μια λίστα με διάφορα παιχνίδια που είναι εγκατεστημένα στον υπολογιστή σας.
- Επιλέξτε το παιχνίδι που προσπαθείτε να εκτελέσετε και κάντε δεξί κλικ πάνω του. Επιλέξτε Ιδιότητες .
- Επιλέξτε την καρτέλα " Συμβατότητα " και επιλέξτε το πλαίσιο που λέει " Εκτελέστε αυτό το παιχνίδι σε λειτουργία συμβατότητας για: ".
- Επίσης, επιλέξτε το πλαίσιο "Εκτέλεση ως διαχειριστής".
- Στο αναπτυσσόμενο πλαίσιο, επιλέξτε Windows 8. Εφαρμογή των αλλαγών και αποθήκευση.
- Επανεκκινήστε το πρόγραμμα Steam και ξεκινήστε το παιχνίδι που θέλετε να παίξετε.

Σημείωση: Εάν αυτό δεν λειτουργεί, κάντε το ακριβώς αντίθετο από αυτό και αποφύγετε την εκτέλεση του ατμού και του παιχνιδιού σε λειτουργία συμβατότητας και ελέγξτε αν λειτουργεί.
Λύση 2: Κατάργηση του ClientRegistry.blob
Είναι πιθανό το αρχείο Steam με το όνομα " ClientRegistry.blob " να καταστραφεί ή να καταστραφεί. Αυτό μπορεί να προκαλέσει το Steam να συντρίβεται ξανά και ξανά ή μπορεί να οδηγήσει σε αδυναμία παιχνιδιού παιχνιδιών. Εάν δείτε ένα πλαίσιο διαλόγου που λέει " Εκκίνηση παιχνιδιού ", και είναι κολλημένο εκεί για αόριστο χρονικό διάστημα, αυτό σημαίνει ότι η άμεση Steam προσπαθεί να ξεκινήσει το παιχνίδι, διακόπτεται. Αυτό γίνεται βρόχος μέχρι να ακυρώσετε μη αυτόματα τη διαδικασία εκκίνησης. Ακολουθούν τα βήματα που αναφέρονται για τη διαγραφή του αρχείου " ClientRegistry.blob ".
- Ξεκινήστε τη Διαχείριση εργασιών πατώντας το κουμπί ⊞ Win + R. Αυτό θα πρέπει να εμφανιστεί η εφαρμογή Εκτέλεση.
Στο πλαίσιο διαλόγου γράψτε « taskmgr ». Αυτό θα ανοίξει τον διαχειριστή εργασιών. Τερματίστε όλες τις εργασίες που σχετίζονται με το Steam ξεκινώντας από το " Steam Client Bootstrapper ".
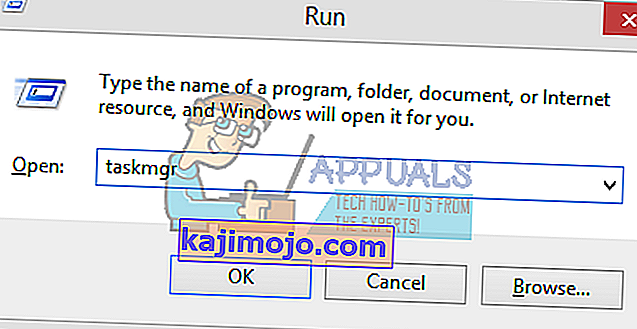
- Η προεπιλεγμένη θέση για το φάκελο ατμού θα πρέπει να είναι " C: \ Program Files (x86) \ Steam ".
Πατήστε το κουμπί ⊞ Win + R. Αυτό θα πρέπει να εμφανιστεί η εφαρμογή Εκτέλεση.
Στο πλαίσιο διαλόγου γράψτε «C: \ Program Files (x86) \ Steam».

Ή εάν εγκαταστήσατε το Steam σε άλλο κατάλογο, μπορείτε να περιηγηθείτε σε αυτόν τον κατάλογο και μπορείτε να προχωρήσετε με τα βήματα που αναφέρονται παρακάτω.

- Εντοπίστε το " ClientRegistry.blob " .

- Μετονομάστε το αρχείο σε " ClientRegistryold.blob ".
- Επανεκκινήστε το Steam και αφήστε το αρχείο να αναδημιουργηθεί.
Ας ελπίσουμε ότι ο Πελάτης σας θα λειτουργήσει όπως αναμενόταν. Εάν εξακολουθεί να μην λειτουργεί, ακολουθήστε τα παρακάτω βήματα.
- Περιηγηθείτε ξανά στον κατάλογο Steam.
- Εντοπίστε το " Steamerrorreporter.exe ".

- Εκτελέστε την εφαρμογή και επανεκκινήστε το Steam.
Λύση 3: Διαγραφή του AppCache
Το AppCache ενδέχεται να περιέχει ανεπιθύμητα / κατεστραμμένα αρχεία που ενδέχεται να εμποδίζουν την σωστή εκκίνηση του Steam. Μπορούμε να το διαγράψουμε αφού κλείσουμε όλες τις διεργασίες Steam και επανεκκινήσουμε το Steam. Θα κατεβάσει ορισμένα απαιτούμενα αρχεία και θα κυλήσει όπως θα έπρεπε.
- Μεταβείτε στον κατάλογο Steam. Η προεπιλεγμένη θέση για το φάκελο ατμού θα πρέπει να είναι " C: \ Program Files (x86) \ Steam ".
Πατήστε το κουμπί ⊞ Win + R. Αυτό θα πρέπει να εμφανιστεί η εφαρμογή Εκτέλεση.
Στο πλαίσιο διαλόγου γράψτε «C: \ Program Files (x86) \ Steam».

Ή εάν εγκαταστήσατε το Steam σε άλλο κατάλογο, μπορείτε να περιηγηθείτε σε αυτόν τον κατάλογο και μπορείτε να προχωρήσετε με τα βήματα που αναφέρονται παρακάτω.

- Εδώ στην κορυφή, θα βρείτε ένα φάκελο με το όνομα " appcache ". Διαγράψτε το αφού δημιουργήσετε ένα αντίγραφο στην επιφάνεια εργασίας σας.

- Επανεκκινήστε το Steam χρησιμοποιώντας το πρόγραμμα εκκίνησης. Συνιστάται να χρησιμοποιείτε το " Εκτέλεση ως διαχειριστής ". Ας ελπίσουμε ότι το Steam θα ξεκινήσει τη λήψη των αρχείων που λείπουν.
Λύση 4: Διόρθωση της ζώνης ώρας σας
Μερικές φορές μετά την αναβάθμιση σε Windows 10, η ζώνη ώρας σας δεν ταιριάζει ανάλογα. Αυτό μειώνει το Steam επειδή έχει σχεδιαστεί για τη συλλογή δεδομένων σε πραγματικό χρόνο από τον υπολογιστή σας ανάλογα με την ώρα. Ακολουθούν τα βήματα που αναφέρονται για να διορθώσετε τη ζώνη ώρας σας.
- Κάντε κλικ στο κουμπί Windows και πληκτρολογήστε " Πίνακας Ελέγχου ". Από τα αποτελέσματα αναζήτησης, ανοίξτε τον Πίνακα Ελέγχου.
- Από τη λίστα κατηγοριών, επιλέξτε " Ημερομηνία και ώρα ".

- Από τις τρεις καρτέλες, επιλέξτε " Ώρα Διαδικτύου " και κάντε κλικ στο " Αλλαγή ρυθμίσεων ".

- Επιλέξτε το πλαίσιο διαλόγου που λέει " Συγχρονισμός με διακομιστή ώρας Διαδικτύου ". Κάντε κλικ στο Ενημέρωση τώρα. Κάντε κλικ στο OK μετά την ενημέρωση της ώρας με επιτυχία και επανεκκινήστε το Steam.

Λύση 4: Άνοιγμα του Steam σε λειτουργία Big Picture
Σε ορισμένες περιπτώσεις, πολλές δυσλειτουργίες / σφάλματα διορθώνονται ανοίγοντας ατμό στη λειτουργία "Μεγάλη εικόνα", επομένως, σε αυτό το βήμα, θα ανοίξουμε ατμό σε λειτουργία μεγάλης εικόνας. Γι'αυτό:
- Δεξιά - κάντε κλικ στο « Steam . exe " εικονίδιο στην επιφάνεια εργασίας
Σημείωση: Εάν δεν έχετε συντόμευση ατμού στην επιφάνεια εργασίας, μπορείτε να βρείτε το "Steam.exe" στον κατάλογο εγκατάστασης.
- Επιλέξτε την επιλογή " Καρφίτσωμα στη γραμμή εργασιών " από τη λίστα.

- Δεξιά - κάντε κλικ στο « Steam εικονίδιο» στη γραμμή εργασιών και επιλέξτε « Άνοιγμα στο Big Picture Λειτουργία «.
- Συνδεθείτε στο λογαριασμό σας και πατήστε " Alt " + " Enter " για πρόσβαση στο ατμό σε λειτουργία μεγάλης εικόνας.
- Ανοίξτε τα παιχνίδια και ελέγξτε αν το πρόβλημα παραμένει.
Λύση 5: Αποσυνδέστε το Joystick
Αρκετά παράξενα, μερικές φορές το ατμό δεν ανοίγει παιχνίδια όταν έχει συνδεθεί ένα Joystick. Επομένως, συνιστάται να αποσυνδέσετε οποιοδήποτε Joystick που έχει εγκατασταθεί στον υπολογιστή και να ελέγξετε αν το πρόβλημα παραμένει.
Λύση 4: Μετεγκατάσταση του προγράμματος-πελάτη Steam
Εάν οι απλούστερες μέθοδοι δεν λειτούργησαν για εσάς, πρέπει να αλλάξουμε αρχεία Steam Installation και Game. Αυτή η μέθοδος χωρίζεται σε δύο μέρη. Στο πρώτο μέρος, προσπαθούμε να μετεγκαταστήσουμε το Steam και ελπίζουμε ότι θα ξεκινήσει και θα λειτουργήσει όπως αναμενόταν. Εάν κατά τη διάρκεια της εκκίνησης, παρουσιαστεί σφάλμα, πρέπει να επανεγκαταστήσουμε το Steam. Η όλη διαδικασία παρατίθεται παρακάτω. Λάβετε υπόψη ότι οποιαδήποτε διακοπή κατά τη διαδικασία αντιγραφής ενδέχεται να καταστρέψει τα αρχεία, επομένως θα πρέπει να καταφύγετε ξανά στην επανεγκατάσταση του πελάτη.
- Μεταβείτε στο πρόγραμμα-πελάτη Steam και κάντε κλικ στις ρυθμίσεις.
- Επιλέξτε «Λήψεις» και κάντε κλικ στο « Φάκελοι βιβλιοθήκης Steam ».
- Κάντε κλικ στο « Προσθήκη βιβλιοθήκης βιβλιοθήκης » και επιλέξτε μια νέα διαδρομή όπου θέλετε να βρίσκεται το Steam.
- Αυτό θα καθορίσει μια μελλοντική διαδρομή για όλες τις εγκαταστάσεις που θα πραγματοποιηθούν. Τώρα θα προχωρήσουμε στη μετακίνηση υπαρχόντων αρχείων Steam στη διαδρομή που επιλέξατε.

- Κλείστε τον πελάτη Steam.
- Μεταβείτε στον τρέχοντα κατάλογο Steam (η προεπιλογή είναι: C: \ Program Files \ Steam).
- Διαγράψτε όλα τα αρχεία και τους φακέλους εκτός από τους φακέλους SteamApps και UserData . Επίσης, μην διαγράψετε exe .
- Κόψτε όλους τους φακέλους και επικολλήστε τους στον νέο κατάλογο που αποφασίσατε παραπάνω.
- Εκκινήστε το Steam και ξανασυνδεθείτε.
Λύση 5: Επανεγκαταστήστε τα προγράμματα οδήγησης γραφικών
Σε ορισμένες περιπτώσεις, το πρόβλημα μπορεί να επιλυθεί με την επανεγκατάσταση του προγράμματος οδήγησης γραφικών από τη διαχείριση συσκευών. Αυτό μπορεί να σας βοηθήσει να απαλλαγείτε από ορισμένες ξεπερασμένες διαμορφώσεις και ρυθμίσεις επαναφέροντας την εγκατάσταση του προγράμματος οδήγησης. Μπορείτε να χρησιμοποιήσετε το DDU για να απεγκαταστήσετε εντελώς τα προγράμματα οδήγησης Nvidia και να χρησιμοποιήσετε το βοηθητικό πρόγραμμα AMD για να καταργήσετε προγράμματα οδήγησης AMD. Μετά την απεγκατάσταση, πραγματοποιήστε λήψη του πιο πρόσφατου προγράμματος οδήγησης από τον ιστότοπο του κατασκευαστή και εγκαταστήστε τον στον υπολογιστή σας. Μετά από αυτό, ελέγξτε εάν το πρόβλημα παραμένει.
Εάν αντιμετωπίσετε προβλήματα κατά τη μετακίνηση του φακέλου ατμού ή μετά την εκκίνηση, ακολουθήστε τα παρακάτω βήματα.
- Κλείστε το Steam σας.
- Περιηγηθείτε στην τοποθεσία όπου μετεγκαταστήσατε το Steam.
- Μετακινήστε το φάκελο SteamApps από αυτόν τον κατάλογο στην επιφάνεια εργασίας σας.
- Απεγκαταστήστε το Steam (αυτό γίνεται για να καταργήσετε τις παλιές ρυθμίσεις Steam από τον υπολογιστή σας).
- Εγκαταστήστε ξανά το Steam στην αρχική θέση που επιλέξατε.
- Μετακινήστε το φάκελο SteamApps στον νέο κατάλογο Steam. Αυτό θα αντιγράψει όλο το περιεχόμενο του παιχνιδιού σας, τα αποθηκευμένα παιχνίδια και τις ρυθμίσεις σας.
- Εκκινήστε το Steam και εισαγάγετε τα διαπιστευτήριά σας.
- Επαληθεύστε την ακεραιότητα των αρχείων παιχνιδιού Steam και θα μπορείτε να παίξετε.
- Προσπαθήστε να επαναφέρετε τα προγράμματα οδήγησης σας.








