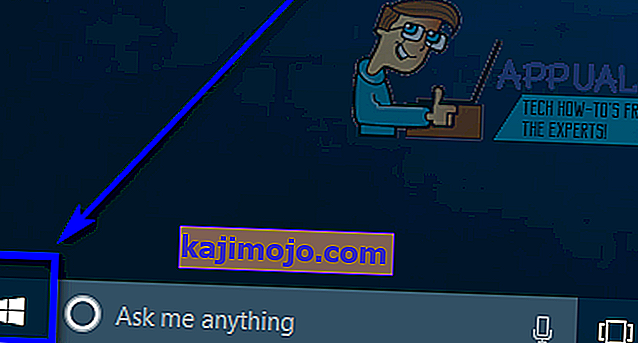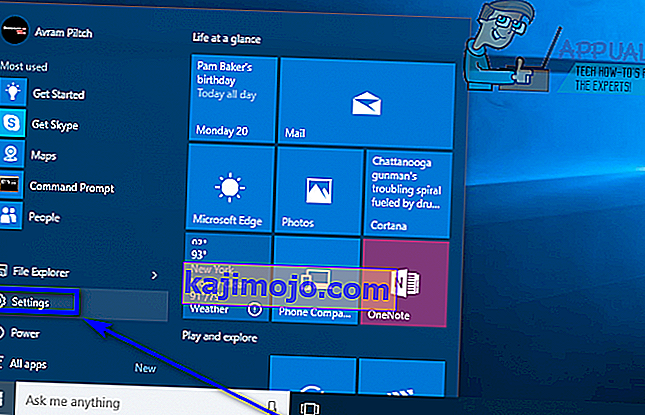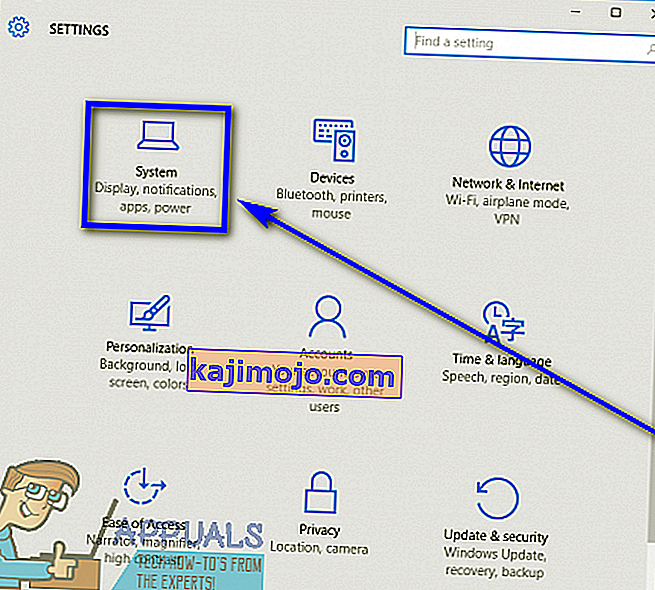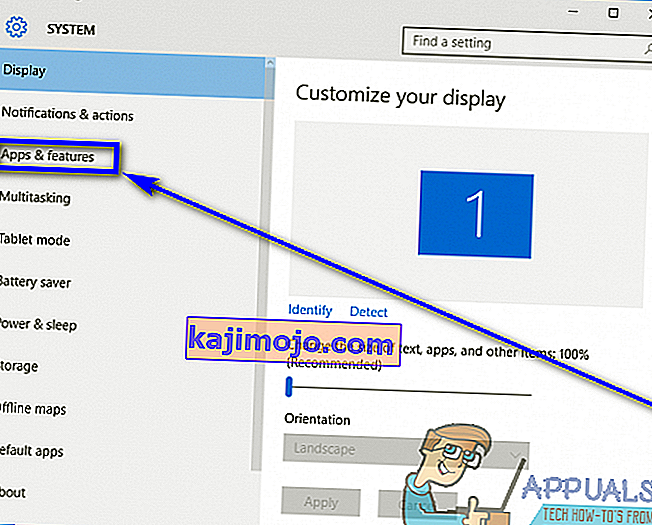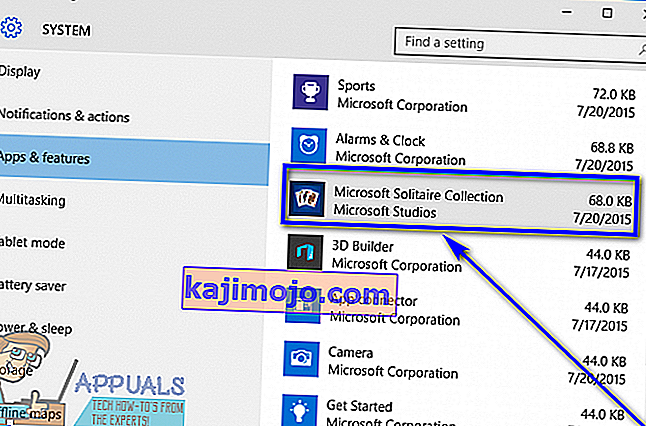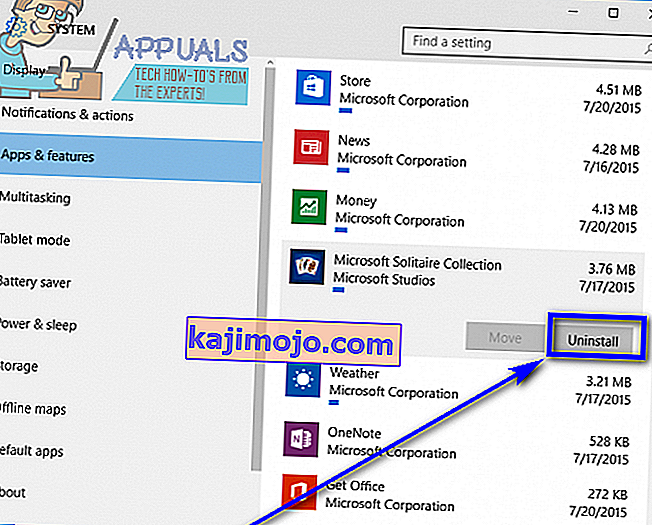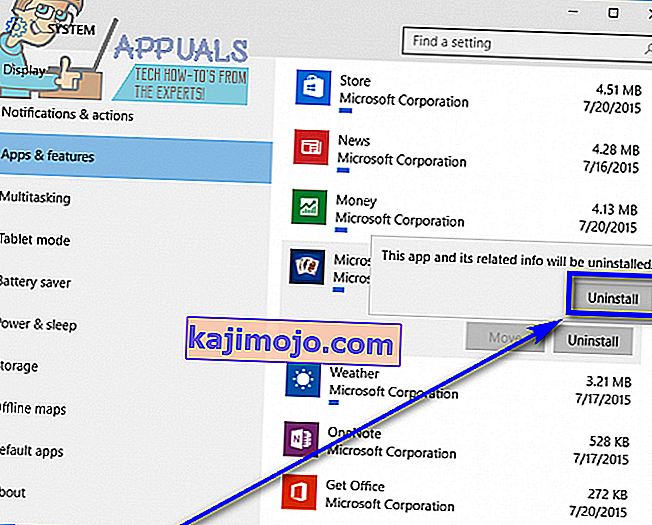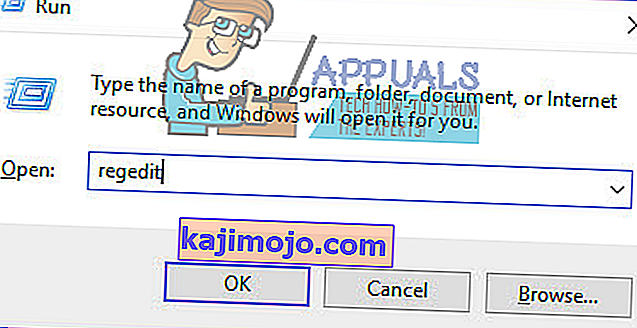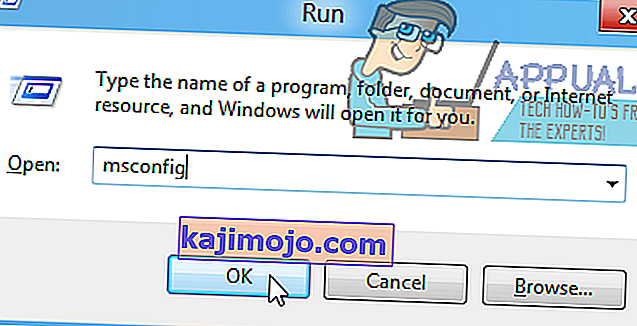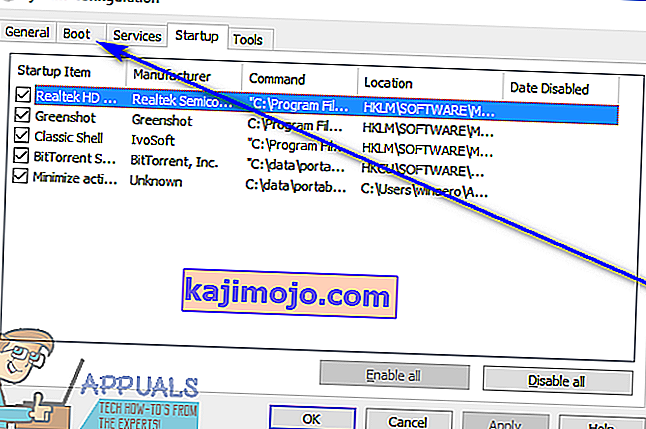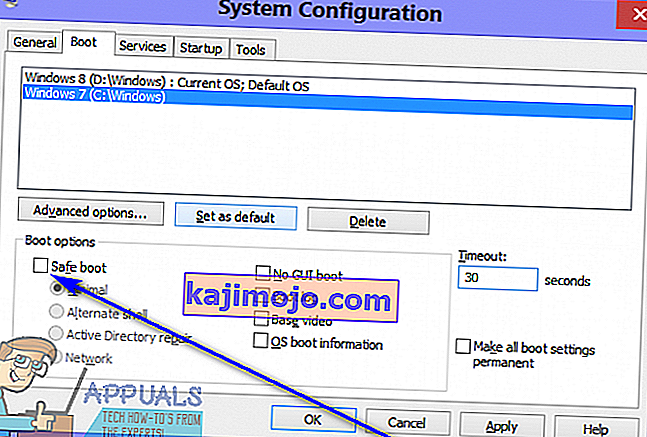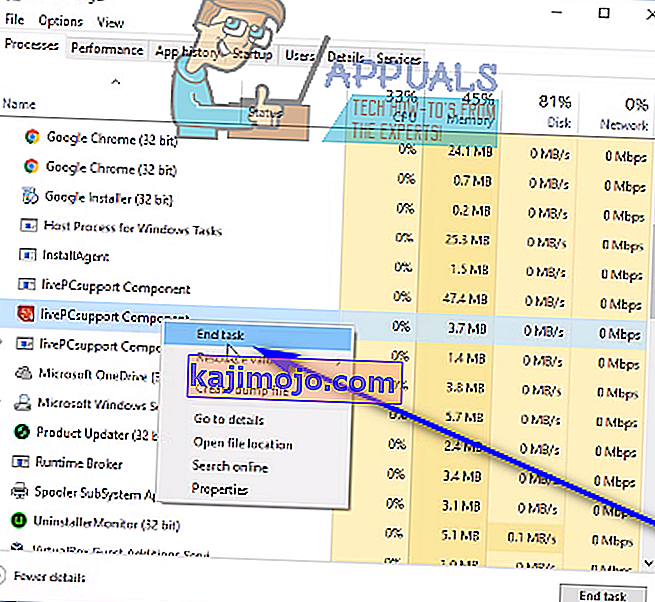Η κατάργηση της εγκατάστασης μιας εφαρμογής ή προγράμματος τρίτου μέρους στα Windows 10, είναι η πιο πρόσφατη και μεγαλύτερη στη μεγάλη σειρά των Λειτουργικών Συστημάτων των Windows. Το μόνο που χρειάζεται να κάνετε είναι:
- Ανοίξτε το μενού Έναρξη .
- Αναζητήστε " προσθήκη ή κατάργηση προγραμμάτων ".
- Κάντε κλικ στο αποτέλεσμα αναζήτησης με τίτλο Προσθήκη ή κατάργηση προγραμμάτων .
- Κοιτάξτε τη λίστα προγραμμάτων που είναι εγκατεστημένα στον υπολογιστή σας και εντοπίστε και κάντε δεξί κλικ στο πρόγραμμα που θέλετε να απεγκαταστήσετε.
- Κάντε κλικ στο Κατάργηση εγκατάστασης στο προκύπτον μενού περιβάλλοντος.
- Πηγαίνετε στο βοηθητικό πρόγραμμα κατάργησης εγκατάστασης ακολουθώντας τις οδηγίες στην οθόνη και το πρόγραμμα θα καταργηθεί.
Εναλλακτικά, μπορείτε επίσης:
- Ανοίξτε το μενού Έναρξη .
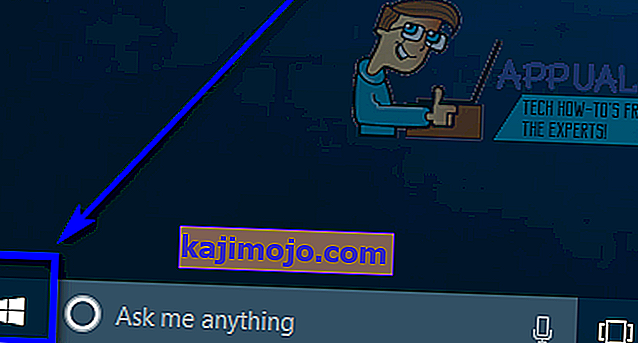
- Κάντε κλικ στο Ρυθμίσεις .
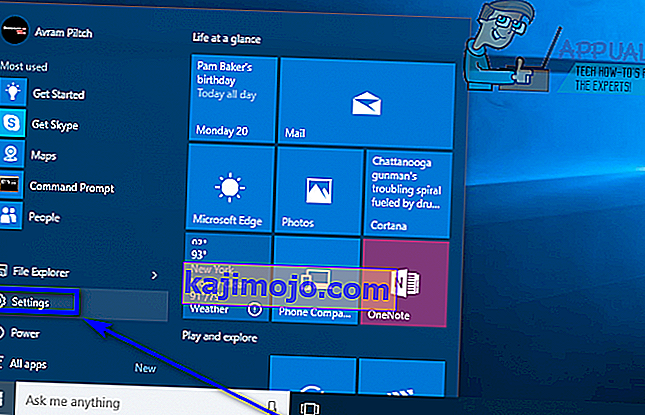
- Κάντε κλικ στο Σύστημα .
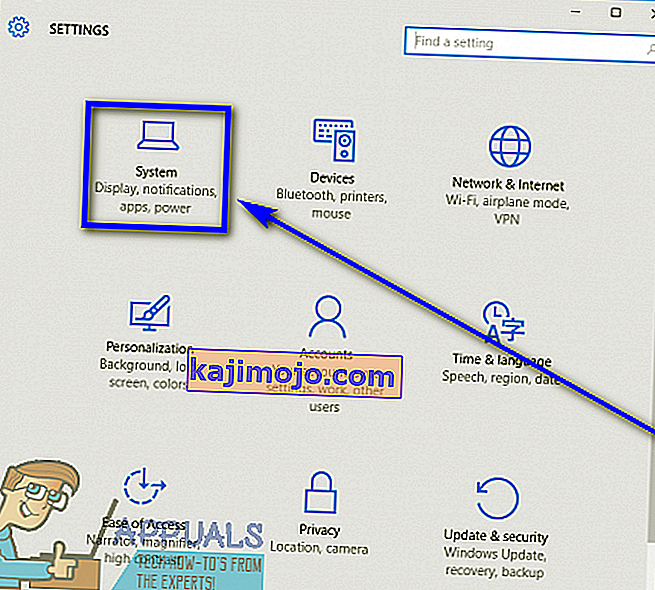
- Κάντε κλικ στο Εφαρμογές και δυνατότητες στο αριστερό παράθυρο του παραθύρου.
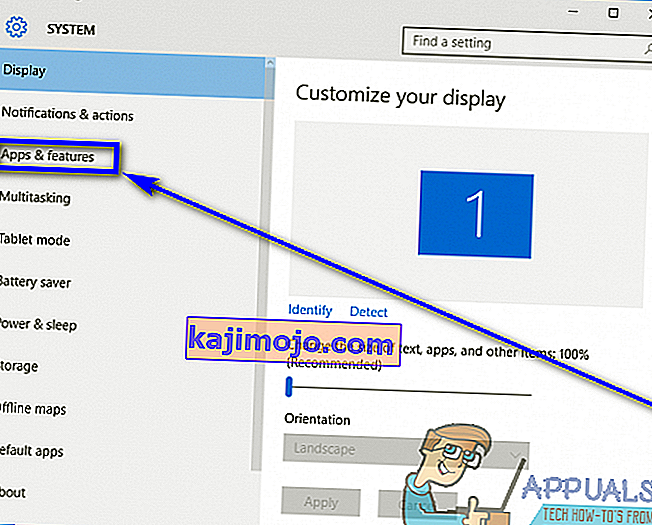
- Στο δεξιό τμήμα του παραθύρου, εντοπίστε και κάντε κλικ στην εφαρμογή που θέλετε να απεγκαταστήσετε για να την επιλέξετε.
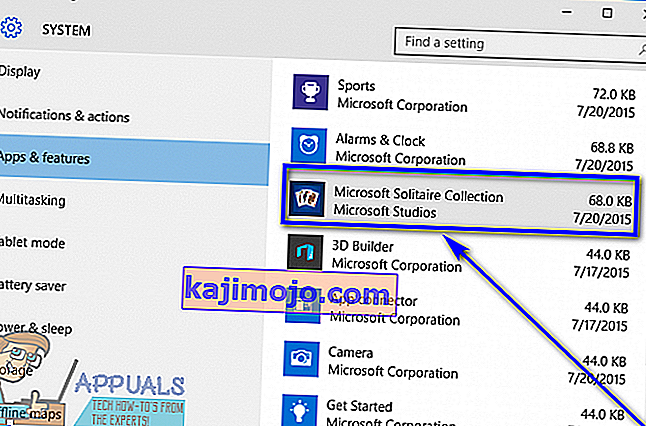
- Κάντε κλικ στο Κατάργηση εγκατάστασης .
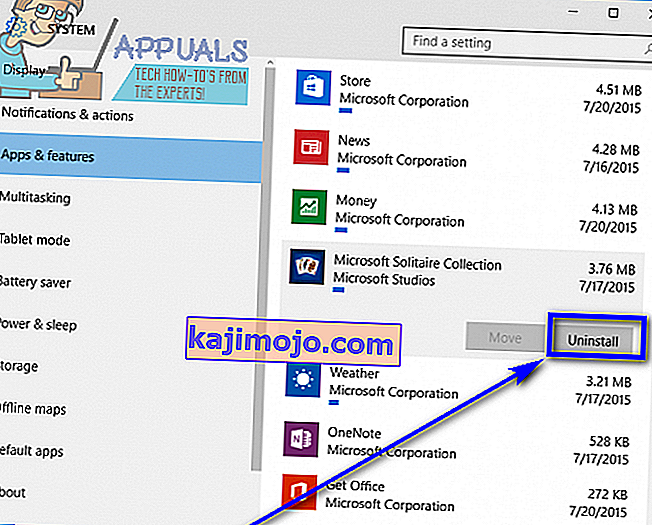
- Κάντε κλικ στο κουμπί Κατάργηση εγκατάστασης που εμφανίζεται.
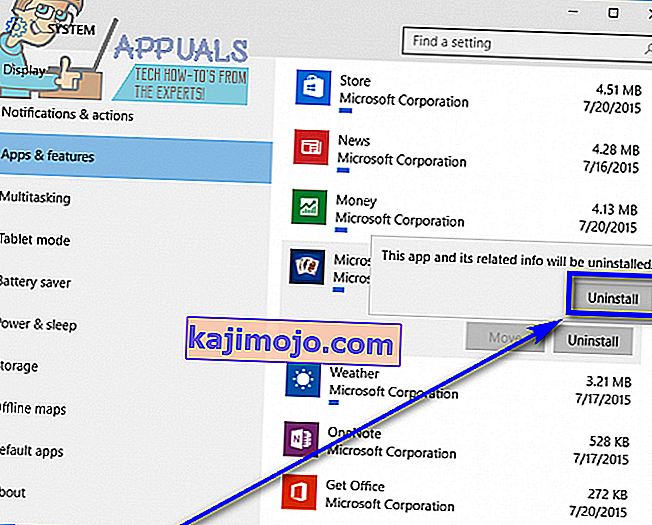
- Πηγαίνετε στο βοηθητικό πρόγραμμα κατάργησης εγκατάστασης ακολουθώντας τις οδηγίες στην οθόνη και το πρόγραμμα θα καταργηθεί.
Ωστόσο, δυστυχώς για χρήστες των Windows 10, μερικές φορές το λειτουργικό σύστημα αποτυγχάνει να απεγκαταστήσει ορισμένα προγράμματα τρίτων. Όταν ένας χρήστης των Windows 10 αποτυγχάνει να απεγκαταστήσει μια εφαρμογή που εγκατέστησαν οι ίδιοι στον υπολογιστή τους, μπορεί να καταλήξουν να ξαφνιάζουν (κατανοητά έτσι) και αναρωτιούνται τι πρέπει να κάνουν στη συνέχεια.
Λοιπόν, ευτυχώς για τους χρήστες των Windows 10, η αποτυχία απεγκατάστασης ενός προγράμματος ή εφαρμογής τρίτου μέρους μέσω του βοηθητικού προγράμματος Προσθήκη ή κατάργηση προγραμμάτων και η εφαρμογή Ρυθμίσεις δεν είναι το τέλος της γραμμής - υπάρχει μια μεγάλη ποικιλία διαφορετικών μεθόδων που μπορούν να χρησιμοποιηθούν για απεγκαταστήστε προγράμματα στα Windows 10 που δεν μπορούσαν να απεγκατασταθούν χρησιμοποιώντας συμβατικά μέσα. Ενώ υπάρχουν πολλές διαφορετικές μέθοδοι που μπορείτε να χρησιμοποιήσετε για να δοκιμάσετε και να απεγκαταστήσετε ένα πρόγραμμα σε υπολογιστή με Windows 10 που δεν θα μπορούσε να απεγκατασταθεί χρησιμοποιώντας το βοηθητικό πρόγραμμα Προσθήκη ή κατάργηση προγραμμάτων και την εφαρμογή Ρυθμίσεις , τα παρακάτω είναι τα πιο αποτελεσματικά.
Μέθοδος 1: Χρησιμοποιήστε το πρόγραμμα απεγκατάστασης που συνοδεύει την εφαρμογή
Τα περισσότερα (και όχι όλα) προγράμματα και εφαρμογές τρίτων παρέχονται με το δικό τους πρόγραμμα απεγκατάστασης. Αυτό είναι ένα εκτελέσιμο βοηθητικό πρόγραμμα που βρίσκεται στον ριζικό τους φάκελο και είναι βασικά ένας οδηγός απεγκατάστασης - αυτό το βοηθητικό πρόγραμμα μπορεί να χρησιμοποιηθεί για την απεγκατάσταση του προγράμματος στο οποίο ανήκει από τον υπολογιστή στον οποίο είναι εγκατεστημένος. Για να χρησιμοποιήσετε αυτήν τη μέθοδο, απλώς:
- Μεταβείτε στον κατάλογο του υπολογιστή σας όπου είναι εγκατεστημένο το εν λόγω πρόγραμμα ή εφαρμογή. Για παράδειγμα, ο προεπιλεγμένος κατάλογος για τα περισσότερα προγράμματα τρίτων είναι το X: \ Program Files \ (Όνομα της εφαρμογής) ή το X: \ Program Files (x86) \ (Όνομα της εφαρμογής) , X και στους δύο καταλόγους είναι το γράμμα που αντιστοιχεί στο διαμέρισμα του σκληρού δίσκου του υπολογιστή σας στον οποίο είναι εγκατεστημένα τα Windows 10.
- Αναζητήστε τα περιεχόμενα του καταλόγου για ένα εκτελέσιμο βοηθητικό πρόγραμμα απεγκατάστασης. Αυτό το βοηθητικό πρόγραμμα συνήθως ονομάζεται uninstaller.exe ή uninstall.exe (ή κάτι παρόμοιο.
- Μόλις εντοπίσετε το εκτελέσιμο πρόγραμμα απεγκατάστασης, κάντε διπλό κλικ σε αυτό για να το ξεκινήσετε.
- Ακολουθήστε τις οδηγίες στην οθόνη μέχρι το τέλος του οδηγού κατάργησης της εγκατάστασης, οπότε ο οδηγός θα απεγκαταστήσει το πρόγραμμα που δεν καταφέρατε να απεγκαταστήσετε χρησιμοποιώντας συμβατικές μεθόδους.
Μέθοδος 2: Καταργήστε το πρόγραμμα από τον υπολογιστή σας χρησιμοποιώντας τον Επεξεργαστή Μητρώου
Κάθε πρόγραμμα ή εφαρμογή τρίτου μέρους που εγκαθιστάτε στον υπολογιστή σας αναπτύσσει σημαντική παρουσία στο Μητρώο του υπολογιστή σας . Εάν διαγράψετε όλα τα ίχνη μιας εφαρμογής από το Μητρώο του υπολογιστή σας , ουσιαστικά την καταργείτε από τον υπολογιστή σας, απεγκαθιστώντας την αποτελεσματικά. Εάν αντιμετωπίζετε προβλήματα κατά την απεγκατάσταση μιας εφαρμογής μέσω των συνηθισμένων μεθόδων, μπορείτε απλώς να καταργήσετε το πρόγραμμα προορισμού από τον υπολογιστή σας χρησιμοποιώντας τον Επεξεργαστή Μητρώου . Για να το κάνετε αυτό, πρέπει:
- Πατήστε το πλήκτρο Λογότυπο των Windows + R για να ανοίξετε ένα παράθυρο διαλόγου Εκτέλεση .

- Πληκτρολογήστε regedit στο παράθυρο διαλόγου Εκτέλεση και πατήστε Enter για εκκίνηση του Επεξεργαστή Μητρώου .
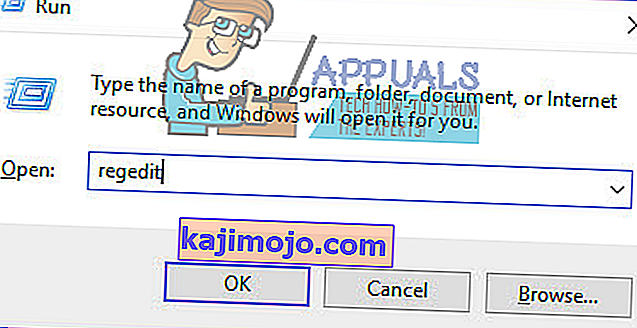
- Στο αριστερό τμήμα του Επεξεργαστή Μητρώου , μεταβείτε στον ακόλουθο κατάλογο:
HKEY_LOCAL_MACHINE > ΛΟΓΙΣΜΙΚΟ > Microsoft > Windows > CurrentVersion > Κατάργηση εγκατάστασης .
- Στο αριστερό παράθυρο του Επεξεργαστή Μητρώου , εντοπίστε το δευτερεύον κλειδί που σχετίζεται με το πρόγραμμα ή την εφαρμογή που θέλετε να απεγκαταστήσετε από τον υπολογιστή σας κάτω από το κλειδί Κατάργηση εγκατάστασης .
- Μόλις εντοπίσετε το δευτερεύον κλειδί που ανήκει στο πρόγραμμα ή την εφαρμογή που θέλετε να απεγκαταστήσετε (ενδέχεται να μην έχει το ίδιο ακριβώς όνομα με την εφαρμογή προορισμού), κάντε δεξί κλικ πάνω του και κάντε κλικ στο Διαγραφή στο προκύπτον μενού περιβάλλοντος.
- Κάντε κλικ στο Ναι στο αναδυόμενο παράθυρο που προκύπτει για να επιβεβαιώσετε την ενέργεια.
- Μόλις το δευτερεύον κλειδί που ανήκει στην εφαρμογή προορισμού έχει διαγραφεί επιτυχώς, κλείστε τον Επεξεργαστή Μητρώου και επανεκκινήστε τον υπολογιστή σας.
Όταν ο υπολογιστής εκκινεί, ελέγξτε για να δείτε εάν η εφαρμογή προορισμού έχει αφαιρεθεί επιτυχώς από τον υπολογιστή σας.
Μέθοδος 3: Απεγκαταστήστε την εφαρμογή προορισμού με τον υπολογιστή σας σε ασφαλή λειτουργία
Εάν αντιμετωπίζετε προβλήματα κατά την απεγκατάσταση μιας εφαρμογής στα Windows 10, η αιτία των προβλημάτων σας μπορεί να είναι κάποια παρέμβαση τρίτων. Ο καλύτερος τρόπος για να απαλλαγείτε από κάθε είδους παρεμβολές σε έναν υπολογιστή με Windows είναι να το εκκινήσετε σε ασφαλή λειτουργία. Ενώ βρίσκεστε σε ασφαλή λειτουργία, τα μόνα πράγματα που επιτρέπεται να εκτελούνται σε υπολογιστή με Windows είναι οι εφαρμογές και οι υπηρεσίες μετοχών - ακόμη και η πρόσβαση στο Διαδίκτυο και η γραμμή εντολών και απενεργοποιούνται σε ορισμένες εκδόσεις της ασφαλούς λειτουργίας. Ίσως να μπορείτε να απεγκαταστήσετε μια εφαρμογή που διαφορετικά δεν θα μπορούσατε να χρησιμοποιήσετε συμβατικές μεθόδους ενώ ο υπολογιστής σας βρίσκεται σε ασφαλή λειτουργία. Εάν θέλετε να χρησιμοποιήσετε αυτήν τη μέθοδο, πρέπει:
- Πατήστε το πλήκτρο Λογότυπο των Windows + R για να ανοίξετε ένα παράθυρο διαλόγου Εκτέλεση .

- Πληκτρολογήστε msconfig στο παράθυρο διαλόγου Εκτέλεση και πατήστε Enter για να ξεκινήσει το βοηθητικό πρόγραμμα System Configuration .
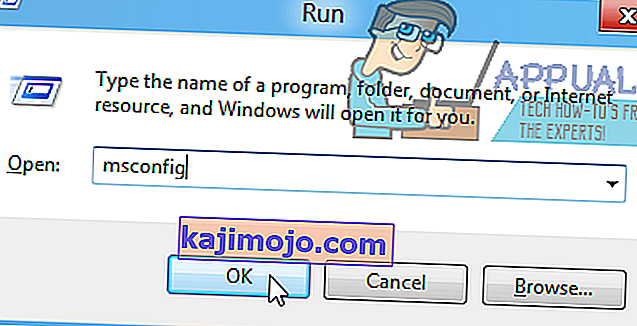
- Μεταβείτε στην καρτέλα Εκκίνηση του βοηθητικού προγράμματος Διαμόρφωση συστήματος .
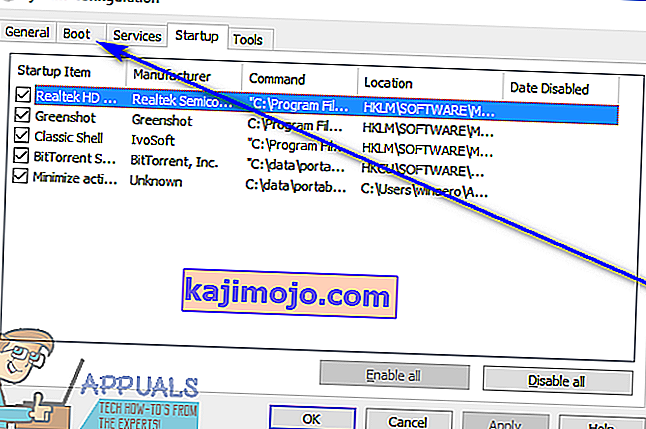
- Ενεργοποιήστε την επιλογή Ασφαλής εκκίνηση στην ενότητα Επιλογές εκκίνησης επιλέγοντας το πλαίσιο ελέγχου που βρίσκεται ακριβώς δίπλα του.
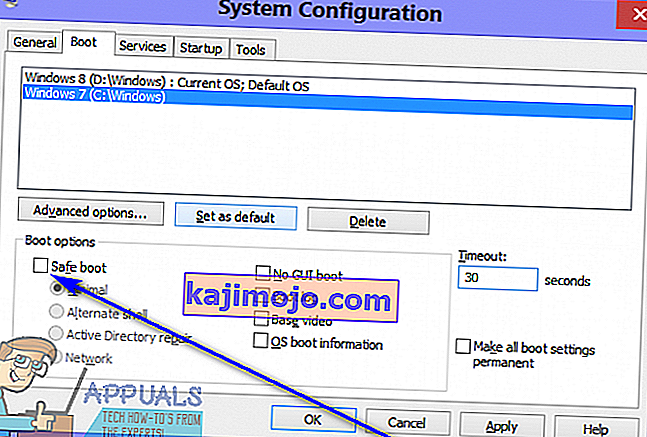
- Κάντε κλικ στο Εφαρμογή και στη συνέχεια στο ΟΚ .
- Κάντε κλικ στο Επανεκκίνηση στο παράθυρο διαλόγου που εμφανίζεται για άμεση επανεκκίνηση του υπολογιστή σας.
Όταν ο υπολογιστής εκκινεί, θα βρίσκεται σε ασφαλή λειτουργία. Ενώ ο υπολογιστής βρίσκεται σε ασφαλή λειτουργία, χρησιμοποιήστε οποιοδήποτε από τα βήματα που αναφέρονται και περιγράφονται στην αρχή αυτού του οδηγού για να δοκιμάσετε και να απεγκαταστήσετε την εφαρμογή προορισμού από τον υπολογιστή σας και να ελέγξετε αν η κατάργηση της εγκατάστασης είναι επιτυχής.
Μέθοδος 4: Χρησιμοποιήστε ένα πρόγραμμα απεγκατάστασης τρίτου μέρους για να απεγκαταστήσετε την εφαρμογή προορισμού
Εάν όλα τα άλλα αποτύχουν και καμία από τις μεθόδους που αναφέρονται και περιγράφονται παραπάνω δεν λειτουργεί για εσάς, μπορείτε ακόμα να προσπαθήσετε να απεγκαταστήσετε την εφαρμογή προορισμού χρησιμοποιώντας ένα πρόγραμμα απεγκατάστασης τρίτου μέρους. Υπάρχει ένα πλήθος διαφορετικών προγραμμάτων τρίτων για τα Windows 10 που έχουν σχεδιαστεί ειδικά για να το κάνουν όχι μόνο δυνατό αλλά και ευκολότερο για τους χρήστες να απεγκαταστήσουν εφαρμογές και το Revo Uninstaller τυχαίνει να είναι ένα από τα καλύτερα. Για να απεγκαταστήσετε την εφαρμογή προορισμού χρησιμοποιώντας το Revo Uninstaller , πρέπει να:
- Βεβαιωθείτε ότι η εφαρμογή που θέλετε να απεγκαταστήσετε δεν εκτελείται σε καμία χωρητικότητα (πατώντας Ctrl + Shift + Esc για να εμφανιστεί η Διαχείριση εργασιών , εντοπισμός και δεξί κλικ στη διαδικασία που ανήκει στην εφαρμογή προορισμού στην καρτέλα Διαδικασίες και κάνοντας κλικ στο Τερματισμός εργασίας στο προκύπτον μενού περιβάλλοντος θα πρέπει να γίνει η εργασία).
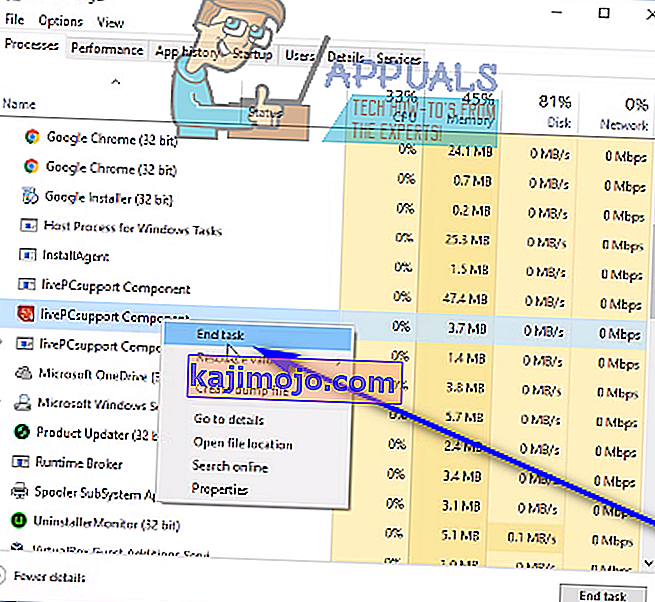
- Μεταβείτε εδώ και κάντε κλικ στο Δωρεάν λήψη για να κατεβάσετε το πρόγραμμα εγκατάστασης για το Revo Uninstaller .
- Μετά τη λήψη του προγράμματος εγκατάστασης για το πρόγραμμα, μεταβείτε στο σημείο που το αποθηκεύσατε, εντοπίστε το και κάντε διπλό κλικ σε αυτό για να το εκτελέσετε.
- Ακολουθήστε τις οδηγίες στην οθόνη και περάστε από το πρόγραμμα εγκατάστασης μέχρι να εγκατασταθεί επιτυχώς το πρόγραμμα.
- Εκκινήστε το Revo Uninstaller .
- Όταν ανοίξει το Revo Uninstaller , θα εμφανίζει όλες τις εφαρμογές τρίτων που είναι εγκατεστημένες στον υπολογιστή σας. Εντοπίστε την εφαρμογή που θέλετε να απεγκαταστήσετε από τον υπολογιστή σας σε αυτήν τη λίστα και κάντε διπλό κλικ σε αυτήν.
- Κάντε κλικ στο Ναι στο πλαίσιο διαλόγου που προκύπτει για να επιβεβαιώσετε ότι πράγματι θέλετε να απεγκαταστήσετε την εφαρμογή προορισμού.
- Στο παράθυρο διαλόγου που ανοίγει, το Revo Uninstaller θα σας παρέχει τέσσερις διαφορετικές λειτουργίες απεγκατάστασης από τις οποίες μπορείτε να επιλέξετε. Η ενσωματωμένη λειτουργία χρησιμοποιεί μόνο το πρόγραμμα απεγκατάστασης που συνοδεύει την εφαρμογή προορισμού για να το δοκιμάσετε και να το απεγκαταστήσετε , η Ασφαλής λειτουργία διαθέτει όλες τις λειτουργίες της ενσωματωμένης λειτουργίας σε συνδυασμό με ελαφριές σαρώσεις του μητρώου του υπολογιστή και σκληρό δίσκο για αρχεία και καταχωρήσεις μητρώου που αφήνονται πίσω από τον στόχο πρόγραμμα, η λειτουργία Moderate συνδυάζει Safe mode με εκτεταμένη σάρωση για αρχεία που έχουν απομείνει και καταχωρήσεις μητρώου και η Advanced mode κάνει τα πάντα ModerateΗ λειτουργία γίνεται με την προσθήκη μιας βαθιάς και εμπεριστατωμένης σάρωσης του Μητρώου και του σκληρού δίσκου για υπολείμματα που έχουν μείνει πίσω από την εφαρμογή targe. Συνιστάται να επιλέξετε Advanced mode και να κάνετε κλικ στο Next .
- Περιμένετε μέχρι το Revo Uninstaller να δημιουργήσει ένα σημείο επαναφοράς συστήματος και να κάνει άλλες ρυθμίσεις, και μόλις ολοκληρωθεί, κάντε κλικ στο Επόμενο .
- Κάντε κλικ στο Κατάργηση εγκατάστασης .
- Μόλις ολοκληρωθεί η διαδικασία απεγκατάστασης, κάντε κλικ στο Κλείσιμο για να κλείσετε τον οδηγό απεγκατάστασης.
Όταν το Revo Uninstaller ολοκληρωθεί με την απεγκατάσταση της εφαρμογής προορισμού και την κατάργηση όλων των αρχείων και των καταχωρίσεων μητρώου από τον υπολογιστή σας, μπορείτε να κλείσετε το Revo Uninstaller , να επανεκκινήσετε τον υπολογιστή σαςκαι, μόλις ξεκινήσει, ελέγξτε για να βεβαιωθείτε ότι η εφαρμογή προορισμού έχει πράγματι απεγκατασταθεί πλήρως.