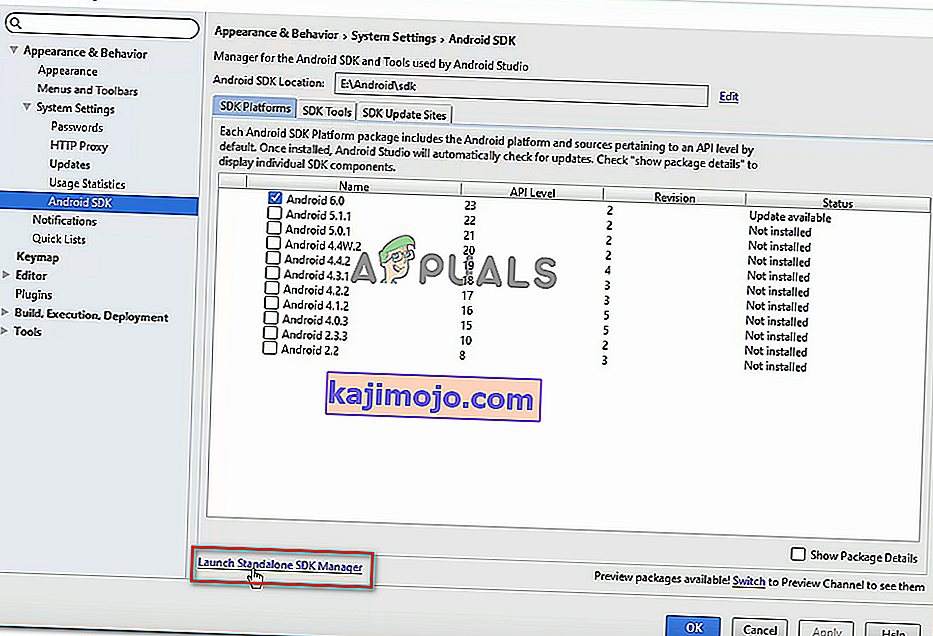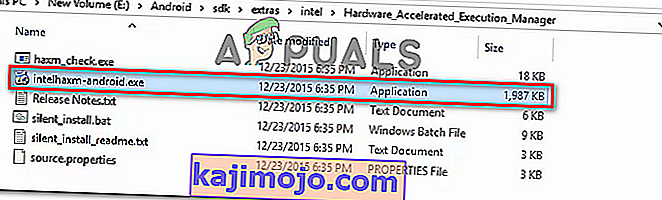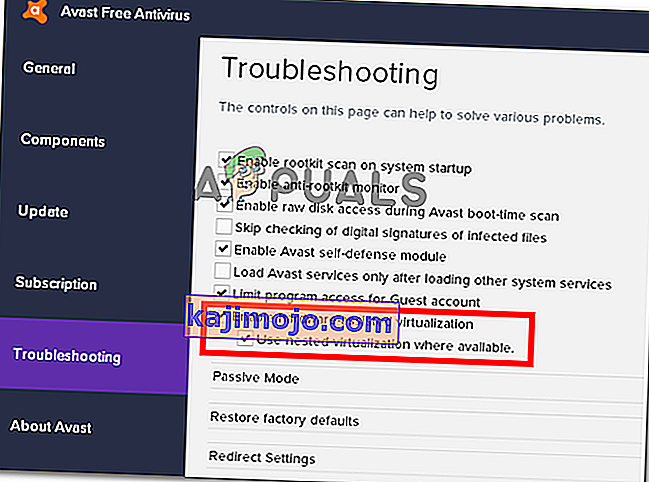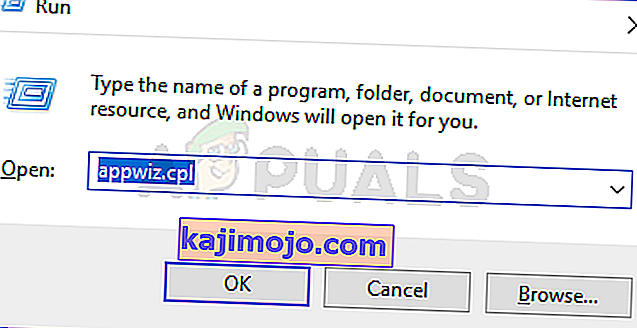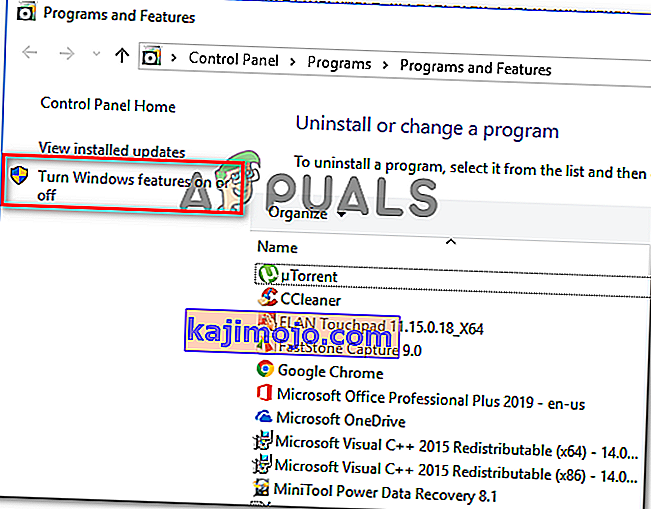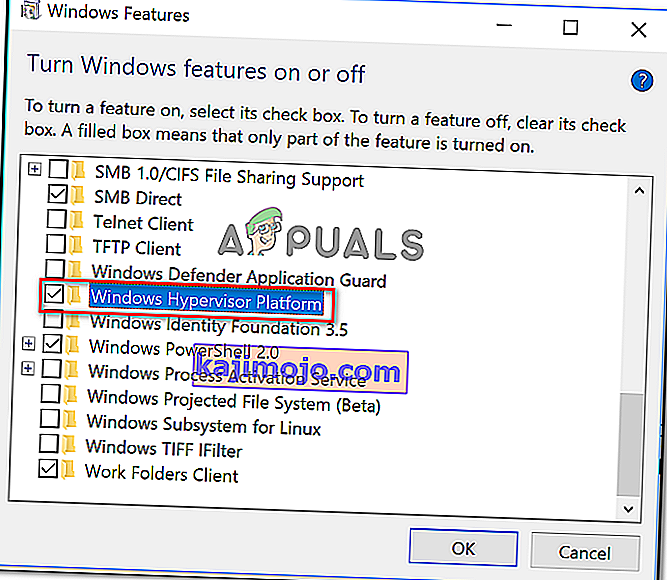Ορισμένοι χρήστες αντιμετωπίζουν την "εξομοίωση x86 αυτή τη στιγμή απαιτεί επιτάχυνση υλικού!" σφάλμα κατά την προσπάθεια εκκίνησης του AVD στο Android Studio. Συνήθως, το ζήτημα παρουσιάζεται σε λίγα λεπτά αφότου ο χρήστης προσπαθεί να συντάξει μια εφαρμογή χρησιμοποιώντας την εικονική συσκευή Android . Το ζήτημα δεν αφορά συγκεκριμένη έκδοση του Android Studio, καθώς αναφέρεται ότι συμβαίνει με νεότερες και παλαιότερες εκδόσεις. Το σφάλμα δεν είναι αποκλειστικό για μια συγκεκριμένη έκδοση των Windows, καθώς υπάρχουν αναφορές που συμβαίνουν στα Windows 7, Windows 8 και Windows 10.

Τι προκαλεί την "εξομοίωση x86 αυτή τη στιγμή απαιτεί επιτάχυνση υλικού!";
Διερευνήσαμε αυτό το συγκεκριμένο ζήτημα εξετάζοντας διάφορες αναφορές χρηστών και τις στρατηγικές επιδιόρθωσης που εφάρμοσαν ορισμένοι επηρεαζόμενοι χρήστες για να επιλυθεί το πρόβλημα. Με βάση αυτά που συλλέξαμε, υπάρχουν μερικά κοινά σενάρια που θα ενεργοποιήσουν αυτό το συγκεκριμένο μήνυμα σφάλματος:
- Η τεχνολογία εικονικοποίησης Intel / AMD δεν είναι ενεργοποιημένη από το BIOS - Αυτό το σφάλμα ενδέχεται να απορριφθεί επειδή δεν επιτρέπεται στη CPU να χρησιμοποιεί τις ενσωματωμένες τεχνολογίες εικονικοποίησης υλικού από μια ρύθμιση BIOS. Σε αυτήν την περίπτωση, η λύση είναι να αποκτήσετε πρόσβαση στις ρυθμίσεις του BIOS και να ενεργοποιήσετε την τεχνολογία εικονικοποίησης υλικού.
- Η μονάδα Intel HAXM δεν είναι εγκατεστημένη στο Android Studio - Αυτός είναι ένας από τους πιο συνηθισμένους λόγους για τους οποίους παρουσιάζεται αυτό το σφάλμα. Η εγκατάσταση του Intel HAXM γίνεται σε δύο βήματα (λήψη της μονάδας μέσω του διαχειριστή SDK και εκτέλεση της εκτελέσιμης εγκατάστασης).
- Μια διένεξη μεταξύ της εικονικοποίησης της Avast και του AVD του Android Studio - Το ζήτημα μπορεί επίσης να προκύψει λόγω μιας γνωστής διένεξης μεταξύ της ενσωματωμένης τεχνολογίας εικονικοποίησης και της εικονικοποίησης που υποστηρίζεται από υλικό της Avast. Αυτή η δυνατότητα τρίτου μέρους είναι επίσης γνωστό ότι έρχεται σε διένεξη με πολλές άλλες εφαρμογές.
- Η πλατφόρμα Hypervisor των Windows είναι απενεργοποιημένη για AMD CPU - Οι νεότεροι επεξεργαστές AMD διαθέτουν όλες δυνατότητες εικονικοποίησης υλικού. Αλλά για να λειτουργήσει η δυνατότητα εικονικοποίησης, θα πρέπει να βεβαιωθείτε ότι η πλατφόρμα Hypervisor των Windows είναι ενεργοποιημένη από την οθόνη των δυνατοτήτων των Windows.
- Η CPU του Machine δεν υποστηρίζει την εικονικοποίηση υλικού - Αυτό το σενάριο ενδέχεται να ισχύει για παλαιότερα μοντέλα CPU. Εάν η εικονικοποίηση υλικού δεν υποστηρίζεται από την εξοπλισμένη CPU, δεν θα μπορείτε να επιλύσετε αυτό το μήνυμα σφάλματος εκτός εάν αντικαταστήσετε την τρέχουσα CPU σας με ένα νεότερο μοντέλο.
Αν προσπαθείτε επί του παρόντος να επιλύσετε την "εξομοίωση x86 αυτή τη στιγμή απαιτείται επιτάχυνση υλικού!" σφάλμα, αυτό το άρθρο θα σας παρέχει μια επιλογή επαληθευμένων βημάτων αντιμετώπισης προβλημάτων. Παρακάτω, θα ανακαλύψετε διάφορες μεθόδους που έχουν χρησιμοποιήσει άλλοι χρήστες που προσπαθούν να επιλύσουν το ίδιο πρόβλημα για να διορθώσουν ή να παρακάμψουν το πρόβλημα.
Για να διατηρήσετε τη μέγιστη απόδοση, σας συνιστούμε να ακολουθήσετε τις παρακάτω μεθόδους με τη σειρά που παρουσιάζονται. Θα πρέπει τελικά να βρεθείτε σε μια επιδιόρθωση που είναι αποτελεσματική στο συγκεκριμένο σενάριό σας.
Μέθοδος 1: Εγκατάσταση της μονάδας Intel HAXM
Πριν αποκτήσετε πρόσβαση στις ρυθμίσεις του BIOS, ας επαληθεύσουμε εάν το ζήτημα δεν προκλήθηκε από την έλλειψη του Intel x86 Emulator Accelerator (πρόγραμμα εγκατάστασης HAXM). Χωρίς αυτήν την ενότητα, το AVD δεν θα είναι σε θέση να μεταγλωττίσει εφαρμογές που χρησιμοποιούν εικονικοποίηση υλικού ακόμη και αν η τεχνολογία είναι ενεργοποιημένη στον υπολογιστή σας.
Αρκετοί χρήστες που αντιμετώπισαν το ίδιο σφάλμα ανέφεραν ότι το ζήτημα εξαφανίστηκε μετά τη λήψη του λειτουργικού στοιχείου που λείπει μέσω του SDK Manager και την εγκατάστασή του μέσω του προγράμματος εγκατάστασης HAXM. Ακολουθήστε τα παρακάτω βήματα για πλήρεις οδηγίες βήμα προς βήμα:
- Στο Android Studio, ανοίξτε τη Διαχείριση SDK μεταβαίνοντας στα Εργαλεία> Android> Διαχείριση SDK .
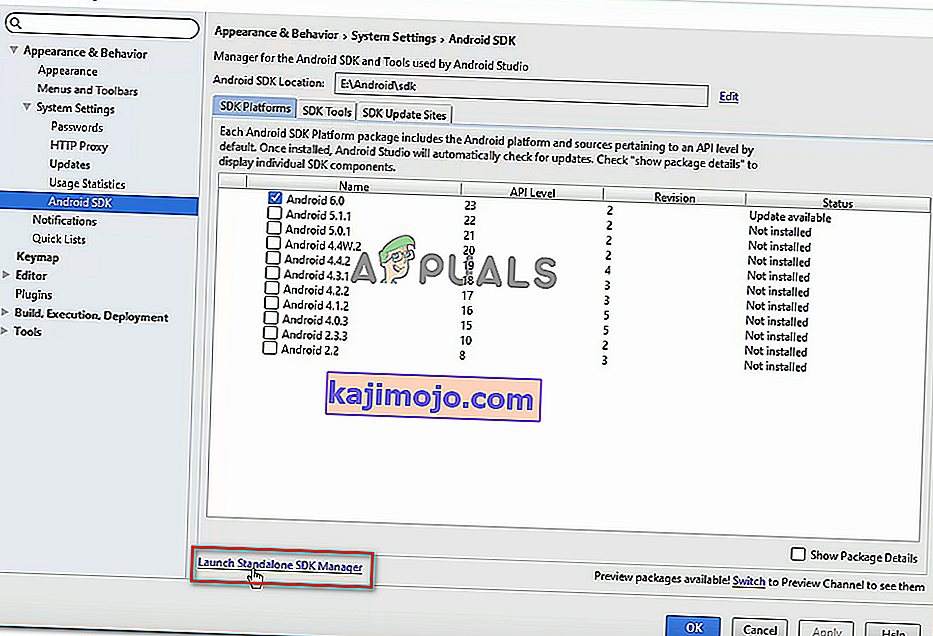
Σημείωση: Μπορείτε επίσης να μεταβείτε στο Αρχείο> Ρυθμίσεις και να κάνετε κλικ στο Android SDK (στην περιοχή Ρυθμίσεις συστήματος ). Στη συνέχεια, απλώς κάντε κλικ στο Launch Standalone SDK Manager για να ανοίξετε το ενσωματωμένο βοηθητικό πρόγραμμα εγκατάστασης.
- Αναπτύξτε το μενού Extras και επιλέξτε το πλαίσιο που σχετίζεται με το Intel X86 Emulator Accelerator (HAXM) . Στη συνέχεια, απλώς κάντε κλικ στο Install Packages και περιμένετε να ολοκληρωθεί η διαδικασία.

- Τώρα που έχει γίνει λήψη του προγράμματος εγκατάστασης HAXM, πρέπει να λάβουμε τα κατάλληλα μέτρα για να το εγκαταστήσουμε. Για να το κάνετε αυτό, μεταβείτε στην ακόλουθη τοποθεσία και κάντε διπλό κλικ στο intelhaxm-android.exe για να το εγκαταστήσετε:
C: \ users \% USERNAME% \ AppData \ Local \ Android \ sdk \ extras \ intel \ Hardware_Accelerated_Execution_Manager \
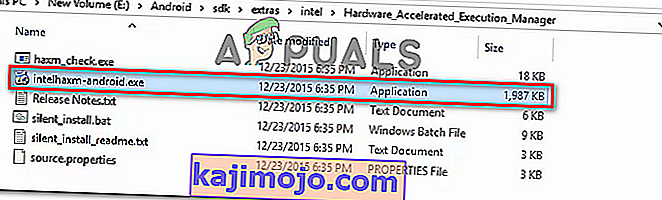
- Ακολουθήστε τις οδηγίες στην οθόνη για να εγκαταστήσετε το Intel HAXM και περιμένετε να ολοκληρωθεί η διαδικασία.
- Επανεκκινήστε το Android Studio, εκτελέστε ξανά την εφαρμογή και δείτε εάν το πρόβλημα έχει επιλυθεί.
Εάν εξακολουθείτε να αντιμετωπίζετε την "εξομοίωση x86 αυτή τη στιγμή απαιτείται επιτάχυνση υλικού!" σφάλμα, μεταβείτε στο επόμενο παρακάτω.
Μέθοδος 2: Απενεργοποίηση εικονικοποίησης με υποστήριξη υλικού από το Avast
Εάν χρησιμοποιείτε το Avast ως πρόσθετο επίπεδο ασφαλείας, το σφάλμα πιθανότατα οφείλεται σε διένεξη που προκαλείται από μία από τις δυνατότητες ασφαλείας του. Όπως έχουν αναφέρει πολλοί χρήστες, η εικονικοποίηση του Avast που υποστηρίζεται από το υλικό είναι γνωστό ότι έρχεται σε διένεξη με το AVD του Android Studio, το οποίο καταλήγει να παράγει την "εξομοίωση x86 αυτή τη στιγμή απαιτεί επιτάχυνση υλικού!" λάθος.
Εάν αυτό το σενάριο ισχύει για εσάς (έχετε εγκαταστήσει το Avast) ακολουθήστε τις παρακάτω οδηγίες για να απενεργοποιήσετε την εικονικοποίηση που υποστηρίζεται από υλικό από το μενού Ρυθμίσεις της σουίτας ασφαλείας:
- Ανοίξτε το Avast και μεταβείτε στο μενού Ρυθμίσεις ,
- Μέσα στο μενού Ρυθμίσεις , μεταβείτε στην καρτέλα Αντιμετώπιση προβλημάτων και βεβαιωθείτε ότι τα πλαίσια που σχετίζονται με την Ενεργοποίηση εικονικοποίησης με υποβοήθηση υλικού και τη χρήση ένθετης εικονικοποίησης όπου είναι διαθέσιμα δεν είναι επιλεγμένα .
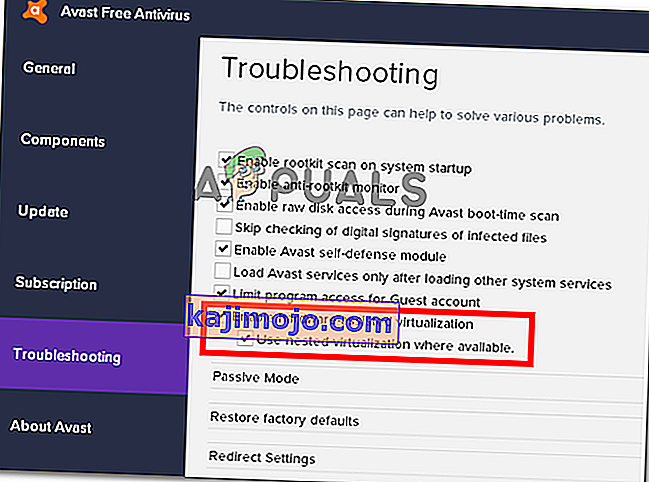
- Επανεκκινήστε τον υπολογιστή σας και δείτε εάν η διένεξη έχει εξαλειφθεί κατά την επόμενη εκκίνηση. Εκτελέστε την εφαρμογή στο Android studio και δείτε αν το σφάλμα έχει επιλυθεί.
Αν εξακολουθείτε να βλέπετε "η εξομοίωση x86 απαιτεί επιτάχυνση υλικού!" σφάλμα κατά την εκτέλεση του AVD, μεταβείτε στην επόμενη μέθοδο παρακάτω.
Μέθοδος 3: Ενεργοποίηση εικονικοποίησης υλικού από τις ρυθμίσεις BIOS / UEFI
Εάν η πρώτη μέθοδος δεν σας επέτρεψε να επιλύσετε το μήνυμα σφάλματος, είναι πιθανό το μήνυμα σφάλματος να εμφανίζεται επειδή η εικονικοποίηση υλικού είναι απενεργοποιημένη από τις ρυθμίσεις του BIOS / UEFI. Η εικονικοποίηση υλικού πρέπει να είναι ενεργοποιημένη από προεπιλογή σε κανονικές συνθήκες, αλλά η μη αυτόματη παρέμβαση, οι ενημερώσεις BIOS και ακόμη και κάποιο λογισμικό τρίτων ενδέχεται να απενεργοποιήσει αυτήν την τεχνολογία.
Λάβετε υπόψη ότι η διαδικασία ενεργοποίησης της εικονικοποίησης υλικού θα διαφέρει ανάλογα με τις ρυθμίσεις του BIOS / UEFI και της μητρικής πλακέτας και του κατασκευαστή της CPU.
Ωστόσο, το πρώτο βήμα θα ήταν να εισαγάγετε τις ρυθμίσεις BIOS ή UEFI. Εάν έχετε το μενού ρύθμισης παλαιού τύπου (BIOS), θα πρέπει να πατήσετε το πλήκτρο Setup κατά την αρχική σειρά εκκίνησης. Το συγκεκριμένο κλειδί εγκατάστασης θα πρέπει να εμφανίζεται στην αρχική οθόνη, αλλά σε περίπτωση που δεν το εντοπίσετε, μπορείτε να το αναζητήσετε στο διαδίκτυο χρησιμοποιώντας τη φράση αναζήτησης " * μοντέλο μητρικής πλακέτας + κλειδί εγκατάστασης * ".
 Σημείωση: Μπορείτε επίσης να το κάνετε τυφλά και να πατήσετε τα πιο συνηθισμένα πλήκτρα εγκατάστασης κατά την αρχική σειρά εκκίνησης. Συνήθως, το πλήκτρο εγκατάστασης είναι ένα από τα πλήκτρα F (F2, F4, F6, F8, F10) ή το πλήκτρο Del (σε υπολογιστές της Dell).
Σημείωση: Μπορείτε επίσης να το κάνετε τυφλά και να πατήσετε τα πιο συνηθισμένα πλήκτρα εγκατάστασης κατά την αρχική σειρά εκκίνησης. Συνήθως, το πλήκτρο εγκατάστασης είναι ένα από τα πλήκτρα F (F2, F4, F6, F8, F10) ή το πλήκτρο Del (σε υπολογιστές της Dell).Εάν ο υπολογιστής σας χρησιμοποιεί το νεότερο μοντέλο UEFI, θα πρέπει πρώτα να αποκτήσετε πρόσβαση στο μενού Advanced Startup . Για να το κάνετε αυτό, πατήστε το πλήκτρο Windows + R για να ανοίξετε ένα παράθυρο διαλόγου Εκτέλεση και , στη συνέχεια, πληκτρολογήστε " ms-settings: recovery " και πατήστε Enter για να ανοίξετε το μενού Recovery της εφαρμογής Ρυθμίσεις . Μόλις φτάσετε εκεί, απλώς κάντε κλικ στο κουμπί Επανεκκίνηση τώρα στην ενότητα Εκκίνηση για προχωρημένους .

Μετά από λίγο, ο υπολογιστής σας θα επανεκκινηθεί απευθείας στο μενού Επιλογές για προχωρημένους . Μόλις φτάσετε εκεί, μεταβείτε στο μενού Advanced Options και κάντε κλικ στο UEFI Firmware Settings .

Μόλις αποκτήσετε είσοδο στις ρυθμίσεις του BIOS ή του UEFI, ξεκινήστε να αναζητάτε την επιλογή εικονικοποίησης υλικού. Ανάλογα με την έκδοση του BIOS / UEFI, θα βρείτε αυτήν τη ρύθμιση με διαφορετικά ονόματα. Συνήθως μπορείτε να το βρείτε είτε ως τεχνολογία εικονικοποίησης (VTx / VTd) , τεχνολογία εικονικοποίησης Intel ή εικονικοποίηση AMD-V . Οι πιθανότητες είναι ότι η επιλογή θα βρίσκεται κάτω από Chipset , Processor , Advanced CPU Configuration ή κάτι παρόμοιο.

Μόλις καταφέρετε να ενεργοποιήσετε την εικονικοποίηση υλικού, αποθηκεύστε τις αλλαγές του BIOS / UEFI, επανεκκινήστε τον υπολογιστή σας και δείτε εάν το σφάλμα επιλύθηκε στην επόμενη εκκίνηση.
Μέθοδος 4: Ενεργοποίηση της πλατφόρμας Hypervisor των Windows (εάν υπάρχει)
Εάν αντιμετωπίζετε το πρόβλημα σε έναν επεξεργαστή AMD με τεχνολογίες εικονικοποίησης (νεότερα μοντέλα CPU όπως το Ryzen), το ζήτημα ενδέχεται να προκύψει επειδή η πλατφόρμα Hypervisor των Windows δεν είναι ενεργοποιημένη στη συσκευή σας.
Ωστόσο, λάβετε υπόψη ότι για να ενεργοποιήσετε αυτήν τη δυνατότητα, θα πρέπει να διασφαλίσετε ότι έχετε Windows 10 build 1803 ή παλαιότερα.
Η πλατφόρμα Hypervisor των Windows μπορεί να ενεργοποιηθεί μέσω της οθόνης Ενεργοποίηση ή Απενεργοποίηση της λειτουργίας Windows . Ακολουθεί ένας γρήγορος οδηγός για το πώς να το κάνετε αυτό:
- Πατήστε το πλήκτρο Windows + R για να ανοίξετε ένα παράθυρο διαλόγου Εκτέλεση. Στη συνέχεια, πληκτρολογήστε " appwiz.cpl " και πατήστε Enter για να ανοίξετε την οθόνη Προγράμματα και δυνατότητες .
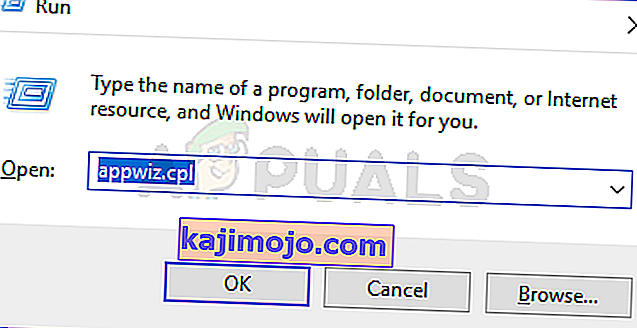
- Στη σελίδα Προγράμματα και δυνατότητες , κάντε κλικ στο Ενεργοποίηση ή απενεργοποίηση των δυνατοτήτων των Windows από το αριστερό παράθυρο.
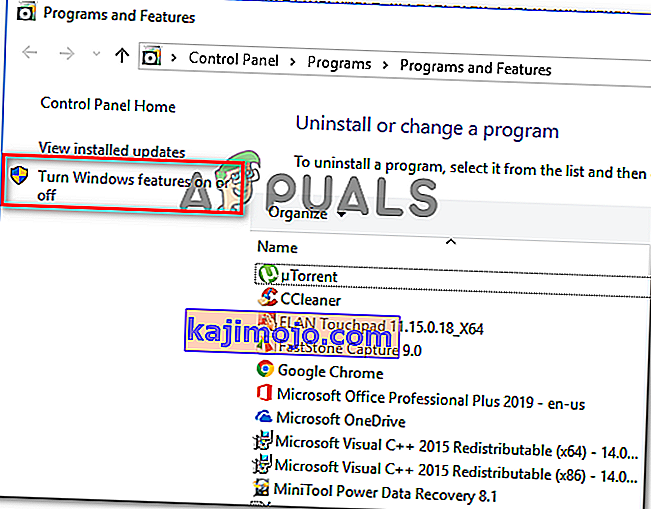
- Μέσα στο παράθυρο των δυνατοτήτων των Windows, επιλέξτε το πλαίσιο που σχετίζεται με την πλατφόρμα Hypervisor των Windows και πατήστε Ok για να ενεργοποιήσετε τη δυνατότητα.
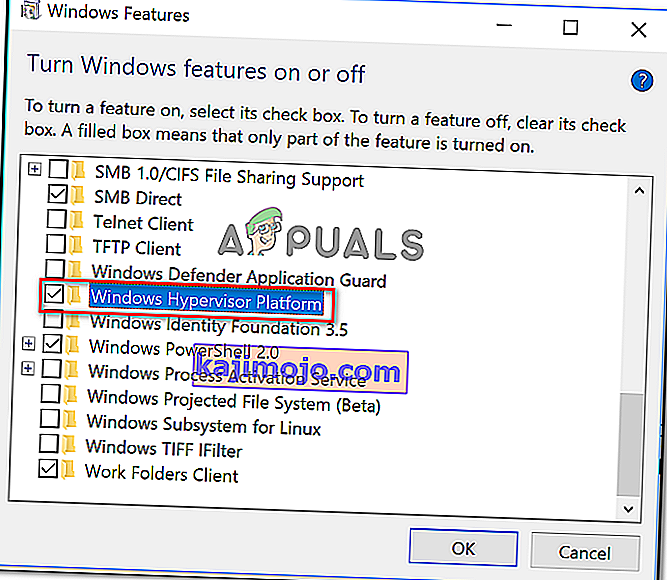
Σημείωση: Ενώ δεν βρίσκεστε σε αυτήν την οθόνη, βεβαιωθείτε επίσης ότι το Hyper-V είναι ενεργοποιημένο. Εάν δεν είναι, ενεργοποιήστε το επιλέγοντας το πλαίσιο που σχετίζεται με αυτό.
- Επανεκκινήστε τον υπολογιστή σας και δείτε εάν το σφάλμα έχει επιλυθεί.