Το σφάλμα " Παρουσιάστηκε σφάλμα JavaScript στην κύρια διαδικασία " εμφανίζεται συνήθως κατά την εκκίνηση του Discord στον υπολογιστή σας. Το παράθυρο μηνύματος σφάλματος περιέχει συνήθως διάφορες πληροφορίες σχετικά με το σφάλμα, αλλά δύσκολα μπορεί να ερμηνευθεί από περιστασιακούς χρήστες.

Έχουν χρησιμοποιηθεί πολλές διαφορετικές μέθοδοι για την επίλυση αυτού του προβλήματος. Οι μέθοδοι είναι συνήθως αρκετά απλές για να εκτελούνται εύκολα χωρίς να χάνουμε πολύ χρόνο. Βεβαιωθείτε ότι ακολουθείτε προσεκτικά τις οδηγίες και ότι το πρόβλημα θα πρέπει να εξαφανιστεί αμέσως.
Τι προκαλεί το πρόβλημα "Ένα σφάλμα JavaScript που προέκυψε στην κύρια διαδικασία" στο Discord;
Δεν υπάρχουν πολλές καθορισμένες αιτίες για αυτό το πρόβλημα και οι περισσότερες μέθοδοι αντιμετώπισης προβλημάτων που μπορείτε να εκτελέσετε βασίζονται στην επαναφορά του Discord ή των ρυθμίσεών του με τον έναν ή τον άλλο τρόπο. Ωστόσο, έχουμε ετοιμάσει μια σύντομη λίστα για να δείτε:
- Το Discord ή οι ρυθμίσεις του μπορεί να έχουν καταστραφεί - Σε αυτό το σενάριο, ευθύνεται η εγκατάσταση Discord, οπότε είτε επαναφέρετε τις ρυθμίσεις του είτε εγκαταστήστε ξανά την εφαρμογή.
- Η υπηρεσία Quality Audio Video Experience δεν εκτελείται - Αυτή η υπηρεσία είναι ζωτικής σημασίας για την εφαρμογή, καθώς σχετίζεται στενά με τη βασική λειτουργικότητα του προγράμματος. Βεβαιωθείτε ότι ξεκινά αυτόματα.
- Το Discord εκτελείται με δικαιώματα διαχειριστή - Η εκτέλεση Discord με δικαιώματα διαχειριστή είναι γνωστό ότι προκαλεί αυτό το πρόβλημα, οπότε φροντίστε να καταργήσετε αυτήν την επιλογή.
Λύση 1: Διαγραφή φακέλων Discord στο% AppData% και% LocalAppData%
Η διαγραφή των ακόλουθων φακέλων θα πρέπει να επαναφέρει τις ρυθμίσεις Discord και ελπίζουμε να επιλύσουμε το σφάλμα JavaScript που σας εμποδίζει να ανοίξετε καθόλου Discord. Αυτά τα βήματα προτάθηκαν αρχικά από τον ιστότοπο Discord για ένα εντελώς διαφορετικό ζήτημα, αλλά οι χρήστες ανέφεραν ότι θα έπρεπε επίσης να επιλύσει αυτό το πρόβλημα.
- Μεταβείτε στην ακόλουθη θέση στον υπολογιστή σας ανοίγοντας την Εξερεύνηση των Windows και κάνοντας κλικ σε αυτόν τον υπολογιστή :
C: \ Users \ Ονοματεπώνυμο \ AppData \ Discord
- Εάν δεν μπορείτε να δείτε το φάκελο AppData, ίσως χρειαστεί να ενεργοποιήσετε την επιλογή που σας επιτρέπει να προβάλετε κρυφά αρχεία και φακέλους. Κάντε κλικ στην καρτέλα " Προβολή " στο μενού "Εξερεύνηση αρχείων" και κάντε κλικ στο πλαίσιο ελέγχου " Κρυφά αντικείμενα " στην ενότητα Εμφάνιση / απόκρυψη. Η Εξερεύνηση αρχείων θα εμφανίσει τα κρυμμένα αρχεία και θα θυμάται αυτήν την επιλογή μέχρι να την αλλάξετε ξανά.

- Διαγράψτε το φάκελο Discord στο φάκελο AppData. Εάν λάβετε ένα μήνυμα που λέει ότι ορισμένα αρχεία δεν θα μπορούσαν να διαγραφούν επειδή ήταν σε χρήση, δοκιμάστε να κλείσετε το Spotify και να τερματίσετε τη διαδικασία του στο Task Manager .
- Κάντε κλικ στο κουμπί Έναρξη ή στο κουμπί αναζήτησης δίπλα του και πληκτρολογήστε " Εκτέλεση " ή χρησιμοποιήστε το συνδυασμό πλήκτρων Windows + R για να εμφανιστεί το παράθυρο διαλόγου Εκτέλεση. Πληκτρολογήστε "% localappdata %" και κάντε κλικ στο Enter.
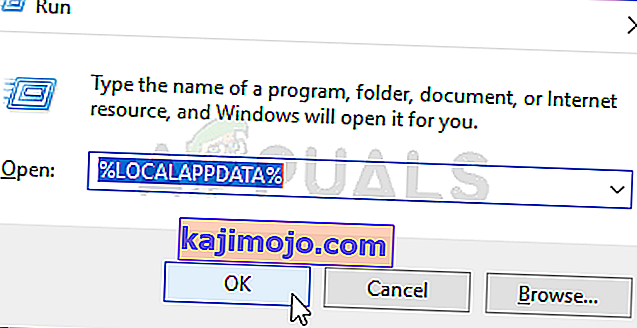
- Εντοπίστε το φάκελο Discord στο φάκελο που ανοίγει, κάντε δεξί κλικ πάνω του και επιλέξτε Διαγραφή
- Βεβαιωθείτε ότι οι φάκελοι έχουν διαγραφεί εντελώς και ότι δεν υπάρχουν άλλα αρχεία που απομένουν. Ελέγξτε αν το σφάλμα Discord εξακολουθεί να εμφανίζεται μετά την επανεκκίνηση του υπολογιστή σας!
Λύση 2: Αλλάξτε τον τύπο εκκίνησης της ποιότητας της υπηρεσίας εμπειρίας βίντεο ήχου των Windows
Η αλλαγή του τύπου εκκίνησης της υπηρεσίας Quality Audio Video Experience από Manual to Automatic κατάφερε να επιλύσει το σφάλμα JavaScript για πολλούς χρήστες. Ανέφεραν επίσης ότι η μέθοδος κατάφερε να επιλύσει το σφάλμα JavaScript για εφαρμογές εκτός από το Discord. Ακολουθήστε τα παρακάτω βήματα για να επιλύσετε το πρόβλημα!
- Ανοίξτε το βοηθητικό πρόγραμμα Εκτέλεση χρησιμοποιώντας το συνδυασμό πλήκτρων Windows + R στο πληκτρολόγιό σας (πατήστε ταυτόχρονα αυτά τα πλήκτρα. Πληκτρολογήστε " υπηρεσίες. Msc " στο πλαίσιο που άνοιξε πρόσφατα χωρίς τα εισαγωγικά και κάντε κλικ στο OK για να ανοίξετε το εργαλείο υπηρεσιών .

- Εντοπίστε την υπηρεσία Quality Windows Audio Video Experience στη λίστα, κάντε δεξί κλικ σε αυτήν και επιλέξτε Properties από το μενού περιβάλλοντος που εμφανίζεται.
- Εάν η υπηρεσία έχει ξεκινήσει (μπορείτε να το ελέγξετε ακριβώς δίπλα στο μήνυμα κατάστασης υπηρεσίας), θα πρέπει να την σταματήσετε κάνοντας κλικ στο κουμπί Διακοπή στο μέσο του παραθύρου. Τέλος πάντων, εκτελέστε το ξανά κάνοντας κλικ στο Έναρξη.

- Βεβαιωθείτε ότι η επιλογή κάτω από το μενού " Τύπος εκκίνησης " στο παράθυρο ιδιοτήτων της υπηρεσίας έχει οριστεί σε Αυτόματη πριν προχωρήσετε σε άλλα βήματα. Επιβεβαιώστε τυχόν πλαίσια διαλόγου που ενδέχεται να εμφανιστούν κατά την αλλαγή του τύπου εκκίνησης.
Ενδέχεται να λάβετε το ακόλουθο μήνυμα λάθους όταν κάνετε κλικ στο Έναρξη:
"Τα Windows δεν μπόρεσαν να ξεκινήσουν την υπηρεσία σε τοπικό υπολογιστή. Σφάλμα 1079: Ο λογαριασμός που καθορίστηκε για αυτήν την υπηρεσία διαφέρει από τον λογαριασμό που έχει καθοριστεί για άλλες υπηρεσίες που εκτελούνται στην ίδια διαδικασία."
Εάν συμβεί αυτό, ακολουθήστε τις παρακάτω οδηγίες για να το διορθώσετε.
- Ακολουθήστε τα βήματα 1-3 από τις παραπάνω οδηγίες για να ανοίξετε το παράθυρο ιδιοτήτων της υπηρεσίας. Μεταβείτε στην καρτέλα Σύνδεση και κάντε κλικ στο κουμπί Αναζήτηση ….

- Κάτω από το πλαίσιο εισαγωγής " Εισαγωγή ονόματος αντικειμένου για επιλογή ", πληκτρολογήστε το όνομα του λογαριασμού σας, κάντε κλικ στο Έλεγχος ονομάτων και περιμένετε να γίνει διαθέσιμο το όνομα.
- Κάντε κλικ στο OK όταν τελειώσετε και πληκτρολογήστε τον κωδικό πρόσβασης στο πλαίσιο Κωδικός πρόσβασης όταν σας ζητηθεί, εάν έχετε ρυθμίσει έναν κωδικό πρόσβασης. Θα πρέπει τώρα να ξεκινήσει χωρίς προβλήματα!
Λύση 3: Εκτέλεση Discord χωρίς δικαιώματα διαχειριστή
Ορισμένοι χρήστες έχουν παρατηρήσει ότι η εφαρμογή λειτουργεί όποτε δεν είναι συνδεδεμένοι χρησιμοποιώντας τον λογαριασμό διαχειριστή τους. Αυτό μας οδηγεί στο να πιστεύουμε ότι το πραγματικό πρόβλημα σχετικά με το εργαλείο είναι τα δικαιώματα διαχειριστή.
Δεν είναι πάντα η καλύτερη ιδέα να εκτελείτε τυχαία προγράμματα ως διαχειριστής και διάφοροι χρήστες ανέφεραν ότι η εκτέλεση του Discord χωρίς δικαιώματα διαχειριστή έλυσε πραγματικά το πρόβλημα για αυτούς!
- Εντοπίστε το Discord εκτελέσιμο και αλλάξτε τις ιδιότητές του κάνοντας δεξί κλικ στην είσοδό του είτε στην επιφάνεια εργασίας, στο μενού Έναρξη ή στο παράθυρο αποτελεσμάτων αναζήτησης και επιλέξτε Ιδιότητες . Μεταβείτε στην καρτέλα Συμβατότητα στο παράθυρο Ιδιότητες και αποεπιλέξτε το πλαίσιο δίπλα στην επιλογή Εκτέλεση αυτού του προγράμματος ως επιλογή διαχειριστή πριν εφαρμόσετε τις αλλαγές.

- Βεβαιωθείτε ότι έχετε επιβεβαιώσει τυχόν διαλόγους που ενδέχεται να εμφανιστούν για να επιβεβαιώσετε τις αλλαγές σας και το Discord θα πρέπει να ξεκινήσει χωρίς προνόμια διαχειριστή από τώρα και στο εξής. Ανοίξτε το κάνοντας διπλό κλικ στο εικονίδιο του και προσπαθήστε να δείτε αν το σφάλμα εξακολουθεί να εμφανίζεται.
Λύση 4: Επανεγκαταστήστε το Discord
Η πραγματοποίηση επανεγκατάστασης είναι μια από τις πιο σημαντικές μεθόδους σε αυτό το άρθρο, καθώς αυτή η λύση λειτούργησε για πολλούς ανθρώπους που αντιμετώπισαν αυτό το πρόβλημα. Αυτή η λύση είναι γενική, αλλά είναι ζωτικής σημασίας να ακολουθείτε σωστά κάθε βήμα εάν θέλετε να επαναφέρετε την εγκατάσταση Discord και να την κάνετε ξανά σωστή.
- Πρώτα απ 'όλα, βεβαιωθείτε ότι έχετε συνδεθεί με λογαριασμό διαχειριστή, καθώς δεν θα μπορείτε να διαγράψετε προγράμματα χρησιμοποιώντας άλλον λογαριασμό.
- Κάντε κλικ στο μενού Έναρξη και ανοίξτε τον Πίνακα Ελέγχου αναζητώντας το. Εναλλακτικά, μπορείτε να κάνετε κλικ στο γρανάζι για να ανοίξετε τις Ρυθμίσεις εάν χρησιμοποιείτε Windows 10.
- Στον Πίνακα Ελέγχου, επιλέξτε για Προβολή ως: Κατηγορία στην επάνω δεξιά γωνία και κάντε κλικ στο Κατάργηση εγκατάστασης προγράμματος στην ενότητα Προγράμματα.

- Εάν χρησιμοποιείτε την εφαρμογή Ρυθμίσεις, κάνοντας κλικ στο Εφαρμογές θα ανοίξει αμέσως μια λίστα με όλα τα εγκατεστημένα προγράμματα στον υπολογιστή σας.
- Εντοπίστε το Discord στον Πίνακα Ελέγχου ή τις Ρυθμίσεις και κάντε κλικ στο Κατάργηση εγκατάστασης .
- Ο οδηγός απεγκατάστασης του Discord θα πρέπει να ανοίξει, προτρέποντάς σας να επιλέξετε "να καταργήσετε εντελώς το Discord στον υπολογιστή σας". Επιλέξτε Ναι.
- Κάντε κλικ στο κουμπί Τέλος όταν ολοκληρωθεί η διαδικασία απεγκατάστασης.
If you managed to uninstall the tool properly, it’s time to simply reinstall the Discord tool by downloading the latest installer from their website, running it from the Downloads folder, and following the instructions on-screen until the process finishes. The Javascript error should not appear anymore.

