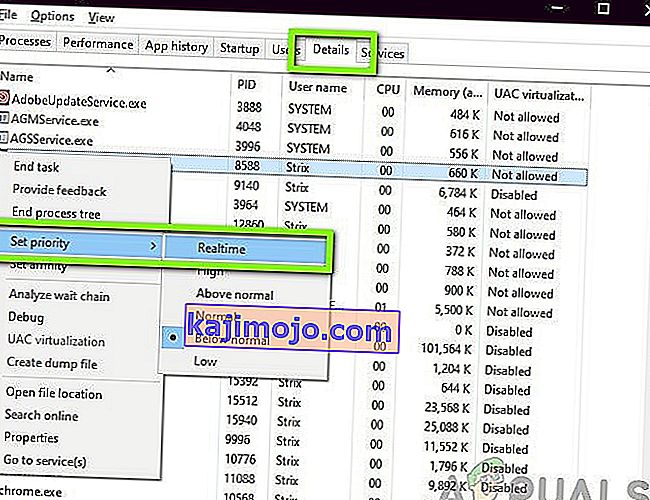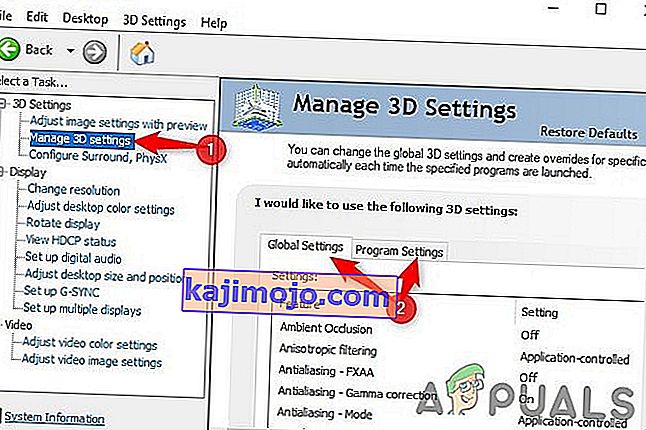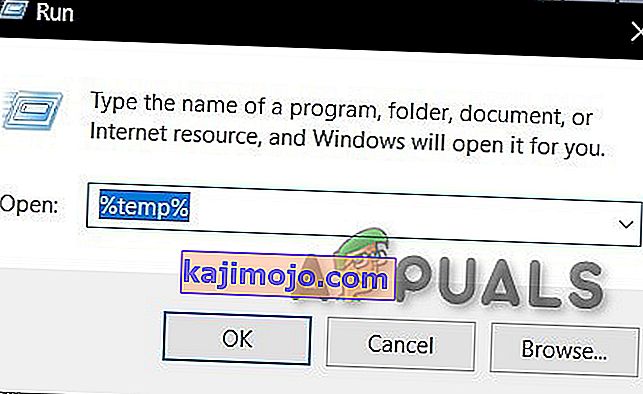Ένα από τα πολλά προβλήματα που αντιμετωπίζει ο Steam client είναι ότι λειτουργεί τόσο αργά που είναι σχεδόν αδύνατο να παίξετε τα παιχνίδια σας. Μπορεί επίσης να καταναλώνει πολλούς πόρους της CPU και τη μνήμη, προκαλώντας θέρμανση του συστήματος. Αυτό είναι ένα πολύ κοινό πρόβλημα με πολλές διαθέσιμες διορθώσεις. Δεν υπάρχει συγκεκριμένη επιδιόρθωση «μίας» για αυτήν τη λύση καθώς η διαμόρφωση λογισμικού και υλικού του χρήστη ενδέχεται να διαφέρει. Παραθέτουμε ορισμένα βήματα και τεχνικές για να διασφαλίσουμε ότι το πρόβλημά σας θα εξαφανιστεί.
Λύση 1: Εκκαθάριση της προσωρινής μνήμης και των cookie του προγράμματος περιήγησης Steam
Μπορεί να συμβαίνει όταν το πρόγραμμα περιήγησής σας στο Steam συσσωρεύει τόσα δεδομένα στην κρυφή μνήμη και τα cookie του που δεν υπάρχει αρκετός χώρος. Αυτό μπορεί να προκαλέσει απρόσμενη συμπεριφορά, δηλαδή να λειτουργεί αργά. Όπως όλοι γνωρίζουμε, το Steam έχει ένα ξεχωριστό πρόγραμμα περιήγησης ενσωματωμένο στον ίδιο τον πελάτη. Χρησιμοποιείται για την προβολή ιστοσελίδων στον πελάτη όταν κάνετε κλικ σε οποιονδήποτε σύνδεσμο ή χρησιμοποιείται για την προβολή μεγάλων διαφημίσεων. Ακολουθήστε τα παρακάτω βήματα για να διαγράψετε την προσωρινή μνήμη και τα cookie του προγράμματος περιήγησης Steam.
- Ξεκινήστε το πρόγραμμα-πελάτη Steam κάνοντας δεξί κλικ πάνω του και επιλέγοντας την επιλογή Εκτέλεση ως διαχειριστής .
- Μόλις βρεθείτε στον πελάτη, κάντε κλικ στην καρτέλα του Steam που βρίσκεται στην επάνω αριστερή γωνία της οθόνης. Από το αναπτυσσόμενο πλαίσιο, κάντε κλικ στο Ρυθμίσεις .

- Μόλις μεταβείτε στις Ρυθμίσεις, μεταβείτε στην καρτέλα Πρόγραμμα περιήγησης Web που βρίσκεται στην αριστερή πλευρά της οθόνης. Θα είναι η δεύτερη τελευταία επιλογή στα αριστερά.
- Μόλις επιλέξετε τις επιλογές προγράμματος περιήγησης Web, θα δείτε δύο κουμπιά, δηλαδή Διαγραφή προσωρινής μνήμης προγράμματος περιήγησης ιστού και Διαγραφή cookie προγράμματος περιήγησης ιστού . Ένα προς ένα κάντε κλικ και στις δύο επιλογές και αφήστε το Steam να κάνει τη δουλειά.

- Θα εμφανιστεί ένα μήνυμα που θα σας ζητά να επιβεβαιώσετε την απόφασή σας. Πατήστε OK για να συνεχίσετε . Μετά την εκκαθάριση και των δύο, πατήστε OK για αποθήκευση αλλαγών και έξοδο.
- Επανεκκινήστε το Steam αφού τερματίσετε όλες τις διαδικασίες χρησιμοποιώντας τη διαχείριση εργασιών.
Λύση 2: Εκκαθάριση προσωρινής μνήμης λήψης
Ίσως η Steam Λήψεις σας να περιέχει υπερβολικά δεδομένα λήψης στην κρυφή μνήμη που αρχίζει να δημιουργεί πρόβλημα για εσάς. Κάθε φορά που κατεβάζετε κάτι στο Steam, συσσωρεύεται στην προσωρινή μνήμη λήψης. Μπορούμε να προσπαθήσουμε να εκκαθαρίσουμε την προσωρινή μνήμη λήψης και να ελέγξουμε αν αυτό βοηθά στην επιτάχυνση του προγράμματος-πελάτη Steam.
- Ξεκινήστε το πρόγραμμα-πελάτη Steam κάνοντας δεξί κλικ πάνω του και επιλέγοντας την επιλογή Εκτέλεση ως διαχειριστής .
- Μόλις βρεθείτε στον πελάτη, κάντε κλικ στην καρτέλα του Steam που βρίσκεται στην επάνω αριστερή γωνία της οθόνης. Από το αναπτυσσόμενο πλαίσιο, κάντε κλικ στο Ρυθμίσεις .

- Μόλις μεταβείτε στις Ρυθμίσεις, μεταβείτε στην καρτέλα Λήψεις που βρίσκεται στην αριστερή πλευρά του παραθύρου.
- Εδώ βλέπετε την επιλογή Εκκαθάριση προσωρινής μνήμης λήψης που βρίσκεται στο κάτω μέρος της οθόνης. Κλίκαρέ το. Τώρα το Steam θα σας ζητήσει να επιβεβαιώσετε την ενέργειά σας. Πατήστε Ok και περιμένετε μέχρι να ολοκληρωθεί η διαδικασία. Τώρα αποθηκεύστε τις αλλαγές και βγείτε από τον πελάτη.
- Επανεκκινήστε το Steam αφού τερματίσετε όλες τις διαδικασίες που σχετίζονται με το Steam χρησιμοποιώντας τη διαχείριση εργασιών. Ελέγξτε εάν το πρόβλημά σας λύθηκε.

Λύση 3: Ενεργοποίηση αυτόματου εντοπισμού ρυθμίσεων και απενεργοποίηση ρυθμίσεων LAN
Η ενεργοποίηση ενός διακομιστή μεσολάβησης στον υπολογιστή σας μπορεί να κάνει το Steam να κάνει επιπλέον σκληρή δουλειά. Ένας διακομιστής μεσολάβησης προκαλεί μια σήραγγα μέσω της οποίας ρέουν τα δεδομένα σας στο Διαδίκτυο. Αν και μερικές φορές μπορεί να λειτουργήσει, πολλές φορές το Steam προκαλεί σφάλμα ή δείχνει ανεξήγητη συμπεριφορά. Μπορούμε να απενεργοποιήσουμε τις ρυθμίσεις διακομιστή μεσολάβησης και να ελέγξουμε εάν το Steam βελτιώνει την απόδοσή του ή όχι.
Πρώτα απ 'όλα, βεβαιωθείτε ότι έχουν απεγκατασταθεί ύποπτες μηχανές αναζήτησης και ότι δεν υπάρχουν "επιπλέον" προγράμματα στον υπολογιστή σας.
Μέθοδος 1: Chrome
- Ανοίξτε το πρόγραμμα περιήγησης Chrome και κάντε κλικ στο μενού του Chrome (πάνω δεξιά) κατά το άνοιγμα.
- Αφού έρθει το αναπτυσσόμενο μενού, κάντε κλικ στο Ρυθμίσεις .

- Μόλις ανοίξει η σελίδα Ρυθμίσεις, πληκτρολογήστε " διακομιστής μεσολάβησης " στη γραμμή διαλόγου αναζήτησης που βρίσκεται στην κορυφή.
- Από τα αποτελέσματα αναζήτησης, επιλέξτε το αποτέλεσμα που λέει " ανοιχτές ρυθμίσεις διακομιστή μεσολάβησης ".
- Όταν ανοίξουν οι ρυθμίσεις, κάντε κλικ στο " Ρυθμίσεις LAN " στην καρτέλα Συνδέσεις, που υπάρχει στο κάτω μέρος.

- Ελέγξτε τη γραμμή που λέει " Αυτόματη ανίχνευση ρυθμίσεων ". Και αποεπιλέξτε τη γραμμή που λέει " Χρησιμοποιήστε διακομιστή μεσολάβησης για το LAN σας". Αποθηκεύστε τις αλλαγές και βγείτε. Επανεκκινήστε το Steam.

Μέθοδος 2: Μέσω των ρυθμίσεων δικτύου
- Πατήστε το κουμπί Windows + R για να εμφανιστεί η εφαρμογή Εκτέλεση.
- Στο πλαίσιο διαλόγου, πληκτρολογήστε " inetcpl. cpl ".

- Θα ανοίξουν οι ιδιότητες του Διαδικτύου. Μεταβείτε στην καρτέλα Συνδέσεις και κάντε κλικ στις ρυθμίσεις LAN.
- Μόλις μεταβείτε στις ρυθμίσεις LAN, ελέγξτε τη γραμμή που λέει " Αυτόματη ανίχνευση ρυθμίσεων" . Και αποεπιλέξτε τη γραμμή που λέει " Χρησιμοποιήστε διακομιστή μεσολάβησης για το LAN σας". Αποθηκεύστε τις αλλαγές και βγείτε για επανεκκίνηση του Steam.
Λύση 4: Χορήγηση προνομίων διαχείρισης Steam
Μπορεί να υπάρχει ένα άλλο πρόβλημα όπου το Steam ενδέχεται να μην έχει δικαιώματα διαχειριστή. Το Steam τα απαιτεί για να διασφαλιστεί ότι μπορεί να λειτουργήσει χωρίς εμπόδια. Το Steam απαιτεί πολλές αλλαγές στα αρχεία του και απαιτεί επίσης πολλούς πόρους για την καλύτερη δυνατή απόδοσή του. Ορισμένες από αυτές τις εργασίες απαιτούν αυτά τα προνόμια. Για να διασφαλίσετε ότι ο πελάτης σας δεν επιβραδύνεται εξαιτίας αυτού, παραχωρήστε στο Steam και σε ολόκληρο τον κατάλογο δικαιώματα διαχειριστή.
Λύση 5: Επιδιόρθωση ατμού
Ένα άλλο πράγμα που μπορείτε να δοκιμάσετε πριν ανανεώσετε τα αρχεία Steam είναι να επιδιορθώσετε το Steam χρησιμοποιώντας την εφαρμογή Εκτέλεση. Η επιλογή επισκευής Steam ελέγχει για κατεστραμμένα αρχεία Steam και τα αντικαθιστά ανάλογα. Λάβετε υπόψη ότι αυτή η διαδικασία ενδέχεται να απαιτεί δικαιώματα διαχειριστή.
- Πατήστε Windows + για να εμφανιστεί η εφαρμογή Εκτέλεση.
- Στο πλαίσιο διαλόγου, πληκτρολογήστε τη διεύθυνση του καταλόγου Steam , ακολουθούμενο από τον κάδο , στη συνέχεια το exe και τέλος ακολουθούμενο από ένα κενό διάστημα και μια " / επισκευή ".
Η τελική εντολή θα μοιάζει με αυτό:
C: \ Program Files (x86) \ Steam \ bin \ SteamService.exe / επισκευή
Μπορείτε να αντικαταστήσετε το "C: \ Program Files (x86) \ Steam" με άλλη διεύθυνση εάν έχετε εγκαταστήσει το Steam αλλού, για παράδειγμα, εάν το έχετε εγκαταστήσει στον τοπικό δίσκο E, η εντολή θα γίνει E: \ Steam \ bin \ steamservice .exe / επισκευή

- Αφού εκτελέσετε το πρόγραμμα, θα ξεκινήσει μια γραμμή εντολών και θα ξεκινήσει η επιδιόρθωση. Μην ακυρώνετε τη λειτουργία έως ότου κλείσει. Μπορεί να μην δείτε τίποτα στη γραμμή εντολών, μην ανησυχείτε ότι είναι φυσιολογικό.

- Τώρα ξεκινήστε το Steam και ελέγξτε αν ο πελάτης σας άρχισε να λειτουργεί σωστά ή όχι.
Λύση 6: Επαλήθευση της ακεραιότητας των αρχείων παιχνιδιών
Ίσως τα αρχεία του παιχνιδιού σας να είναι κατεστραμμένα ή να έχουν κάποια αρχεία παιχνιδιού που λείπουν. Εξαιτίας αυτού, ο πελάτης Steam ενδέχεται να μην λειτουργεί σωστά. Τα αρχεία της βιβλιοθήκης σας μπορεί επίσης να έχουν λανθασμένη διαμόρφωση, η οποία μπορεί να οδηγήσει σε σφάλματα του Steam. Επομένως, σε αυτό το βήμα, θα επαληθεύσουμε την ακεραιότητα των αρχείων παιχνιδιού.
- Ανοίξτε το πρόγραμμα-πελάτη Steam και κάντε κλικ στη βιβλιοθήκη που υπάρχει στην κορυφή. Εδώ θα εμφανίζονται όλα τα εγκατεστημένα παιχνίδια σας. Επιλέξτε το παιχνίδι στο οποίο δεν μπορεί να ανοίξει η επικάλυψη Steam.
- Κάντε δεξί κλικ στο παιχνίδι που σας δίνει το σφάλμα και επιλέξτε Ιδιότητες .
- Μόλις φτάσετε στις ιδιότητες, μεταβείτε στην καρτέλα Τοπικά αρχεία και κάντε κλικ στην επιλογή που λέει Επαλήθευση ακεραιότητας αρχείων παιχνιδιών . Στη συνέχεια, το Steam θα αρχίσει να επαληθεύει όλα τα αρχεία που υπάρχουν σύμφωνα με την κύρια δήλωση που έχει. Εάν υπάρχει κάποιο αρχείο που λείπει / είναι κατεστραμμένο, θα κατεβάσει ξανά αυτά τα αρχεία και θα τα αντικαταστήσει αναλόγως.

- Τώρα μεταβείτε στις Ρυθμίσεις σας πατώντας την επιλογή Ρυθμίσεις αφού κάνετε κλικ στο Steam present στην κάτω αριστερή γωνία της οθόνης. Μόλις μεταβείτε στις Ρυθμίσεις, ανοίξτε την καρτέλα Λήψεις που βρίσκεται στην αριστερή πλευρά της διεπαφής.
- Εδώ θα δείτε ένα πλαίσιο στο οποίο είναι γραμμένο " Φάκελοι Steam Library ". Κλίκαρέ το

- Θα αναφέρονται όλες οι πληροφορίες περιεχομένου ατμού. Κάντε δεξί κλικ πάνω του και επιλέξτε " Επισκευή αρχείων βιβλιοθήκης ".

- Επανεκκινήστε το Steam και ελέγξτε εάν ο πελάτης αρχίζει να λειτουργεί κανονικά.
Λύση 7: Απενεργοποίηση ανεπιθύμητων προγραμμάτων
Μπορεί να συμβαίνει ότι ορισμένες εφαρμογές τρίτων ή ακόμη και μια υπηρεσία παραθύρων που εκτελείται στο παρασκήνιο ενδέχεται να εμποδίζει το Steam να μπορεί να χρησιμοποιήσει τους απαιτούμενους πόρους για τη σωστή λειτουργία του. Εάν η εφαρμογή κάνει πολλούς πόρους και παρατηρήσετε ότι υπάρχει υψηλή χρήση CPU, GPU ή DISK από μια συγκεκριμένη εφαρμογή στον υπολογιστή σας, το Steam ενδέχεται να λειτουργεί αργά.
Επομένως, σε αυτό το βήμα, θα διαγνώσουμε πλήρως και θα απομονώσουμε την εφαρμογή που παρεμβαίνει στην καλή λειτουργία του Steam και στη συνέχεια είτε θα την απενεργοποιήσουμε μόνιμα είτε θα την αποτρέψουμε από την αυτόματη εκκίνηση. Γι'αυτό:
- Πατήστε "Windows" + "R" για να ξεκινήσετε την εντολή Εκτέλεση.
- Πληκτρολογήστε "taskmgr" και μετά πατήστε "Enter" για να ξεκινήσετε τη διαχείριση εργασιών.

- Στη Διαχείριση εργασιών, κάντε κλικ στην καρτέλα "Διαδικασίες" στο επάνω μέρος και θα πρέπει να εμφανίζεται μια λίστα εφαρμογών που εκτελούνται αυτήν τη στιγμή στον υπολογιστή σας.
- Ο Διαχειριστής εργασιών θα εμφανίσει επίσης την τρέχουσα χρήση CPU, DISK και μνήμης στον υπολογιστή σας.
- Κάντε κλικ στην επιλογή "CPU" και βεβαιωθείτε ότι το βέλος είναι στραμμένο προς τα κάτω για να ταξινομήσετε τη χρήση από υψηλή σε χαμηλή.
- Ελέγξτε εάν κάποια εφαρμογή χρησιμοποιεί μη φυσιολογικό αριθμό πόρων στον υπολογιστή σας και κάντε κλικ σε αυτήν.
- Κάντε κλικ στο "End Task" για να αποτρέψετε την εκτέλεση στον υπολογιστή σας.

- Ομοίως, κάντε κλικ στις επιλογές "Μνήμη" και "Δίσκος" μία προς μία και εξαλείψτε όλες τις εφαρμογές υψηλής χρήσης.
- Ελέγξτε αν το διορθώνει το πρόβλημα με το Steam να λειτουργεί αργά.
Τώρα που έχουμε διαγνωστεί με ορισμένες εφαρμογές τρίτων που ενδέχεται να αποτρέψουν τη σωστή λειτουργία, πρέπει επίσης να διασφαλίσουμε ότι δεν υπάρχει πολλή χρήση πόρων από εφαρμογές και υπηρεσίες συστήματος. Για να γίνει αυτό:
- Πατήστε "Windows" + "R" για να ξεκινήσετε την εντολή Εκτέλεση.
- Πληκτρολογήστε "MSConfig" και πατήστε "Enter" για να ξεκινήσει το παράθυρο ρυθμίσεων εκκίνησης.

- Σε αυτό το παράθυρο, κάντε κλικ στην επιλογή "Υπηρεσίες" και, στη συνέχεια, καταργήστε την επιλογή "Απόκρυψη όλων των υπηρεσιών της Microsoft" .

- Κάντε κλικ στο κουμπί "Απενεργοποίηση όλων" για να αποτρέψετε την εκκίνηση αυτών των υπηρεσιών κατά την εκκίνηση.
- Τώρα, κάντε κλικ στην καρτέλα "Εκκίνηση" και επιλέξτε την επιλογή "Άνοιγμα διαχείρισης εργασιών" .

- Στην καρτέλα Εκκίνηση του διαχειριστή εργασιών, βεβαιωθείτε ότι έχετε απενεργοποιήσει την εκκίνηση όλων των εφαρμογών κατά την εκκίνηση.
- Μετά από αυτό, αποθηκεύστε τις αλλαγές σας και κλείστε και τα δύο παράθυρα.
- Επανεκκινήστε τον υπολογιστή σας και ελέγξτε αν το Steam λειτουργεί κανονικά.
- Εάν συμβαίνει αυτό, αυτό σημαίνει ότι μια υπηρεσία ή μια εφαρμογή εμπόδιζε την ορθή λειτουργία της εφαρμογής. Επομένως, μπορείτε να αρχίσετε να ενεργοποιείτε αυτές τις υπηρεσίες και εφαρμογές μία προς μία και να ελέγχετε ποια θα κάνει το ζήτημα να επανέλθει.
- Μετά τη διάγνωση της ελαττωματικής υπηρεσίας ή εφαρμογών, μπορείτε είτε να προσπαθήσετε να την επανεγκαταστήσετε είτε να την κρατήσετε μόνιμα απενεργοποιημένη.
Λύση 8: Ενημέρωση προγραμμάτων οδήγησης συσκευών
Σε ορισμένες περιπτώσεις, είναι πιθανό ο υπολογιστής σας να μην έχει εγκαταστήσει τα πιο πρόσφατα προγράμματα οδήγησης τα οποία είναι απαραίτητα για τη σωστή λειτουργία όλων των εφαρμογών και παιχνιδιών στον υπολογιστή σας. Επομένως, σε αυτό το βήμα, θα χρησιμοποιούμε το Driver Easy για τη διάγνωση τυχόν κατεστραμμένων προγραμμάτων οδήγησης, την εγκατάσταση λείπουν και την ενημέρωση των παλιών. Για να γίνει αυτό:
- Πρώτα κατεβάστε το λογισμικό DriverEasy και εκτελέστε το εκτελέσιμο για να το εγκαταστήσετε.
- Εκτελέστε το πρόγραμμα οδήγησης εύκολα και επιλέξτε σάρωση τώρα για να εκτελέσετε τη σάρωση για τυχόν ελαττωματικά, παλιά ή ελλιπή προγράμματα οδήγησης στον υπολογιστή σας.

- Στη συνέχεια, κάντε κλικ στο κουμπί ενημέρωσης σε ένα πρόγραμμα οδήγησης προσαρμογέα δικτύου που έχει επισημανθεί. Αυτό θα κατεβάσει αυτόματα τη σωστή έκδοση του προγράμματος οδήγησης δικτύου. Μετά από αυτό, μπορείτε να το εγκαταστήσετε μη αυτόματα (χρησιμοποιώντας τη δωρεάν έκδοση).
- Εάν επιλέξετε Ενημέρωση όλων, θα κατεβάσει και θα εγκαταστήσει αυτόματα τις κατάλληλες και αντίστοιχες εκδόσεις όλων των προγραμμάτων οδήγησης που είτε λείπουν είτε δεν είναι ενημερωμένες στον υπολογιστή σας. Αλλά χρειάζεστε μια έκδοση Pro για αυτό. Θα ενημερωθείτε για την αναβάθμιση μόλις ορίσετε την επιλογή Ενημέρωση όλων.
- Εάν επιλέξετε να εγκαταστήσετε τα προγράμματα οδήγησης με μη αυτόματο τρόπο, θα πρέπει να τα εγκαταστήσετε μόνοι σας στον υπολογιστή σας ένα προς ένα. Τα προγράμματα οδήγησης θα ληφθούν από το DriverEasy, μπορείτε να εκτελέσετε τα εκτελέσιμα αρχεία τους ή να οδηγούν στους καταλόγους τους στη διαχείριση συσκευών, ενώ ζητάτε μια αναβάθμιση για να τα εγκαταστήσετε στον υπολογιστή σας.
- Μετά την εγκατάσταση αυτών των προγραμμάτων οδήγησης, ελέγξτε για να δείτε εάν το πρόβλημα παραμένει.
Λύση 9: Αλλαγή ισχύος CFG
Είναι πιθανό σε ορισμένες περιπτώσεις το ζήτημα να προκληθεί λόγω του ότι ο υπολογιστής δεν επιτρέπει τη βέλτιστη ισχύ στην εφαρμογή για σωστή διανομή πόρων. Επομένως, σε αυτό το βήμα, θα αλλάξουμε τη ρύθμιση Power που χρησιμοποιεί ο υπολογιστής για να βεβαιωθείτε ότι δεν ισχύει. Γι'αυτό:
- Πατήστε "Windows" + "R" για να ξεκινήσετε την εντολή Εκτέλεση.
- Πληκτρολογήστε "Control" και, στη συνέχεια, πατήστε "Enter" για να ξεκινήσετε τη διεπαφή του πίνακα ελέγχου.

- Στον Πίνακα Ελέγχου, κάντε κλικ στην επιλογή "Προβολή κατά:" και, στη συνέχεια, επιλέξτε την επιλογή "Μεγάλα εικονίδια:" .
- Επιλέξτε το κουμπί "Επιλογές ενέργειας" στον Πίνακα Ελέγχου και, στη συνέχεια, κάντε κλικ στο κουμπί "Υψηλή απόδοση" για να επιτρέψετε στο λειτουργικό σύστημα να χρησιμοποιεί το προφίλ Υψηλής απόδοσης.

- Κλείσιμο αυτού του παραθύρου για να εφαρμοστούν οι αλλαγές.
- Ελέγξτε αν αυτό βελτιώνει την ταχύτητα του Steam Client.
Λύση 10: Δοκιμή ρυθμίσεων συμβατότητας
Είναι πιθανό ο υπολογιστής-πελάτης Steam να αντιμετωπίζει προβλήματα ασυμβατότητας με ορισμένες πτυχές του λειτουργικού συστήματος που χρησιμοποιείτε. Επομένως, σε αυτό το βήμα, θα χρησιμοποιήσουμε τη δυνατότητα των Windows όπου θα πρέπει να μπορούμε να δοκιμάζουμε διαφορετικές ρυθμίσεις συμβατότητας με την εφαρμογή. Για να γίνει αυτό:
- Κάντε δεξί κλικ στο Steam που μπορεί να εκτελεστεί στην επιφάνεια εργασίας σας και επιλέξτε "Άνοιγμα τοποθεσίας αρχείου " .

- Θα σας οδηγήσει στο φάκελο εγκατάστασης Steam.
- Σε αυτόν τον φάκελο, κάντε δεξί κλικ στο κύριο Steam εκτελέσιμο και επιλέξτε "Properties" από τη λίστα.
- Στο Steam's Properties, κάντε κλικ στην καρτέλα "Συμβατότητα" και ελέγξτε την επιλογή " Εκτέλεση αυτού του προγράμματος σε λειτουργία συμβατότητας για ".

- Κάντε κλικ στο αναπτυσσόμενο μενού που εμφανίζει διαφορετικές εκδόσεις του λειτουργικού συστήματος.
- Βεβαιωθείτε ότι τα δοκιμάσατε όλα ένα προς ένα και ελέγξτε ποια παρέχει καλύτερη απόδοση.
- Αφού επιλέξετε ένα λειτουργικό σύστημα από το αναπτυσσόμενο μενού, κάντε κλικ στο κουμπί "Εφαρμογή" για να αποθηκεύσετε τις αλλαγές σας και στη συνέχεια το κουμπί "OK" για έξοδο από την εφαρμογή.
- Ελέγξτε για να δείτε αν αυτό διορθώνει το πρόβλημα απόδοσης Steam.
Λύση 11: Αλλαγή προτεραιότητας
Αυτό το βήμα πρέπει να αλλάξει ανάλογα με τις ανάγκες του χρήστη, ώστε να μπορείτε να έχετε τα αναμενόμενα αποτελέσματα από αυτήν τη διαδικασία. Υπάρχουν δύο τύποι σεναρίων που θα μπορούσατε να αντιμετωπίσετε εάν περνάτε από αυτήν την ανάρτηση. Είτε ο ίδιος ο Steam Client τρέχει πολύ αργά ή τα παιχνίδια Steam μπορεί να τρέχουν αργά.
Εάν ο ίδιος ο Steam Client λειτουργεί αργά στον υπολογιστή σας, τότε όπως υποδεικνύεται στα παρακάτω βήματα, θα πρέπει να αλλάξετε την προτεραιότητά του σε Υψηλό ή σε πραγματικό χρόνο. Ωστόσο, εάν αντιμετωπίζετε αυτό το ζήτημα με τα παιχνίδια Steam, θα σας συνιστούσαμε να αλλάξετε την προτεραιότητα του Steam σε Low και την προτεραιότητα του παιχνιδιού σε Realtime. Για να αλλάξετε τις προτεραιότητες:
- Πατήστε "Windows" + "R" για να ξεκινήσετε την εντολή Εκτέλεση.
- Πληκτρολογήστε "taskmgr" και πατήστε "Enter" για να ξεκινήσετε τη διαχείριση εργασιών.

- Στη διαχείριση εργασιών, κάντε κλικ στην καρτέλα "Λεπτομέρειες" για να δείτε κάθε διαδικασία που εκτελείται στον υπολογιστή σας.
- Στην καρτέλα λεπτομερειών, κάντε δεξί κλικ στη διαδικασία "Steam.exe" και προσαρμόστε την ανάλογα με το πρόβλημα που αντιμετωπίζετε. Εάν αντιμετωπίζετε έναν καθυστερημένο Steam Client, αφού κάνετε δεξί κλικ, κάντε κλικ στο "Ορισμός προτεραιότητας" και κάντε κλικ στην επιλογή "Realtime" ή "High" .
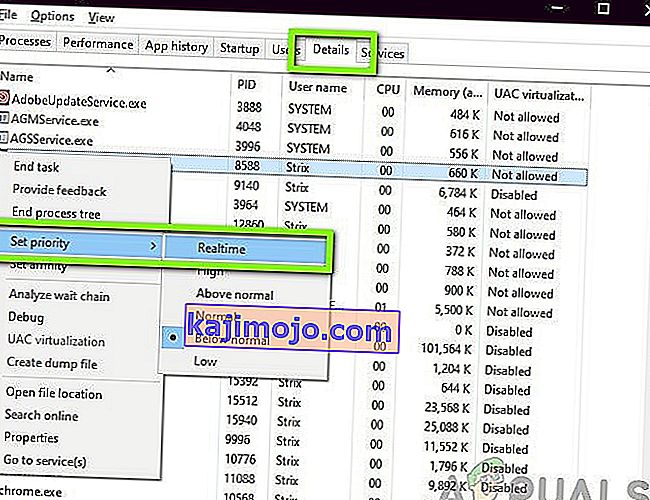
- Ωστόσο, εάν αντιμετωπίζετε καθυστερημένα παιχνίδια και κανονικό Steam Client, κάντε δεξί κλικ στον πελάτη, κάντε κλικ στο "Ορισμός προτεραιότητας" και μετά επιλέξτε "Χαμηλό". Μετά από αυτό, με παρόμοιο τρόπο, ορίστε την προτεραιότητα του παιχνιδιού σε "High".
- Αφού διαμορφώσετε την προτεραιότητα από τη Διαχείριση εργασιών, κλείστε έξω από το παράθυρο και ελέγξτε αν το πρόβλημα παραμένει.
Λύση 12: Επιλογή GPU
Μερικοί άνθρωποι ενδέχεται να αντιμετωπίζουν προβλήματα με τα παιχνίδια Steam λόγω της κάρτας γραφικών που χρησιμοποιούν για την επεξεργασία των γραφικών τους. Εάν ο υπολογιστής σας χρησιμοποιεί GPU Nvidia και περιέχει επίσης ενσωματωμένη GPU, μπορεί να προκληθεί αυτό το ζήτημα. Επομένως, σε αυτό το βήμα, θα αναπροσαρμόσουμε τις ρυθμίσεις του Nvidia Client για να αποτρέψουμε τη χρήση της αποκλειστικής GPU για παιχνίδια. Γι'αυτό:
- Κάντε δεξί κλικ σε οποιοδήποτε κενό χώρο στην επιφάνεια εργασίας σας και κάντε κλικ στην επιλογή "Nvidia Control Panel" .
- Στον Πίνακα Ελέγχου Nvidia, κάντε κλικ στο "Διαχείριση ρυθμίσεων 3D" και, στη συνέχεια, κάντε κλικ στην καρτέλα "Ρυθμίσεις προγράμματος" .
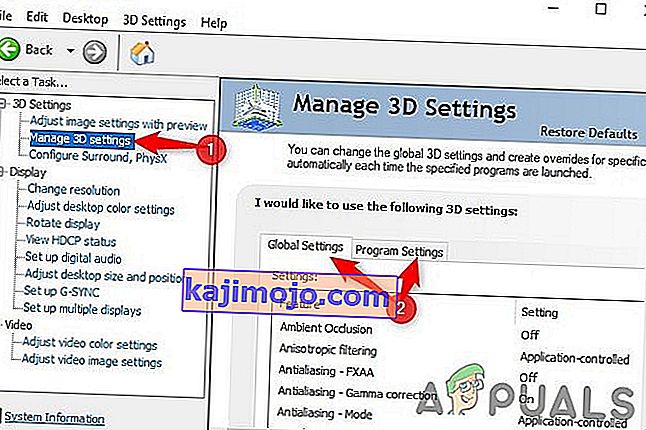
- Στις ρυθμίσεις του προγράμματος, κάντε κλικ στο αναπτυσσόμενο μενού και επιλέξτε "Steam.exe" από τη λίστα.
- Κάντε κλικ στο "Προτιμώμενος επεξεργαστής γραφικών" και, στη συνέχεια, επιλέξτε GPU υψηλής απόδοσης Nvidia ή την GPU που έχετε εγκαταστήσει από τη λίστα.

- Κάντε κλικ στο "Εφαρμογή" για να αποθηκεύσετε τις ρυθμίσεις σας και, στη συνέχεια, βεβαιωθείτε ότι έχετε επιλέξει την GPU Nvidia και για όλα τα βιντεοπαιχνίδια.
- Αφού κάνετε όλα αυτά, ελέγξτε αν το πρόβλημα παραμένει.
Λύση 13: Διαγραφή προσωρινής μνήμης HTML
Ορισμένα άτομα παραπονέθηκαν ότι το ζήτημα εξαφανίζεται προσωρινά όταν η προσωρινή μνήμη Web διαγραφεί από το Steam, όπως υποδείξαμε στο πρώτο βήμα σε αυτό το άρθρο, αλλά επανέρχεται μετά από λίγο. Επομένως, σε αυτό το βήμα, θα διερευνήσουμε μια μόνιμη λύση σε αυτό το ζήτημα, διαγράφοντας μόνιμα τα προσωρινά αποθηκευμένα αρχεία στον υπολογιστή μας και, στη συνέχεια, διαγράφοντας ένα φάκελο από το Steam. Γι'αυτό:
- Πατήστε "Windows" + "R" για να ανοίξετε το μήνυμα εκτέλεσης.
- Πληκτρολογήστε "% temp%" και πατήστε "Enter" για να ξεκινήσετε τον προσωρινό φάκελο αρχείων.
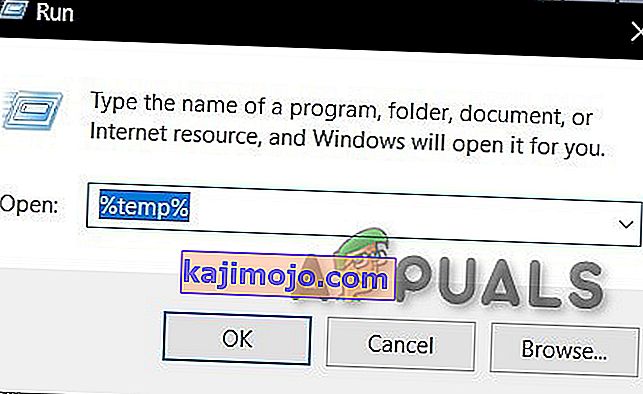
- Πατήστε "Ctrl" + "A" για να επιλέξετε όλα τα αρχεία και μετά πατήστε "Shift" + "Delete" για να τα διαγράψετε από τον υπολογιστή σας.
- Επίσης, εκκινήστε ξανά την προτροπή εκτέλεσης και πληκτρολογήστε "% appdata%" και πατήστε "Enter".

- Πατήστε "Ctrl" + "A" για να επιλέξετε όλα τα αρχεία μέσα στο φάκελο και πατήστε "Shift" + "Delete" για να τα αφαιρέσετε από τον υπολογιστή.
- Μετά την εκκαθάριση αυτών των αρχείων, τώρα θα εκκαθαρίσουμε την προσωρινή μνήμη Steam.
- Κάντε δεξί κλικ στο Steam που μπορεί να εκτελεστεί στην επιφάνεια εργασίας σας και επιλέξτε την επιλογή "Άνοιγμα τοποθεσίας αρχείου" για να μεταβείτε στο φάκελο εγκατάστασης Steam.

- Στο φάκελο εγκατάστασης Steam, κάντε κλικ στο φάκελο "App cache" για να τον ανοίξετε και να διαγράψετε την προσωρινή μνήμη HTTP μέσα από το φάκελο.
- Μετά από αυτό, μεταβείτε στο φάκελο "AppData / local / steam" στον υπολογιστή σας και διαγράψτε την προσωρινή μνήμη HTML από αυτόν.
- Αφού διαγράψετε το φάκελο, εκτελέστε το "Steam.exe" και αφήστε τον να κατεβάσει τυχόν αρχεία που θέλει.
- Μετά την εκκίνηση του Steam, ελέγξτε αν το πρόβλημα παραμένει.
Τελική λύση: Refre shing αρχεία παιχνιδιών
Τώρα δεν υπάρχει τίποτα εκτός από την επανεγκατάσταση του Steam και να δούμε αν αυτό κάνει το κόλπο. Όταν ανανεώνουμε τα αρχεία Steam, θα διατηρήσουμε τα παιχνίδια που έχετε κατεβάσει, ώστε να μην χρειάζεται να τα κατεβάσετε ξανά. Επιπλέον, τα δεδομένα χρήστη σας θα διατηρηθούν επίσης. Αυτό που κάνουν πραγματικά τα ανανεωμένα αρχεία Steam είναι να διαγράψουν όλα τα αρχεία διαμόρφωσης του προγράμματος-πελάτη Steam και στη συνέχεια να το αναγκάσουν να τα εγκαταστήσουν ξανά. Έτσι, εάν υπήρχαν κακά αρχεία / κατεστραμμένα αρχεία, θα αντικατασταθούν ανάλογα. Λάβετε υπόψη ότι μετά από αυτήν τη μέθοδο, θα πρέπει να συνδεθείτε ξανά χρησιμοποιώντας τα διαπιστευτήριά σας. Μην ακολουθείτε αυτήν τη λύση εάν δεν έχετε αυτές τις πληροφορίες.
Θα πρέπει επίσης να προσπαθήσετε να επιδιορθώσετε την εγκατάσταση ατμού σας.