Το σφάλμα "Απαιτείται επίπεδο λειτουργίας 10.0 DX11 για τη λειτουργία του κινητήρα" εμφανίζεται όταν το σύστημα δεν διαθέτει το κατάλληλο επίπεδο δυνατότητας υλικού Direct3D που απαιτείται από τη μηχανή παιχνιδιών. Αυτό το συγκεκριμένο μήνυμα σφάλματος σηματοδοτεί ότι η μηχανή εφαρμογών δεν μπορεί να χρησιμοποιήσει το Direct 3D Feature Level έκδοση 10.0 .  Εάν το λειτουργικό σύστημα διαθέτει την πιο πρόσφατη έκδοση DirectX, το σφάλμα είναι συνήθως ένδειξη ότι η GPU δεν πληροί τις ελάχιστες απαιτήσεις συστήματος ή εκτελείται σε ξεπερασμένο λογισμικό προγράμματος οδήγησης. Οι χρήστες θα αντιμετωπίσουν αυτό το σφάλμα όταν προσπαθούν να εκτελέσουν παιχνίδια και άλλες εφαρμογές που απαιτούν εκτεταμένη επεξεργασία γραφικών.
Εάν το λειτουργικό σύστημα διαθέτει την πιο πρόσφατη έκδοση DirectX, το σφάλμα είναι συνήθως ένδειξη ότι η GPU δεν πληροί τις ελάχιστες απαιτήσεις συστήματος ή εκτελείται σε ξεπερασμένο λογισμικό προγράμματος οδήγησης. Οι χρήστες θα αντιμετωπίσουν αυτό το σφάλμα όταν προσπαθούν να εκτελέσουν παιχνίδια και άλλες εφαρμογές που απαιτούν εκτεταμένη επεξεργασία γραφικών.
Τι είναι το DirectX;
Το DirectX είναι μια συλλογή διεπαφών προγραμματισμού εφαρμογών (API) που αναπτύχθηκαν από τη Microsoft για τον χειρισμό εργασιών που σχετίζονται με τον προγραμματισμό παιχνιδιών και τα πολυμέσα σε όλες τις πλατφόρμες που σχετίζονται με τη Microsoft. Η συλλογή των API παρέχει προγράμματα συμβατά με DirectX με υποστήριξη πολυμέσων με επιτάχυνση υλικού. Μεταξύ άλλων, το DirectX παρέχει τα μέσα για ένα πρόγραμμα (παιχνίδι ή άλλη εφαρμογή) για τον προσδιορισμό των δυνατοτήτων του υλικού σας και την προσαρμογή των παραμέτρων του ώστε να παρέχει την καλύτερη εμπειρία.
Πολλά από τα API που υπάρχουν στο υποσύστημα DirectX είναι υποχρεωτικά και πρέπει να θεωρηθούν απαραίτητα για τα πάντα, από απλή αναπαραγωγή βίντεο έως απαιτητικά βιντεοπαιχνίδια 3D.
Επίπεδο δυνατότητας υλικού DirectX Runtime vs Direct3D
Πολλοί χρήστες συγχέουν το περιβάλλον χρόνου εκτέλεσης DirectX με το Επίπεδο δυνατότητας υλικού Direct3D . Το DirectX Runtime περιγράφει την έκδοση DirectX που μπορεί να υποστηρίξει το λογισμικό OS. Από την άλλη πλευρά, το Επίπεδο δυνατοτήτων υλικού Direct3d περιγράφει την υποστήριξη που παρέχει το υλικό βίντεο (GPU).
Έχοντας αυτό κατά νου, η εγκατάσταση του τελευταίου περιβάλλοντος χρόνου εκτέλεσης DirectX στον υπολογιστή σας δεν σημαίνει ότι το υλικό σας είναι ικανό να υποστηρίζει το Επίπεδο 10.0 της δυνατότητας του υλικού Direct3D. Ακόμα κι αν η έκδοση των Windows σας είναι εξοπλισμένη για τη διαχείριση των πιο πρόσφατων API DirectX, η κάρτα GPU ενδέχεται να μην υποστηρίζει τα απαιτούμενα επίπεδα λειτουργιών. Αυτό συμβαίνει συχνά με παλαιότερα ή ενσωματωμένα GPU.
Πώς να μάθετε εάν είναι εγκατεστημένο το DirectX
Εάν έχετε Windows 10, το DirectX 12.0 Runtime εγκαταστάθηκε αυτόματα με το λειτουργικό σύστημα (υποθέτοντας ότι έχετε τις πιο πρόσφατες ενημερώσεις των Windows). Αλλά για να χρησιμοποιήσετε τα νέα DirectX APIs, η κάρτα GPU σας πρέπει να τα υποστηρίξει.
Για να το επιβεβαιώσετε και να ελέγξετε ποια έκδοση DirectX υποστηρίζεται από το λειτουργικό σας σύστημα, θα πρέπει να εκτελέσετε το Εργαλείο διάγνωσης DirectX (dxdiag) . Αυτό το ενσωματωμένο εργαλείο των Windows μπορεί να προσεγγιστεί σε οποιαδήποτε έκδοση των Windows ανοίγοντας ένα πλαίσιο εκτέλεσης ( πλήκτρο Windows + R ) και πληκτρολογώντας " dxdiag "

Μπορείτε να δείτε το DirectX έκδοση χρόνου εκτέλεσης σας υπό Πληροφορίες συστήματος στο Σύστημα καρτέλα.

Για να δείτε εάν η GPU σας μπορεί να υποστηρίξει τα απαιτούμενα επίπεδα λειτουργιών, μεταβείτε στην καρτέλα Εμφάνιση στην ενότητα Προγράμματα οδήγησης και δείτε ποια Επίπεδα λειτουργιών υποστηρίζονται από την κάρτα γραφικών σας.

Εάν διαπιστώσετε ότι το επίπεδο δυνατοτήτων 10_0 (10.0) δεν εμφανίζεται μεταξύ των καταχωρήσεων επιπέδων λειτουργιών στο DirectX Diagnostic Tool , είναι ένα από τα ακόλουθα σενάρια:
- Η κάρτα γραφικών σας (GPU) λειτουργεί με ξεπερασμένα προγράμματα οδήγησης που πρέπει να ενημερωθούν. Εκτός εάν το σύστημά σας διαθέτει πρόγραμμα οδήγησης που καθοδηγεί το υλικό γραφικών σχετικά με τον τρόπο χρήσης του αντίστοιχου επιπέδου λειτουργιών, δεν θα πραγματοποιηθεί εντός του DirectX Diagnostic Tool
- Το λειτουργικό σας σύστημα απαιτεί μια επιπλέον ενημέρωση πλατφόρμας. Ισχύει μόνο για χρήστες Windows 7 και Windows XP.
- Η κάρτα γραφικών σας δεν υποστηρίζει το Επίπεδο Λειτουργίας 10.0 . Σε αυτήν την περίπτωση, η ισχύουσα ενημέρωση κώδικα θα ήταν να αγοράσετε μια νέα κάρτα γραφικών (GPU).
Λάβετε υπόψη ότι το DirectX έχει συμβατότητα προς τα πίσω - εάν έχετε DirectX 12, όλες οι προηγούμενες διανομές χρόνου εκτέλεσης θα πρέπει να υπάρχουν στο σύστημά σας. Το ίδιο ισχύει για τα DirectX 11 και DirectX 10.
Ωστόσο, ορισμένα παιχνίδια παλαιού τύπου χρειάζονται παλαιότερα API DirectX που είναι από τότε παρωχημένα στα Windows 10 και μπορούν να βρεθούν μόνο στο DirectX 9.0c ή χαμηλότερο . Σε αυτήν την περίπτωση, θα πρέπει να εγκαταστήσετε τη συγκεκριμένη διανομή για να εκτελέσετε το πρόγραμμα. Παρόλο που η τελευταία έκδοση DirectX είναι 12.0, η συντριπτική πλειονότητα των παιχνιδιών εξακολουθεί να βασίζεται σε μεγάλο βαθμό στα επίπεδα λειτουργιών που εφαρμόζονται με το χρόνο εκτέλεσης DirectX 10.
Πρέπει να διορθωθεί το σφάλμα "DX11 level 10.0 για τη λειτουργία του κινητήρα"
Εάν το εργαλείο διάγνωσης DirectX αποκάλυψε ότι έχετε χρόνο εκτέλεσης DirectX 10 ή νεότερο και ότι η GPU υποστηρίζει το απαιτούμενο επίπεδο δυνατότητας Direct3D, θα πρέπει να έχετε τα απαραίτητα στοιχεία για την εκτέλεση της εν λόγω εφαρμογής. Ωστόσο, εάν εξακολουθείτε να λαμβάνετε το σφάλμα "Απαιτείται επίπεδο 10.0 της λειτουργίας DX11 για την εκτέλεση του κινητήρα" παρά την ικανοποίηση των απαιτήσεων, μία από τις διορθώσεις σε αυτό το άρθρο θα σας επιτρέψει να διορθώσετε το σφάλμα.
Παρακάτω θα βρείτε μια συλλογή λύσεων που οι χρήστες θεώρησαν χρήσιμες για τη διόρθωση του σφάλματος "Απαιτείται επίπεδο λειτουργίας 10.0 DX11 για τη λειτουργία του κινητήρα" . Ακολουθήστε κάθε μέθοδο προκειμένου να συναντήσετε μια επιδιόρθωση που να σας ταιριάζει.
Σημείωση: Οι παρακάτω μέθοδοι ισχύουν μόνο αν είστε βέβαιοι ότι η GPU σας υποστηρίζει Επίπεδο λειτουργίας 10.0 . Προτού δοκιμάσετε κάποια από τις επιδιορθώσεις, συνιστάται να κάνετε κάποια έρευνα σχετικά με τις προδιαγραφές της κάρτας γραφικών σας για να δείτε αν είναι ικανή να υποστηρίζει το Επίπεδο Χαρακτηριστικών Direct3D 10.0 .
Μέθοδος 1: Εκτέλεση της εφαρμογής με την αποκλειστική GPU
Εάν βλέπετε το σφάλμα σε φορητό υπολογιστή ή φορητό υπολογιστή, είναι πιθανό να έχετε τόσο μια ειδική GPU όσο και μια ολοκληρωμένη λύση. Εάν έχετε δύο κάρτες, το σύστημά σας θα αποφασίσει ποια κάρτα GPU θα χρησιμοποιήσει αναλύοντας πόσους πόρους απαιτούνται από τη μηχανή εφαρμογής. Ωστόσο, αυτό μπορεί να αντικατασταθεί από το βοηθητικό πρόγραμμα εξοικονόμησης μπαταρίας - εάν έχει ρυθμιστεί σε λειτουργία εξοικονόμησης μπαταρίας, ενδέχεται να αναγκάσει το σύστημα να ξεκινήσει το πρόγραμμα με την ενσωματωμένη GPU, καθώς καταναλώνει λιγότερους πόρους.
Αυτό μπορεί να αντιμετωπιστεί εύκολα ρυθμίζοντας το βοηθητικό πρόγραμμα σε " Λειτουργία απόδοσης " ή απεγκαθιστώντας εντελώς το λογισμικό. Αλλά εάν δεν θέλετε να απεγκαταστήσετε τη διαχείριση μπαταριών, μπορείτε να επιβάλετε την αποκλειστική σας GPU κάνοντας δεξί κλικ στη συντόμευση παιχνιδιού και επιλέγοντας Εκτέλεση με επεξεργαστή γραφικών. Στη συνέχεια, επιλέξτε την αποκλειστική κάρτα σας και δείτε εάν ξεκινά χωρίς το σφάλμα "DX11 level level 10.0 απαιτείται για τη λειτουργία του κινητήρα" .

Εάν ξεκινήσει με επιτυχία, μπορείτε να επιστρέψετε σε αυτήν τη ρύθμιση και να κάνετε κλικ στο Αλλαγή προεπιλεγμένου επεξεργαστή γραφικών για να ορίσετε έναν μόνιμο κανόνα για το πρόγραμμα στις ρυθμίσεις του Πίνακα Ελέγχου GPU .

Μέθοδος 2: Ενημέρωση του προγράμματος οδήγησης της κάρτας γραφικών σας
Το προφανές σημείο εκκίνησης για την επίλυση του σφάλματος "DX11 level 10.0 απαιτείται για τη λειτουργία του κινητήρα" είναι η ενημέρωση των προγραμμάτων οδήγησης της κάρτας γραφικών σας. Υπάρχουν πολλοί τρόποι για να το κάνετε αυτό, αλλά ο ιδανικός τρόπος για να το κάνετε είναι αξιόπιστος από τον κατασκευαστή της κάρτας βίντεο.
Οι νεότερες εκδόσεις των Windows (Windows 10 και Windows 8) θα πρέπει να εγκαταστήσουν αυτόματα το πρόγραμμα οδήγησης λογισμικού που απαιτείται από την κάρτα γραφικών σας. Αλλά ακόμη και αν το λειτουργικό σας σύστημα κατεβάσει και εγκαταστήσει αυτόματα ένα πρόγραμμα οδήγησης για την GPU σας, πιθανότατα δεν είναι η τελευταία διαθέσιμη έκδοση. Το σύστημά σας ενδέχεται να αναφέρει αυτό το σφάλμα, επειδή η GPU δεν γνωρίζει πώς να χρησιμοποιεί το Επίπεδο 10.0 της λειτουργίας, παρά το ότι διαθέτει το υποστηρικτικό υλικό.
Αυτό μπορεί να επιλυθεί με την εγκατάσταση του κατάλληλου προγράμματος οδήγησης γραφικών. Υπάρχει ένας καθολικός τρόπος για να το κάνετε (ανεξάρτητα από τον κατασκευαστή της GPU σας), αλλά δεν είναι τόσο αξιόπιστο όσο ακολουθείτε τις οδηγίες του κατασκευαστή για την εγκατάσταση του προγράμματος οδήγησης.
Εγκατάσταση προγράμματος οδήγησης γραφικών μέσω Device Manager
Παρακάτω έχετε τα βήματα για την ενημέρωση του προγράμματος οδήγησης γραφικών σας μέσω της Διαχείρισης Συσκευών . Είναι ένα καλό μέρος για να ξεκινήσετε, αλλά βασίζεται στο Windows Update για να αναζητήσετε το κατάλληλο πρόγραμμα οδήγησης στο διαδίκτυο. Εάν αυτή η μέθοδος δεν ενημερώσει το πρόγραμμα οδήγησης GPU, ακολουθήστε τους επόμενους οδηγούς που αφορούν τους πιο δημοφιλείς κατασκευαστές καρτών γραφικών.
- Πατήστε το πλήκτρο Windows + R , πληκτρολογήστε " devmgmt.msc " και πατήστε Enter για να ανοίξετε τη Διαχείριση συσκευών .
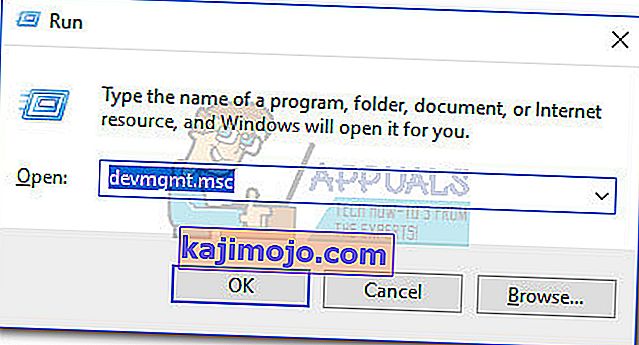
- Κάντε κύλιση προς τα κάτω στην επιλογή Προσαρμογείς οθόνης και αναπτύξτε το αναπτυσσόμενο μενού. Κάντε δεξί κλικ στο πρόγραμμα οδήγησης γραφικών και επιλέξτε Ενημέρωση προγράμματος οδήγησης (Ενημέρωση λογισμικού προγράμματος οδήγησης) .
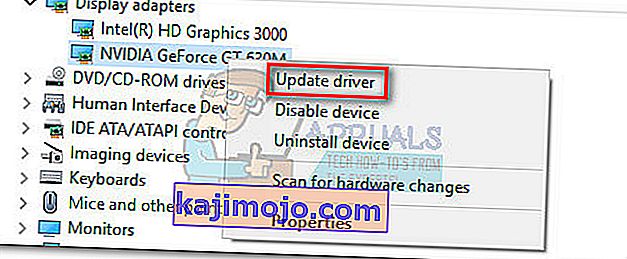 Σημείωση: Ενδέχεται να δείτε δύο διαφορετικές καταχωρήσεις στην ενότητα Προσαρμογείς οθόνης. Αυτό συμβαίνει συνήθως με φορητούς υπολογιστές και φορητούς υπολογιστές που διαθέτουν ενσωματωμένη και αποκλειστική κάρτα γραφικών. Από τώρα, η Intel κατασκευάζει μόνο ενσωματωμένες κάρτες. Οι αποκλειστικές κάρτες έχουν περισσότερη ισχύ επεξεργασίας και χρησιμοποιούνται για την επεξεργασία απαιτητικών παιχνιδιών και εφαρμογών - για το σκοπό μας, ενημερώστε το ειδικό στοιχείο.
Σημείωση: Ενδέχεται να δείτε δύο διαφορετικές καταχωρήσεις στην ενότητα Προσαρμογείς οθόνης. Αυτό συμβαίνει συνήθως με φορητούς υπολογιστές και φορητούς υπολογιστές που διαθέτουν ενσωματωμένη και αποκλειστική κάρτα γραφικών. Από τώρα, η Intel κατασκευάζει μόνο ενσωματωμένες κάρτες. Οι αποκλειστικές κάρτες έχουν περισσότερη ισχύ επεξεργασίας και χρησιμοποιούνται για την επεξεργασία απαιτητικών παιχνιδιών και εφαρμογών - για το σκοπό μας, ενημερώστε το ειδικό στοιχείο. - Κάντε κλικ στο Αναζήτηση αυτόματα για ενημερωμένο λογισμικό προγράμματος οδήγησης και περιμένετε ενώ τα Windows πραγματοποιούν σάρωση στο διαδίκτυο για προγράμματα οδήγησης. Εάν εντοπίσει ένα νεότερο πρόγραμμα οδήγησης, περιμένετε έως ότου εγκατασταθεί και επανεκκινήσει το σύστημά σας.
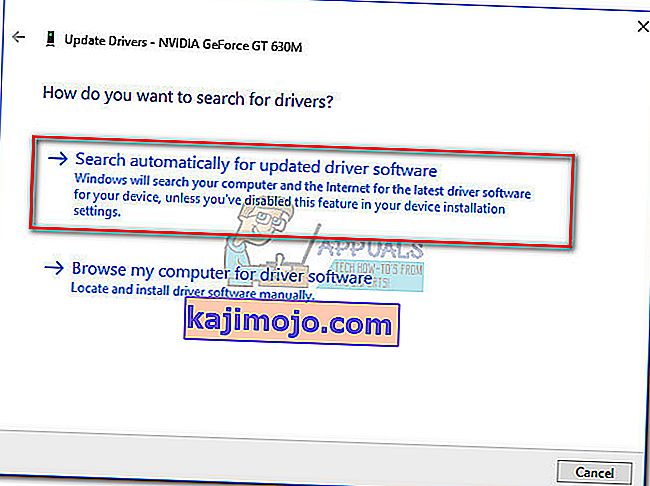 Σε περίπτωση που τα Windows αποφασίσουν ότι διαθέτετε το πιο πρόσφατο πρόγραμμα οδήγησης, συνεχίστε με έναν από τους παρακάτω οδηγούς. Εάν τα παραπάνω βήματα εγκατέστησαν ένα νέο πρόγραμμα οδήγησης, δείτε εάν το σφάλμα εξακολουθεί να εμφανίζεται κατά την εκκίνηση της εφαρμογής. Εάν συμβαίνει αυτό, μεταβείτε στη Μέθοδο 2 .
Σε περίπτωση που τα Windows αποφασίσουν ότι διαθέτετε το πιο πρόσφατο πρόγραμμα οδήγησης, συνεχίστε με έναν από τους παρακάτω οδηγούς. Εάν τα παραπάνω βήματα εγκατέστησαν ένα νέο πρόγραμμα οδήγησης, δείτε εάν το σφάλμα εξακολουθεί να εμφανίζεται κατά την εκκίνηση της εφαρμογής. Εάν συμβαίνει αυτό, μεταβείτε στη Μέθοδο 2 .
Χρήστες με κάρτες γραφικών Nvidia
Εάν διαθέτετε ειδική κάρτα γραφικών Nvidia GeForce, μπορείτε να ενημερώσετε τα προγράμματα οδήγησης με δύο διαφορετικούς τρόπους. Η πιο κομψή λύση θα ήταν να κατεβάσετε το GeForce Experience και να αφήσετε το λογισμικό να αναγνωρίσει αυτόματα την GPU σας και να εγκαταστήσει τα κατάλληλα προγράμματα οδήγησης. Το πρόγραμμα θα σας απαλλάξει από την ανάγκη μη αυτόματης αναζήτησης για την τελευταία έκδοση του προγράμματος οδήγησης.
Ωστόσο, το GeForce Experience είναι γνωστό ότι δυσλειτουργεί και δεν λειτουργεί σωστά με ορισμένα μοντέλα μητρικής πλακέτας. Εάν δεν μπορείτε να χρησιμοποιήσετε το GeForce Experience, ακολουθήστε τα παρακάτω βήματα για να πραγματοποιήσετε μη αυτόματη λήψη του πιο πρόσφατου προγράμματος οδήγησης κάρτας γραφικών για την GPU σας:
- Επισκεφτείτε την επίσημη σελίδα λήψης Nvidia (εδώ) και επιλέξτε τον τύπο προϊόντος, τη σειρά προϊόντων και το προϊόν σας . Βεβαιωθείτε ότι έχετε επιλέξει το κατάλληλο Λειτουργικό Σύστημα και πατήστε το κουμπί Αναζήτηση .
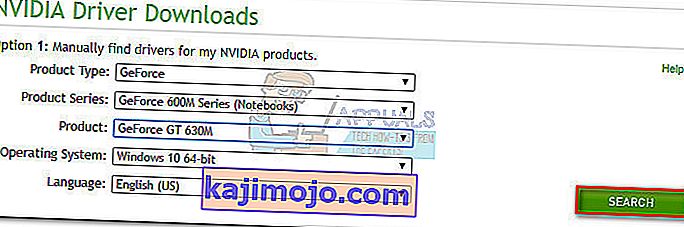 Σημείωση: Μια πιο γρήγορη μέθοδος είναι να ακολουθήσετε την Επιλογή 2 και να κάνετε κλικ στο Graphics Drivers . Αυτό θα σαρώσει αυτόματα το σύστημά σας και θα κατεβάσει το κατάλληλο πρόγραμμα οδήγησης για την GPU σας. Ωστόσο, λάβετε υπόψη ότι ίσως χρειαστεί να κατεβάσετε την τελευταία έκδοση της Java για να λειτουργήσει αυτό.
Σημείωση: Μια πιο γρήγορη μέθοδος είναι να ακολουθήσετε την Επιλογή 2 και να κάνετε κλικ στο Graphics Drivers . Αυτό θα σαρώσει αυτόματα το σύστημά σας και θα κατεβάσει το κατάλληλο πρόγραμμα οδήγησης για την GPU σας. Ωστόσο, λάβετε υπόψη ότι ίσως χρειαστεί να κατεβάσετε την τελευταία έκδοση της Java για να λειτουργήσει αυτό.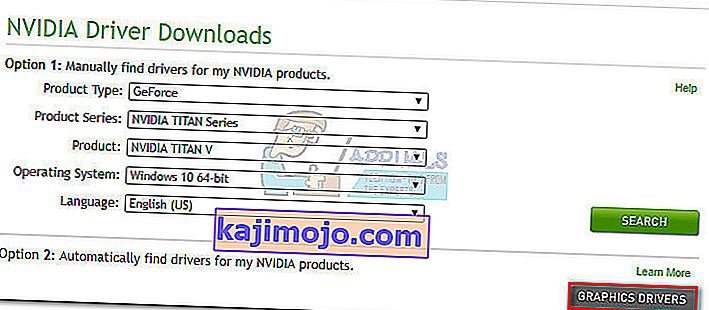
- Πραγματοποιήστε λήψη και εγκατάσταση του προτεινόμενου προγράμματος οδήγησης Nvidia.
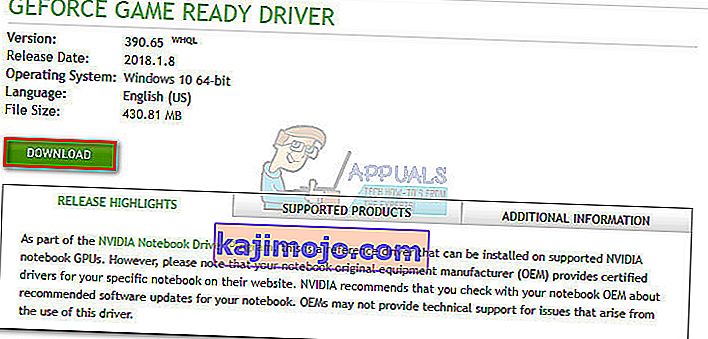
- Εάν το σύστημα δεν επανεκκινήσει αυτόματα όταν ολοκληρωθεί η εγκατάσταση, κάντε επανεκκίνηση χειροκίνητα και δείτε εάν το πρόβλημα έχει επιλυθεί.
Χρήστες με κάρτες γραφικών ATI
Το AMD ισοδύναμο με το GeForce Experience είναι το Gaming Evolved. Μπορείτε να χρησιμοποιήσετε αυτό το βοηθητικό πρόγραμμα AMD για να ενημερώσετε αυτόματα τα προγράμματα οδήγησης της κάρτας γραφικών σας. Εκτός από την ενημέρωση του συστήματός σας με τα πιο πρόσφατα προγράμματα οδήγησης γραφικών, το Gaming Evolved θα βελτιστοποιήσει τα παιχνίδια σας αλλάζοντας αυτόματα τις ρυθμίσεις γραφικών έτσι ώστε να έχετε την καλύτερη εμπειρία με βάση τις προδιαγραφές του συστήματός σας.
Εάν δεν θέλετε να εγκαταστήσετε ένα πρόσθετο πρόγραμμα για αυτήν την εργασία, μπορείτε επίσης να κάνετε λήψη του προγράμματος οδήγησης με τον παλιομοδίτικο τρόπο. Εδώ είναι ένας γρήγορος οδηγός για το όλο θέμα:
- Επισκεφτείτε την επίσημη σελίδα λήψης AMD (εδώ).
- Στην ενότητα Μη αυτόματη επιλογή του προγράμματος οδήγησης , επιλέξτε τον τύπο προϊόντος, την οικογένεια προϊόντων και το μοντέλο . Στη συνέχεια, επιλέξτε το κατάλληλο λειτουργικό σύστημα και κάντε κλικ στο Εμφάνιση αποτελεσμάτων .
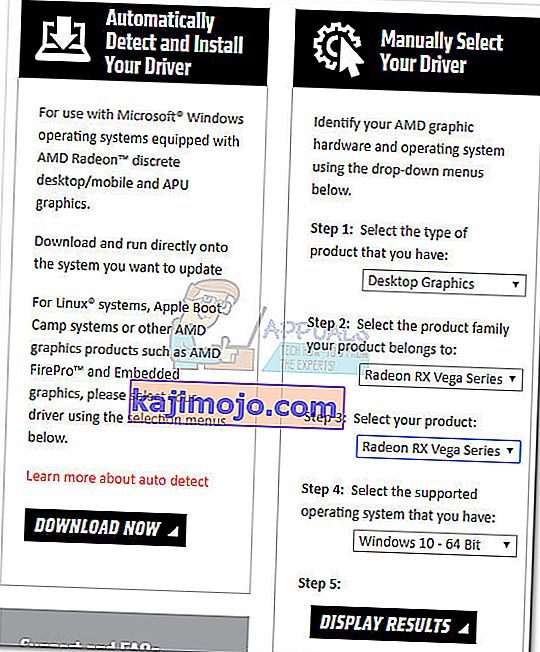 Σημείωση: Εάν δεν είστε βέβαιοι για το μοντέλο GPU ή θέλετε να αυτοματοποιήσετε ακόμη περισσότερο, μπορείτε επίσης να κάνετε κλικ στο κουμπί Λήψη τώρα στην ενότητα Αυτόματη ανίχνευση και εγκατάσταση του προγράμματος οδήγησης . Αυτό θα εγκαταστήσει ένα άλλο βοηθητικό πρόγραμμα ATI που θα σαρώσει το σύστημά σας και θα εφαρμόσει το πιο πρόσφατο πρόγραμμα οδήγησης.
Σημείωση: Εάν δεν είστε βέβαιοι για το μοντέλο GPU ή θέλετε να αυτοματοποιήσετε ακόμη περισσότερο, μπορείτε επίσης να κάνετε κλικ στο κουμπί Λήψη τώρα στην ενότητα Αυτόματη ανίχνευση και εγκατάσταση του προγράμματος οδήγησης . Αυτό θα εγκαταστήσει ένα άλλο βοηθητικό πρόγραμμα ATI που θα σαρώσει το σύστημά σας και θα εφαρμόσει το πιο πρόσφατο πρόγραμμα οδήγησης. - Μετά την εγκατάσταση του προγράμματος οδήγησης, επανεκκινήστε το μηχάνημά σας και δείτε εάν το σφάλμα έχει αφαιρεθεί.
Χρήστες με ενσωματωμένα γραφικά Intel
Μέχρι τώρα, η ATI παρήγαγε μόνο ενσωματωμένες κάρτες γραφικών. Τις περισσότερες φορές, το πρόγραμμα οδήγησης ενημερώνεται επιτυχώς από τη Διαχείριση συσκευών (πρώτος οδηγός σε αυτήν τη μέθοδο). Ωστόσο, εάν δεν μπορείτε να πραγματοποιήσετε ενημέρωση από εκεί, μπορείτε να το κατεβάσετε από το Κέντρο λήψης της Intel (εδώ).

Μέθοδος 3: Επιδιόρθωση του περιβάλλοντος χρόνου εκτέλεσης DirectX
Τα API που περιλαμβάνονται στο πακέτο DirectX σπάνια σπάνε, αλλά είναι γνωστό ότι συμβαίνει. Δυστυχώς, δεν μπορείτε πραγματικά να απεγκαταστήσετε το DirectX αποτελεσματικά. Ο χρόνος εκτέλεσης DirectX 11.3 και 12 περιλαμβάνεται στα Windows 10 και οποιεσδήποτε ενημερώσεις / επισκευές αντιμετωπίζονται από το Windows Update. Δεν υπάρχει αυτόνομο πακέτο για αυτές τις εκδόσεις του DirectX.
Ωστόσο, μπορείτε να επιδιορθώσετε όλα τα αρχεία DirectX (εκτός από αυτά του DX12) χρησιμοποιώντας το πρόγραμμα εγκατάστασης Web DirectX End-User Runtime Web και το DirectX Redist (Ιούνιος 2010) .
Ξεκινήστε κάνοντας λήψη του DirectX Τελικού χρήστη Runtime Web Installer (εδώ). Θα πρέπει να κάνετε δεξί κλικ στο εκτελέσιμο και να επιλέξετε Εκτέλεση ως διαχειριστής για να παραχωρήσετε αυξημένα δικαιώματα. Στη συνέχεια, ακολουθήστε τις οδηγίες στην οθόνη για να βεβαιωθείτε ότι όλα τα αρχεία DirectX 9.0c είναι ανέπαφα.

Στη συνέχεια, κατεβάστε το DirectX Redist (Ιούνιος 2010) από αυτόν τον σύνδεσμο (εδώ). Ανοίξτε το πακέτο και εξαγάγετε το DirectX SDK κάπου προσβάσιμο. Στη συνέχεια, μεταβείτε στα εξαγόμενα αρχεία και ανοίξτε το DXSetup εκτελέσιμο. Ακολουθήστε τις οδηγίες στην οθόνη για επανεγκατάσταση των στοιχείων DirectX.

Μόλις ολοκληρωθεί η εγκατάσταση, επανεκκινήστε το σύστημά σας και δείτε εάν το πρόβλημα έχει επιλυθεί.
Μέθοδος 4: Εγκατάσταση της ενημέρωσης πλατφόρμας KB2670838 (μόνο για Windows 7)
Σε αντίθεση με τα Windows 8 και τα Windows 10, τα Windows 7 απαιτούν μια πρόσθετη ενημέρωση πλατφόρμας ( KB2670838) προκειμένου να ενεργοποιηθεί το DX 11 Feature Level 10.0. Έχει χαρακτηριστεί ως προαιρετική ενημέρωση, οπότε μπορεί να την έχετε χάσει ακόμη και αν νομίζετε ότι η WU σας είναι ενημερωμένη
Για να δείτε εάν αυτή είναι η αιτία του σφάλματος, εφαρμόστε όλες τις εκκρεμείς προαιρετικές ενημερώσεις ή επισκεφτείτε αυτόν τον σύνδεσμο της Microsoft (εδώ) και πραγματοποιήστε λήψη της ενημερωμένης έκδοσης πλατφόρμας KB2670838 . Με την ενημερωμένη έκδοση εγκατεστημένη, επανεκκινήστε τον υπολογιστή σας και δείτε εάν επιλύθηκε το πρόβλημα.


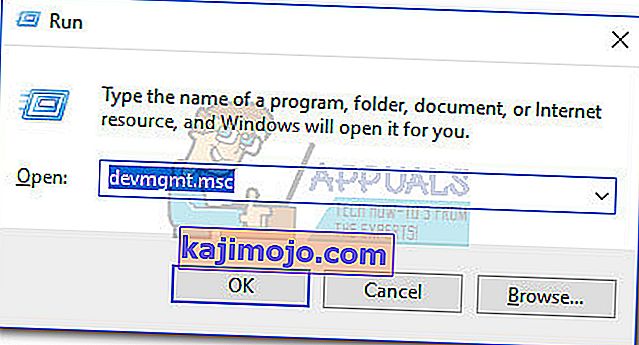
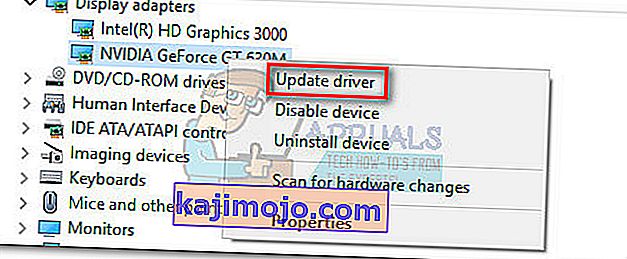 Σημείωση: Ενδέχεται να δείτε δύο διαφορετικές καταχωρήσεις στην ενότητα Προσαρμογείς οθόνης. Αυτό συμβαίνει συνήθως με φορητούς υπολογιστές και φορητούς υπολογιστές που διαθέτουν ενσωματωμένη και αποκλειστική κάρτα γραφικών. Από τώρα, η Intel κατασκευάζει μόνο ενσωματωμένες κάρτες. Οι αποκλειστικές κάρτες έχουν περισσότερη ισχύ επεξεργασίας και χρησιμοποιούνται για την επεξεργασία απαιτητικών παιχνιδιών και εφαρμογών - για το σκοπό μας, ενημερώστε το ειδικό στοιχείο.
Σημείωση: Ενδέχεται να δείτε δύο διαφορετικές καταχωρήσεις στην ενότητα Προσαρμογείς οθόνης. Αυτό συμβαίνει συνήθως με φορητούς υπολογιστές και φορητούς υπολογιστές που διαθέτουν ενσωματωμένη και αποκλειστική κάρτα γραφικών. Από τώρα, η Intel κατασκευάζει μόνο ενσωματωμένες κάρτες. Οι αποκλειστικές κάρτες έχουν περισσότερη ισχύ επεξεργασίας και χρησιμοποιούνται για την επεξεργασία απαιτητικών παιχνιδιών και εφαρμογών - για το σκοπό μας, ενημερώστε το ειδικό στοιχείο.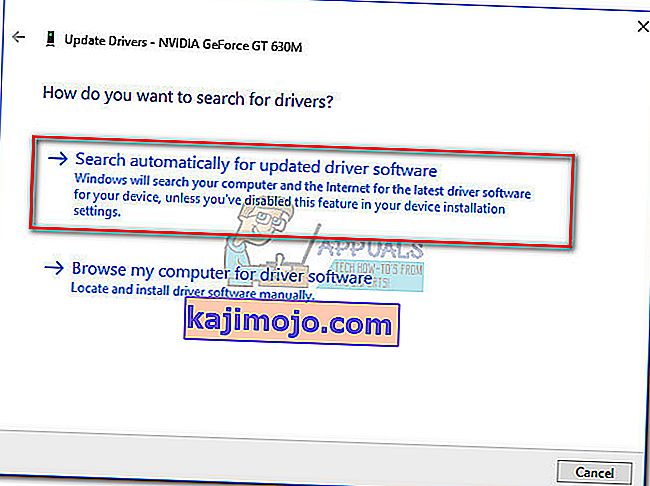 Σε περίπτωση που τα Windows αποφασίσουν ότι διαθέτετε το πιο πρόσφατο πρόγραμμα οδήγησης, συνεχίστε με έναν από τους παρακάτω οδηγούς. Εάν τα παραπάνω βήματα εγκατέστησαν ένα νέο πρόγραμμα οδήγησης, δείτε εάν το σφάλμα εξακολουθεί να εμφανίζεται κατά την εκκίνηση της εφαρμογής. Εάν συμβαίνει αυτό, μεταβείτε στη Μέθοδο 2 .
Σε περίπτωση που τα Windows αποφασίσουν ότι διαθέτετε το πιο πρόσφατο πρόγραμμα οδήγησης, συνεχίστε με έναν από τους παρακάτω οδηγούς. Εάν τα παραπάνω βήματα εγκατέστησαν ένα νέο πρόγραμμα οδήγησης, δείτε εάν το σφάλμα εξακολουθεί να εμφανίζεται κατά την εκκίνηση της εφαρμογής. Εάν συμβαίνει αυτό, μεταβείτε στη Μέθοδο 2 .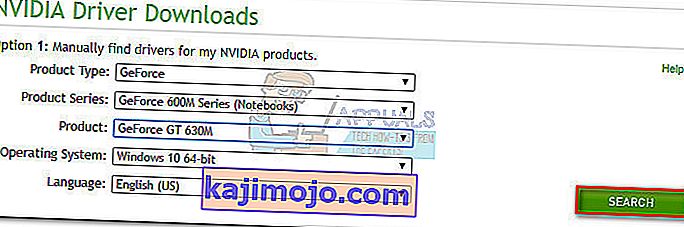 Σημείωση: Μια πιο γρήγορη μέθοδος είναι να ακολουθήσετε την Επιλογή 2 και να κάνετε κλικ στο Graphics Drivers . Αυτό θα σαρώσει αυτόματα το σύστημά σας και θα κατεβάσει το κατάλληλο πρόγραμμα οδήγησης για την GPU σας. Ωστόσο, λάβετε υπόψη ότι ίσως χρειαστεί να κατεβάσετε την τελευταία έκδοση της Java για να λειτουργήσει αυτό.
Σημείωση: Μια πιο γρήγορη μέθοδος είναι να ακολουθήσετε την Επιλογή 2 και να κάνετε κλικ στο Graphics Drivers . Αυτό θα σαρώσει αυτόματα το σύστημά σας και θα κατεβάσει το κατάλληλο πρόγραμμα οδήγησης για την GPU σας. Ωστόσο, λάβετε υπόψη ότι ίσως χρειαστεί να κατεβάσετε την τελευταία έκδοση της Java για να λειτουργήσει αυτό.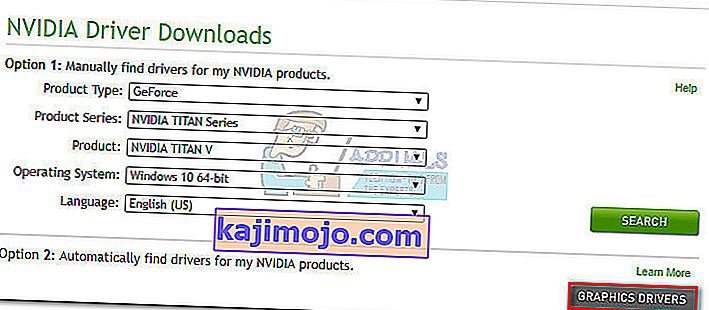
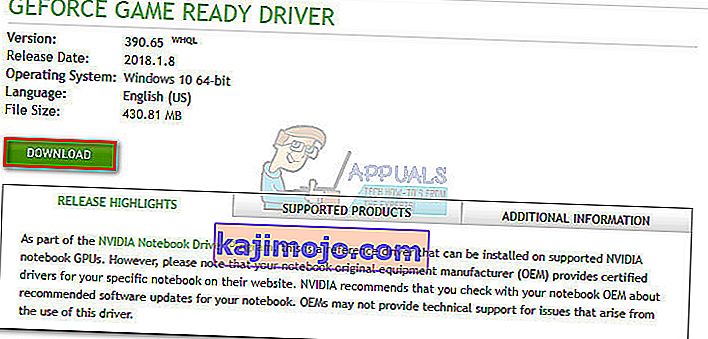
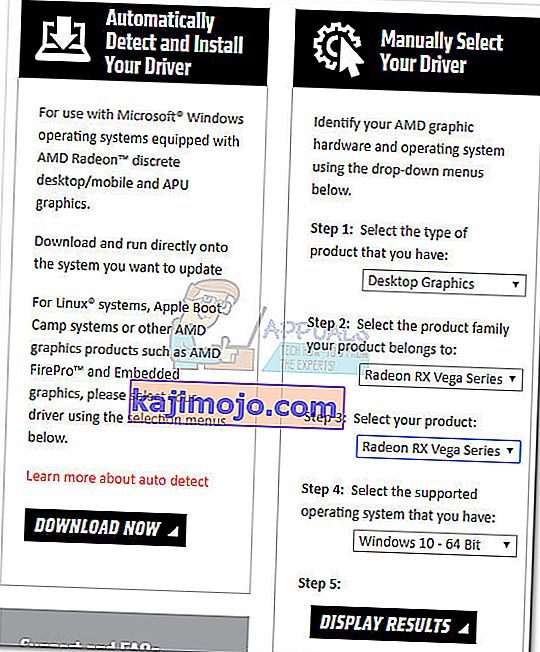 Σημείωση: Εάν δεν είστε βέβαιοι για το μοντέλο GPU ή θέλετε να αυτοματοποιήσετε ακόμη περισσότερο, μπορείτε επίσης να κάνετε κλικ στο κουμπί Λήψη τώρα στην ενότητα Αυτόματη ανίχνευση και εγκατάσταση του προγράμματος οδήγησης . Αυτό θα εγκαταστήσει ένα άλλο βοηθητικό πρόγραμμα ATI που θα σαρώσει το σύστημά σας και θα εφαρμόσει το πιο πρόσφατο πρόγραμμα οδήγησης.
Σημείωση: Εάν δεν είστε βέβαιοι για το μοντέλο GPU ή θέλετε να αυτοματοποιήσετε ακόμη περισσότερο, μπορείτε επίσης να κάνετε κλικ στο κουμπί Λήψη τώρα στην ενότητα Αυτόματη ανίχνευση και εγκατάσταση του προγράμματος οδήγησης . Αυτό θα εγκαταστήσει ένα άλλο βοηθητικό πρόγραμμα ATI που θα σαρώσει το σύστημά σας και θα εφαρμόσει το πιο πρόσφατο πρόγραμμα οδήγησης.