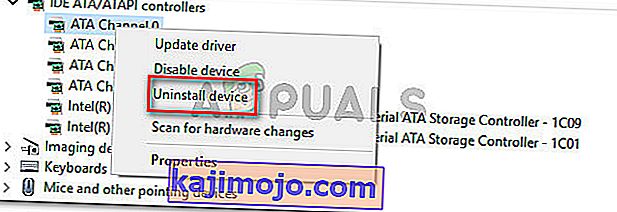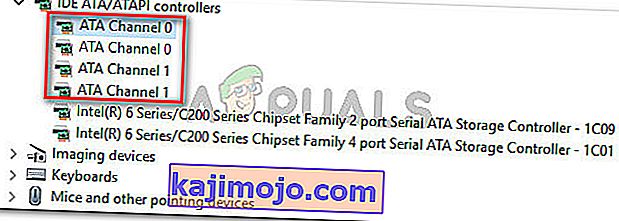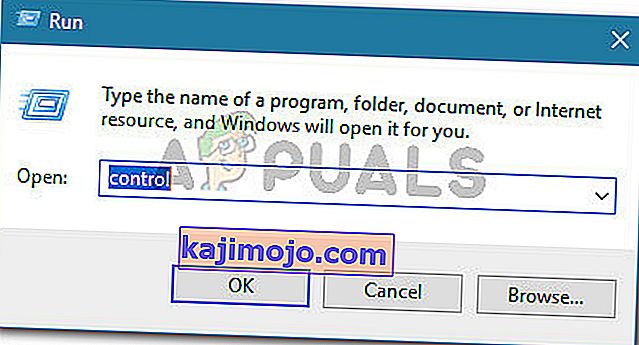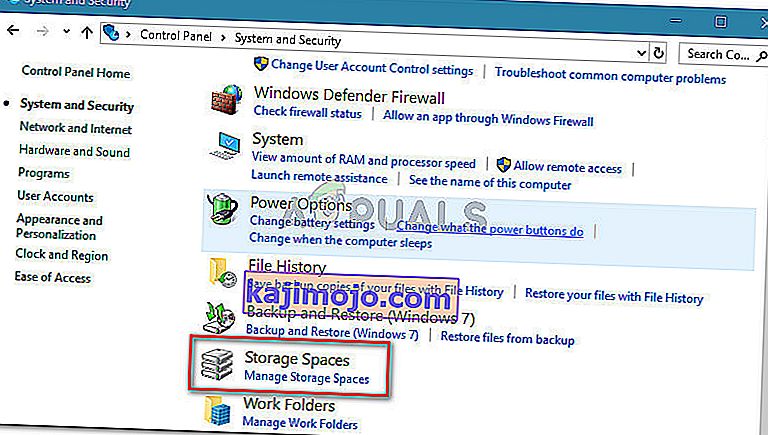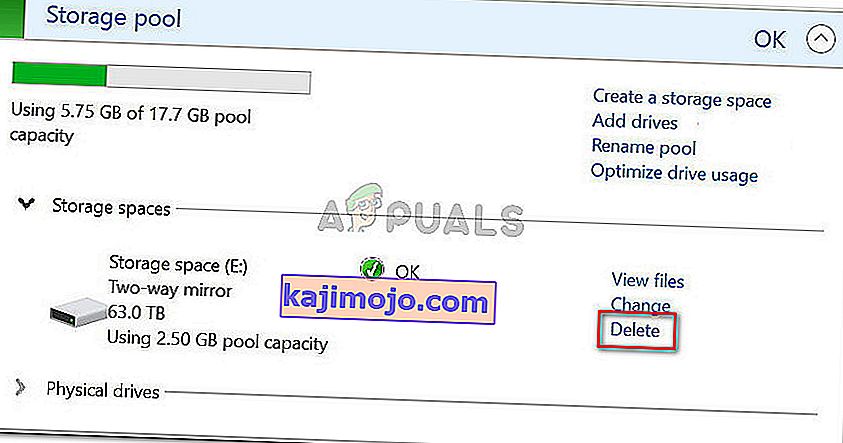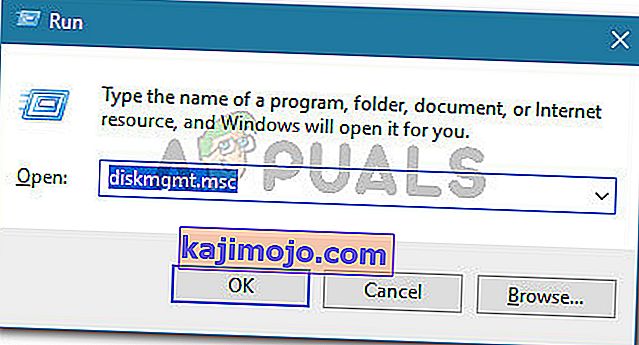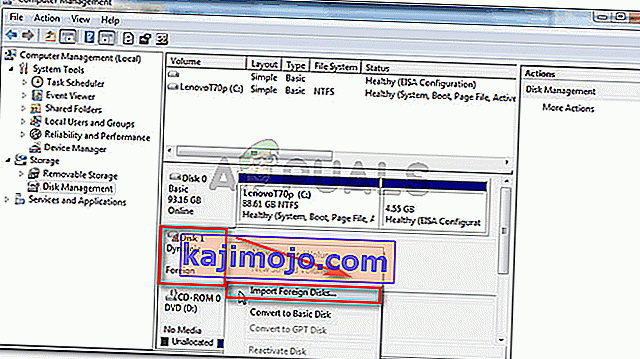Πολλοί χρήστες αναφέρουν ότι ένας νέος εσωτερικός σκληρός δίσκος που αγοράστηκε για να χρησιμεύσει ως δεύτερος σκληρός δίσκος δεν εμφανίζεται στη Διαχείριση δίσκων. Οι περισσότεροι χρήστες που επηρεάζονται αναφέρουν ότι παρόλο που το νέο υλικό εμφανίζεται στις ρυθμίσεις του BIOS, δεν εμφανίζεται στη Διαχείριση δίσκων. Το ζήτημα δεν αφορά συγκεκριμένη έκδοση των Windows, καθώς αναφέρεται ότι παρουσιάζεται σε Windows 7, Windows 8.1 και Windows 10.
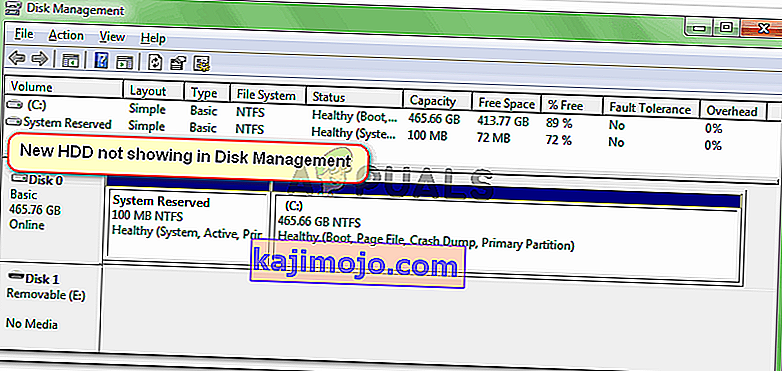
Τι προκαλεί τη μη εμφάνιση του σκληρού δίσκου σε σφάλμα διαχείρισης δίσκου;
Διερευνήσαμε αυτό το συγκεκριμένο ζήτημα εξετάζοντας διάφορες αναφορές χρηστών και τα βήματα που ακολούθησαν για την επίλυση του προβλήματος. Από όσα καταφέραμε να συγκεντρώσουμε, υπάρχουν αρκετά αρκετά σενάρια που θα οδηγήσουν στην εμφάνιση αυτού του ζητήματος:
- Ελαττωματικό καλώδιο SATA - Εάν ο σκληρός δίσκος σας εμφανίζεται στις ρυθμίσεις του BIOS, αλλά δεν εμφανίζεται στη Διαχείριση συσκευών, είναι συνήθως μια ένδειξη ότι το καλώδιο ή η θύρα SATA είναι ελαττωματικό.
- Τα Windows δεν μπορούν να εντοπίσουν συσκευές ATA - Υπάρχουν αρκετές αναφορές χρηστών που κατάφεραν να επιλύσουν το ζήτημα αφού διέγραψαν όλα τα κανάλια ATA από τον ελεγκτή IDE ATA / ATAPI. Αυτό θα αναγκάσει το λειτουργικό σας σύστημα να βρει ξανά όλες τις συσκευές ATA.
- Ο σκληρός δίσκος περιλαμβάνεται σε αποθηκευτικό χώρο - Αρκετοί χρήστες κατάφεραν να επιλύσουν το πρόβλημα αφού διαγράψουν τον εικονικό χώρο αποθήκευσης των Windows που χρησιμοποιούσε τον σκληρό δίσκο.
- Το πρόγραμμα οδήγησης SATA (RAID) δεν είναι εγκατεστημένο ή κατεστραμμένο - Πολλοί χρήστες ανέφεραν ότι το ζήτημα επιλύθηκε μετά την επαναφόρτωση και την εγκατάσταση του προγράμματος οδήγησης SATA (RAID) από τον ιστότοπο του κατασκευαστή της μητρικής πλακέτας.
- Ο νέος σκληρός δίσκος γίνεται αντιληπτός ως ξένος δίσκος - Αρκετοί χρήστες που αντιμετώπισαν αυτό το ζήτημα για τους ίδιους λόγους κατάφεραν να επιλύσουν το πρόβλημα εισάγοντας τον ξένο δίσκο στο βοηθητικό πρόγραμμα διαχείρισης δίσκων.
Εάν προσπαθείτε να επιλύσετε αυτό το συγκεκριμένο ζήτημα, αυτό το άρθρο θα σας παράσχει μια λίστα επαληθευμένων βημάτων αντιμετώπισης προβλημάτων. Παρακάτω έχετε μια συλλογή μεθόδων που άλλοι χρήστες σε παρόμοια κατάσταση έχουν χρησιμοποιήσει για να επιλύσουν το πρόβλημα.
Για τα καλύτερα αποτελέσματα, ακολουθήστε τις παρακάτω μεθόδους, μέχρι να αντιμετωπίσετε μια επιδιόρθωση που να είναι αποτελεσματική για την επίλυση του προβλήματος.
Μέθοδος 1: Δείτε εάν ο σκληρός δίσκος εμφανίζεται στο BIOS σας
Πολλοί χρήστες κατάφεραν να επιλύσουν το ζήτημα αφού ανακάλυψαν ότι στην πραγματικότητα αντιμετώπιζαν ένα πρόβλημα υλικού. Εάν το καλώδιο SATA που συνδέει το νέο σας σκληρό δίσκο με τη μητρική σας κάρτα είναι μερικώς σπασμένο, ενδέχεται να μην πληροί τις απαιτήσεις του λειτουργικού σας συστήματος, επομένως τα Windows δεν θα το εμφανίσουν στο βοηθητικό πρόγραμμα διαχείρισης δίσκων.
Το ίδιο ισχύει και για μια μερικώς σπασμένη θύρα SATA. Μια γρήγορη δοκιμή για να δείτε εάν αυτό το σενάριο μπορεί να ισχύει στην περίπτωσή σας είναι να αποκτήσετε πρόσβαση στις ρυθμίσεις του BIOS και να δείτε εάν ο νέος σκληρός δίσκος εμφανίζεται μέσα στις ρυθμίσεις του BIOS.
Μπορείτε να αποκτήσετε πρόσβαση στις ρυθμίσεις του BIOS πατώντας το πλήκτρο Setup επανειλημμένα κατά την έναρξη της διαδικασίας εκκίνησης. Οι περισσότερες μητρικές κάρτες θα εμφανίσουν το πλήκτρο Setup κατά την αρχική εκκίνηση (κάπου στο κάτω μέρος της οθόνης). Αλλά αν δεν το βλέπετε, δοκιμάστε να πατήσετε ένα πλήκτρο F (F2, F4, F8, F10, F12) ή το πλήκτρο Del (για υπολογιστές της Dell).

Σημείωση: Μπορείτε επίσης να αναζητήσετε στο διαδίκτυο το συγκεκριμένο κλειδί BIOS.
Μόλις μπείτε στις ρυθμίσεις του BIOS, μεταβείτε στην καρτέλα Boot (ή Boot Device Priority) και δείτε αν ο νέος σας σκληρός δίσκος εμφανίζεται εκεί.
Εάν ο νέος σκληρός δίσκος εμφανίζεται εδώ αλλά δεν μπορείτε να το δείτε μέσα στη Διαχείριση δίσκων, απενεργοποιήστε τον υπολογιστή σας και αντικαταστήστε τη σύνδεση καλωδίου SATA του σκληρού σας δίσκου με τη μητρική πλακέτα με διαφορετική. Επίσης, εξετάστε το ενδεχόμενο να συνδέσετε το άλλο καλώδιο SATA σε διαφορετική θύρα SATA .
Μόλις αλλάξετε το καλώδιο και τη θύρα SATA, ενεργοποιήστε ξανά τον υπολογιστή σας και δείτε εάν ο σκληρός δίσκος εμφανίζεται τώρα στη Διαχείριση δίσκων.
Εάν εξακολουθείτε να αντιμετωπίζετε το ίδιο πρόβλημα, προχωρήστε στην επόμενη μέθοδο παρακάτω.
Μέθοδος 2: Διαγραφή όλων των προγραμμάτων οδήγησης καναλιών ATA με τη Διαχείριση συσκευών
Μερικοί χρήστες που αντιμετώπισαν αυτό το συγκεκριμένο πρόβλημα κατάφεραν να το επιδιορθώσουν εξ ολοκλήρου μετά τη χρήση της Διαχείρισης συσκευών για τη διαγραφή όλων των καναλιών ATA από το μενού ελεγκτών IDE ATA / ATAPI. Αυτό υποτίθεται ότι αναγκάζει τα Windows να αναζητήσουν ξανά όλες τις συνδεδεμένες συσκευές ATA και να τις διαμορφώσουν εκ νέου από την αρχή στην επόμενη εκκίνηση του συστήματος.
Ακολουθεί ένας γρήγορος οδηγός για το πώς να το κάνετε αυτό:
- Πατήστε το πλήκτρο Windows + R για να ανοίξετε ένα παράθυρο διαλόγου Εκτέλεση . Στη συνέχεια, πληκτρολογήστε " devmgmt.msc " και πατήστε Enter για να ανοίξετε τη Διαχείριση συσκευών .

- Μέσα στη Διαχείριση συσκευών , αναπτύξτε το αναπτυσσόμενο μενού ελεγκτών IDE ATA / ATAPI .

- Κάντε δεξί κλικ στο πρώτο κανάλι ATA και επιλέξτε Κατάργηση εγκατάστασης συσκευής .
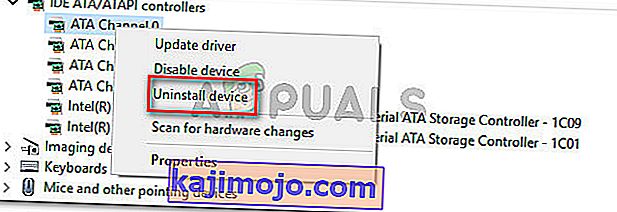
- Μόλις απεγκατασταθεί το πρώτο κανάλι ATA, επαναλάβετε την παραπάνω διαδικασία με κάθε κανάλι ATA που διαθέτετε στους ελεγκτές IDE ATA / ATAPI .
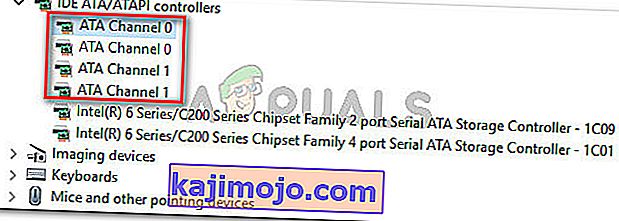
- Μόλις απεγκατασταθεί κάθε κανάλι ATA, επανεκκινήστε το μηχάνημά σας για να επιτρέψετε στα Windows να βρουν όλες τις συσκευές ATA και να εγκαταστήσουν ξανά τα προγράμματα οδήγησης στην επόμενη εκκίνηση.
- Όταν ο υπολογιστής σας κάνει εκκίνηση, ανοίξτε τη Διαχείριση συσκευών και δείτε εάν ο σκληρός δίσκος είναι τώρα ορατός.
Εάν εξακολουθείτε να αντιμετωπίζετε το ίδιο πρόβλημα, προχωρήστε στην επόμενη μέθοδο παρακάτω.
Μέθοδος 3: Διαγραφή του χώρου αποθήκευσης που χρησιμοποιεί το σκληρό δίσκο
Σύμφωνα με διάφορες αναφορές χρηστών, αυτό το συγκεκριμένο ζήτημα μπορεί επίσης να προκύψει εάν χρησιμοποιήσατε το σκληρό δίσκο για να δημιουργήσετε έναν κοινό χώρο αποθήκευσης. Ορισμένοι επηρεαζόμενοι χρήστες κατάφεραν να επιλύσουν το πρόβλημα αφού διέγραψαν οποιοδήποτε χώρο αποθήκευσης που χρησιμοποιούσε το σκληρό δίσκο από το βοηθητικό πρόγραμμα Storage Spaces.
Οι Χώροι αποθήκευσης είναι εικονικές μονάδες δίσκου που θα εμφανίζονται στον Εξερεύνηση αρχείων ως κανονικές τοπικές μονάδες δίσκου. Αυτή η λειτουργία λειτουργεί με μονάδες δίσκου ATA, SATA, SAS και USB και παρουσιάστηκε με τα Windows 7. Σας επιτρέπει ουσιαστικά να ομαδοποιήσετε διαφορετικούς τύπους μονάδων δίσκου (SSD και παραδοσιακούς σκληρούς δίσκους σε μία ομάδα αποθήκευσης).
Εάν στο παρελθόν δημιουργήσατε χώρο αποθήκευσης που περιλαμβάνει το σκληρό δίσκο που δεν εμφανίζεται στη Διαχείριση δίσκων, πιθανότατα θα μπορείτε να επιλύσετε το πρόβλημα διαγράφοντας το σκληρό δίσκο από το χώρο αποθήκευσης.
Ακολουθεί ένας γρήγορος οδηγός για το πώς να το κάνετε αυτό:
- Πατήστε το πλήκτρο Windows + R για να ανοίξετε ένα παράθυρο διαλόγου Εκτέλεση. Στη συνέχεια, πληκτρολογήστε " control " και πατήστε Enter για να ανοίξετε τον Πίνακα Ελέγχου.
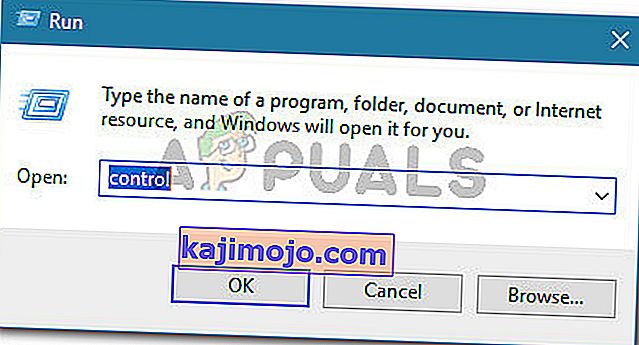
- Μέσα στον Πίνακα Ελέγχου, κάντε κλικ στο Σύστημα και Ασφάλεια και , στη συνέχεια, κάντε κλικ στο Χώροι αποθήκευσης .
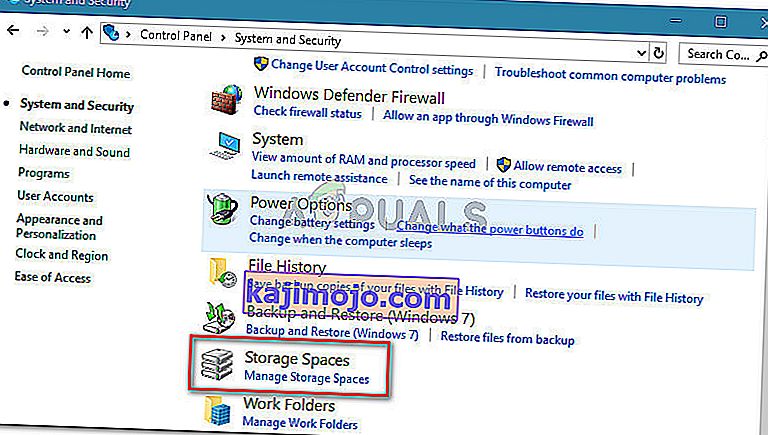
- Στη συνέχεια, αναπτύξτε τις επιλογές του χώρου αποθήκευσης και κάντε κλικ στο κουμπί Διαγραφή που σχετίζεται με τον αποθηκευτικό χώρο που περιλαμβάνει τον σκληρό σας δίσκο.
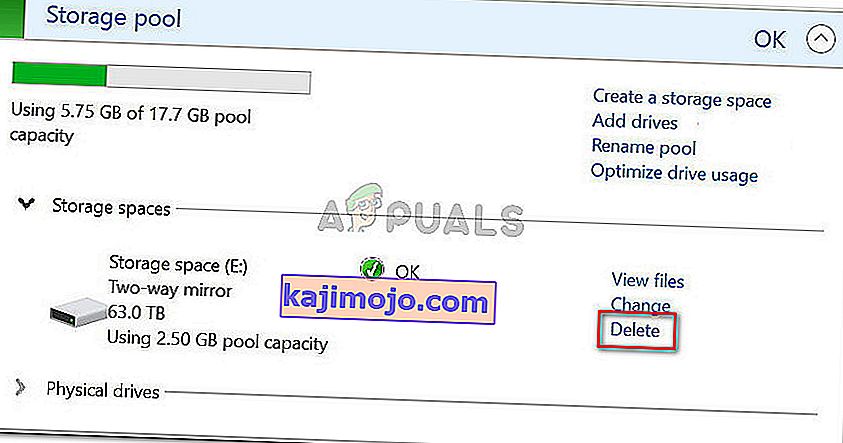
- Κάντε κλικ στο κουμπί Ναι στην προτροπή επιβεβαίωσης και, στη συνέχεια, κάντε επανεκκίνηση του υπολογιστή σας.
- Στην επόμενη εκκίνηση, ανοίξτε ξανά τη Διαχείριση δίσκων και δείτε εάν ο σκληρός δίσκος είναι τώρα ορατός.
Εάν ο σκληρός δίσκος σας εξακολουθεί να μην είναι ορατός, προχωρήστε στην επόμενη μέθοδο παρακάτω.
Μέθοδος 4: Εγκατάσταση του προγράμματος οδήγησης SATA (RAID) από τον ιστότοπο του κατασκευαστή της μητρικής πλακέτας
Παρόλο που δεν μπορούμε να δείξουμε συγκεκριμένα βήματα, περισσότεροι από μερικοί χρήστες κατάφεραν να επιλύσουν αυτό το συγκεκριμένο ζήτημα μετά τη λήψη του προγράμματος οδήγησης SATA (RAID) από τον ιστότοπο του κατασκευαστή της μητρικής πλακέτας.
Για να πραγματοποιήσετε λήψη του προγράμματος οδήγησης SATA (RAID) σύμφωνα με τον κατασκευαστή της μητρικής πλακέτας σας, κάντε μια διαδικτυακή αναζήτηση με τον " κατασκευαστή της μητρικής πλακέτας και το μοντέλο σας + πρόγραμμα οδήγησης SATA (RAID) " και πραγματοποιήστε λήψη της τελευταίας έκδοσης από το επίσημο κέντρο λήψης.
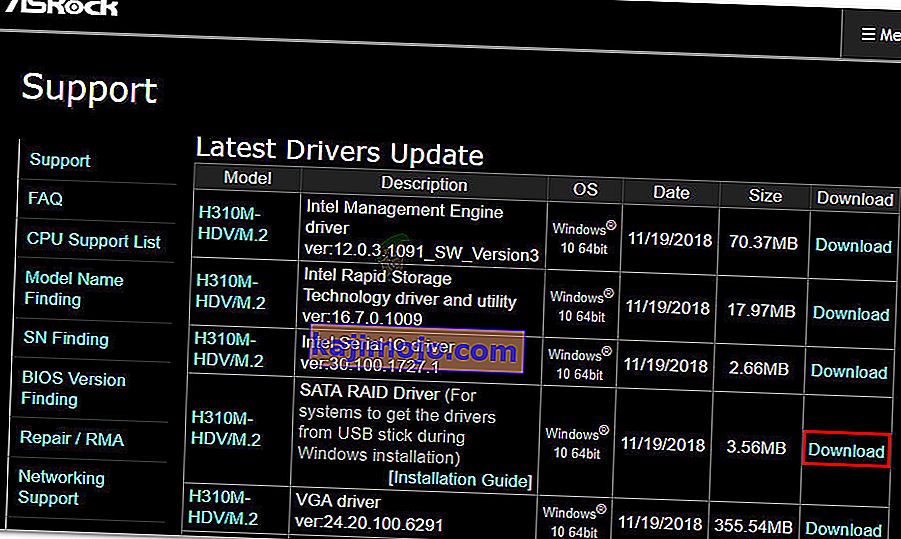
Μετά τη λήψη του προγράμματος οδήγησης, κάντε διπλό κλικ στην εκτελέσιμη εγκατάσταση και ακολουθήστε τις οδηγίες που εμφανίζονται στην οθόνη για να την εγκαταστήσετε στο σύστημά σας. Μόλις ολοκληρωθεί η εγκατάσταση, επανεκκινήστε τον υπολογιστή σας και δείτε εάν ο σκληρός δίσκος γίνεται ορατός στην επόμενη εκκίνηση.
Μέθοδος 5: Εισαγωγή ξένου δίσκου από τη Διαχείριση δίσκων
Ο δίσκος ενδέχεται να μην εμφανίζεται ως διαμέρισμα με δυνατότητα προβολής στο My Computer ή στη Διαχείριση δίσκων επειδή θεωρείται ως ξένος δυναμικός δίσκος από το σύστημα. Ορισμένοι χρήστες που αντιμετωπίζουν το ίδιο πρόβλημα μπόρεσαν να το διορθώσουν εύκολα εισάγοντας τον ξένο δίσκο. Ακολουθεί ένας γρήγορος οδηγός για το πώς να το κάνετε αυτό:
- Πατήστε το πλήκτρο Windows + R για να ανοίξετε ένα παράθυρο διαλόγου Εκτέλεση. Στη συνέχεια, πληκτρολογήστε " diskmgmt.msc " και πατήστε Enter για να ανοίξετε τη Διαχείριση δίσκων .
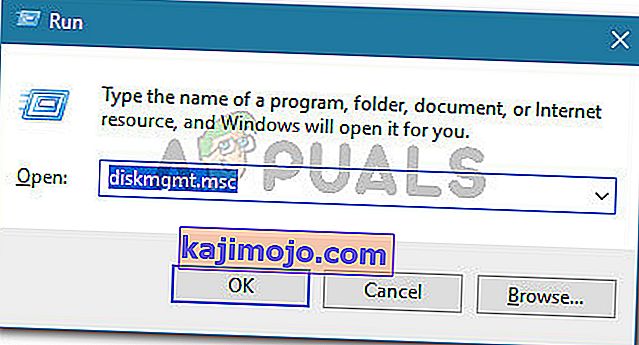
- Μέσα στο βοηθητικό πρόγραμμα διαχείρισης δίσκων, δείτε εάν έχετε άλλο δίσκο κάτω από το δίσκο OS. Εάν έχετε ένα και έχει ένα εικονίδιο θαυμαστικού, κάντε δεξί κλικ πάνω του και κάντε κλικ στο Εισαγωγή ξένων δίσκων .
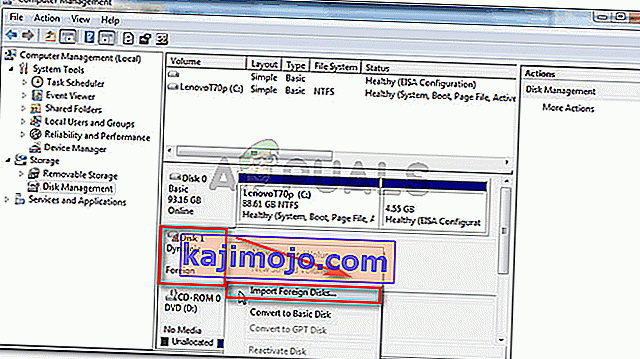
- Μετά από λίγο, η νέα μονάδα σκληρού δίσκου θα γίνει ορατή ως τόμος τόσο στη Διαχείριση δίσκων όσο και στην Εξερεύνηση αρχείων.
Μέθοδος 6: Χρήση του AOMEI
Μπορείτε να κατεβάσετε το AOMEI από εδώ και να το εγκαταστήσετε στον υπολογιστή σας εκτελώντας το εκτελέσιμο πρόγραμμα λήψης. Μετά την εγκατάσταση, δοκιμάστε να το εκτελέσετε και ελέγξτε αν ο δίσκος εμφανίζεται εκεί. Εάν είναι, μπορείτε να το μορφοποιήσετε και να το προσθέσετε ως διαμέρισμα και θα πρέπει να εμφανίζεται στην οθόνη διαχείρισης δίσκου και θα πρέπει να λειτουργεί σωστά.