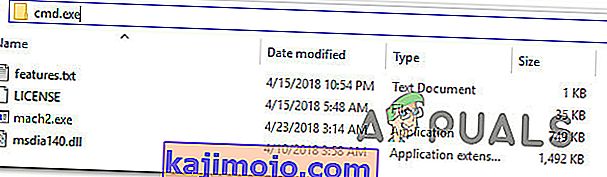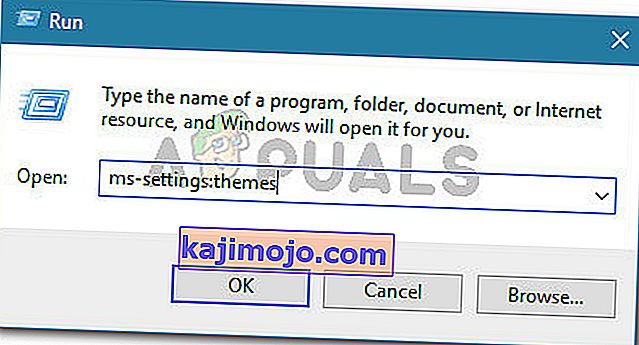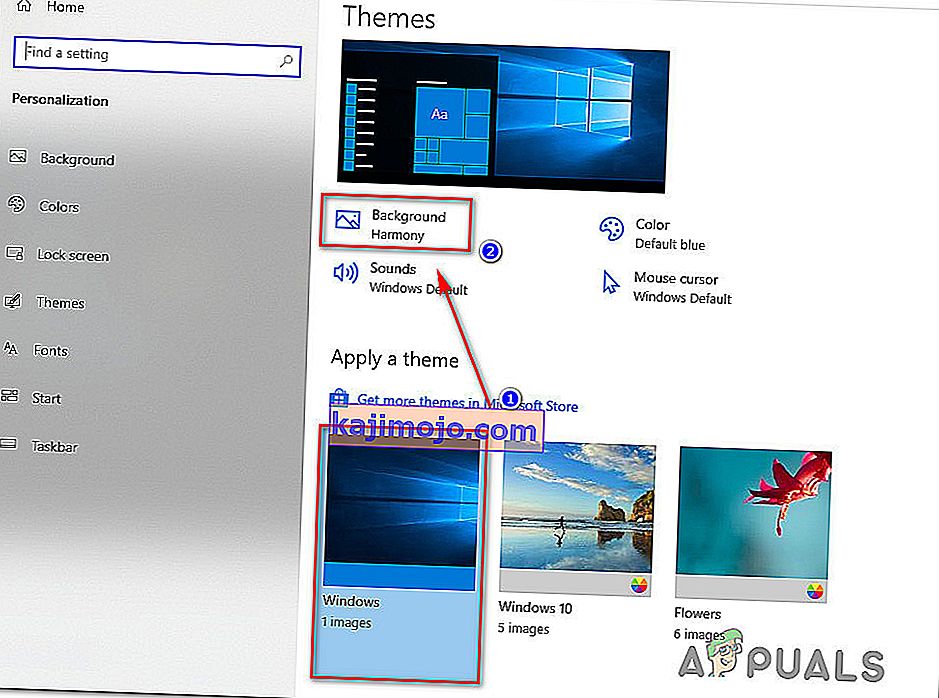Όλο και περισσότεροι άνθρωποι αναφέρουν ότι το σκοτεινό θέμα στην Εξερεύνηση αρχείων δεν λειτουργεί πλέον στα Windows 10. Ορισμένοι επηρεαζόμενοι χρήστες ανέφεραν ότι το θέμα λειτουργούσε, αλλά μετά από μια ενημέρωση δεν το κάνει πλέον, ενώ άλλοι λένε ότι δεν κατάλαβαν ποτέ πώς να Κάντε το θέμα χρησιμοποιήσιμο. Μερικοί χρήστες αναφέρουν ότι στην περίπτωσή τους, το σκοτεινό θέμα εφαρμόζεται μόνο εν μέρει (ορισμένα μενού είναι ακόμα λευκά)

Σημείωση: Εάν δεν γνωρίζετε πώς να ενεργοποιήσετε το σκοτεινό θέμα, ακολουθήστε αυτό το άρθρο ( εδώ ).
Τι κάνει το Dark Theme να σταματήσει να λειτουργεί στα Windows 10;
Διερευνήσαμε αυτό το συγκεκριμένο ζήτημα εξετάζοντας διάφορες αναφορές χρηστών και τις διορθώσεις που χρησιμοποιούσαν οι ίδιοι στο τέλος αυτού του προβλήματος. Όπως αποδεικνύεται, υπάρχουν πολλοί συνηθισμένοι ένοχοι που είναι γνωστό ότι παραβιάζουν τη λειτουργικότητα του Dark Theme στα Windows 10:
- Ξεπερασμένη έκδοση των Windows - Στην πλειονότητα των περιπτώσεων, το σκοτεινό θέμα δεν θα λειτουργεί όπως προορίζεται λόγω διαφόρων σφαλμάτων και δυσλειτουργιών που υπήρχαν στην έκδοση beta του σκοτεινού θέματος, αλλά από τότε που επιδιορθώθηκε από τη Microsoft. Εάν θέλετε έναν εύκολο τρόπο επίλυσης του προβλήματος, τότε η ενημέρωση της έκδοσης των Windows σας στην πιο πρόσφατη διαθέσιμη έκδοση και η εγκατάσταση όλων των εκκρεμών ενημερώσεων πιθανότατα θα επιλύσει το πρόβλημα.
- Το Mach2 ή άλλο παρόμοιο εργαλείο σπάει τη νόμιμη σκοτεινή λειτουργία - Εάν χρησιμοποιήσατε το Mach2 ή ένα παρόμοιο εργαλείο για να εγκαταστήσετε το Dark θέμα όταν ήταν διαθέσιμο μόνο για εσωτερικές κατασκευές, ενδέχεται να αντιμετωπίζετε προβλήματα τώρα που η λειτουργία έχει κυκλοφορήσει για όλους τους χρήστες. Σε αυτήν την περίπτωση, μπορείτε να καθαρίσετε την εγκατάσταση ή να εκτελέσετε μια εντολή για να ενεργοποιήσετε ξανά το θέμα μέσω της εφαρμογής τρίτου μέρους.
- Σκούρο θέμα δυσλειτουργίας - Υπάρχει ένα πρόβλημα που φαίνεται να παραμένει παρά τις διάφορες ενημερώσεις που κυκλοφόρησε η Microsoft σχετικά με αυτό το θέμα. Εάν πάσχετε από το σφάλμα που κάνει το μενού Εξερεύνηση αρχείων μόνο εν μέρει σκοτεινό, θα μπορείτε να επιλύσετε το πρόβλημα είτε εφαρμόζοντας το προεπιλεγμένο θέμα και χρησιμοποιώντας την τυπική εικόνα φόντου είτε εφαρμόζοντας ξανά τη σκοτεινή λειτουργία μερικά φορές.
Εάν αυτή τη στιγμή προσπαθείτε να επιλύσετε το ίδιο πρόβλημα, αυτό το άρθρο θα σας παρέχει μερικούς οδηγούς αντιμετώπισης προβλημάτων που άλλοι χρήστες σε παρόμοια κατάσταση έχουν χρησιμοποιήσει επιτυχώς για να κάνουν το σκοτεινό θέμα να λειτουργεί στους υπολογιστές τους με Windows 10.
Οι παρακάτω μέθοδοι ταξινομούνται κατά δυσκολία και αποτελεσματικότητα, επομένως σας συνιστούμε να τις ακολουθήσετε με τη σειρά που παρουσιάζονται.
Μέθοδος 1: Ενημερώστε την έκδοση των Windows 10 στην πιο πρόσφατη έκδοση
Ένα από τα πρώτα πράγματα που πρέπει να δοκιμάσετε εάν αντιμετωπίζετε αυτό το ζήτημα είναι να ενημερώσετε την έκδοση των Windows 10 στην πιο πρόσφατη έκδοση. Λάβετε υπόψη ότι το θέμα Dark κυκλοφόρησε μια έκδοση beta για πολλές εκδόσεις των Windows 10. Ήταν γνωστό ότι περιέχει πολλά σφάλματα και δυσλειτουργίες που έκανε την εμπειρία λιγότερο από ευχάριστη.
Ωστόσο, το θέμα έχει από τότε ωριμάσει και τώρα είναι σχεδόν χωρίς σφάλματα. Ωστόσο, για να αποκτήσετε την πιο πρόσφατη διαθέσιμη έκδοση, θα πρέπει να βεβαιωθείτε ότι το λειτουργικό σας σύστημα Windows 10 περιέχει τις πιο πρόσφατες ενημερώσεις. Ακολουθεί ένας γρήγορος οδηγός για το πώς να το κάνετε αυτό:
- Πατήστε το πλήκτρο Windows + R για να ανοίξετε ένα παράθυρο διαλόγου Εκτέλεση . Στη συνέχεια, πληκτρολογήστε " ms-settings: windowsupdate " και πατήστε Enter για να ανοίξετε την οθόνη Windows Update της εφαρμογής Ρυθμίσεις .

- Μέσα στην καρτέλα Ενημέρωση των Windows , κάντε κλικ στο Έλεγχος για ενημερώσεις και , στη συνέχεια, ακολουθήστε τις οδηγίες που εμφανίζονται στην οθόνη για να εγκαταστήσετε κάθε εκκρεμή ενημέρωση έως ότου δεν έχουν απομείνει.

Σημείωση: Εάν σας ζητηθεί να κάνετε επανεκκίνηση όταν εξακολουθείτε να έχετε κάποιες εκκρεμείς ενημερώσεις, κάντε το σύμφωνα με τις οδηγίες και επιστρέψτε σε αυτήν την οθόνη μόλις ολοκληρωθεί η επόμενη εκκίνηση για να ολοκληρώσετε τις εγκαταστάσεις ενημέρωσης.
- Μόλις εγκατασταθεί κάθε ενημέρωση, δοκιμάστε να προσαρτήσετε ξανά το Dark Theme και να δείτε αν λειτουργεί όπως σκοπεύει.
Εάν δεν είναι, μεταβείτε στην επόμενη μέθοδο παρακάτω
Μέθοδος 2: Χρήση του Mach2 για την ενεργοποίηση του Dark Theme (εάν υπάρχει)
Εάν στο παρελθόν χρησιμοποιήσατε το εργαλείο mach2 για να αποκτήσετε το μαύρο θέμα χωρίς να ενημερώσετε την έκδοση των Windows 10 στην πιο πρόσφατη έκδοση, δεν μπορείτε να το επιδιορθώσετε συμβατικά αν ξεκινήσει μια νέα ενημέρωση.
Ωστόσο, υπάρχει μια εντολή που μπορείτε να εκτελέσετε μέσα στη γραμμή εντολών που θα ενεργοποιήσει εκ νέου το θέμα Dark. Ωστόσο, λάβετε υπόψη ότι το σκοτεινό θέμα που θα καταλήξετε να χρησιμοποιείτε, σε αυτήν την περίπτωση, δεν είναι το πιο πρόσφατο και είναι επιρρεπές σε σφάλματα και δυσλειτουργίες.
Εάν αυτό το σενάριο ισχύει για την περίπτωσή σας, ακολουθεί ένας γρήγορος οδηγός για τον τρόπο επίλυσης του προβλήματος εάν χρησιμοποιείτε το εργαλείο Mach2:
- Μεταβείτε στη θέση του φακέλου mach2 και πληκτρολογήστε "cmd.exe" στη γραμμή διευθύνσεων. Αυτό θα ανοίξει μια γραμμή εντολών απευθείας στην τοποθεσία που μας ενδιαφέρει.
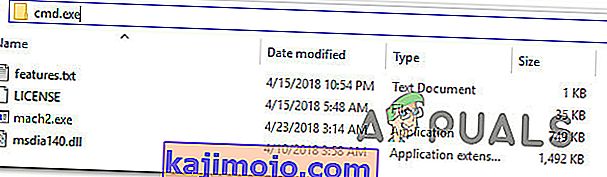
Σημείωση: εάν δεν έχετε πλέον το εργαλείο mach2 στον υπολογιστή σας, χρησιμοποιήστε αυτούς τους συνδέσμους για να το κατεβάσετε ξανά: 32-bit ( εδώ ), 64-bit ( εδώ ). Μόλις το κατεβάσετε, εξαγάγετε το με ένα βοηθητικό πρόγραμμα και επικολλήστε το όπου θέλετε, αλλά βεβαιωθείτε ότι όλα τα αρχεία περιλαμβάνονται σε έναν μόνο φάκελο.
- Μέσα στη γραμμή εντολών που άνοιξε πρόσφατα, πληκτρολογήστε την ακόλουθη εντολή και πατήστε Enter:
mach2 ενεργοποίηση 10397285
- Εάν η διαδικασία είναι επιτυχής, θα λάβετε ένα μήνυμα επιτυχίας «ΟΚ».
- Επανεκκινήστε τον υπολογιστή σας και ενεργοποιήστε ξανά το θέμα μεταβαίνοντας στις Ρυθμίσεις> Εξατομίκευση> Χρώματα και ορίστε την προεπιλεγμένη λειτουργία εφαρμογής σε Σκούρο.
Εάν αυτή η μέθοδος δεν ήταν εφαρμόσιμη ή δεν σας επέτρεψε να επιλύσετε το πρόβλημα, μεταβείτε στην επόμενη πιθανή επιδιόρθωση παρακάτω.
Μέθοδος 3: Επαναφορά της ταπετσαρίας
Ορισμένοι χρήστες που αντιμετώπισαν ένα περίεργο ζήτημα όπου μόνο το ήμισυ του File Explorer είναι πραγματικά σκοτεινό έχουν καταφέρει να επιλύσουν το πρόβλημα, μεταβαίνοντας στις ενεργές ρυθμίσεις θέματος και εφαρμόζοντας ξανά την ταπετσαρία. Αυτό μπορεί να φαίνεται σαν ένα τυχαίο βήμα, αλλά πολλοί χρήστες ανέφεραν ότι μπόρεσαν να επιλύσουν το πρόβλημα επ 'αόριστον αφού το έκαναν.

Αυτό που πρέπει να κάνετε για να το διορθώσετε είναι εάν αυτό το σενάριο ισχύει:
- Πατήστε το πλήκτρο Windows + R για να ανοίξετε ένα παράθυρο διαλόγου Εκτέλεση . Στη συνέχεια, πληκτρολογήστε " ms-settings: θέματα " και πατήστε Enter για να ανοίξετε την καρτέλα Θέματα της εφαρμογής Ρυθμίσεις .
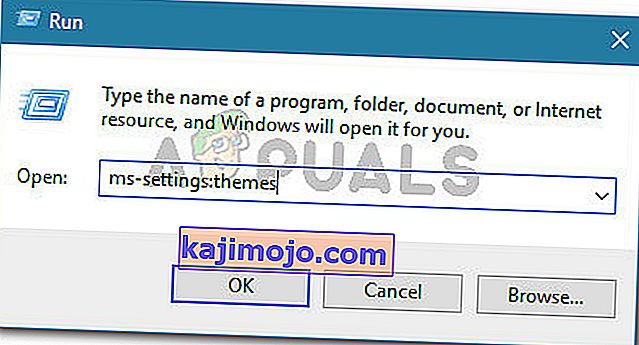
- Επιλέξτε το θέμα των Windows (ΟΧΙ το θέμα των Windows 10), κάντε κλικ στο Φόντο και επιλέξτε μία από τις προεπιλεγμένες ταπετσαρίες αυτού του θέματος.
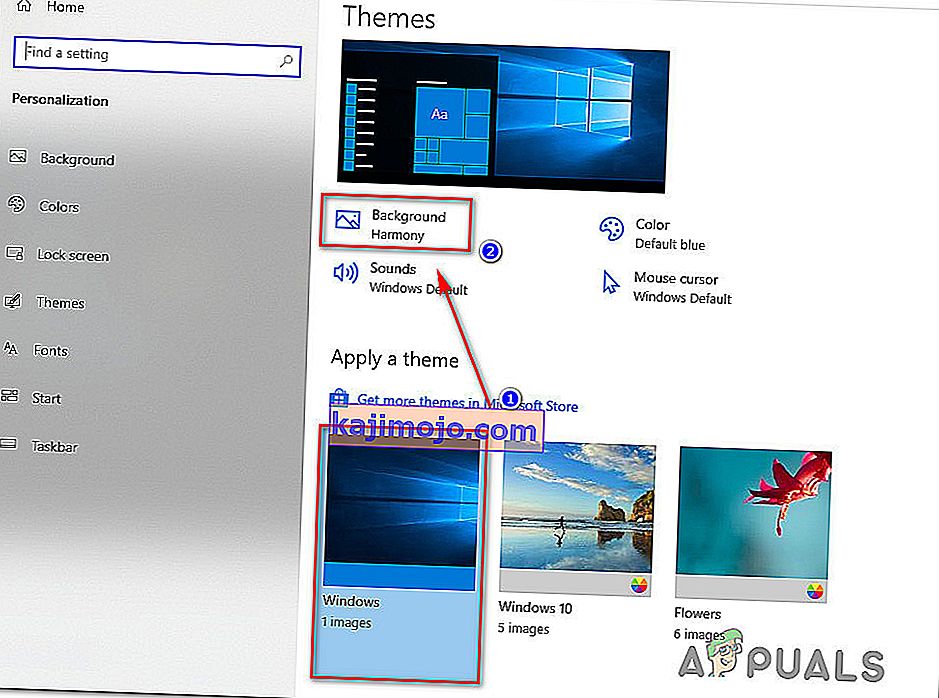
- Μόλις εφαρμοστεί ξανά η ταπετσαρία, θα πρέπει να επαναφέρετε το θέμα Σκούρο σε πλήρη λειτουργία.
Εάν αυτή η μέθοδος δεν σας επέτρεψε να επιλύσετε το ζήτημα του σκοτεινού θέματος, μεταβείτε στην επόμενη μέθοδο παρακάτω.
Μέθοδος 4: Εφαρμογή εκ νέου της λειτουργίας Dark
Εάν έχετε φτάσει σε αυτό το σημείο χωρίς αποτέλεσμα, είναι πολύ πιθανό ότι το ζήτημα παρουσιάζεται λόγω ενός γνωστού σφάλματος που θα αποτρέψει την εμφάνιση του σκοτεινού θέματος στην Εξερεύνηση αρχείων. Αρκετοί χρήστες που αντιμετώπισαν το ίδιο σύμπτωμα κατάφεραν να επιλύσουν το ζήτημα εφαρμόζοντας εκ νέου τη σκοτεινή λειτουργία (μία ή δύο φορές).
Ακολουθεί ένας γρήγορος οδηγός για το πώς μπορείτε να εφαρμόσετε εκ νέου τη σκοτεινή λειτουργία για να επιλύσετε το πρόβλημα με το σκοτεινό θέμα στα Windows 10:
- Πατήστε το πλήκτρο Windows + R για να ανοίξετε ένα παράθυρο διαλόγου Εκτέλεση . Στη συνέχεια, πληκτρολογήστε " ms-settings: colors " και πατήστε Enter για να ανοίξετε την καρτέλα " Χρώματα " του μενού " Ρυθμίσεις εξατομίκευσης ".
- Μέσα στην καρτέλα Χρώματα , μετακινηθείτε προς τα κάτω στην ενότητα Περισσότερες επιλογές και αλλάξτε ξανά τη λειτουργία Προεπιλεγμένη εφαρμογή σε Φως και επανεκκινήστε τον υπολογιστή σας.
- Μόλις ολοκληρωθεί η επόμενη εκκίνηση του υπολογιστή, επιστρέψτε στο μενού Χρώματα και αλλάξτε ξανά τη λειτουργία Προεπιλεγμένη εφαρμογή σε Σκούρο.
- Ανοίξτε την Εξερεύνηση αρχείων και δείτε εάν το πρόβλημα έχει επιλυθεί.

Σημείωση: εάν η Εξερεύνηση αρχείων εξακολουθεί να έχει δυσλειτουργία και δεν εμφανίζει το σκοτεινό θέμα, επαναλάβετε τη διαδικασία για μια ακόμη φορά, αλλά αυτή τη φορά μην εκτελέσετε επανεκκίνηση στο βήμα 2.