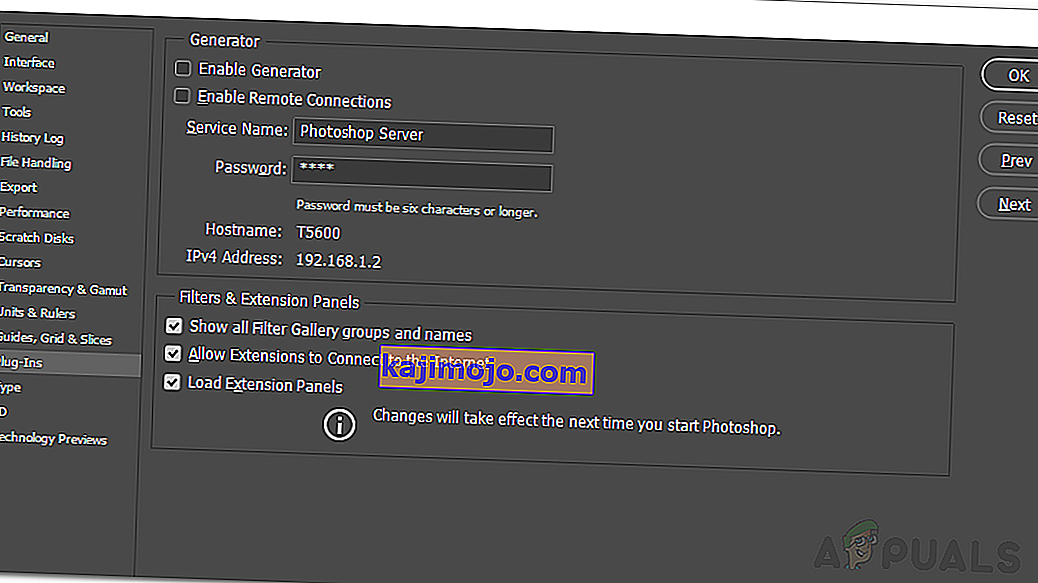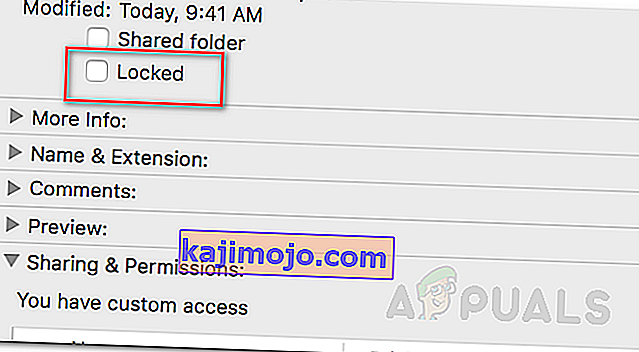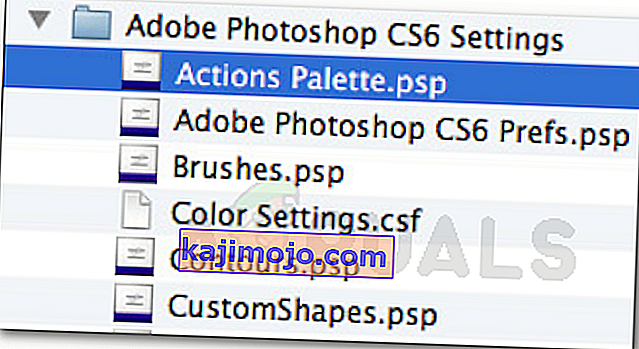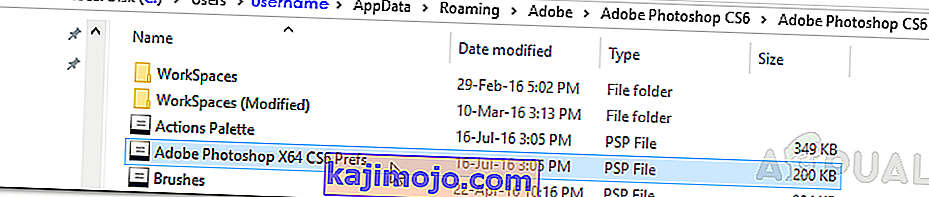Το μήνυμα λάθους « Το Photoshop δεν μπόρεσε να ολοκληρώσει το αίτημά σας λόγω σφάλματος προγράμματος » προκαλείται συχνά από την προσθήκη γεννήτριας ή τις ρυθμίσεις του Photoshop μαζί με την επέκταση αρχείου των αρχείων εικόνας. Το μήνυμα σφάλματος εμφανίζεται όταν προσπαθείτε να ανοίξετε ένα αρχείο PSD. Το εν λόγω μήνυμα σφάλματος, σε σπάνιες περιπτώσεις, μπορεί να είναι πολύ δύσκολο να επιλυθεί, καθώς η εφαρμογή ρίχνει το εν λόγω μήνυμα σφάλματος όποτε κάτι ή κάτι λάθος. Αυτό θα μπορούσε να αναφέρεται στις προτιμήσεις της εφαρμογής, ή ίσως ακόμη και σε κάποια καταστροφή στο αρχείο εικόνας.

Σε ορισμένα σενάρια, το μήνυμα σφάλματος μπορεί να περιοριστεί μόνο σε ένα συγκεκριμένο αρχείο εικόνας, ενώ άλλα αρχεία εικόνας φορτώνουν πολύ καλά. Ωστόσο, θα συζητήσουμε λεπτομερώς τις διάφορες αιτίες του εν λόγω μηνύματος σφάλματος παρακάτω. Ας πάμε λοιπόν σε αυτό.
Τι προκαλεί το μήνυμα σφάλματος "Το Photoshop δεν μπόρεσε να ολοκληρώσει το αίτημά σας λόγω σφάλματος προγράμματος";
Δεδομένου ότι το μήνυμα σφάλματος είναι αυθαίρετο, μπορεί συχνά να οφείλεται στους ακόλουθους παράγοντες:
- Προτιμήσεις Photoshop: Αυτή είναι η πιο κοινή αιτία του μηνύματος σφάλματος. Το πρόβλημα οφείλεται, στις περισσότερες περιπτώσεις, στις προτιμήσεις του Photoshop. Αυτό συμβαίνει όταν εμφανίζεται το μήνυμα σφάλματος σε κάθε αρχείο εικόνας που προσπαθείτε να ανοίξετε.
- Επέκταση αρχείου εικόνας: Μια άλλη αιτία του εν λόγω μηνύματος σφάλματος μπορεί να είναι η επέκταση του αρχείου εικόνας. Αυτό μπορεί να αναγνωριστεί εύκολα όταν εμφανιστεί το μήνυμα σφάλματος σε ένα μεμονωμένο αρχείο εικόνας. Σε μια τέτοια περίπτωση, η αλλαγή της επέκτασης του αρχείου εικόνας από .psd σε .jpeg ή .png συχνά επιλύει το πρόβλημα. Διαφορετικά, το αρχείο εικόνας είναι κατεστραμμένο.
- Κλειδωμένος φάκελος βιβλιοθήκης: Ένας κλειδωμένος φάκελος βιβλιοθήκης μπορεί επίσης να οδηγήσει στο εν λόγω μήνυμα σφάλματος. Αυτό μπορεί να διορθωθεί εύκολα ξεκλειδώνοντας το φάκελο Library.
- Generator Plugin: Σε ορισμένες περιπτώσεις, το plugin generator που βρίσκεται στο παράθυρο Preferences μπορεί επίσης να προκαλέσει το εν λόγω μήνυμα σφάλματος. Η απενεργοποίησή του μπορεί συχνά να επιλύσει το πρόβλημα.
Τώρα που τελειώσαμε με αυτό, ας δούμε τις λύσεις και να επιλύσουμε το πρόβλημά σας.
Λύση 1: Αλλάξτε την επέκταση του αρχείου εικόνας
Πριν μπείτε στα πιο τεχνικά πράγματα, το πρώτο πράγμα που πρέπει να δοκιμάσετε είναι να αλλάξετε την επέκταση του αρχείου εικόνας. Αυτό προτείνεται, όπως έχουμε αναφέρει νωρίτερα όταν εμφανιστεί το μήνυμα σφάλματος σε ένα συγκεκριμένο αρχείο εικόνας. Εάν όλα τα άλλα αρχεία εικόνας φορτώνονται ομαλά, θα πρέπει να δοκιμάσετε να αλλάξετε την επέκταση του προβληματικού αρχείου εικόνας σε .jpeg ή .png. Αυτές οι μορφές είναι αρκετά γενικές και συνήθως, οι εικόνες αποθηκεύονται σε αυτήν τη μορφή.
Εάν η χειροκίνητη αλλαγή της επέκτασης δεν επιλύσει το πρόβλημα, μπορείτε να δοκιμάσετε να χρησιμοποιήσετε την επιλογή Εξαγωγή στο Adobe Photoshop . Πριν πατήσετε το save, βεβαιωθείτε ότι η μορφή αρχείου είναι .jpeg ή .png και μετά πατήστε Save .
Εάν το πρόβλημα παραμένει ακόμη και μετά την αλλαγή της μορφής εικόνας, αυτό σημαίνει ότι το αρχείο εικόνας είναι κατεστραμμένο και θα πρέπει να το εγκαταλείψετε ή να χρησιμοποιήσετε ένα αντίγραφο ασφαλείας εάν είναι σημαντικό.
Λύση 2: Απενεργοποίηση γεννήτριας
Το επόμενο βήμα για την επίλυση του προβλήματος θα ήταν η απενεργοποίηση της προσθήκης γεννήτριας που βρίσκεται στο παράθυρο Προτιμήσεις. Αυτό φέρεται να έχει διορθώσει το πρόβλημα για μερικούς χρήστες. Δείτε πώς να το κάνετε:
- Ανοίξτε το Adobe Photoshop .
- Κάντε κλικ στο αναπτυσσόμενο μενού Επεξεργασία και, στη συνέχεια, επιλέξτε Προτιμήσεις .
- Μετάβαση στο Plug - ins καρτέλα και καταργήστε την επιλογή « Ενεργοποίηση Γεννήτρια πλαίσιο ελέγχου».
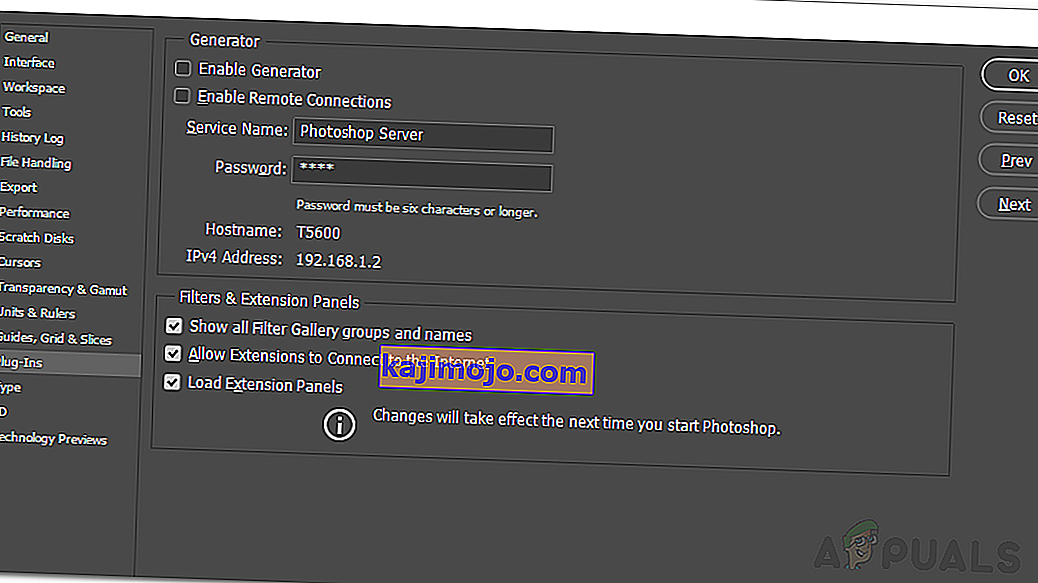
- Μόλις το κάνετε αυτό, κάντε κλικ στο OK .
- Επανεκκινήστε το Photoshop και δείτε αν επιλύει το πρόβλημα.
Λύση 3: Ξεκλείδωμα του φακέλου βιβλιοθήκης
Ένας κλειδωμένος φάκελος βιβλιοθήκης μπορεί επίσης να προκαλέσει την εμφάνιση του μηνύματος σφάλματος. Σε ένα τέτοιο σενάριο, θα πρέπει να ξεκλειδώσετε το φάκελο Library. Αυτό μπορεί να γίνει πολύ εύκολα. Δείτε πώς να το κάνετε:
- Ανοίξτε το Finder και, στη συνέχεια, μεταβείτε στον κατάλογο χρηστών σας. Μπορείτε να το κάνετε κάνοντας αναζήτηση στο ~ / Library / στο πλαίσιο αναζήτησης.
- Μόλις δείτε το φάκελο Βιβλιοθήκη , κάντε δεξί κλικ πάνω του ή κρατήστε πατημένο το πλήκτρο Ctrl ενώ κάνετε κλικ στο φάκελο για να εμφανιστεί το αναπτυσσόμενο μενού.
- Κάντε κλικ στην επιλογή Λήψη πληροφοριών .
- Καταργήστε την επιλογή " Κλειδωμένο " στην ενότητα λεπτομερειών φακέλου.
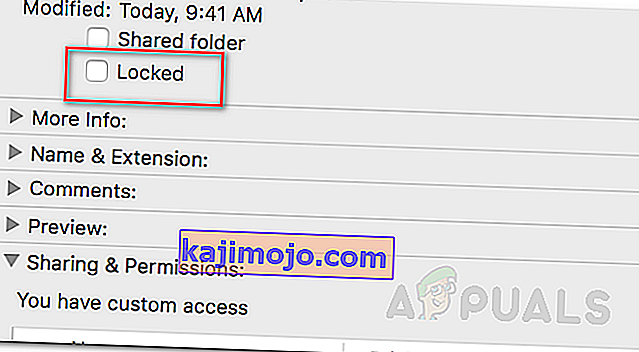
- Δείτε αν αυτό διορθώνει το πρόβλημα για εσάς.
Λύση 4: Επαναφορά των προτιμήσεων του Photoshop
Εάν οι παραπάνω λύσεις δεν λειτουργούν για εσάς, τότε, θα πρέπει να επαναφέρετε τις προτιμήσεις της εφαρμογής Photoshop ως τελική λύση. Η επαναφορά των προτιμήσεων συνήθως διορθώνει περίεργα ζητήματα με την εφαρμογή, οπότε αυτό είναι πολύ πιθανό να επιλύσει το πρόβλημα και για εσάς. Προτείνεται να γίνει αυτό μη αυτόματα, καθώς δεν επηρεάζει τις ρυθμίσεις χρώματος και χώρου εργασίας. Ωστόσο, εάν επαναφέρετε τις Προτιμήσεις χρησιμοποιώντας τη μέθοδο πληκτρολόγησης, αυτό θα επαναφέρει τις ρυθμίσεις χρώματος και χώρου εργασίας μαζί με μερικές ακόμη.
Επομένως, ο χειροκίνητος τρόπος είναι ο τρόπος που πρέπει να ακολουθήσετε. Δείτε πώς να το κάνετε:
Εάν χρησιμοποιείτε macOS , αυτό είναι πολύ απλό:
- Απλώς μεταβείτε στον κατάλογο ~ / Library / Preferences / Adobe Photoshop CSx .
- Μόλις είστε εκεί, μετακινήστε το αρχείο CS6 Prefs.psp στην επιφάνεια εργασίας σας. Εδώ, το CS6 είναι η έκδοση, οπότε μπορεί να είναι διαφορετικό στην περίπτωσή σας, αλλά έχετε την ιδέα.
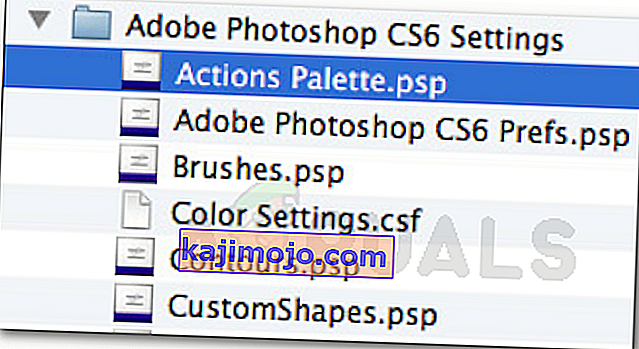
- Αυτό είναι.
Για χρήστες Windows , κάντε τα εξής:
- Πατήστε το πλήκτρο Windows + R για να ανοίξετε το πλαίσιο διαλόγου Εκτέλεση .
- Πληκτρολογήστε % AppData% και πατήστε Enter . Αυτό θα σας μεταφέρει στον κατάλογο AppData .
- Εκεί, μεταβείτε στον κατάλογο Roaming / Adobe / Adobe Photoshop CSx / Adobe Photoshop Settings .
- Μόλις είστε εκεί, μετακινήστε τα αρχεία Adobe Photoshop CS6 Prefs.psp και Adobe Photoshop CS6 X64 Prefs.psp στην επιφάνεια εργασίας σας .
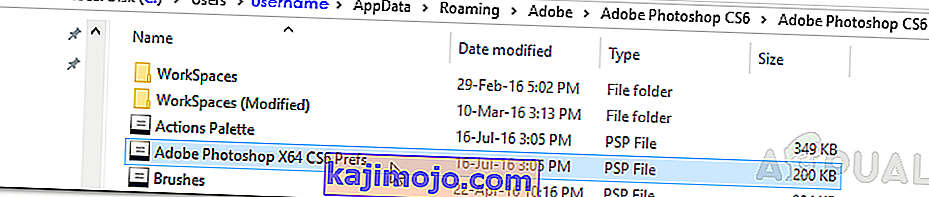
Μόλις το κάνετε αυτό, εκτελέστε ξανά το Adobe Photoshop και δείτε εάν το πρόβλημά σας έχει επιλυθεί.