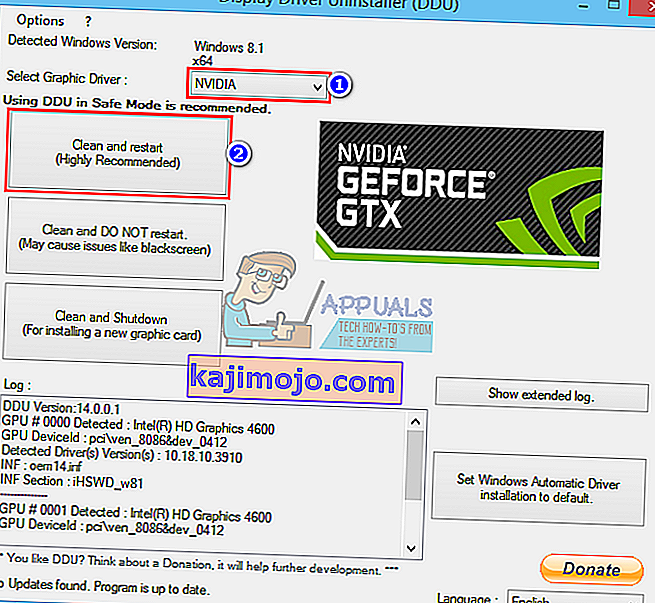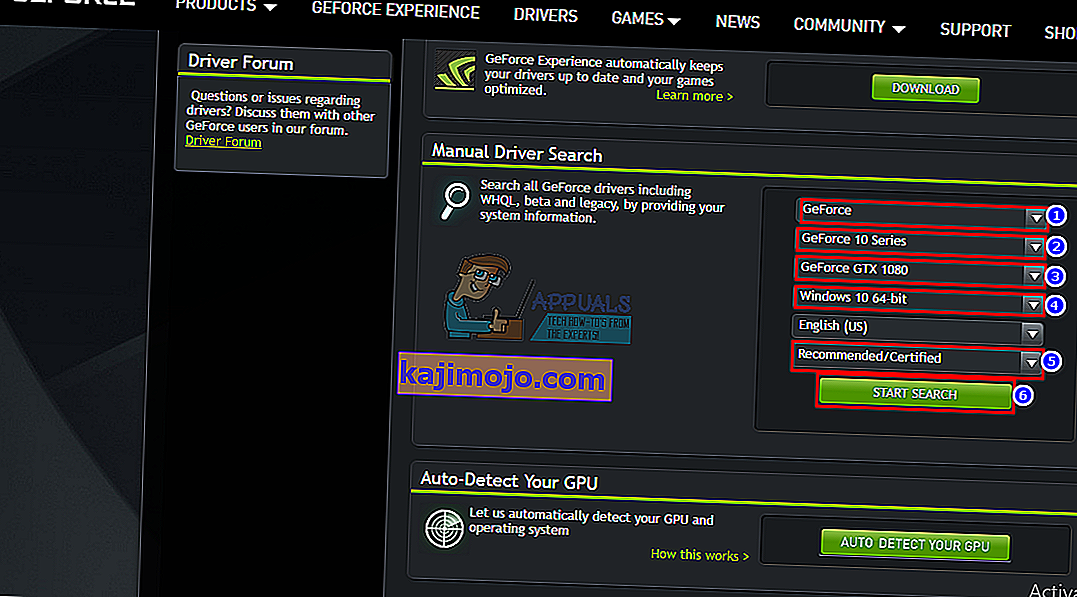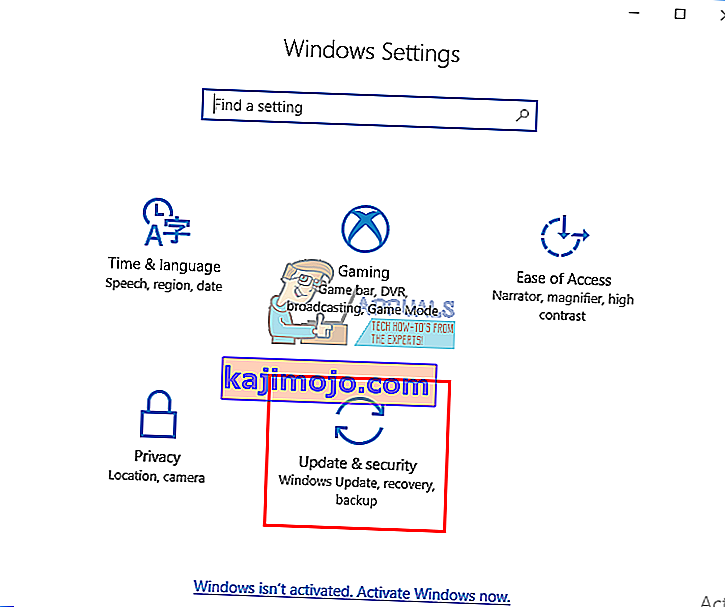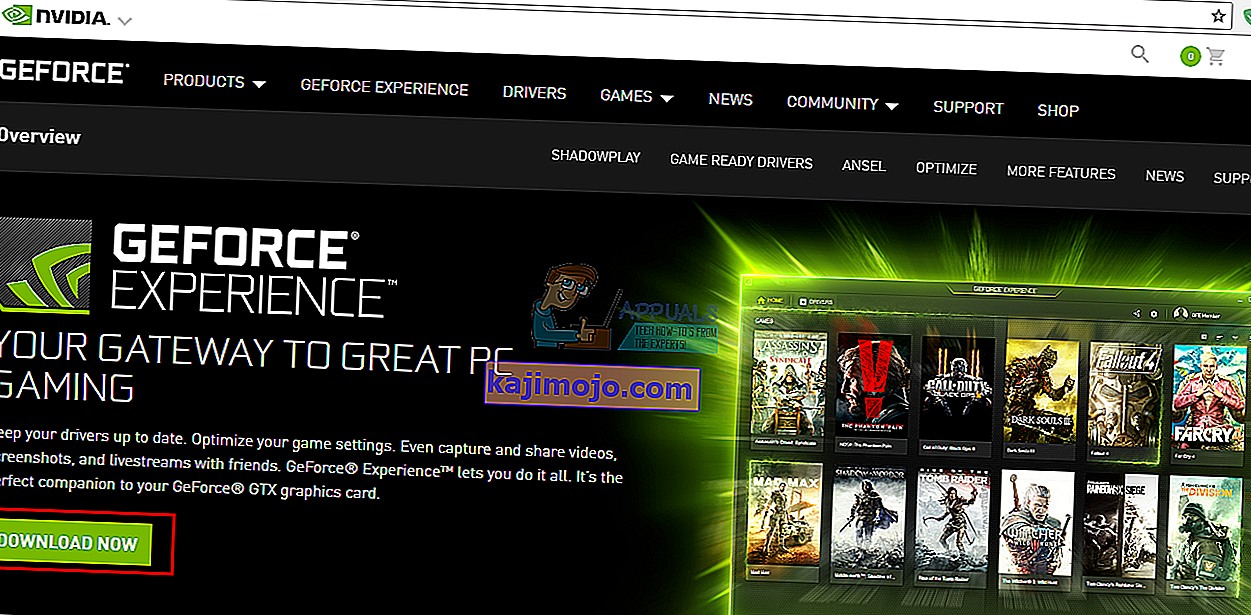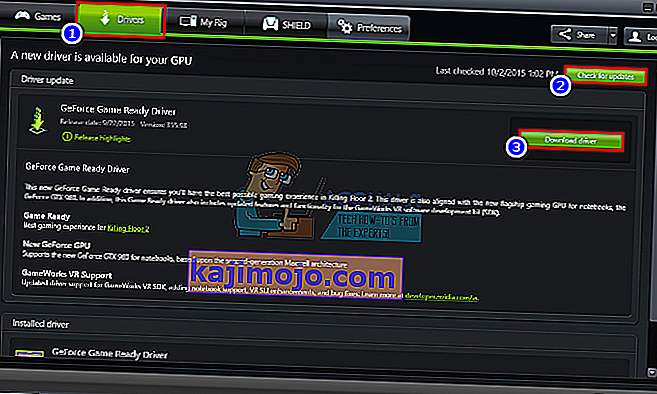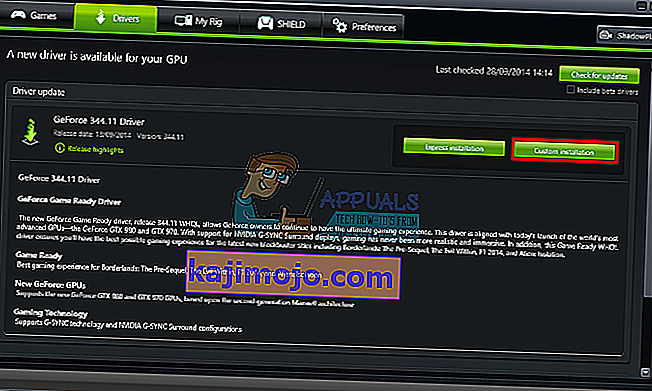Είναι αναμφισβήτητο ότι η NVidia κάνει μερικές από τις καλύτερες μονάδες επεξεργασίας γραφικών (GPU) που έχει δει ποτέ η αγορά. Εδώ και χρόνια, η NVidia ικανοποιεί τις ανάγκες των επεξεργαστών βίντεο, των γραφίστες, των εμψυχωτών, των λάτρεις των παιχνιδιών PC και άλλων επαγγελμάτων που πεινούν GPU εκεί έξω. Όταν ένας χρήστης, επομένως, λάβει ένα σφάλμα ότι "Αυτό το πρόγραμμα οδήγησης γραφικών NVidia δεν είναι συμβατό με αυτήν την έκδοση των Windows", γίνεται αιτία πανικού.

Αυτό το ζήτημα εμφανίζεται κατά την προσπάθεια εγκατάστασης των προγραμμάτων οδήγησης NVidia. Το τελικό αποτέλεσμα είναι ότι ο χρήστης, επομένως, δεν μπορεί να κάνει καλό στην GPU NVidia, αφού τα προγράμματα οδήγησης δεν θα εγκατασταθούν. Αυτό σημαίνει ότι το NVidia δεν υποστηρίζει την έκδοση των Windows σας ή χρειάζεστε άλλη κάρτα γραφικών; Μην πανικοβάλλεστε; εάν αντιμετωπίζετε ένα τέτοιο πρόβλημα, έχετε έρθει στο σωστό μέρος. Θα εξηγήσουμε γιατί συμβαίνει αυτό το σφάλμα, τι σημαίνει και πώς μπορεί να διορθωθεί.
Γιατί το πρόγραμμα οδήγησης NVIDIA δεν είναι συμβατό με την έκδοση των Windows;
Αυτό το πρόβλημα έχει αναφερθεί αριθμητικά από χρήστες των Windows 10, με τους χρήστες των Windows 7 να εμφανίζονται επίσης. Καθώς ξεκινά το σφάλμα, τα προγράμματα οδήγησης που προσπαθείτε να εγκαταστήσετε δεν προορίζονται για το τρέχον λειτουργικό σύστημα που χρησιμοποιείτε. τόσο απλό. Το υλικό ή η GPU NVidia δεν φταίει εδώ. Αυτό βρίσκεται ακριβώς μεταξύ των προγραμμάτων οδήγησης και του λειτουργικού σας συστήματος Windows.
Ένας λόγος για αυτό το πρόβλημα είναι ότι ίσως προσπαθείτε να εγκαταστήσετε ένα πρόγραμμα οδήγησης 32-bit σε ένα λειτουργικό σύστημα 64-bit ή ένα πρόγραμμα οδήγησης 64-bit σε ένα λειτουργικό σύστημα 32-bit. Δεδομένου ότι η αρχιτεκτονική αυτών των δύο συστημάτων είναι διαφορετική, χρειάζονται διαφορετικό πρόγραμμα οδήγησης για τη λειτουργία του NVidia. Αυτά τα προγράμματα οδήγησης δεν είναι εναλλάξιμα με κανέναν τρόπο. Ανοίξτε το Direct X Diagnostics για να μάθετε το λειτουργικό σύστημα που χρησιμοποιείτε (Εκτέλεση> πληκτρολογήστε ' dxdiag '> OK> Οθόνη).

Ο δεύτερος λόγος που έκανε πολλούς χρήστες των Windows 10 έγκειται στην έκδοση / κατασκευή των Windows 10 που εκτελούν. Τα προγράμματα οδήγησης NVidia δεν υποστηρίζονται σε καμία έκδοση των Windows πριν από το Windows 10 Threshold 2 έκδοση 1511. Στην πραγματικότητα, οι μόνες υποστηριζόμενες εκδόσεις είναι από την έκδοση Threshold 2 (1511), Anniversary version (1607) και την Fall Creators έκδοση (1703) . Όσον αφορά τις κατασκευές, δεν υποστηρίζεται η πρώτη κατασκευή λιανικής (build 10240). Υποστηρίζονται μόνο εκδόσεις από το 10586. Για να ελέγξετε την έκδοση των Windows, πατήστε το πλήκτρο Windows + R, πληκτρολογήστε ' Winver ' στο πλαίσιο εκτέλεσης και πατήστε enter. Το πρώτο πλαίσιο εμφανίζει την έκδοσή σας και το δεύτερο κόκκινο πλαίσιο δείχνει την κατασκευή των Windows.

Δείτε πώς μπορείτε να επιλύσετε αυτό το πρόβλημα. Εάν η πρώτη μέθοδος δεν λειτουργεί για εσάς, δοκιμάστε την επόμενη μέθοδο.
Μέθοδος 1: Απεγκαταστήστε τα προγράμματα οδήγησης γραφικών με DDU και πραγματοποιήστε μη αυτόματη λήψη των προγραμμάτων οδήγησης NVIDIA για το λειτουργικό σας σύστημα.
Το DDU (Display Drivers Uninstaller) θα σας βοηθήσει να αφαιρέσετε τυχόν κακά προγράμματα οδήγησης που εγκαταστάθηκαν για την GPU NVidia. Στη συνέχεια, πρέπει να βρείτε προσεκτικά τα σωστά προγράμματα οδήγησης NVidia στον ιστότοπο GeForce και να τα εγκαταστήσετε.
Βήμα 1: Απεγκαταστήστε τα γραφικά NVidia χρησιμοποιώντας το DDU. Εάν δεν έχετε εγκαταστήσει ακόμα κάτι, παραλείψτε αυτό το βήμα
- Αποσυνδεθείτε από το Διαδίκτυο εάν έχετε συνδεθεί επειδή ενδέχεται να ζητήσει αυτόματα την εγκατάσταση ενός προγράμματος οδήγησης εάν λείπουν.
- Κατεβάστε το Display Drivers Uninstaller από εδώ
- Εκτελέστε το ληφθέν αρχείο για να εγκαταστήσετε το DDU
- Αφού ολοκληρωθεί η εγκατάσταση, ανοίξτε το DDU από το μενού έναρξης
- Από το αναπτυσσόμενο μενού επιλέξτε το πρόγραμμα οδήγησης NVIDIA
- Κάντε κλικ στο «Καθαρισμός και επανεκκίνηση (συνιστάται ιδιαίτερα)» για να καθαρίσετε το πρόγραμμα οδήγησης. Αυτό θα επανεκκινήσει τον υπολογιστή σας
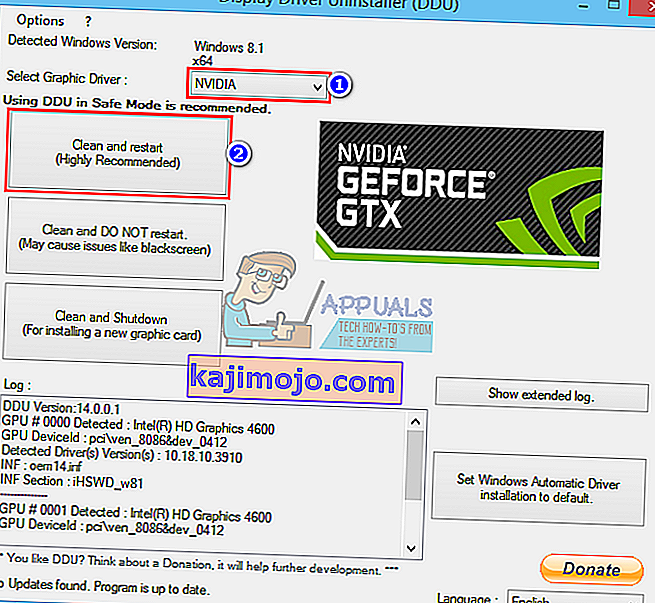
Βήμα 2: Βρείτε τα σωστά προγράμματα οδήγησης GeForce με μη αυτόματο τρόπο
- Μεταβείτε στη σελίδα λήψης προγραμμάτων οδήγησης NVidia εδώ
- Στην ενότητα μη αυτόματης αναζήτησης, επιλέξτε τον τύπο της κάρτας γραφικών σας (π.χ. GeForce), επιλέξτε τη σειρά της κάρτας γραφικών σας (π.χ. σειρά 900 εάν η κάρτα γραφικών σας είναι μεταξύ 900 - 999 ή επιλέξτε τη σειρά 10 εάν η κάρτα σας είναι 1080, 1020 κ.λπ.). Επιλέξτε τις εκδόσεις του φορητού υπολογιστή εάν χρησιμοποιείτε φορητό υπολογιστή.
- Το πιο σημαντικό, επιλέξτε το λειτουργικό σας σύστημα, π.χ. Windows 10 64-Bit ή Windows 7 32-Bit. Για να μάθετε ποιο λειτουργικό σύστημα χρησιμοποιείτε, πατήστε το πλήκτρο Windows + R για να ανοίξετε το Run, πληκτρολογήστε ' dxdiag ' (χωρίς εισαγωγικά) και πατήστε enter. Θα δείτε τις πληροφορίες του συστήματός σας στην καρτέλα «Σύστημα».
- Τέλος, βεβαιωθείτε ότι έχετε επιλέξει προγράμματα οδήγησης "Συνιστώμενα / Πιστοποιημένα", καθώς τα προγράμματα οδήγησης "Beta" είναι ασταθή και ενδέχεται να μην λειτουργούν.
- Κάντε κλικ στην επιλογή " Έναρξη αναζήτησης " για να ξεκινήσετε την αναζήτησή σας
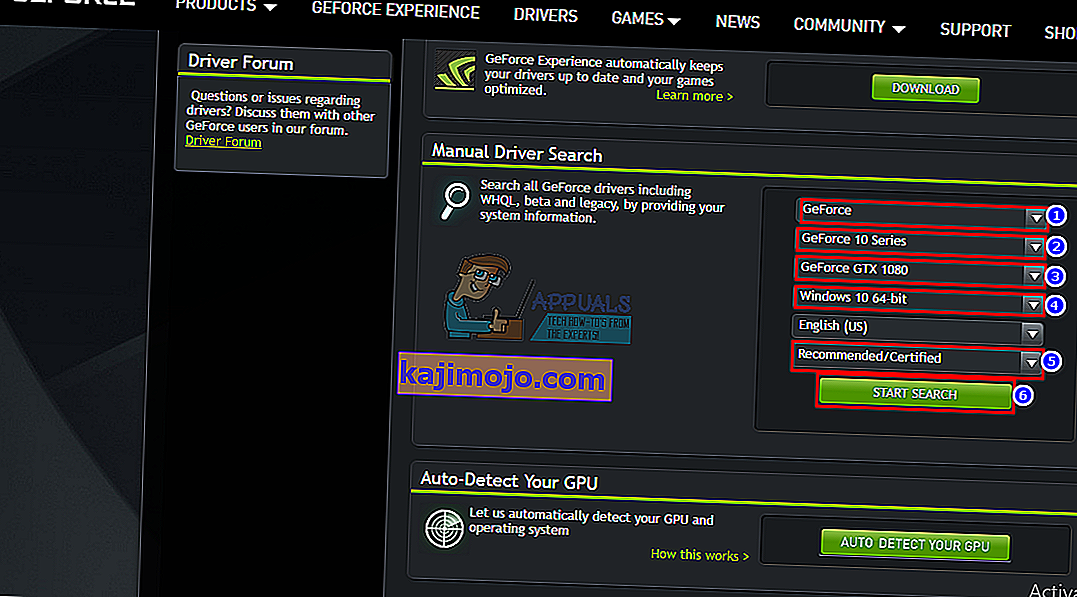
- Κατεβάστε το πρώτο πρόγραμμα οδήγησης στη λίστα που εμφανίζεται. Αυτό είναι το πιο πρόσφατο διαθέσιμο πρόγραμμα οδήγησης για τη GPU για το λειτουργικό σας σύστημα.

- Αφού ολοκληρωθεί η λήψη, εκτελέστε το αρχείο και εγκαταστήστε τα προγράμματα οδήγησης. Βεβαιωθείτε ότι εκτελείτε καθαρή εγκατάσταση επιλέγοντας «Εκτέλεση καθαρής εγκατάστασης» στο παράθυρο εγκατάστασης NVidia.

- Επανεκκινήστε τον υπολογιστή σας
Μέθοδος 2: Ενημέρωση ή αναβάθμιση της έκδοσης των Windows.
Για να ελέγξετε την έκδοση των Windows, πατήστε το πλήκτρο Windows + R, πληκτρολογήστε ' Winver ' στο πλαίσιο εκτέλεσης και πατήστε enter. Η έκδοση των Windows σας πρέπει να είναι 1511 ή υψηλότερη για την εγκατάσταση προγραμμάτων οδήγησης NVidia. Για να ενημερώσετε τα Windows 10:
- Πατήστε το πλήκτρο Windows + I για να ανοίξετε τις ρυθμίσεις των Windows 10
- Κάντε κύλιση προς τα κάτω και κάντε κλικ στο Ενημέρωση και ασφάλεια
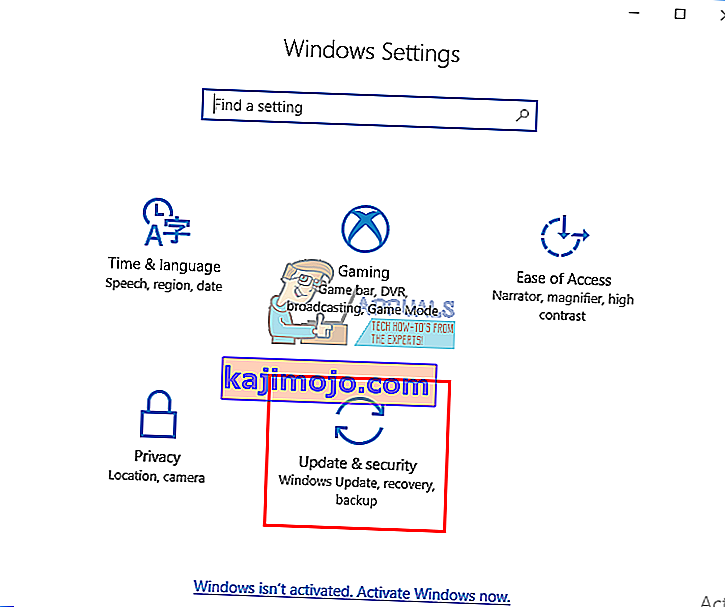
- Στην καρτέλα Windows Update, κάντε κλικ στο « Έλεγχος για ενημερώσεις »

- Αποδεχτείτε την εγκατάσταση όλων των ενημερώσεων που βρίσκετε
- Τα Windows ενδέχεται να επανεκκινήσουν μερικές φορές κατά τη διάρκεια αυτών των ενημερώσεων, μην το διακόψετε.
Η έκδοση Windows Student ή Education και οι προεπισκοπήσεις των Windows 10 δεν θα ενημερωθούν στις εκδόσεις Threshold 2, Anniversary ή Fall Creators, οπότε θα πρέπει να καθαρίσετε την εγκατάσταση των εκδόσεων Anniversary ή Fall Creators. Δείτε την εγκατάσταση των Windows 10 σχετικά με τον τρόπο καθαρισμού της εγκατάστασης των Windows 10 εάν έχετε ήδη ένα κλειδί άδειας χρήσης, αγνοήστε το βήμα για τη λήψη ενός. Μπορείτε να βρείτε χρήσιμες πληροφορίες σχετικά με την εγκατάσταση των Windows 10 σε καθαρή εγκατάσταση των Windows 10 και τη χρήση του εκκινήσιμου RUFUS.
Μέθοδος 3: Χρησιμοποιήστε το GeForce Experience για να κατεβάσετε το πρόγραμμα οδήγησης NVidia
Αν και το Direct X Diagnostics (Run> type 'dxdiag'> OK> Display) θα σας πει ποια GPU NVidia χρησιμοποιείτε, ενδέχεται να μην εμφανίζει όλες τις πληροφορίες εάν τα προγράμματα οδήγησης δεν είναι εγκατεστημένα. Εάν δεν είστε σίγουροι ποια GPU NVidia / GeForce χρησιμοποιείτε, τότε το GeForce Experience θα σας βοηθήσει να λάβετε τα προγράμματα οδήγησης για εσάς.
- Μεταβείτε στον ιστότοπο GeForce εδώ
- Πραγματοποιήστε λήψη της εφαρμογής GeForce Experience και εγκαταστήστε την
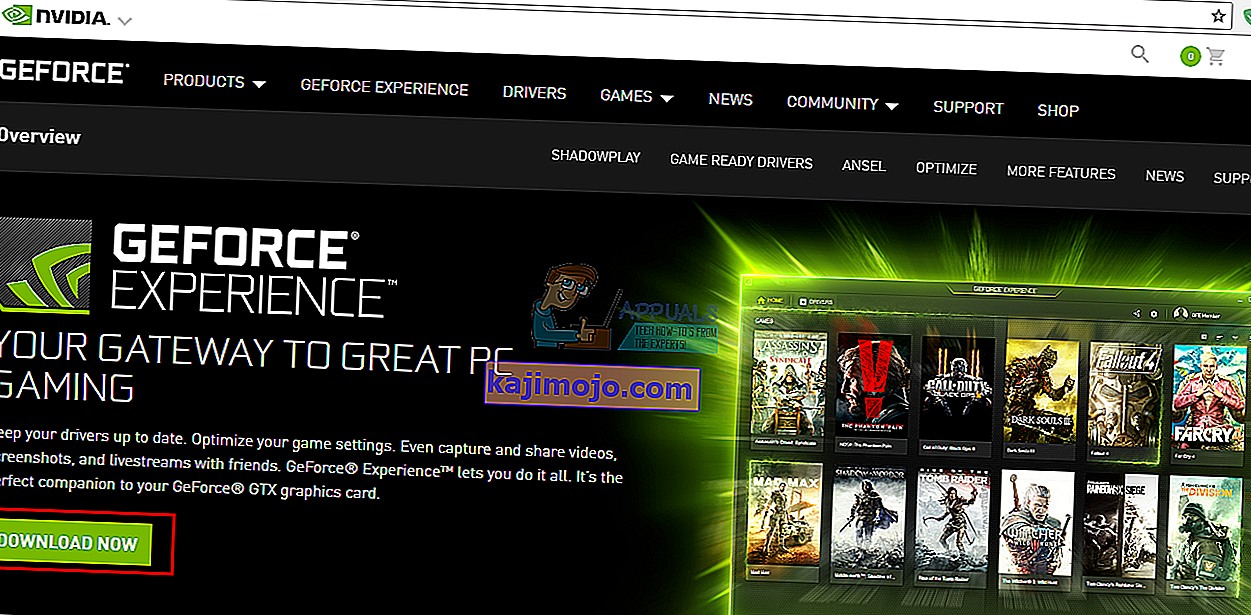
- Βεβαιωθείτε ότι έχετε συνδέσει την οθόνη σας μέσω της NVidia GPU εάν βρίσκεστε σε επιτραπέζιο υπολογιστή.
- Ξεκινήστε το πρόγραμμα GeForce Experience. Εάν σας ζητηθεί να την ενημερώσετε, αποδεχτείτε την ενημέρωση, διαφορετικά ενδέχεται να αντιμετωπίσετε προβλήματα.
- Κάντε κλικ στην καρτέλα " Drivers ". Θα βρείτε τυχόν ενημερώσεις για τα προγράμματα οδήγησης σας. Μπορείτε να κάνετε κλικ στο " Έλεγχος για ενημερώσεις " στην άκρη δεξιά για να ξεκινήσετε χειροκίνητα μια αναζήτηση.
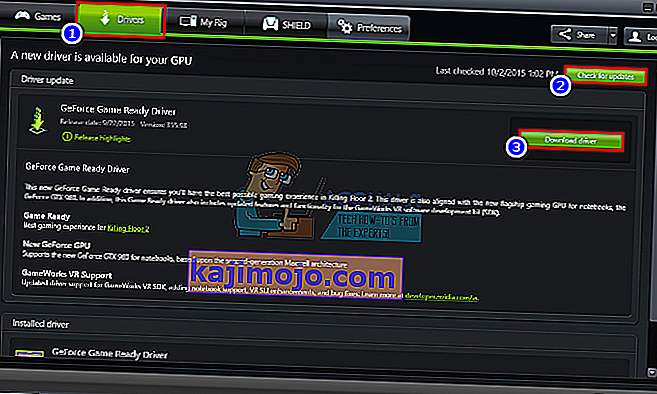
- Όταν βρεθούν τα πιο πρόσφατα προγράμματα οδήγησης, θα εμφανίζονται. Κάντε κλικ στο "Custom Install" για να ανοίξετε το αρχείο (Μπορείτε να χρησιμοποιήσετε τη γρήγορη εγκατάσταση εάν θέλετε, αλλά δεν θα σας αφήσει να κάνετε τις επιλογές εγκατάστασης).
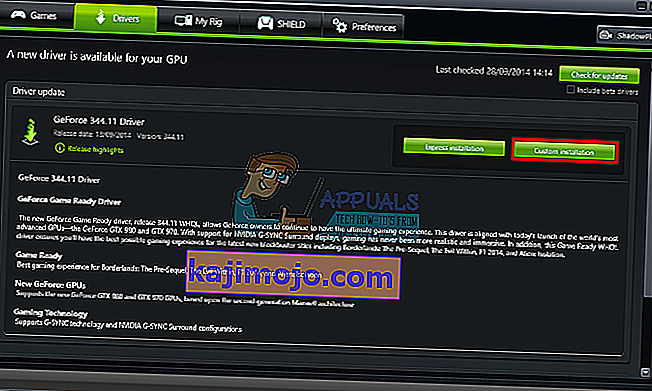
- Θα ξεκινήσει το αρχείο προγραμμάτων οδήγησης. Βεβαιωθείτε ότι εκτελείτε καθαρή εγκατάσταση επιλέγοντας «Εκτέλεση καθαρής εγκατάστασης» στο παράθυρο εγκατάστασης NVidia. Ολοκληρώστε την εγκατάσταση.

- Επανεκκινήστε τον υπολογιστή σας
Εάν αυτό είναι πάρα πολύ πρόβλημα για εσάς, υπάρχει μια δυνατότητα αυτόματου εντοπισμού στον ιστότοπο GeForce που μπορείτε να χρησιμοποιήσετε αντί για τη μη αυτόματη αναζήτηση. Αυτό θα εντοπίσει αυτόματα την GPU σας και θα σας παρουσιάσει τα πιο πρόσφατα προγράμματα οδήγησης.