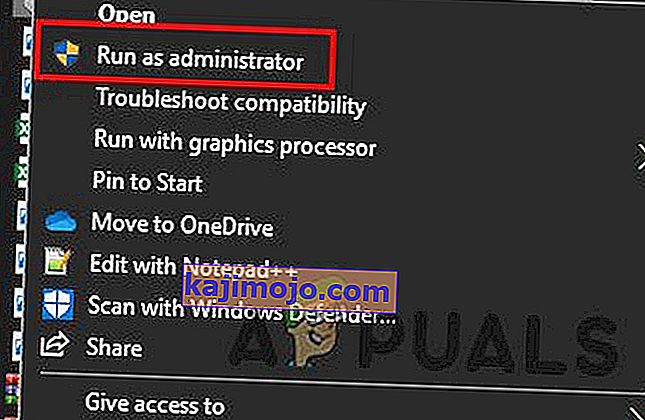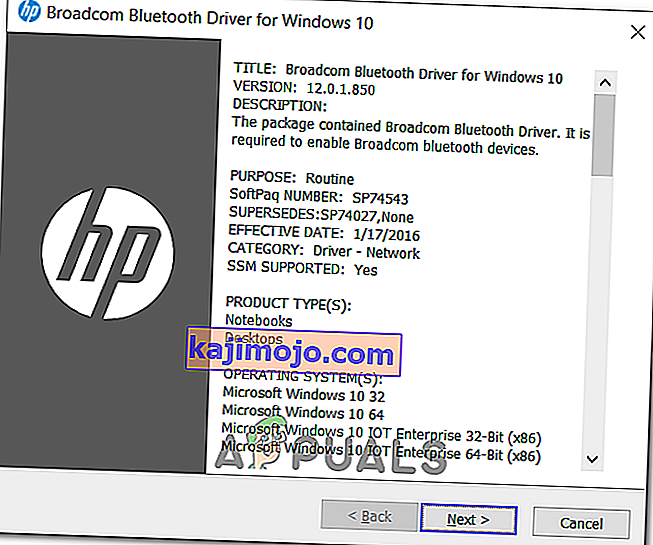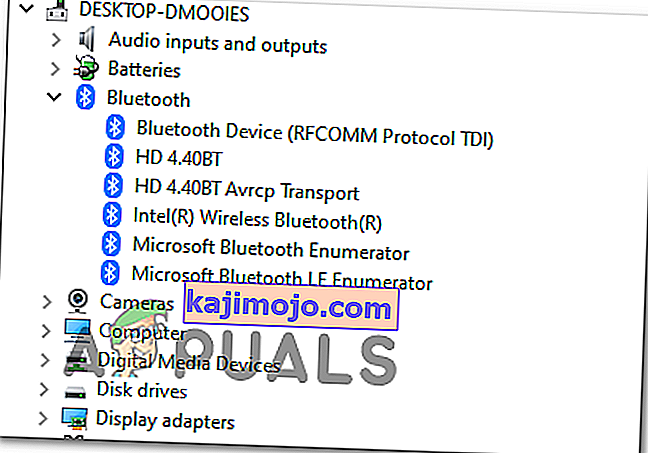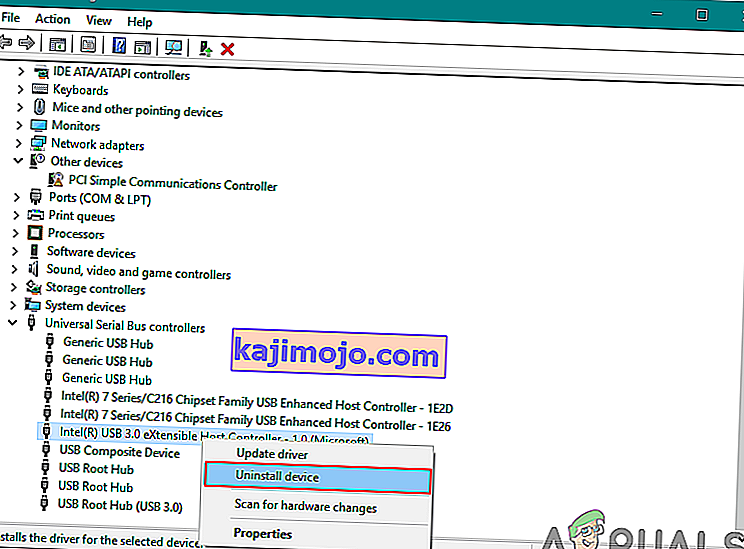Ορισμένοι χρήστες των Windows αντιμετωπίζουν ξαφνικά το σφάλμα προγράμματος οδήγησης BCM20702A0 , το οποίο φαίνεται να σηματοδοτεί ότι τα προγράμματα οδήγησης για αυτήν τη συσκευή δεν είναι εγκατεστημένα επειδή δεν υπάρχουν συμβατά προγράμματα οδήγησης. Ωστόσο, η συντριπτική πλειονότητα των επηρεαζόμενων χρηστών αναφέρουν ότι η ίδια συσκευή χρησιμοποιούσε κανονικά την ίδια ακριβή διαμόρφωση.

Εάν βλέπετε αυτό το σφάλμα στα Windows 10, ξεκινήστε εκτελώντας το εργαλείο αντιμετώπισης προβλημάτων των Windows Bluetooth και δείτε εάν καταφέρνει να διορθώσει το πρόβλημά σας. Σε περίπτωση που το βοηθητικό πρόγραμμα δεν βρει τίποτα λάθος με την τρέχουσα διαμόρφωση Bluetooth και χρησιμοποιείτε φορητό υπολογιστή HP, εγκαταστήστε το πακέτο προγράμματος οδήγησης Bluetooth Broadcom.
Ωστόσο, θα πρέπει επίσης να ελέγξετε για να δείτε εάν η διαφθορά είναι υπεύθυνη για αυτήν τη συμπεριφορά - Προσπαθήστε να επανεγκαταστήσετε ολόκληρη τη σουίτα Bluetooth μαζί με κάθε ελεγκτή USB. Αλλά εάν το πρόβλημα προκαλείται από ένα αρχείο OS, δεν θα επιλύσετε αυτό το ζήτημα, εκτός εάν εκτελέσετε μια καθαρή διαδικασία εγκατάστασης ή επιδιόρθωσης.
Εκτέλεση του εργαλείου αντιμετώπισης προβλημάτων Bluetooth
Σε περίπτωση που αντιμετωπίζετε αυτό το ζήτημα στα Windows 10, θα πρέπει να ξεκινήσετε βλέποντας εάν δεν μπορείτε να επιλύσετε αυτόματα το πρόβλημα εκτελώντας το εργαλείο αντιμετώπισης προβλημάτων Bluetooth. Εάν αντιμετωπίζετε το σφάλμα λόγω γενικού προβλήματος με το πρόγραμμα οδήγησης του δρομολογητή σας, αυτό το βοηθητικό πρόγραμμα ενδέχεται να είναι εξοπλισμένο για την αυτόματη επίλυση του προβλήματος.
Αρκετοί επηρεαζόμενοι χρήστες ανέφεραν ότι το πρόβλημα επιλύθηκε μετά την εκτέλεση του εργαλείου αντιμετώπισης προβλημάτων Bluetooth και την εφαρμογή της προτεινόμενης επιδιόρθωσης.
Σε περίπτωση που αυτό το σενάριο ισχύει, ακολουθήστε τις παρακάτω οδηγίες για να εκτελέσετε το εργαλείο αντιμετώπισης προβλημάτων Bluetooth στον υπολογιστή σας Windows 10:
- Ανοίξτε μια Run παράθυρο διαλόγου και πατήστε το πλήκτρο Windows + R . Μέσα στο πλαίσιο κειμένου, πληκτρολογήστε ' ms-settings: troubleshoot' και πατήστε Enter για να ανοίξετε την καρτέλα Αντιμετώπιση προβλημάτων της εφαρμογής Ρυθμίσεις .
- Μόλις καταφέρετε να μπείτε στην καρτέλα Αντιμετώπιση προβλημάτων , μετακινηθείτε προς τα κάτω στην Εύρεση και επίλυση άλλων προβλημάτων και , στη συνέχεια, κάντε κλικ στο Bluetooth πριν κάνετε κλικ στο Εκτέλεση της αντιμετώπισης προβλημάτων από το μενού περιβάλλοντος που εμφανίστηκε πρόσφατα.
- Περιμένετε μέχρι να ολοκληρωθεί η αρχική σάρωση και κάντε κλικ στο Εφαρμογή αυτής της επιδιόρθωσης εάν ανακαλυφθεί μια κατάλληλη στρατηγική επισκευής.
- Μετά την επιτυχή εφαρμογή της επιδιόρθωσης, επανεκκινήστε τον υπολογιστή σας και δείτε εάν η συσκευή Bluetooth αρχίζει να λειτουργεί κανονικά.

Σε περίπτωση που εξακολουθείτε να αντιμετωπίζετε το ίδιο πρόβλημα ή αυτή η μέθοδος δεν ήταν εφαρμόσιμη, μεταβείτε στην επόμενη πιθανή επιδιόρθωση παρακάτω.
Εγκατάσταση του προγράμματος οδήγησης Broadcom Bluetooth (Μόνο για Windows 10)
Εάν αντιμετωπίζετε το σφάλμα προγράμματος οδήγησης BCM20702A0 σε πρόγραμμα οδήγησης HP ή ultrabook, πιθανότατα οφείλεται σε ελλιπής ή ενημερωμένη έκδοση του προγράμματος οδήγησης Bluetooth. Τα μοντέλα φορητών υπολογιστών HP είναι γνωστά για προβλήματα συμβατότητας με διάφορα προγράμματα οδήγησης Bluetooth.
Αυτό είναι πολύ συνηθισμένο σε μηχανήματα που δεν υποστηρίζουν εγγενώς το Bluetooth, αλλά χρησιμοποιούν έναν προσαρμογέα Bluetooth όπως το Insignia 4.0 ή παρόμοιο.
Σε περίπτωση που αυτό το σενάριο ισχύει, θα πρέπει να μπορείτε να διορθώσετε το πρόβλημα εγκαθιστώντας ολόκληρο το πακέτο Bluetooth προγράμματος οδήγησης από την Broadcom. Για να το κάνετε αυτό, ακολουθήστε τις παρακάτω οδηγίες:
- Κάντε κλικ σε αυτόν τον σύνδεσμο ( εδώ ) από το προεπιλεγμένο πρόγραμμα περιήγησής σας και περιμένετε έως ότου ολοκληρωθεί η λήψη.
- Στη συνέχεια, κάντε δεξί κλικ στο εκτελέσιμο πρόγραμμα εγκατάστασης προγράμματος οδήγησης και επιλέξτε Εκτέλεση ως διαχειριστής από το μενού περιβάλλοντος που εμφανίστηκε πρόσφατα. Στο UAC (Έλεγχος λογαριασμού χρήστη) , κάντε κλικ στο Ναι για να εκχωρήσετε δικαιώματα διαχειριστή.
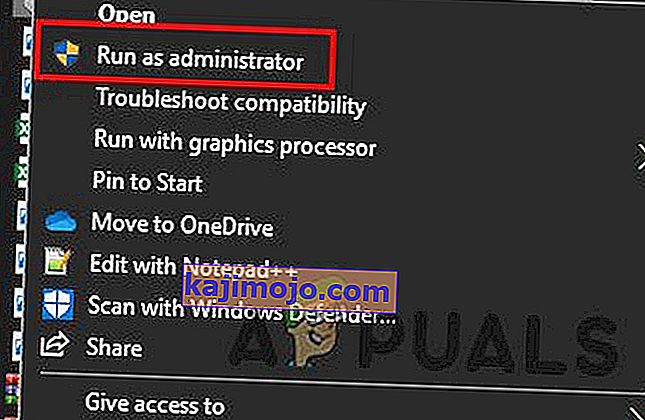
- Μόλις μπείτε στο πρόγραμμα οδήγησης Broadcom Bluetooth για Windows 10, ακολουθήστε τις οδηγίες στην οθόνη για να ξεκινήσετε και να ολοκληρώσετε την εγκατάσταση του προγράμματος οδήγησης Bluetooth.
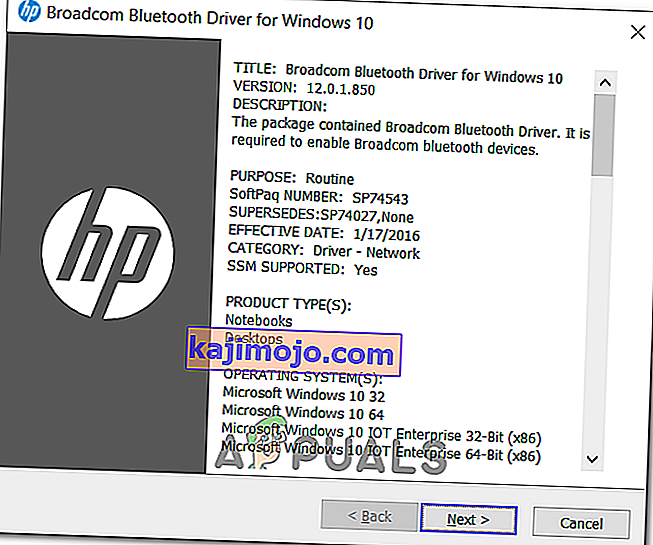
- Αφού ολοκληρωθεί η εγκατάσταση, επανεκκινήστε το και δείτε εάν το πρόβλημα έχει επιλυθεί μόλις ολοκληρωθεί η επόμενη εκκίνηση του υπολογιστή.
Σε περίπτωση που εξακολουθείτε να βλέπετε το ίδιο μήνυμα σφάλματος, μεταβείτε στην επόμενη πιθανή διόρθωση παρακάτω.
Απεγκατάσταση κάθε ελεγκτή Bluetooth και USB
Σε περίπτωση που το εργαλείο αντιμετώπισης προβλημάτων δεν μπόρεσε να αντιμετωπίσει το ζήτημα και βεβαιωθήκατε ότι δεν πρόκειται για ζήτημα άδειας, πιθανότατα αντιμετωπίζετε κατεστραμμένο πρόγραμμα οδήγησης Bluetooth ή ελεγκτή USB (σε περίπτωση που χρησιμοποιείτε dongle για Bluetooth).
Σε αυτήν την περίπτωση, το καλύτερο σενάριο που θα διασφαλίσει ότι θα καταργήσετε την κατεστραμμένη παρουσία είναι να απεγκαταστήσετε κάθε πρόγραμμα οδήγησης Bluetooth (και ελεγκτή USB εάν χρησιμοποιείτε dongle) προκειμένου να αναγκάσετε την εγκατάσταση των Windows σας να αναζητήσει και να εγκαταστήσει τα νέα αντίστοιχα προγραμμάτων οδήγησης.
Σε περίπτωση που δεν γνωρίζετε πώς να το κάνετε αυτό, ακολουθήστε τις παρακάτω οδηγίες:
- Πατήστε το πλήκτρο Windows + R για να ανοίξετε ένα παράθυρο διαλόγου Εκτέλεση. Στη συνέχεια, πληκτρολογήστε ' devmgmt.msc ' και πατήστε Enter για να ανοίξετε ένα παράθυρο διαλόγου Εκτέλεση .

Σημείωση: Εάν σας ζητηθεί από το UAC (Έλεγχος λογαριασμού χρήστη) , κάντε κλικ στο Ναι για να εκχωρήσετε δικαιώματα διαχειριστή.
- Μόλις μπείτε στη Διαχείριση συσκευών , αναπτύξτε το αναπτυσσόμενο μενού που σχετίζεται με το Bluetooth και, στη συνέχεια, κάντε δεξί κλικ> Κατάργηση εγκατάστασης κάθε προγράμματος οδήγησης.
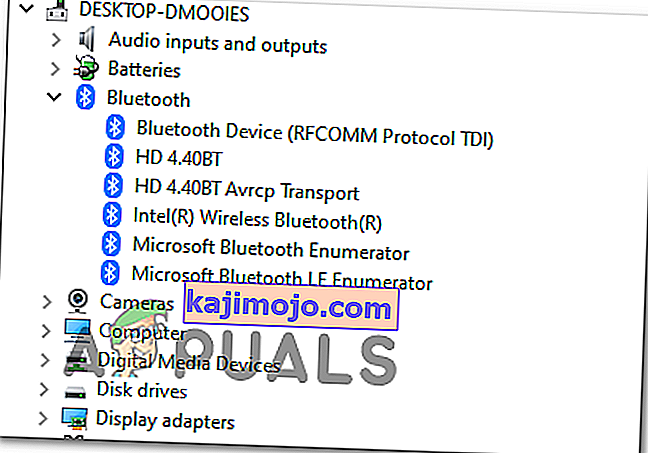
- Σε περίπτωση που χρησιμοποιείτε ένα dongle για να εξοπλίσετε το σύστημά σας με Bluetooth, θα πρέπει επίσης να απεγκαταστήσετε κάθε ελεγκτή USB κάτω από ελεγκτές Universal Serial Bus .
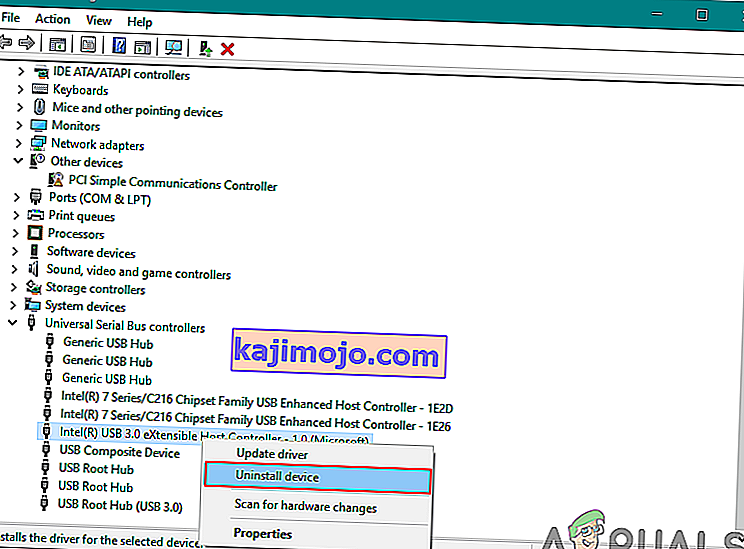
Σημείωση : Εάν ο υπολογιστής σας χειρίζεται το Bluetooth εγγενώς, παραλείψτε αυτό το βήμα.
- Επανεκκινήστε τον υπολογιστή σας για να αναγκάσετε το λειτουργικό σας σύστημα να εγκαταστήσει τα προγράμματα οδήγησης που λείπουν.
- Επαναλάβετε την ενέργεια που προκαλούσε προηγουμένως το σφάλμα και δείτε εάν το πρόβλημα έχει επιλυθεί.
Σε περίπτωση που το ίδιο πρόβλημα εξακολουθεί να εμφανίζεται, μεταβείτε στην επόμενη πιθανή επιδιόρθωση παρακάτω.
Εκτέλεση εγκατάστασης επισκευής / καθαρής εγκατάστασης
Εάν καμία από τις παραπάνω πιθανές διορθώσεις δεν λειτούργησε για εσάς, είναι πολύ πιθανό ότι αντιμετωπίζετε κάποιο είδος υποκείμενου ζητήματος διαφθοράς στο λειτουργικό σύστημα που τελικά επηρεάζει το στοιχείο Bluetooth. Εάν αυτό το σενάριο ισχύει, θα πρέπει να μπορείτε να διορθώσετε αυτό το ζήτημα ανανεώνοντας κάθε στοιχείο των Windows.
Για να το επιτύχετε αυτό, μπορείτε είτε να πάτε για εγκατάσταση επισκευής (επιτόπου επισκευή) είτε για καθαρή εγκατάσταση .
Μια εγκατάσταση επιδιόρθωσης είναι λίγο πιο κουραστική και θα σας ζητήσει να χρησιμοποιήσετε ένα συμβατό μέσο εγκατάστασης, αλλά το κύριο πλεονέκτημα αυτής της διαδικασίας είναι ότι η διαδικασία ανανέωσης θα αγγίζει μόνο τα αρχεία του λειτουργικού σας συστήματος - τα προσωπικά σας μέσα, τις εφαρμογές σας, τα παιχνίδια σας και ακόμη και μερικά οι προτιμήσεις των χρηστών θα παραμείνουν ανέπαφες.
Μια καθαρή εγκατάσταση μπορεί να πραγματοποιηθεί χωρίς μέσο εγκατάστασης, αλλά να είστε προετοιμασμένοι για ολική απώλεια δεδομένων, εκτός εάν δημιουργήσετε αντίγραφα ασφαλείας των δεδομένων σας εκ των προτέρων.