Εάν έχετε εγκαταστήσει προγράμματα οδήγησης Realtek Audio στο σύστημά σας, τότε θα έχετε επίσης το Realtek Audio Manager στη συσκευή σας. Το Realtek Audio Manager παρέχει διαφορετικές επιλογές για την αλλαγή των ρυθμίσεων ήχου. Ωστόσο, υπάρχουν περιπτώσεις όπου δεν θα μπορείτε να ανοίξετε το Realtek Audio Manager. Αυτό μπορεί να συμβεί σε οποιονδήποτε και δεν χρειάζεται να κάνετε μια συγκεκριμένη αλλαγή για να το προκαλέσετε. Οι χρήστες που αγόρασαν έναν νέο υπολογιστή ή εγκατέστησαν τα Windows (και εγκατεστημένα προγράμματα οδήγησης Realtek) είναι συνήθως θύμα αυτού του προβλήματος, αλλά δεν είναι συγκεκριμένο για αυτό το σύνολο χρηστών. Σε αυτό το τεύχος, δεν θα μπορείτε να βρείτε το Realtek Audio Manager. Δεν θα εμφανιστεί στο δίσκο συστήματος ή στον Πίνακα Ελέγχου ή στη Διαχείριση εργασιών. Για μερικούς, μπορεί να εμφανίζεται σε ένα από αυτά τα μέρη, αλλά δεν θα μπορούν να το ανοίξουν.Ακόμα και αν μεταβείτε στη θέση όπου βρίσκεται το εκτελέσιμο αρχείο Realtek Audio Manager, το διπλό κλικ στο αρχείο δεν θα ανοίξει τίποτα. Επομένως, η ουσία είναι ότι δεν θα βλέπετε το Realtek Audio Manager οπουδήποτε στο σύστημα και, εάν δείτε το Realtek Audio Manager, το άνοιγμα (διπλό κλικ) δεν θα κάνει τίποτα.
Ο πιο συνηθισμένος ένοχος πίσω από αυτό είναι οι οδηγοί. Εάν τα προγράμματα οδήγησης δεν εγκαταστάθηκαν σωστά ή τα προγράμματα οδήγησης σας κατέστρεψαν, τότε ο Realtek Audio Manager μπορεί να συμπεριφέρεται έτσι. Σε ορισμένες περιπτώσεις, μια ενημέρωση προγράμματος οδήγησης ή μια ενημέρωση των Windows ενδέχεται να προκάλεσε αυτό το ζήτημα.
Συμβουλές
- Μερικές φορές, το πρόβλημα μπορεί να είναι με τα Windows και η Microsoft κυκλοφορεί νέες ενημερώσεις κάθε μήνα με διάφορες μικρές επιδιορθώσεις. Έτσι, βεβαιωθείτε ότι έχετε εγκαταστήσει όλες τις ενημερώσεις των Windows. Μόλις το σύστημά σας εγκαταστήσει όλες τις ενημερώσεις των Windows, επανεκκινήστε και ελέγξτε εάν το πρόβλημα επιλύθηκε ή όχι
- Εάν απλά δεν μπορείτε να εντοπίσετε το Realtek Audio Manager και αναρωτιέστε πώς να το ανοίξετε, κάντε τα εξής
- Κρατήστε πατημένο το πλήκτρο Windows και πατήστε R
- Τύπος C: \ Program Files \ Realtek \ Audio \ HDA \ και πατήστε Enter
- Εντοπίστε και κάντε διπλό κλικ στο αρχείο. exe
- Αυτό θα ανοίξει το Realtek Audio Manager για εσάς. Εάν αυτό λειτουργεί για εσάς, απλώς κάντε δεξί κλικ στο αρχείο exe και επιλέξτε Δημιουργία συντόμευσης . Μετακινήστε αυτήν τη συντόμευση στην επιφάνεια εργασίας. Αυτό θα σας διευκολύνει να το εκτελέσετε.
Μέθοδος 1: Απεγκατάσταση και επανεγκατάσταση των προγραμμάτων οδήγησης
Αυτό το πρόβλημα σχετίζεται συνήθως με ελαττωματικά ή κατεστραμμένα προγράμματα οδήγησης. Επομένως, η απεγκατάσταση και η επανεγκατάσταση των Windows από τα προγράμματα οδήγησης θα επιλύσει το πρόβλημα.
- Κρατήστε πατημένο το πλήκτρο Windows και πατήστε R
- Πληκτρολογήστε devmgmt.msc και πατήστε Enter
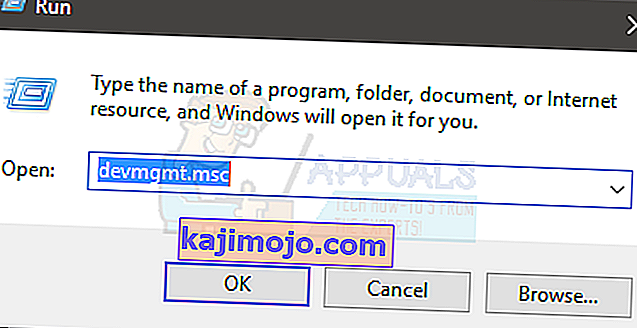
- Εντοπίστε και κάντε διπλό κλικ Ελεγκτές ήχου, βίντεο και παιχνιδιών
- Κάντε δεξί κλικ σας Realtek συσκευή ήχου υψηλής ευκρίνειας
- Επιλέξτε Κατάργηση εγκατάστασης και επιβεβαίωση τυχόν πρόσθετων προτροπών
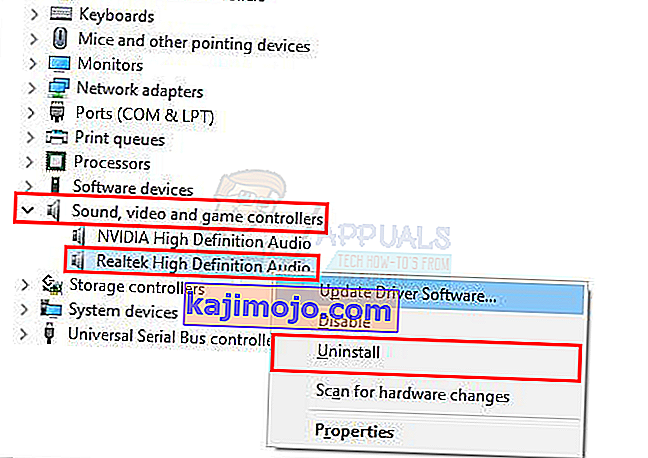
- Μόλις καταργηθεί η εγκατάσταση του προγράμματος οδήγησης, κάντε κλικ στην επιλογή Ενέργεια από την επάνω γραμμή μενού
- Επιλέξτε Σάρωση για αλλαγές υλικού
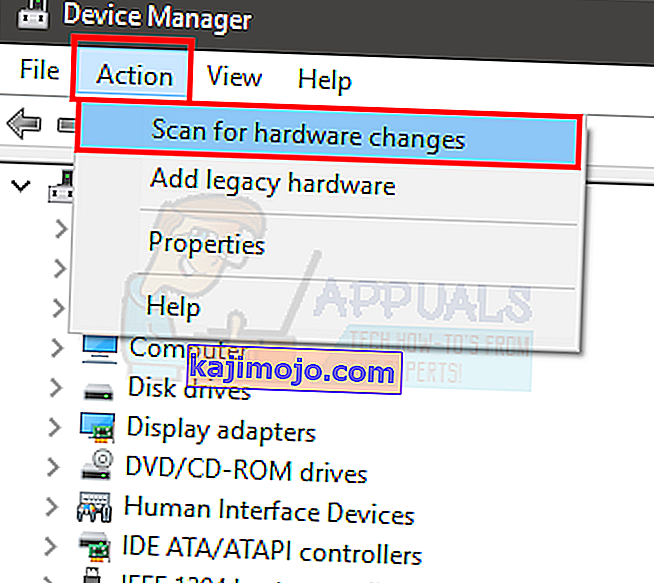
Αυτό θα πρέπει να επανεγκαταστήσει τα προγράμματα οδήγησης και να διορθώσει το πρόβλημα.
Σημείωση: Εάν δεν επιλύσει το πρόβλημα, επαναλάβετε τα παραπάνω βήματα και παραλείψτε τα βήματα 6 και 7. Μόλις απεγκαταστήσετε το πρόγραμμα οδήγησης, επανεκκινήστε το σύστημα και ελέγξτε αν αυτό επιλύει το πρόβλημά σας.
Μέθοδος 2: Επιδιόρθωση Realtek Audio Manager
Η επιδιόρθωση του Realtek Audio Manager από τον Πίνακα Ελέγχου διορθώνει επίσης αυτό το ζήτημα. Ακολουθούν τα βήματα για την επιδιόρθωση του Realtek Audio Manager
- Κρατήστε πατημένο το πλήκτρο Windows και πατήστε R
- Πληκτρολογήστε appwiz.cpl και πατήστε Enter.

- Εντοπίστε και επιλέξτε Realtek Audio Manager
- Κάντε κλικ στην επιλογή Επιδιόρθωση και ακολουθήστε τις οδηγίες στην οθόνη. Εάν δεν βλέπετε το κουμπί Επιδιόρθωσης, κάντε κλικ στο κουμπί Κατάργηση εγκατάστασης (ή Κατάργηση εγκατάστασης / Αλλαγή ). Θα ανοίξει ένα νέο παράθυρο και θα πρέπει να δείτε μια επιλογή επισκευής σε αυτό το παράθυρο. Επιλέξτε Επισκευή και κάντε κλικ στο Επόμενο . Ακολουθήστε τυχόν επιπλέον οδηγίες στην οθόνη.
Μόλις επισκευαστεί ο διευθυντής, θα πρέπει να είστε καλά.
Μέθοδος 3: Εργαλεία αντιμετώπισης προβλημάτων της Microsoft
Η Microsoft παρέχει τα δικά της εργαλεία αντιμετώπισης προβλημάτων που επιδιορθώνουν μικρά προβλήματα. Αυτά δεν είναι τα πιο αποτελεσματικά εργαλεία αντιμετώπισης προβλημάτων, αλλά χρειάζονται μερικά λεπτά για σάρωση μέσω αυτών των εργαλείων αντιμετώπισης προβλημάτων. Επομένως, δοκιμάστε να εκτελέσετε αυτά τα εργαλεία αντιμετώπισης προβλημάτων που σχετίζονται με τον ήχο και το υλικό για να δείτε εάν επιλύουν το πρόβλημα.
- Κρατήστε πατημένο το πλήκτρο Windows και πατήστε R
- Πληκτρολογήστε control.exe / name Microsoft. Αντιμετώπιση προβλημάτων και πατήστε Enter
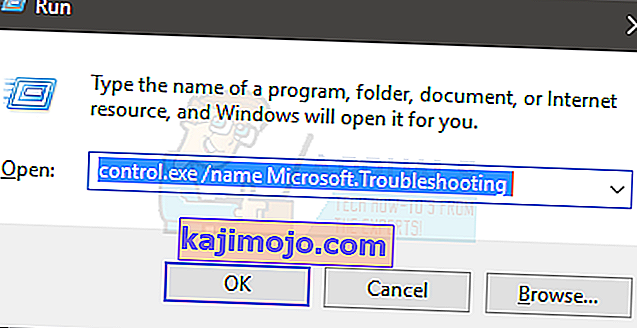
- Επιλέξτε Υλικό και ήχος
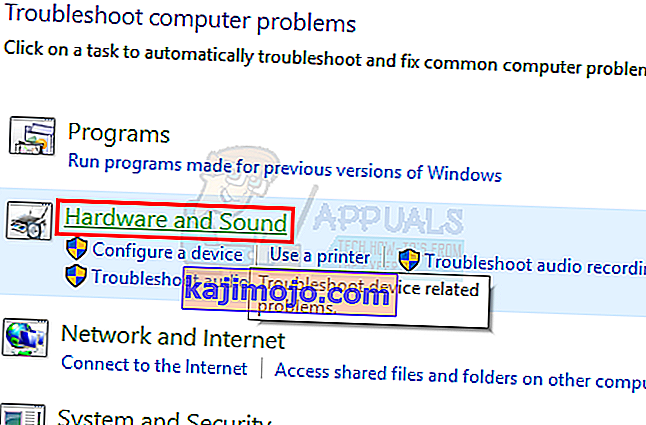
- Επιλέξτε Υλικό και συσκευές
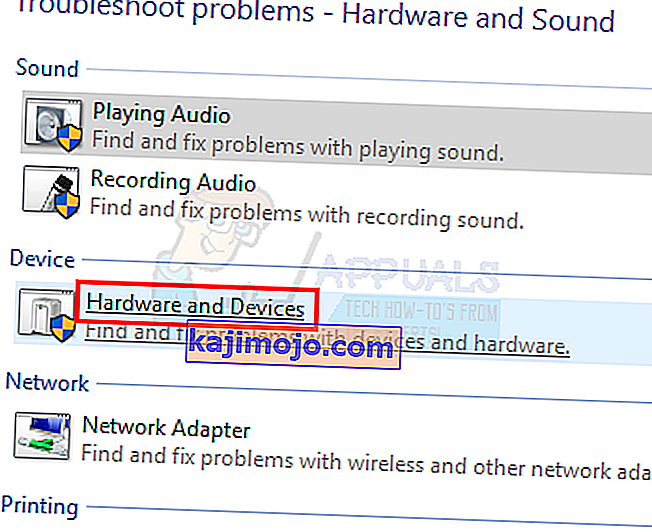
- Κάντε κλικ στην επιλογή Για προχωρημένους
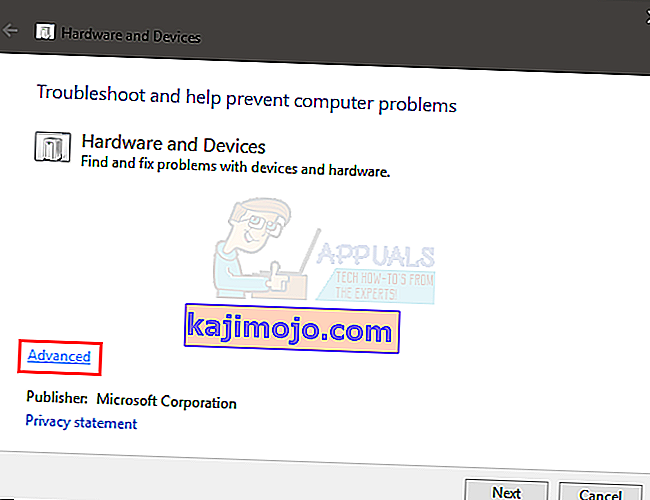
- Επιλέξτε την επιλογή Εφαρμογή επισκευών αυτόματα
- Κάντε κλικ στο Επόμενο και ακολουθήστε τις οδηγίες στην οθόνη
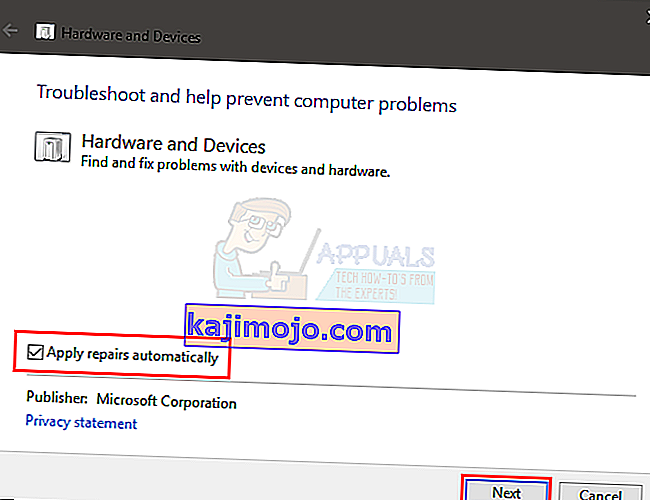
Ελέγξτε εάν αυτό επιλύει το πρόβλημα.
Μέθοδος 4: Ενημέρωση προγραμμάτων οδήγησης
Η λήψη των προγραμμάτων οδήγησης από τον ιστότοπο Realtek έχει επιλύσει το πρόβλημα και για πολλούς χρήστες. Λοιπόν, κατεβάστε και εγκαταστήστε τα πιο πρόσφατα προγράμματα οδήγησης από τον ιστότοπο Realtek.
Ακολουθούν τα βήματα για τη λήψη και την εγκατάσταση των προγραμμάτων οδήγησης Realtek
- Κάντε κλικ εδώ και επιλέξτε το High Definition Audio Codecs (Software) επιλογή
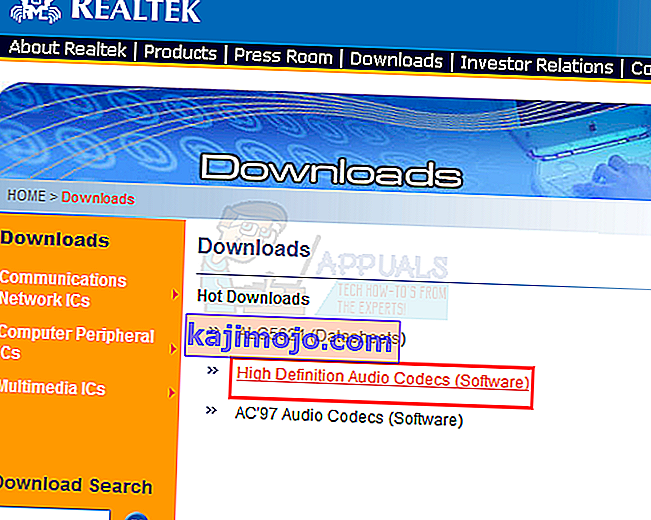
- Επιλέξτε την επιλογή που αποδέχομαι στα παραπάνω
- Κάντε κλικ στο Επόμενο
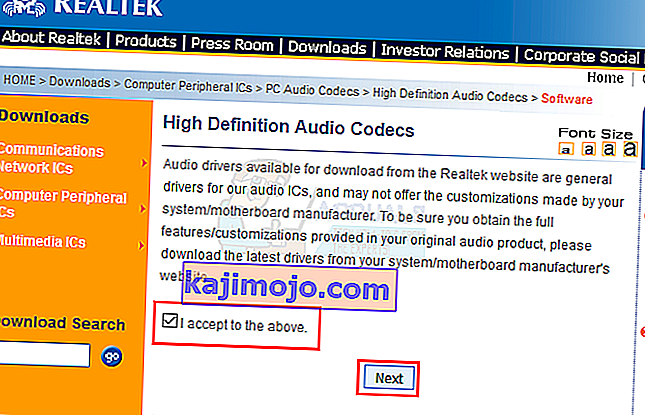
- Κατεβάστε τα προγράμματα οδήγησης που είναι κατάλληλα για την έκδοση των Windows
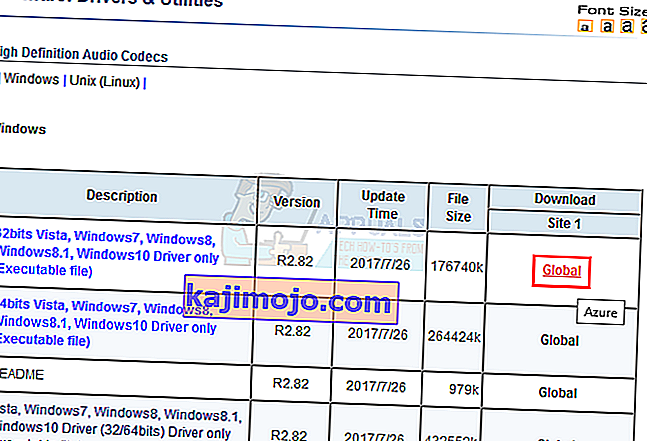
- Μετά τη λήψη των προγραμμάτων οδήγησης, κάντε διπλό κλικ για να εκτελέσετε το αρχείο και ακολουθήστε τις οδηγίες στην οθόνη.
Το πρόβλημα θα πρέπει να λυθεί μετά την επιτυχή εγκατάσταση προγραμμάτων οδήγησης.
Μέθοδος 5: Οδηγοί επαναφοράς
Εάν ξεκινήσατε να αντιμετωπίζετε αυτό το ζήτημα μετά την ενημέρωση των προγραμμάτων οδήγησης, τότε το πρόβλημα μπορεί να είναι η τελευταία έκδοση του προγράμματος οδήγησης. Πολλές φορές η νεότερη έκδοση έχει κάποιο σφάλμα που προκαλεί τέτοιου είδους ζητήματα. Υπάρχει μια επιλογή στη διαχείριση συσκευών που σας επιτρέπει να επιστρέψετε στην προηγούμενη έκδοση του προγράμματος οδήγησης. Τα βήματα για την επαναφορά των προγραμμάτων οδήγησης δίνονται παρακάτω
- Κρατήστε πατημένο το πλήκτρο Windows και πατήστε R
- Πληκτρολογήστε devmgmt.msc και πατήστε Enter
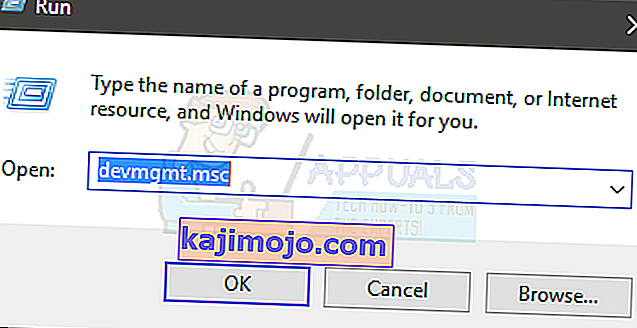
- Εντοπίστε και κάντε διπλό κλικ Ελεγκτές ήχου, βίντεο και παιχνιδιών
- Κάντε διπλό κλικ στο πρόγραμμα οδήγησης της κάρτας ήχου
- Επιλέξτε την καρτέλα Πρόγραμμα οδήγησης και κρατήστε την ανοιχτή.
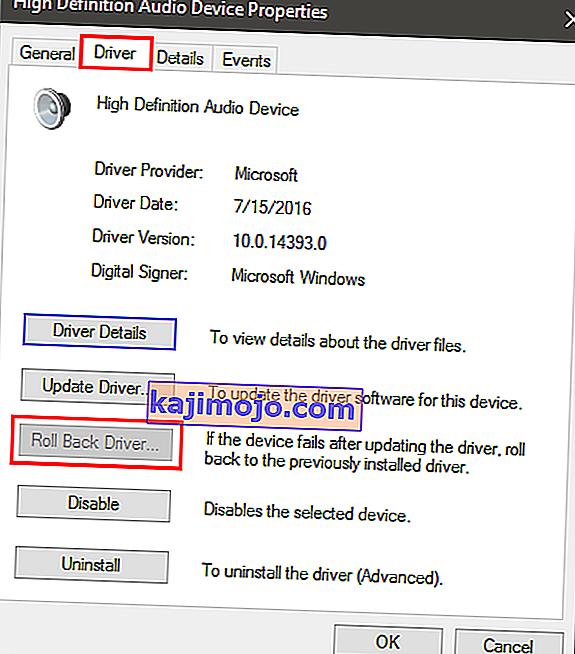
- Κάντε κλικ στο κουμπί Roll Back Driver… και ακολουθήστε τις οδηγίες στην οθόνη. Εάν αυτή η επιλογή είναι γκριζαρισμένη τότε δεν υπάρχει τίποτα που μπορείτε να κάνετε. Η μόνη επιλογή που έχετε είναι να απεγκαταστήσετε τα προγράμματα οδήγησης και να αφήσετε τα Windows να εγκαταστήσουν αυτόματα τα προγράμματα οδήγησης. Για αυτό, μεταβείτε στη μέθοδο 1.
Μέθοδος 6: Εγκατάσταση προγραμμάτων οδήγησης από τον κατάλογο του Microsoft Update
Εάν ξεκινήσατε να αντιμετωπίζετε το πρόβλημα μετά την εγκατάσταση της ενημέρωσης των Windows, τότε αυτή η μέθοδος θα διορθώσει το πρόβλημα. Υπάρχουν τόσες πολλές περιπτώσεις όπου ένα Windows Update εισάγει ένα σφάλμα που προκαλεί πρόβλημα με προγράμματα οδήγησης ή άλλες εφαρμογές. Έτσι, η εγκατάσταση των προγραμμάτων οδήγησης από τον Κατάλογο του Microsoft Update θα διορθώσει αυτό το πρόβλημα.
Ακολουθούν τα βήματα για τη λήψη και την εγκατάσταση των προγραμμάτων οδήγησης
- Κάντε κλικ στο //www.catalog.update.microsoft.com/Search.aspx?q=6.0.1.8328 και κάντε λήψη της πιο κατάλληλης έκδοσης για εσάς. Απλώς κάντε κλικ στο κουμπί Λήψη μπροστά από την επιλογή που είναι κατάλληλη για εσάς
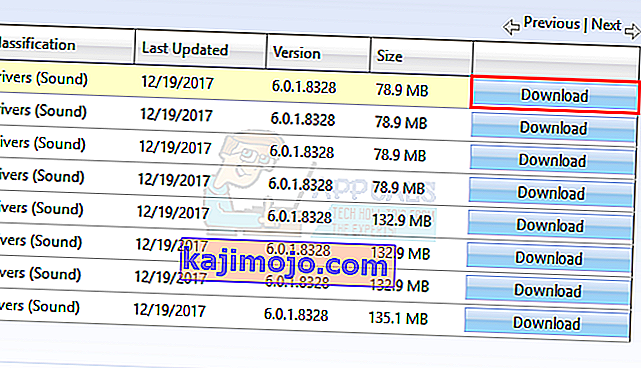
- Θα ανοίξει ένα νέο παράθυρο. Κάντε κλικ στον σύνδεσμο που δίνεται σε αυτό το παράθυρο και αποθηκεύστε το αρχείο
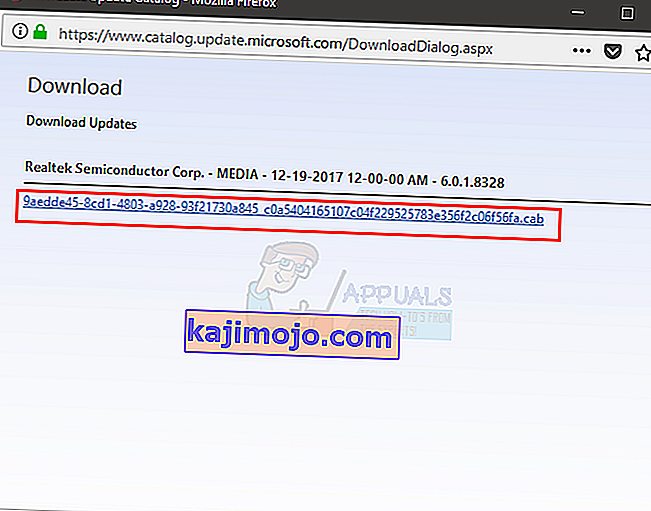
- Μεταβείτε στη θέση όπου θέλετε να εξαγάγετε τα περιεχόμενα του αρχείου. Κάντε δεξί κλικ οπουδήποτε στον κενό χώρο και επιλέξτε Νέο και, στη συνέχεια, επιλέξτε Φάκελος . Ονομάστε αυτόν τον φάκελο ό, τι θέλετε και πατήστε Enter
- Κάντε δεξί κλικ στο ληφθέν αρχείο και επιλέξτε Εξαγωγή αρχείων…
- Κάντε κλικ στην επιλογή Αναζήτηση και επιλέξτε τη θέση στην οποία θέλετε να εξαγάγετε τα περιεχόμενα του αρχείου. Αυτός θα πρέπει να είναι ο φάκελος που δημιουργήσατε στο βήμα 3.
- Κάντε κλικ στο Ok
- Τώρα, πρέπει να αποσυνδέσετε το Διαδίκτυο. Αυτό συμβαίνει επειδή θα απεγκαταστήσουμε τα παλιά προγράμματα οδήγησης και δεν θέλουμε τα Windows να επανεγκαταστήσουν τα προγράμματα οδήγησης για εμάς. Θέλουμε να εγκαταστήσουμε τα προγράμματα οδήγησης που κατεβάσαμε μη αυτόματα.
- Κρατήστε πατημένο το πλήκτρο Windows και πατήστε R
- Πληκτρολογήστε ncpa.cpl και πατήστε Enter
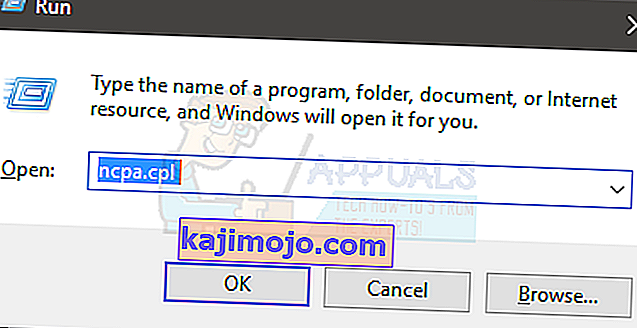
- Κάντε δεξί κλικ σύνδεσή σας στο Internet και επιλέξτε Απενεργοποίηση ή Σύνδεση / Αποσύνδεση επιλογή
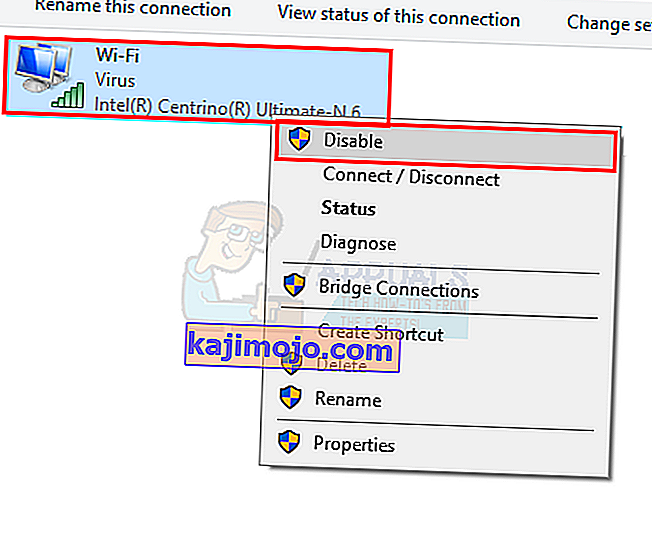
- Κρατήστε πατημένο το πλήκτρο Windows και πατήστε R
- Πληκτρολογήστε devmgmt.msc και πατήστε Enter για να ανοίξετε τη Διαχείριση συσκευών .
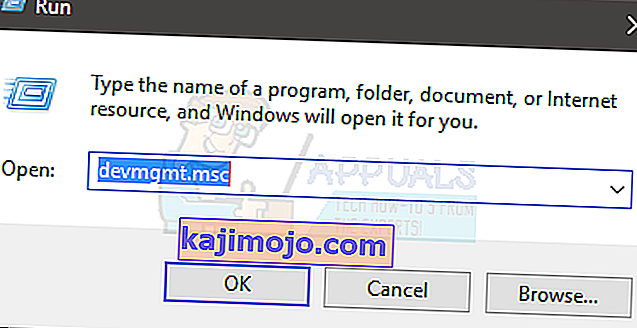
- Εντοπίστε και κάντε διπλό κλικ Ελεγκτές ήχου, βίντεο και παιχνιδιών
- Κάντε δεξί κλικ σας Realtek συσκευή ήχου υψηλής ευκρίνειας
- Επιλέξτε Κατάργηση εγκατάστασης και επιβεβαίωση τυχόν πρόσθετων προτροπών
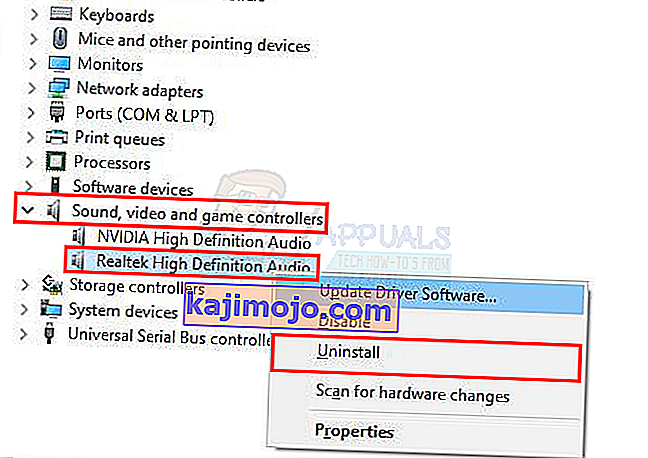
- Επανεκκινήστε
- Περιμένετε να ξεκινήσουν ξανά τα Windows. Κρατήστε πατημένο το πλήκτρο Windows και πατήστε R
- Πληκτρολογήστε devmgmt.msc και πατήστε Enter
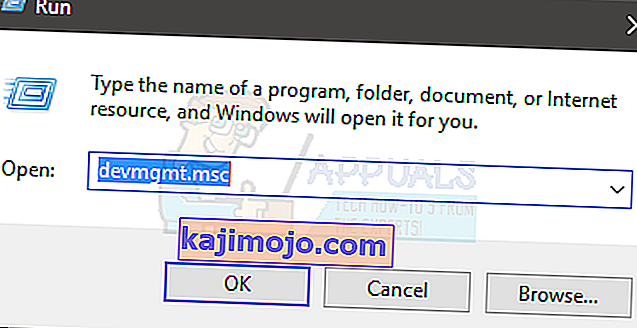
- Εντοπίστε και κάντε διπλό κλικ Ελεγκτές ήχου, βίντεο και παιχνιδιών
- Κάντε δεξί κλικ σας Realtek συσκευή ήχου υψηλής ευκρίνειας
- Επιλέξτε Ενημέρωση λογισμικού προγράμματος οδήγησης…
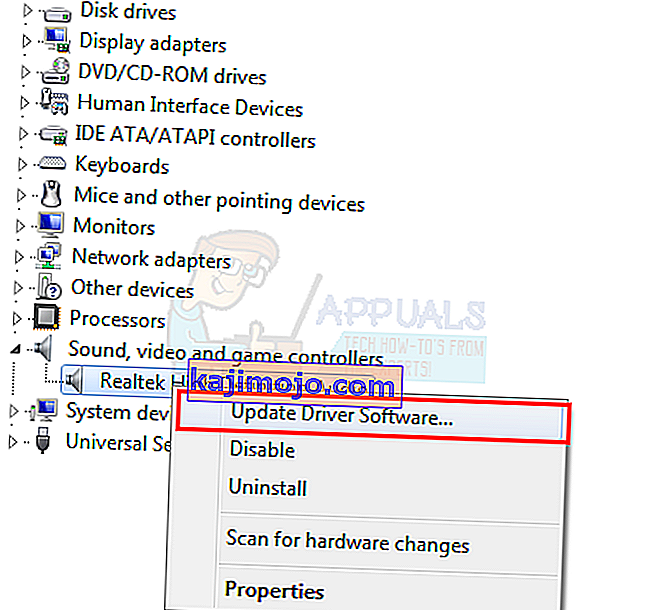
- Επιλέξτε Αναζήτηση στον υπολογιστή μου για λογισμικό προγράμματος οδήγησης
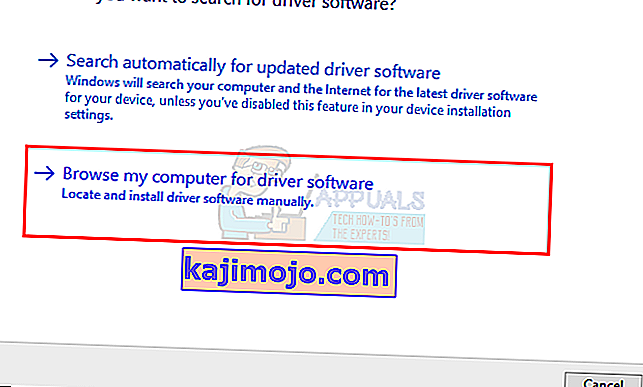
- Κάντε κλικ στην επιλογή Αναζήτηση και μεταβείτε στη θέση του φακέλου που περιέχει τα περιεχόμενα του προγράμματος οδήγησης που κατεβάσατε. Επιλέξτε αυτόν τον φάκελο και κάντε κλικ στο Άνοιγμα
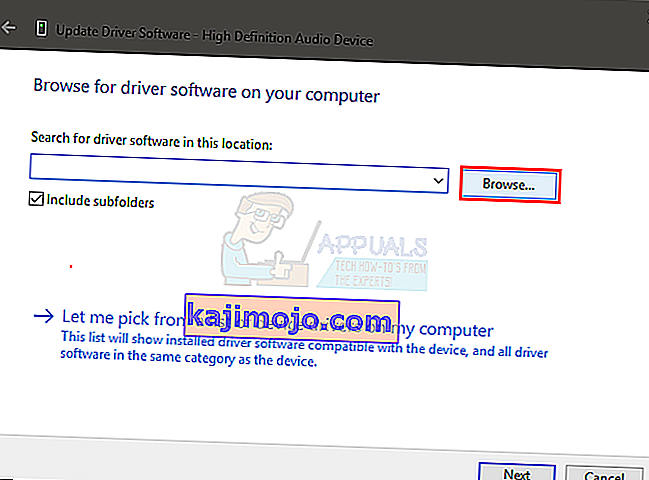
- Κάντε κλικ στο Επόμενο και ακολουθήστε τυχόν πρόσθετες οδηγίες στην οθόνη.
Μόλις εγκατασταθούν τα προγράμματα οδήγησης, επανεκκινήστε το σύστημα και θα πρέπει να είστε καλά. Μπορείτε να ενεργοποιήσετε το Διαδίκτυο και όλα πρέπει να λειτουργούν κανονικά.
Μέθοδος 7: Εγκαταστήστε το πρόγραμμα οδήγησης από τα διαθέσιμα προγράμματα οδήγησης
Εάν τίποτα άλλο δεν λειτούργησε για εσάς, τότε μπορείτε να το δοκιμάσετε. Υπάρχει μια επιλογή στη διαχείριση συσκευών που σας επιτρέπει να εγκαταστήσετε τα προγράμματα οδήγησης από τη λίστα προγραμμάτων οδήγησης που είναι διαθέσιμα στο μηχάνημά σας. Θα μπορείτε να δείτε τα προγράμματα οδήγησης ήχου Realtek σε αυτήν τη λίστα. Η εγκατάσταση των προγραμμάτων οδήγησης με αυτόν τον τρόπο έχει επιλύσει το πρόβλημα για ορισμένα άτομα. Έτσι, αν δεν λειτούργησε τίποτα άλλο, δοκιμάστε αυτόν τον τρόπο ενημέρωσης των προγραμμάτων οδήγησης.
Ακολουθούν τα πλήρη βήματα για την ενημέρωση των προγραμμάτων οδήγησης από τη λίστα των διαθέσιμων προγραμμάτων οδήγησης
- Κρατήστε πατημένο το πλήκτρο Windows και πατήστε R
- Πληκτρολογήστε devmgmt.msc και πατήστε Enter
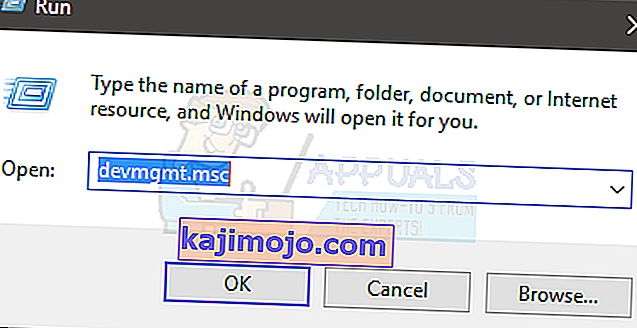
- Εντοπίστε και κάντε διπλό κλικ Ελεγκτές ήχου, βίντεο και παιχνιδιών
- Κάντε δεξί κλικ σας Realtek συσκευή ήχου υψηλής ευκρίνειας
- Επιλέξτε Ενημέρωση λογισμικού προγράμματος οδήγησης…
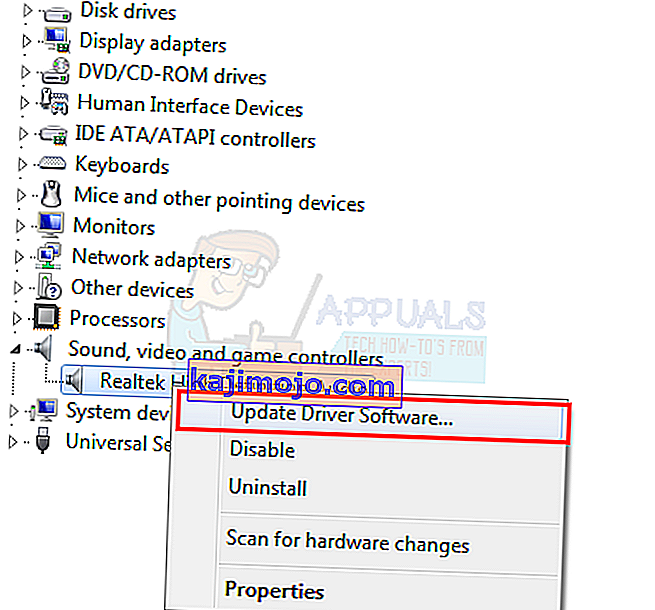
- Επιλέξτε Αναζήτηση στον υπολογιστή μου για λογισμικό προγράμματος οδήγησης
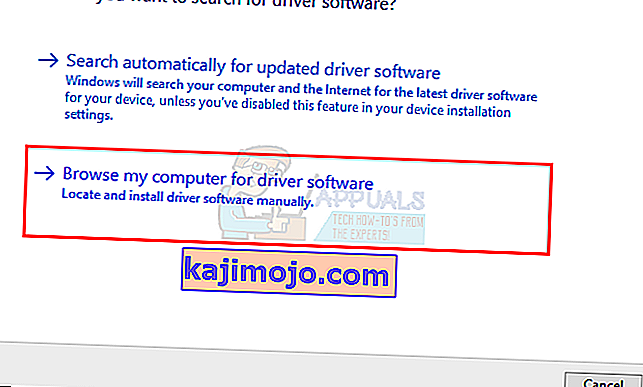
- Επιλέξτε Επιτρέψτε μου να διαλέξω από μια λίστα διαθέσιμων προγραμμάτων οδήγησης στον υπολογιστή μου
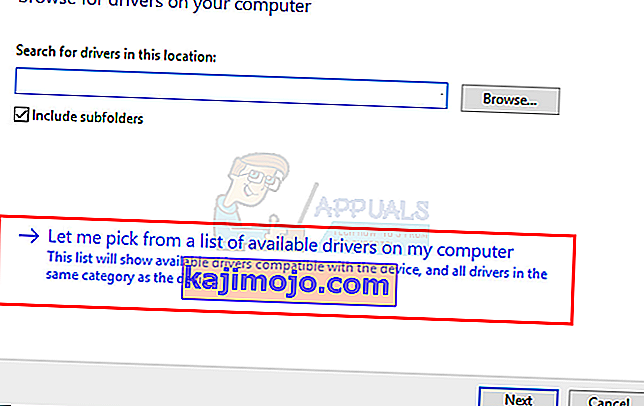
- Επιλέξτε Realtek High Definition Audio και κάντε κλικ στο Next . Ακολουθήστε τυχόν επιπλέον οδηγίες στην οθόνη.
- Μόλις τελειώσετε, επανεκκινήστε

